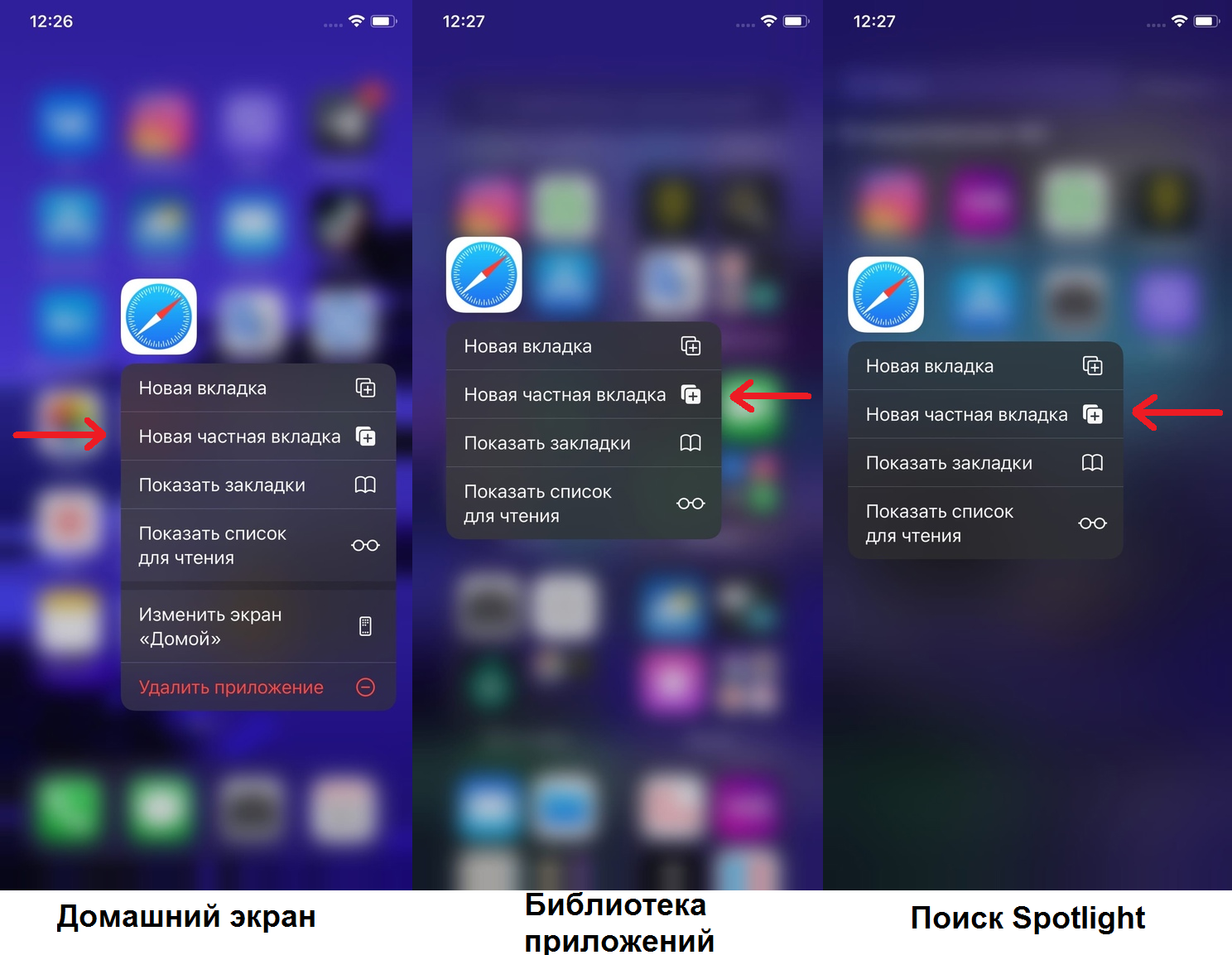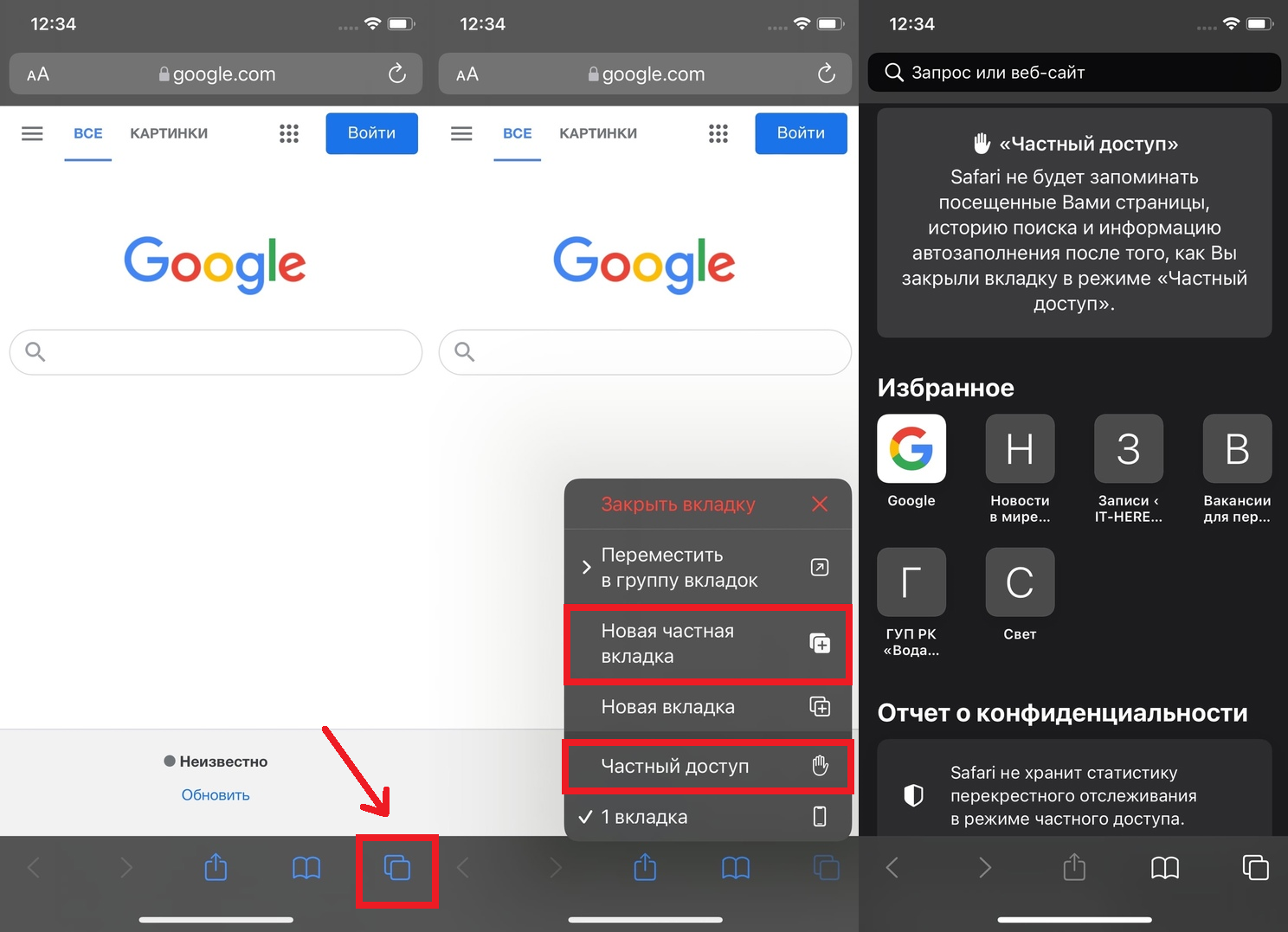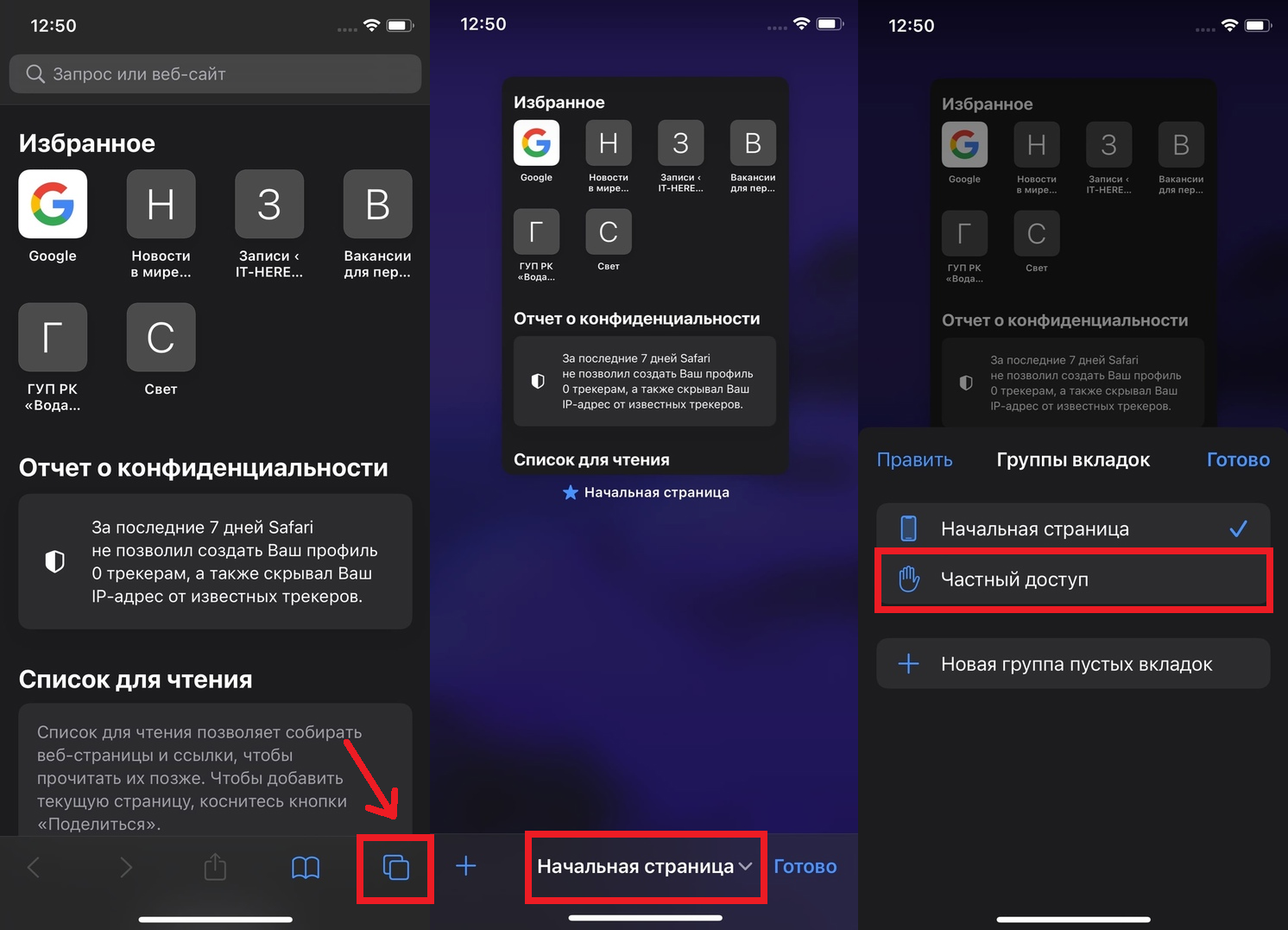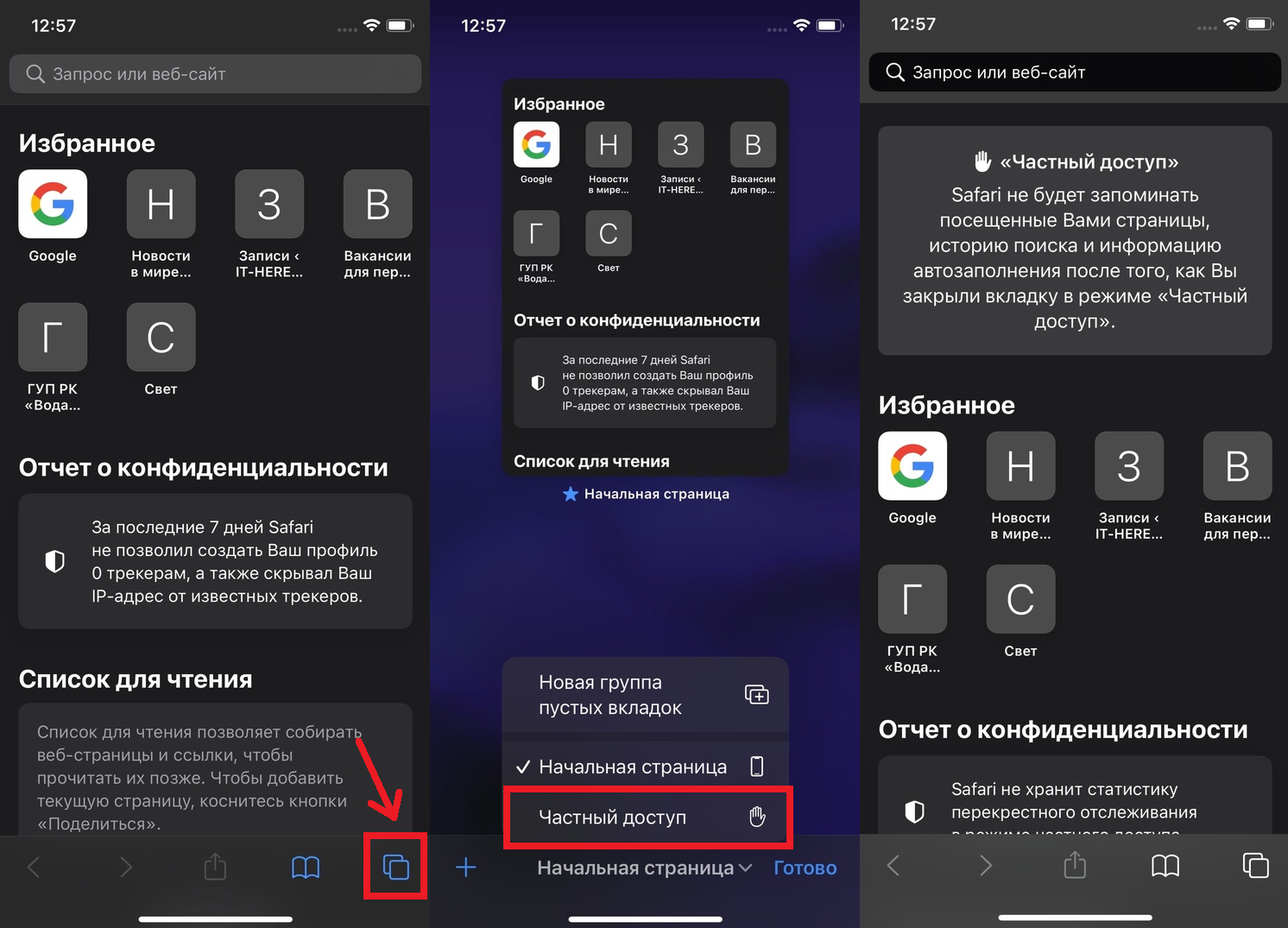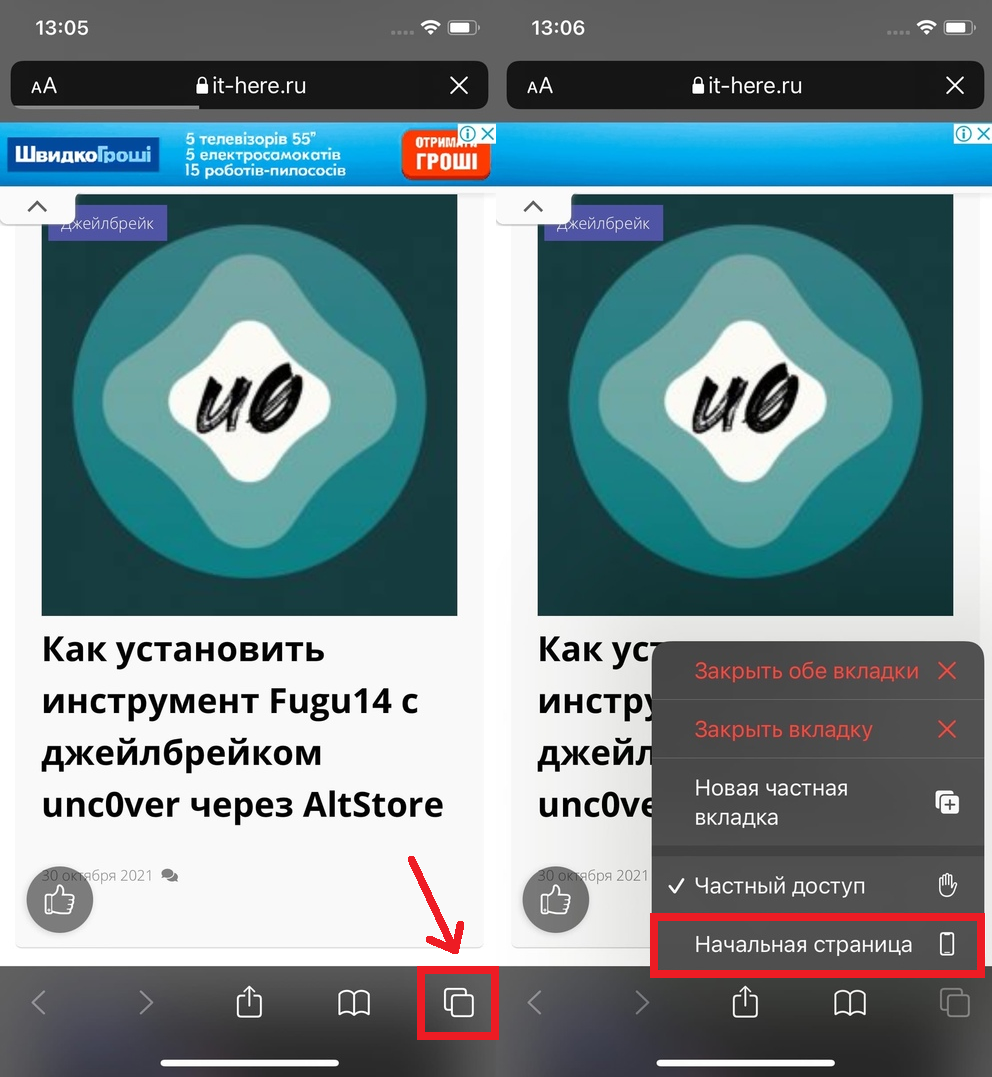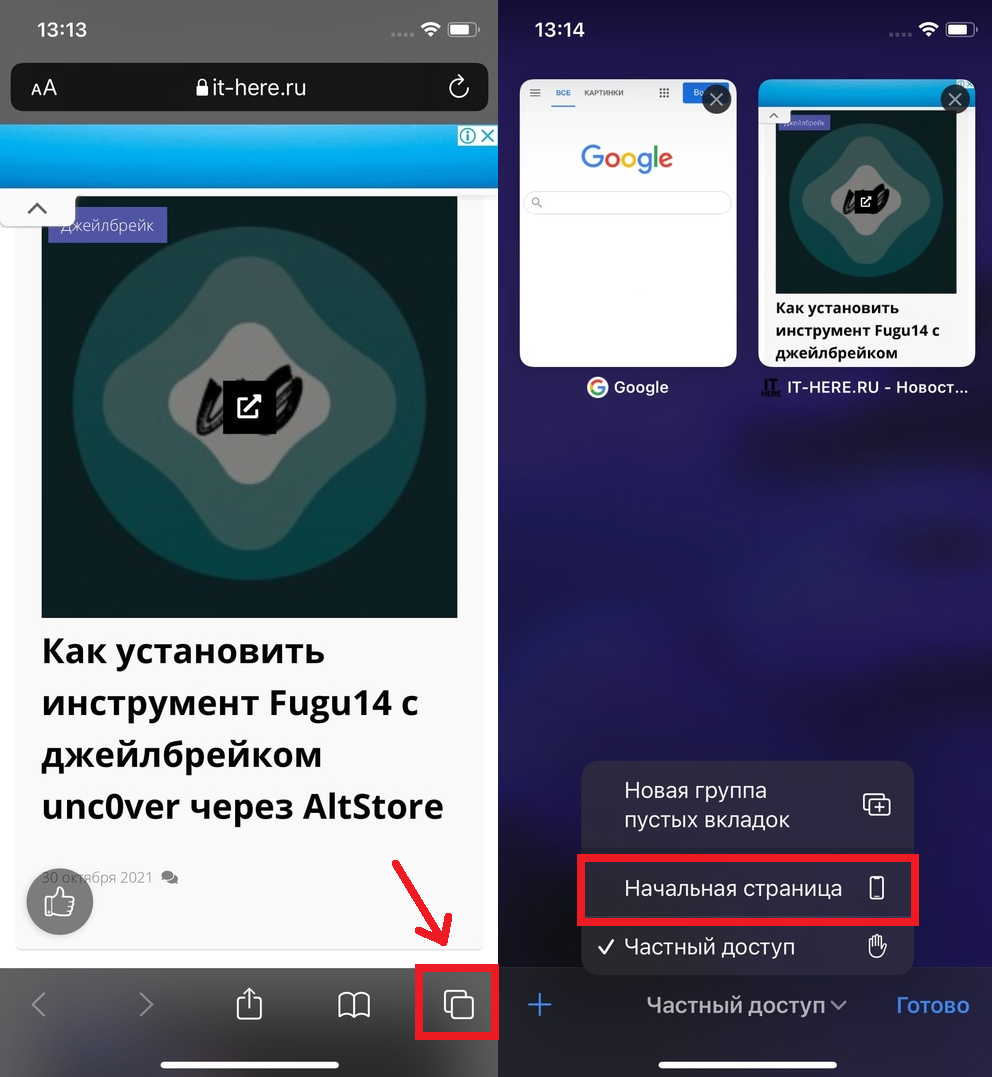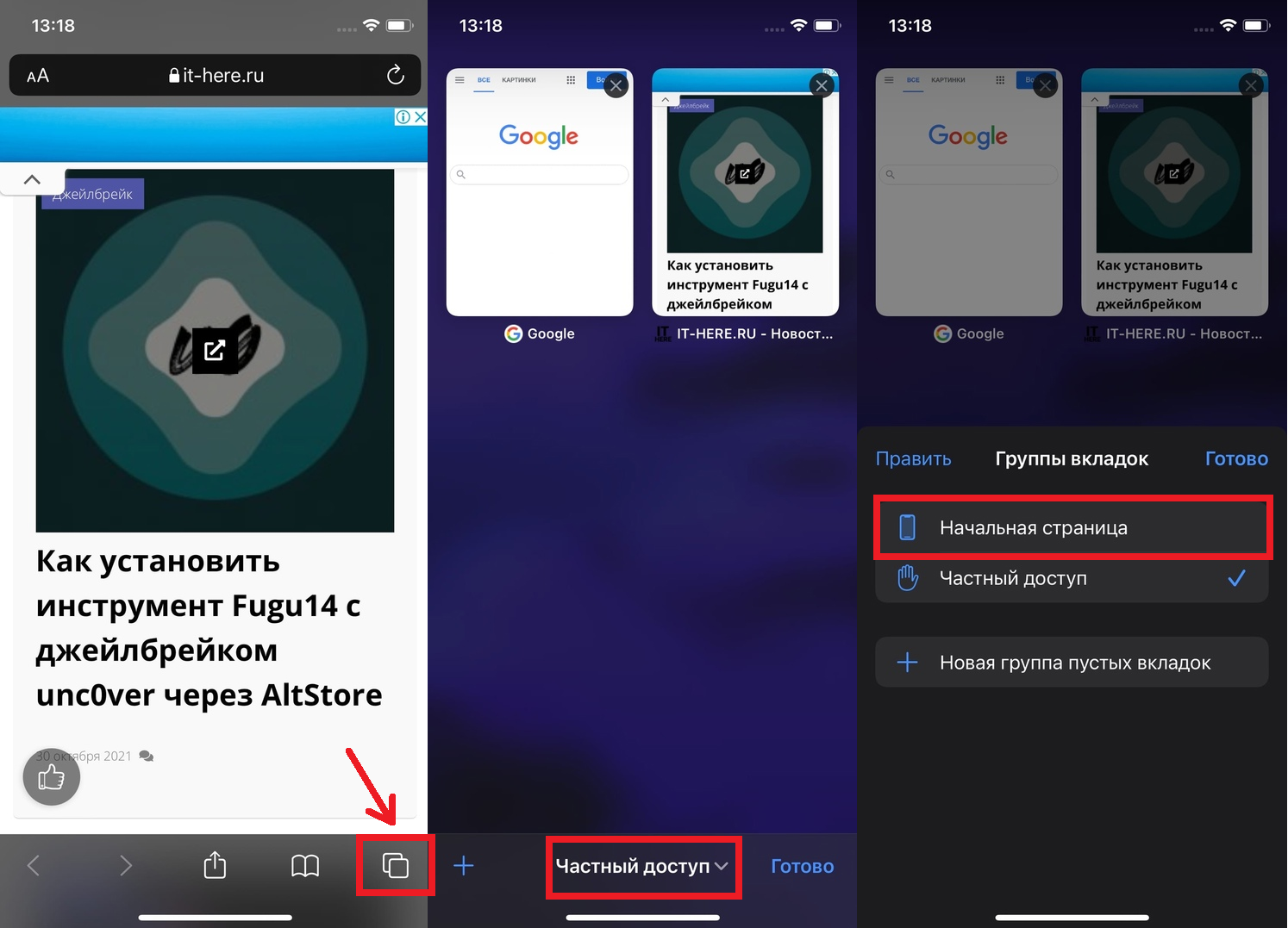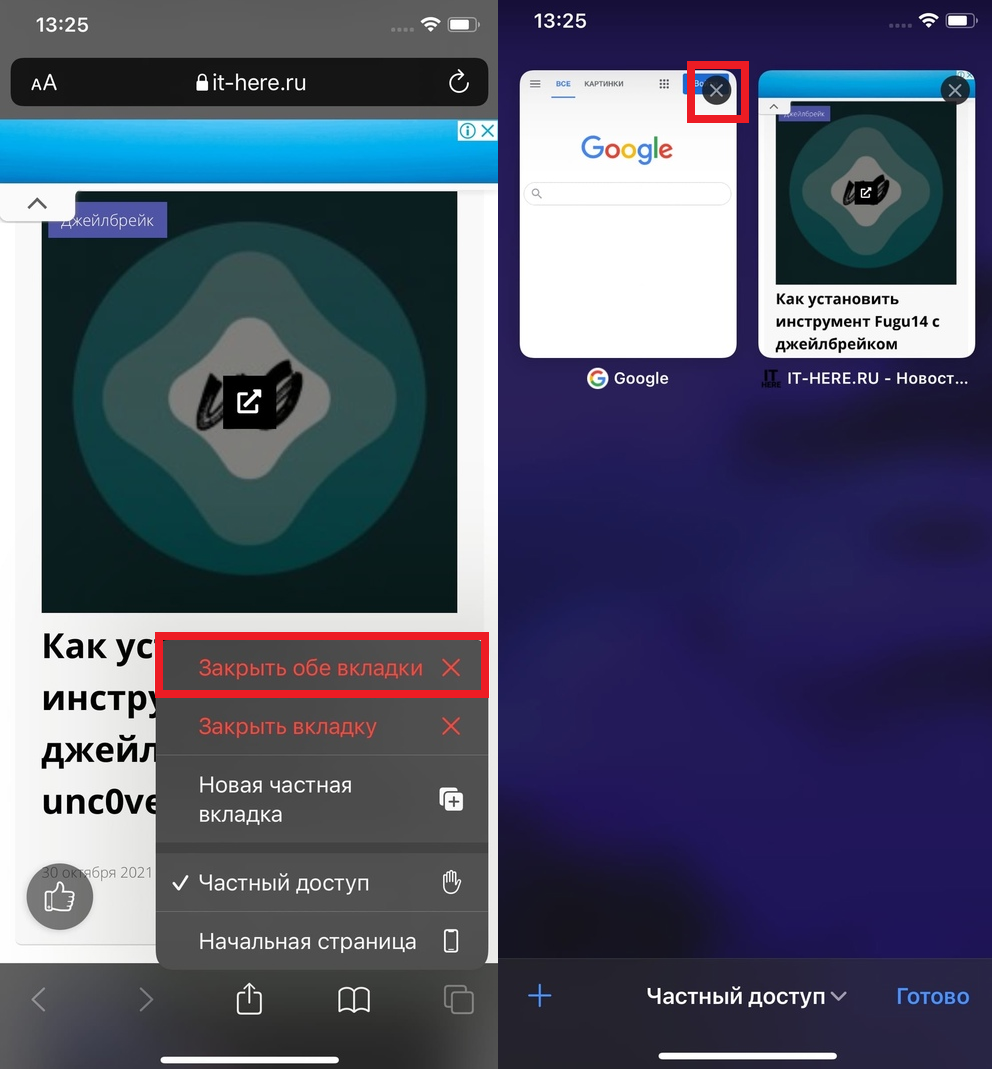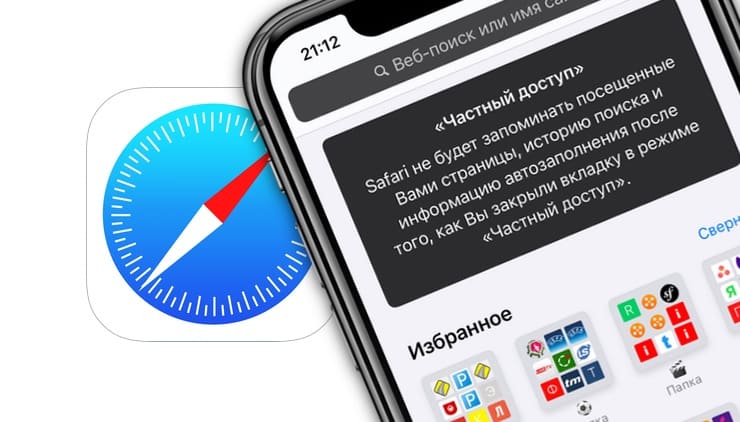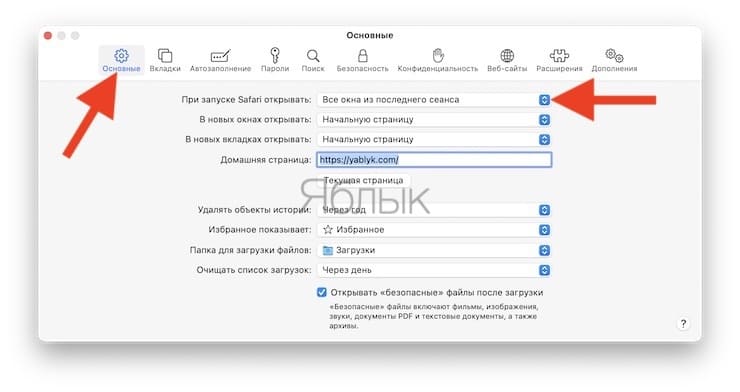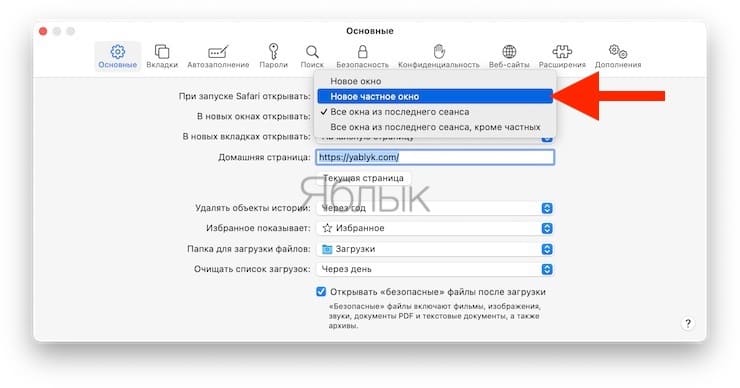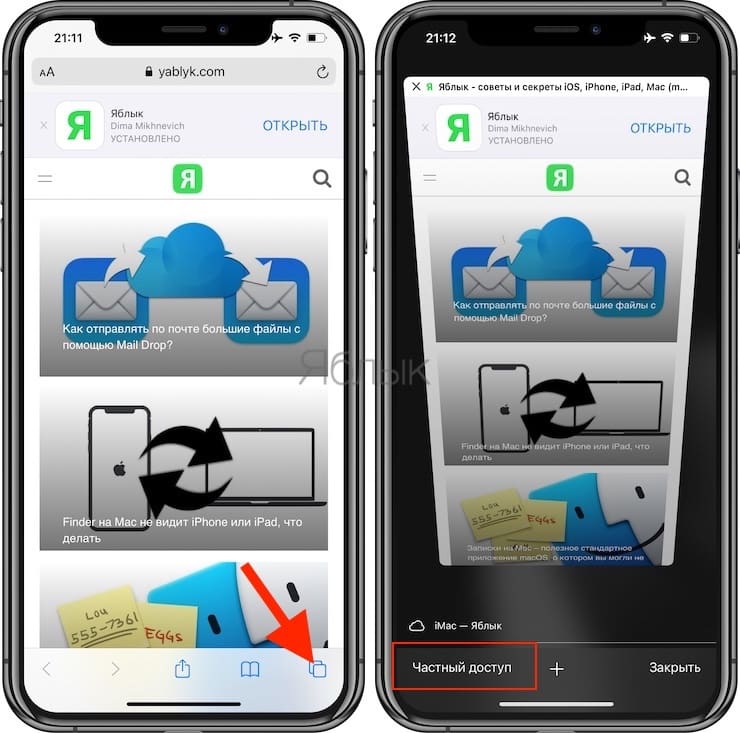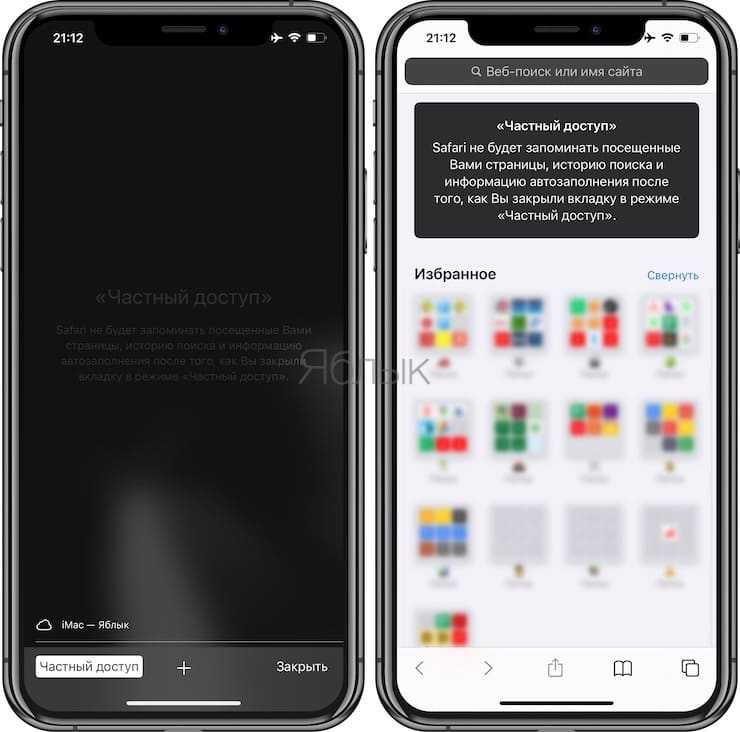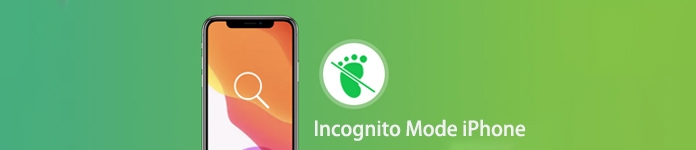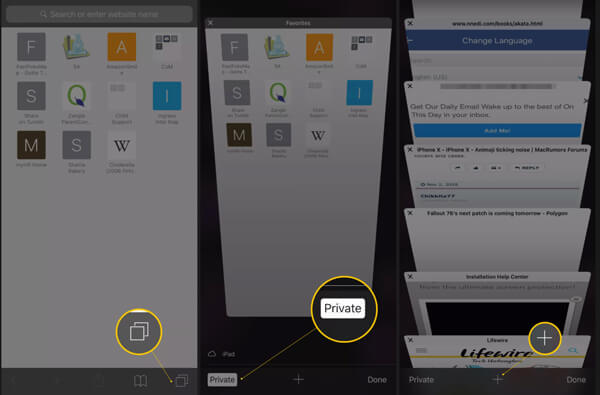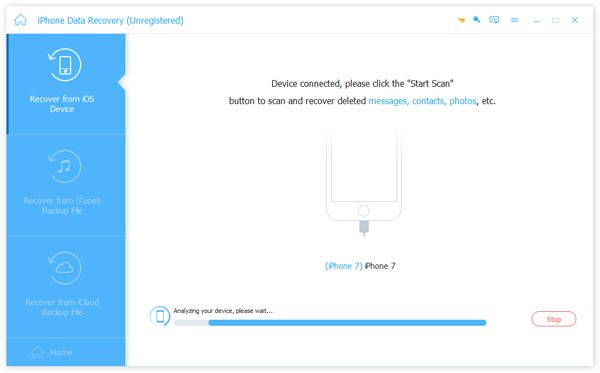- 4 быстрых способа открыть вкладку частного доступа (инкогнито) в Safari на iPhone с iOS 15
- 1. Зажатие иконки Safari
- 2. Зажатие кнопки новой страницы
- 3. Секция группы вкладок
- 4. Зажатие кнопки группы вкладок
- Как отключить частный доступ в Safari в iOS 15
- Что делать, если опция «Частный доступ» не отображается на iPhone и iPad?
- Как включить режим инкогнито (Частный доступ) по умолчанию в Safari на macOS и iOS
- Что такое режим инкогнито (Частный доступ) в Safari на iPhone и iPad?
- Как настроить запуск Safari в приватном режиме (частном доступе) на Mac по умолчанию
- Как настроить запуск Safari в режиме «Частный доступ» на iPhone и iPad по умолчанию
- Как включить / отключить режим инкогнито на iPhone [Приватный просмотр]
- Часть 1 : Что такое iPhone в режиме инкогнито
- Часть 2 : Как включить / выключить режим инкогнито на iPhone
- Часть 3 : Безопасно ли использовать режим инкогнито на iPhone
- Часть 4 : Как навсегда удалить историю поиска и просмотра
4 быстрых способа открыть вкладку частного доступа (инкогнито) в Safari на iPhone с iOS 15
Safari не запоминает сайты, которые вы открываете во вкладках частного доступа. В iOS 14 и раньше режим инкогнито включался только через интерфейс открытия новой вкладки. В iOS 15 способ изменился.
Ниже мы расскажем о нескольких быстрых способах открыть вкладку частного доступа или инкогнито в Safari в iOS 15.
Напомним, что в режиме инкогнито адресная строка, кнопки и др. отображаются тёмно-серыми или чёрными. В обычном режиме они белые, светло-серые или синие.
Ниже читайте о четырёх способах быстро активировать режим инкогнито в Safari в iOS 15.
1. Зажатие иконки Safari
На домашнем экране или в библиотеке приложений зажмите иконку Safari и выберите опцию «Новая частная вкладка». Это также можно сделать через поиск Spotlight (но не через виджет рекомендаций Siri).
Что самое лучшее, клавиатура на экране появится сразу же, как только откроется вкладка. Вы сможете быстро ввести свой запрос или адрес сайта.
Работает в: iOS 15 и более ранних версиях системы
2. Зажатие кнопки новой страницы
Зажмите значок добавления новой страницы в Safari. Он выглядит как два прямоугольника. После этого выберите опцию «Новая частная вкладка» или «Частный доступ».
Работает в: iOS 15 и более ранних версиях системы
3. Секция группы вкладок
- В браузере Safari нажмите кнопку добавления новой страницы в левом нижнем углу.
- Выберите опцию «Начальная страница» или «[количество] вкладок».
- Теперь выберите пункт «Частный доступ».
- Нажмите значок плюс или кнопку «Готово». Теперь вы можете пользоваться частным доступом.
Работает в: iOS 15
4. Зажатие кнопки группы вкладок
- В Safari нажмите кнопку добавления новой страницы в правом нижнем углу.
- Зажмите опцию «Начальная страница» или «[количество] вкладок».
- Выберите «Частный доступ» >значок плюс или «Готово».
Работает в: iOS 15
Как отключить частный доступ в Safari в iOS 15
Отключается режим частного доступа почти так же, как и включается.
Способ 1: Зажмите кнопку добавления новой страницы и выберите опцию «Начальная страница» или «[количество] вкладок». С помощью этого способа можно переключаться между режимом инкогнито и обычным режим. Веб-страницы при этом остаются активными.
Способ 2: Нажмите кнопку добавления новой страницы и зажмите опцию «Частный доступ» внизу экрана. Выберите опцию «Начальная страница» или «[количество] вкладок». Теперь выберите открытую вкладку или нажмите значок плюс или «Готово».
Способ 3: Нажмите кнопку добавления новой страницы и нажмите кнопку «Частный доступ» внизу экрана. Теперь нажмите «Начальная страница» или «[количество] вкладок».
Важно: Если вы хотите закрыть все страницы перед тем, как отключить «Частный доступ», зажмите кнопку добавления новой страницы и выберите опцию «Закрыть все [количество] вкладки».
Также можно нажать кнопку добавления новой страницы и нажать значок «x» или смахнуть вкладки влево, чтобы их закрыть.
После этого отключите режим инкогнито одним из способов, описанных выше.
Что делать, если опция «Частный доступ» не отображается на iPhone и iPad?
Частным доступом в Safari нельзя пользоваться, если у вас отключен доступ к сайтам для взрослых. Убрать ограничение можно через настройки экранного времени, выбрав пункт «Контент и конфиденциальность». Там выберите опцию «Ограничения контента», пункт «Веб-контент» и «Без ограничений».
Дети не могут сами убрать ограничение контента, если его настроили родители.
Если у вас не включено ограничение контента, но режим инкогнито всё равно не отображается, перезагрузите свой iPhone. Можете попробовать обновить версию iOS.
Теперь вы знаете о нескольких быстрых способов активации режима инкогнито в Safari. Такой же есть и в других браузерах, включая Chrome, Firefox, Opera, Aloha и Edge.
Источник
Как включить режим инкогнито (Частный доступ) по умолчанию в Safari на macOS и iOS
Вопрос конфиденциальности в Сети все чаще становится предметом беспокойства для интернет-пользователей. Существует немало способов защиты частной жизни онлайн, и простейший из них — запуск браузера в режиме приватного просмотра. В данной статье речь пойдет о том, как по умолчанию запускать Safari на Mac, iPhone или iPad в режиме инкогнито во время работы в интернете.
Что такое режим инкогнито (Частный доступ) в Safari на iPhone и iPad?
Каждый раз при запуске Safari в приватном режиме на Mac, iPhone или iPad браузер автоматически предотвращает отслеживание веб-сайтами действий пользователя, при этом данные о посещенных страницах не сохраняются. Кроме того, Safari задействует ряд ориентированных на конфиденциальность функций для повышения защиты.
Как настроить запуск Safari в приватном режиме (частном доступе) на Mac по умолчанию
Наверняка вам уже известно, как открывать частное окно в Safari на Mac, но в настройках браузера существует возможность установить запуск Safari в режиме инкогнито по умолчанию.
1. Откройте Safari на Mac;
2. На панели меню откройте Safari → «Настройки» → «Основные» или воспользуйтесь сочетанием клавиш, которое открывает Настройки в любом приложении на Mac;
3. В пункте «При запуске Safari открывать» выберите параметр «Новое частное окно».
Теперь каждый раз новое окно будет запускаться в режиме приватного просмотра. Настройки сохраняться даже после перезагрузки Mac.
Как настроить запуск Safari в режиме «Частный доступ» на iPhone и iPad по умолчанию
1. Откройте новую приватную вкладку в Safari на iPhone или iPad (запустите браузер, затем нажмите кнопку «Вкладки» → «Частный доступ» → «Готово»);
2. Оставьте эту вкладку на переднем плане в Safari, то есть не отключайте приватный режим.
В следующий раз при запуске Safari отобразится данная вкладка и каждое окно будет запускаться в частном режиме.
Источник
Как включить / отключить режим инкогнито на iPhone [Приватный просмотр]
Размещено от Бендж Мюррей Январь 13, 2021 18: 40
Если вы заботитесь о конфиденциальности во время использования вашего iPhone, особенно при просмотре интернет-страниц, вы можете услышать о приватном просмотре и режиме инкогнито.
Когда вы открываете какие-либо страницы в Safari или Google Chrome, тексты, изображения, файлы cookie и другие необходимые для этой страницы файлы будут храниться локально на вашем iPhone. Интернет-браузер использует режим инкогнито, чтобы предотвратить сохранение истории. В этом случае, когда вы покидаете страницы или закрываете браузер, вся история посещений и ваша личная информация будут сохранены.
Что такое iPhone в режиме инкогнито? Знаете ли вы, как использовать режим инкогнито и как включить или отключить приватный просмотр на вашем iPhone / iPad? Если вы все еще мало знаете о режиме инкогнито, вы находитесь в правильном месте. В этом посте вы познакомитесь с iPhone в режиме инкогнито. Кроме того, вы можете легко узнать, как включить и отключить режим инкогнито на iPhone.
Часть 1 : Что такое iPhone в режиме инкогнито
Режим инкогнито — это приватный просмотр, который не оставляет следов просмотра сайта. Когда на iPhone активен режим инкогнито, записи о веб-сайтах, файлы cookie и все, что связано с вашей конфиденциальностью, не сохраняется. Он может стереть временные данные, захваченные iPhone во время просмотра.
Режим инкогнито предлагает один простой способ запретить браузеру Safari или Google Chrome сохранять любые веб-страницы, изображения или файлы cookie на iPhone. Это простой способ не регистрировать историю просмотров. Не все режимы конфиденциальности одинаковы. Большинство настроек приватного просмотра не сохраняют историю просмотров, файлы cookie, записи поиска, пароли, личную информацию и т. Д. Но есть различия между режимом инкогнито в Safari и браузером Google.
Часть 2 : Как включить / выключить режим инкогнито на iPhone
Как видно из вышесказанного, режим инкогнито в основном предназначен для удаления локальных данных в сеансе просмотра веб-страниц. При включении режима «Инкогнито» на iPhone все файлы cookie блокируются, в локальной истории поиска не регистрируется просмотр, а различные трекеры, временные файлы и сторонние панели инструментов отключаются. Итак, возникает вопрос: знаете ли вы, как включить или отключить iPhone в режиме инкогнито?
Чтобы включить режим инкогнито на iPhone, вы можете перейти в Safari и нажать в правом нижнем углу. Затем нажмите «Приватный»> «Готово», чтобы активировать приватный просмотр и режим инкогнито.
Чтобы отключить режим инкогнито iPhone, действия будут такими же. Вы можете нажать, а затем «Приватный»> «Готово», чтобы выйти из приватного просмотра.
Часть 3 : Безопасно ли использовать режим инкогнито на iPhone
Вы можете положиться на режим инкогнито на iPhone, чтобы лучше защитить свою конфиденциальность. Однако безопасно ли использовать режим инкогнито на iPhone? Или режим инкогнито достаточно безопасен, чтобы предотвратить просмотр вашей личной информации другими людьми?
На самом деле, есть еще способы доступа к истории просмотра в режиме инкогнито. Здесь мы познакомим вас с мощным Восстановление данных iPhone чтобы помочь вам получить доступ к истории Инкогнито с легкостью.
Шаг 1Дважды нажмите на кнопку загрузки выше, чтобы бесплатно установить нужную версию iPhone Data Recovery на свой компьютер. Подключите ваш iPhone к нему с помощью USB-кабеля освещения.
Шаг 2Когда вы войдете в основной интерфейс, выберите вкладку «Восстановление с устройства iOS» на левой панели. Затем нажмите «Начать сканирование», чтобы просканировать все существующие и потерянные файлы iOS.
Шаг 3Когда процесс сканирования будет завершен, все часто используемые данные будут перечислены в категориях слева. Щелкните раздел «Заметки и прочее», а затем выберите «История Safari». Теперь вы можете проверить историю инкогнито в правом окне предварительного просмотра.
Шаг 4Вам разрешен доступ к подробной информации о каждой информации справа. Более того, вы можете выбрать все полезные данные, а затем нажать кнопку «Восстановить», чтобы скопировать их на свой компьютер.
iPhone Data Recovery специально разработан для восстановления удаленных / потерянных данных iPhone. Он имеет возможность восстановить любые популярные файлы iOS, такие как фотографии, контакты, сообщения, музыка, видео и многое другое. Помимо проверки истории просмотра Инкогнито, вы также можете положиться на сделать резервную копию iPhone и получить данные iOS. Просто бесплатно скачайте его и попробуйте.
Часть 4 : Как навсегда удалить историю поиска и просмотра
Так есть ли способ навсегда удалить историю поиска и просмотра на iPhone или iPad? Вы должны убедиться, что все полезные и важные данные iOS не могут быть проверены и восстановлены, когда вы продаете свое устройство iOS или отдаете его. Здесь мы рекомендуем профессионалов iPhone Eraser чтобы помочь вам сделать работу.
- Стереть все содержимое и настройки на iPhone iPad или iPod навсегда.
- Сбросьте устройство iOS до первоначального совершенно нового состояния.
- Поддержка любых популярных данных iOS, таких как истории браузера, контакты, SMS, фотографии, видео, музыка и многое другое.
- Предлагается три уровня стирания, чтобы вы могли легко стирать файлы iOS.
- Полная совместимость с последними версиями iOS 14 и всеми моделями iPhone и iPad.
Скачать для WinСкачать для Mac

Шаг 1Бесплатно скачайте, установите и запустите iPhone Eraser на вашем компьютере. Подключите ваш iPhone к нему с помощью USB-кабеля.
Шаг 1Предусмотрены три уровня стирания: «Низкий», «Средний» и «Высокий», чтобы помочь вам стереть данные с iPhone. Вы можете проверить инструкции, чтобы выбрать подходящий.
Шаг 3Нажмите кнопку «Пуск», чтобы начать удаление всех существующих данных iOS и различных настроек на вашем iPhone.
После этого ваш iPhone вернется к первоначальному совершенно новому состоянию. Никакой истории поиска и просмотра на iPhone в режиме инкогнито не будет найдено.
В основном мы говорили об iPhone в режиме инкогнито в этом посте. Вы можете получить общее представление о режиме инкогнито и приватном просмотре после прочтения этой страницы. Кроме того, мы покажем вам подробные инструкции по включению и выключению режима инкогнито на iPhone. Вы также можете узнать, как проверить и стереть историю Инкогнито здесь. Оставьте нам сообщение, если у вас остались вопросы.
Источник