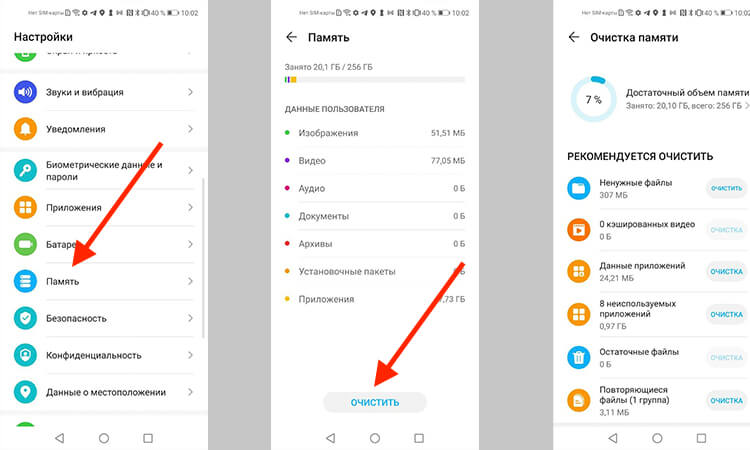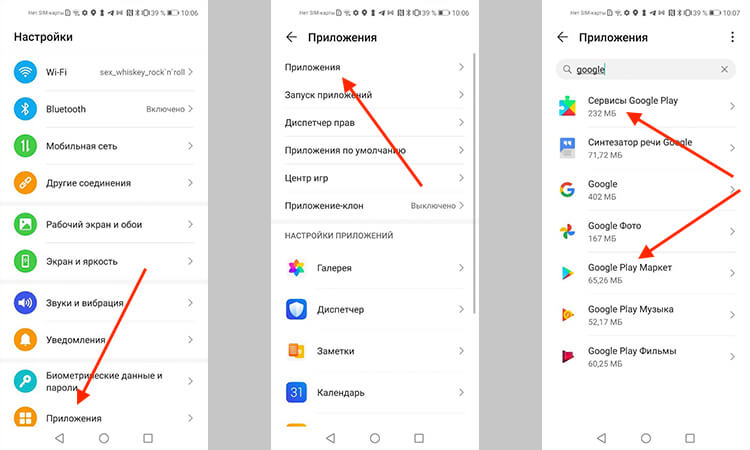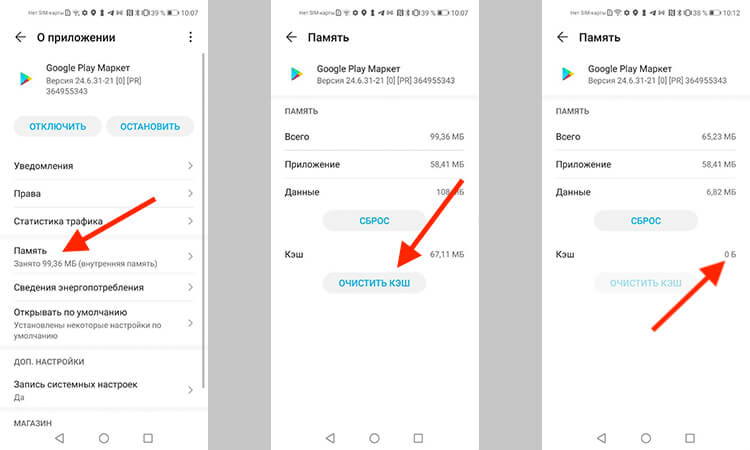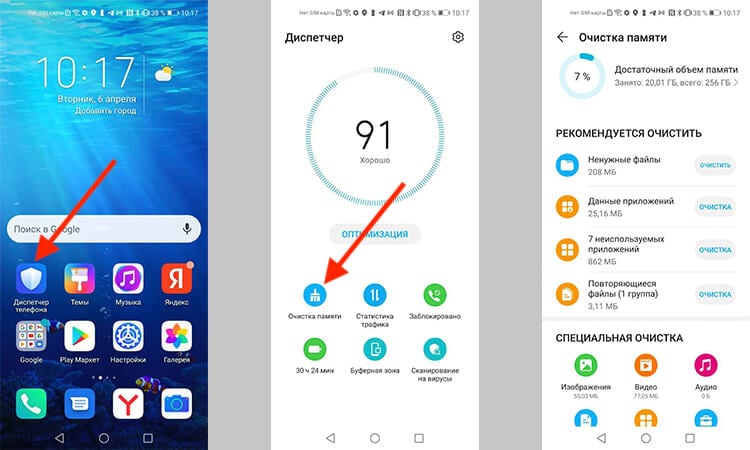- Залезаем во внутреннее хранилище Android M
- Способ первый, простой: adb push/pull
- Способ второй, интересный: ручное монтирование зашифрованных разделов
- Телефон пишет, что недостаточно места, но оно есть. Вот решение проблемы.
- Как проверить, сколько памяти в телефоне
- Очистка кэша Google Play
- Как почистить телефон на Android
- Приложения для очистки телефона
- Как сохранить память телефона
- Как войти во внутреннюю память телефона. Как освободить внутреннюю память на «Андроиде»: пошаговая инструкция
- Ошибка: недостаточно памяти на мобильном устройстве
- Проверяем объем свободной памяти на Андроид
- Очистка внутренней памяти телефона
- Удаление приложений из системной памяти Android
- Перенос файлов на карту памяти
- Перемещаем ненужные приложения с внутренней на внешнюю карту памяти
- Как увеличить память на Андроиде вручную
- Используем Storage Analyzers (для наглядности)
- Переносим фотографии и видео на сервис Google Photos
- Очистка памяти: вопросы и ответы
- Какой бывает память на Android?
- Как проверить загруженность памяти Android-а?
- Очищаем память устройства
- Как вручную освободить место на устройстве?
- Переносим файлы с помощью компьютера
- Использование облачного хранилища
- Использование сторонних программ
- Увеличиваем внутреннюю память Android устройства
- Как не засорить телефон?
- Какие приложения можно переносить, а какие нельзя
- Перемещение системными средствами
- Мобильный софт для перемещения приложений на SD
- AppMgr III
- Link2SD
- Files To SD Card
- Переместить в SDCard
- Файловый менеджер
- All-In-One Toolbox
Залезаем во внутреннее хранилище Android M
В Android 6.0 ввели функцию, позволяющую отформатировать карту памяти так, чтобы она являлась не отдельным хранилищем, а придатком ко внутренней памяти. Это позволяет избежать путаницы с двумя хранилищами данных, особенно при ручной установке некоторых не всегда честно купленных крупных приложений, поставляемых по частям. Однако есть один нюанс: при этом всём нам наглухо блокируют доступ к карте напрямую. Хочешь что-то передать на устройство — используй MTP со всеми вытекающими, вроде скорости передачи файлов, сравнимой с прогулочным шагом контуженной черепахи. Карту теперь не только к ПК через кабель напрямую нельзя подключить: её и из выключенного телефона через кардридер просто так не смонтируешь, ведь она отформатирована в нечто неизвестное ни науке, ни нашим компьютерам.
Но ведь правила созданы для того, чтобы их нарушать? Давайте попробуем обойти это бессовестное ограничение.
Способ первый, простой: adb push/pull
Рекомендуется для ежедневного использования. Судя по всему, даже не требует рут. Всё, что понадобится — это ADB. Те, кто в курсе, могут пролистать до второго способа.
С передачей всё просто: первый аргумент — откуда, второй аргумент — куда. /sdcard — то место, куда на Андроиде монтируется доступное пользователю хранилище, т.е. корневой каталог штатного файлового менеджера почти любого девайса на Андроиде.
Основной плюс — двухсторонний обмен данными на вполне удовлетворительной скорости (если сравнивать с MTP). Также ко всей этой красоте прилагается симпатичный счетчик прогресса в процентах, который, к сожалению, отсюда не видно. Полагаю, что к графическому файловому менеджеру тоже можно как-то приделать нечто похожее, но на практике с такими плагинами сталкиваться не приходилось. Возможно, Android всё-таки не зря нас к карте не подпускает, ну да ладно, кто ж его спрашивает?
Способ второй, интересный: ручное монтирование зашифрованных разделов
На этот раз нам понадобятся root-доступ к смартфону и ПК с системой на базе Linux.
Для начала вытянем карту из девайса, подключим к ПК и сразу же посмотрим на её содержимое.
Отлично, хотя бы таблица разделов имеется.
Невооружённым взглядом видно, что филейная часть — это второй раздел с неопознанной файловой системой. Первый раздел прекрасно монтируется в fat32 и не менее прекрасно пуст, поэтому про него можно забыть, т.к. я не знаю, что на нём хранится у здоровых людей.
Вторая часть зловещего плана — ключ. Да-да, данные зашифрованы: не просто ж так parted не смог обнаружить на целевом разделе ФС. С ключом всё почти так же просто: хранится он на нашем Android-девайсе в двоичном файлике по адресу /data/misc/vold/expand_PARTUUID.key, где PARTUUID — это UUID шифрованного раздела в нижнем регистре без разделителей. Рут нам понадобится как раз для того, чтобы добраться до этого файла через нечитаемый для всех, кроме рута, каталог /data/misc/vold.
Готово. 128 бит заветной информации.
Заключительная часть Мерлезонского балета — подключение раздела. Сделаем это стандартным линуксовским dm-crypt, который, собственно, и самим Андроидом используется.
К сожалению, я не знаю, какой именно метод шифрования используется Андроидом, поэтому понадеюсь на пресвятой дефолт, оставив —cipher неуказанным.
На меня не ругаются, это хорошо. Монтируем.
Кажется, получилось. Неопознанные UID-ы напоминают нам о том, что карточка не с нашего ПК и лучше бы нам здесь особо ничего не ворошить.
Если поковыряться по каталогам, можно увидеть данные приложений, хранящихся на карте памяти, а также непосредственно содержимое SD-карты, которое нам подсовывали в первом способе по адресу /sdcard. Его мы можем найти в каталоге /mnt/media/0.
Источник
Телефон пишет, что недостаточно места, но оно есть. Вот решение проблемы.
Часто не самые опытные пользователи Android могут столкнуться с некоторыми проблемами, решение которых им не по силам. Часто это бывают какие-то мелочи, решение которых требует буквально пары тапов по экрану, но при этом не лежит на поверхности. Одной их таких проблем является нехватка свободного места. Бывает такое, что человек пользуется телефоном с большой памятью, но в какой-то момент при попытке скачать не самое крупное приложение, он сталкивается с неприятным предупреждением. Оно гласит, что в памяти нет места и приложение не может быть скачано. Паника и разочарование сменяют друг друга, а на самом деле надо всего лишь сделать несколько простых действий.
Телефон пишет, что нет места? Сейчас запихнем все, что надо.
Как проверить, сколько памяти в телефоне
Начнем с банального. Как-то раз мне сказали, что в телефоне кончилась память и не получается сделать фото. При этом уверяли, что реально память точно не могла кончиться. Естественно, я решил проверить и оказалось, что все хранилище было забито видео, автосохранениями из WhatsApp и тому подобным. Чтобы проверить, действительно ли в телефоне нет свободного места, надо просто зайти в настройки и проверить, что там хранится.
Для этого откройте настройки телефона и пролистайте до пункта ”Память”. Открыв его, можно сразу увидеть все, что относится к хранилищу, включая тип файлов, которые занимают место, общий объем накопителя и свободное место.
Тут можно посмотреть объем свободной памяти.
В некоторых смартфонах раздел находится в одном из пунктов. Например, в последних версиях Samsung его спрятали в ”Обслуживание устройства”. Проще будет найти его поиском по настройкам. Просто напишите в строке поиска ”Память” и получите то, что вам нужно.
Приложения из закона о российском софте сливают ваши данные за рубеж
Очистка кэша Google Play
Еще одной частой причиной проблем с нехваткой места является кэш Google Play. Если вы уверены, что накопитель не мог переполниться большим количеством файлов, сделайте следующее. Заодно и скорость работы можете повысить.
Откройте настройки и пройдите путь: ”Приложения” — ”Все приложения” — выберите ”Google Play Маркет” — ”О приложении” — ”Память” — ”Очистить кэш”.
Заодно проделайте такую же процедуру для ”Сервисы Google Play”. Так вы сделаете шаг в сторону более чистого телефона, который может даже начать работать быстрее. Если на последнем этапе вы выберете не ”Очистить кэш”, а ”Сброс”, удалится больше данных, и, скорее всего, это будет даже лучше, но вам придется заново залогиниться (вспомнить пароль) и внести все данные.
Как узнать версию Android и обновить его
Как почистить телефон на Android
Есть способ почистить память смартфона штатными средствами и сделать это довольно неплохо. Для этого все производители оснащают свои устройства системами очистки. Чаще всего приложение, которое за это отвечает, называется ”Диспетчер телефона” или что-то в этом духе. Название может отличаться в зависимости от производителя. У Samsung, например, этот пункт вообще спрятан в настройки и называется ”Обслуживание устройства”.
Оптимизация телефона на примере Honor 20 Pro.
Открывая его, можно оптимизировать работу смартфона в целом или пройтись по хранилищу. Вам предложат умную очистку и покажут, сколько места она освободит. Некоторые смартфоны даже предложат список приложений, которыми вы пользуетесь очень редко, и скажут, что их можно удалить, показав, сколько памяти высвободится при такой очистке.
Приложения для очистки телефона
Последним, как по значимости, так и по тому, насколько я готов это рекомендовать, являются сторонние приложения для оптимизации работы смартфона. К ним относятся Clean Master, CCleaner и даже фирменные решения от производителей антивирусов — Avast и Лаборатории Касперского.
Все эти приложения действительно могут оптимизировать работу смартфона, но я так и не нашел для себя то, что подходило бы мне. В этом отношении я даже больше доверяю встроенным в смартфон системам очистки. Просто не хочется доверять сторонним приложения свой смартфон и хранящиеся в нем данные. Многие со мной не согласятся, но я точно знаю, что многие меня поддержат.
Многие приложения-клинеры используют этот символ. Он говорит о многом.
Как сохранить память телефона
Советы, как сохранить память телефона, могут быть очень банальными, но они самые действенные. При съемке видео не выбирайте разрешение выше 1080p. Если снимаете что-то в 4K, останавливайте запись, когда в кадре нет ничего интересного, а потом сразу скидывайте материал на компьютер или в облако. Про разрешение видео я подробно рассказывал в этой статье.
А еще, сразу после установки отключите автосохранение материалов из мессенджеров. Вот они настоящий рассадник ненужного контента. Все, что вам пришлют, сохранится в память телефона, если вы не отключите эту функцию. В итоге, некоторым пользователям потом приходится удалять гигабайты ненужных фото и видео, которые плотно переплетаются с галлереей.
Будьте внимательны! Не зря говорят, что чисто не там, где убирают, а там, где не мусорят. Так и с телефоном. А если это системный кэш, то выше я рассказал, как его удалить.
Новости, статьи и анонсы публикаций
Свободное общение и обсуждение материалов
Маркетинг правит миром: с этим не поспоришь. Чем больше рекламы в какой-либо сфере, тем популярнее товары и лучше продажи. Есть действительно крутые вещи, без которых уже сложно представить повседневную жизнь. Многие до сих пор скептически относятся к фитнес-браслетам и умным часам, но они уже доказали свою эффективность, практичность и неприхотливость. Сейчас Интернет-магазины изобилуют различными гаджетами, которые, вроде как, способны вам помочь следить за своей фигурой и самочувствием. Не торопитесь тратить деньги! Собрали самые спорные устройства, перед покупкой которых лучше семь раз отмерить.
Andrоid 12 полна полезных функций. Такие функции, как режим фокусировки и цифровое благополучие являются строительными блоками новой версии Android. Чтобы они были доступны в любой момент, надо научиться пользоваться быстрыми настройками в Android 12. На самом деле быстрых настроек может быть так много, что поиск нужной может занять немного больше времени, чем вам хотелось бы. Чтобы проще справиться с таким количеством, Android 12 позволяет очень легко настроить каждую такую ячейку, чтобы вы могли сразу найти и использовать ее. Это то, что действительно надо знать.
Когда вы думаете об Android 12, что приходит на ум в первую очередь? Для многих людей, вероятно, это смелый новый стиль, который продвигает Google, известный как Material You. Но Android 12 — это гораздо больше, чем серьезные внешние изменения. Google улучшила конфиденциальность, добавила новые удобные функции и учла самые разные требования пользователей, которых за последнее время накопилось немало. Поэтому мы решили собрать в одной статье самые интересные нововведения 12-ой версии ”зеленого робота”. Конечно, это не все, что есть, но как минимум это самые заметные и знаковые изменения.
Источник
Как войти во внутреннюю память телефона. Как освободить внутреннюю память на «Андроиде»: пошаговая инструкция
Есть два симптома, когда внутренней памяти на телефоне катастрофически не хватает:
- Приложения и Андроид тормозят,
- Телефон выдает сообщение о том, что нужно принять меры и освободить занятое пространство.
Внутренняя память телефона имеет фиксированный объем, и увеличить ее (вроде бы) нельзя. Тем не менее, в гайде мы расскажем, как очистить внутреннюю память телефона от ненужных файлов и приложений.
Увеличив свободное место в памяти Андроид, вы сэкономите время и перестанете замечать тормоза на телефоне и планшете. На всю “уборку” уйдет от силы 20 минут.
Ошибка: недостаточно памяти на мобильном устройстве
Обычно Андроид выдает такое сообщение, если процессу или приложению не хватает свободного места во внутренней памяти телефона.
Недостаток памяти может дать о себе знать постоянными зависаниями. Если при покупке телефона это незаметно, то со временем, после установки десятков мобильных приложений и обрастания “мусором” вы начинаете это замечать.
Невольно возникает вопрос: характеристики телефона “врут”? Если нет, то почему у других этот же смартфон / планшет работает стабильно?
Проверяем объем свободной памяти на Андроид
При появлении уведомления о недостаточном объеме внутренней памяти, возникает вопрос: сколько памяти есть в распоряжении, какая ее часть занята?
Проверить свободное место можно через настройки мобильного телефона. Для этого заходим в Настройки — Опции — Память (Settings – Device Maintenance – Storage – Storage settings – Device memory). Внимательно изучаем данные, обращая внимание на следующие цифры:
- Общий объем (Total space) – объем внутренней памяти Андроид
- Системная память (System memory) – минимальный объем места, зарезервированный для работы системы
- Доступное место (Available space) – сколько осталось места во внутренней памяти.
Соответственно, если встроенной памяти недостаточно, нужно увеличить память на телефоне до размеров System memory, чтобы система не выдавала соответствующую ошибку.
В следующих главах я расскажу, как почистить внутреннюю память на Андроиде.
Очистка внутренней памяти телефона
Удалить лишнее можно через встроенные инструменты операционной системы и за счет сторонних приложений. Они анализируют занятое пространство, помогают определить файлы, которые могут быть безопасно удалены.
Удаление приложений из системной памяти Android
Наверняка на вашем телефоне установлены приложения, которые висят мертвым грузом и не используются по назначению. Их размер может достигать сотен мегабайт (с учетом кэша).
Удалить бесполезные программы можно через : Опции — Настройки — Диспетчер приложений (Settings – Apps).
В Android 8 для вычисления ненужных приложений удобно использовать бесплатную утилиту FIles Go . Для других версий ОС она доступна для скачивания через Google Play.
Как удалить ненужные приложения в FIles Go:
- Заходим в раздел Unused apps,
- Сортируем приложения по дате модификации или размеру,
- Для удаления отмечаем ненужные программы галочками и нажимаем Uninstall.
Видеоинструкция по удалению приложений:
Перенос файлов на карту памяти
Внутренняя память телефона, как уже сказано, имеет фиксированный объем, поэтому необходимо постоянно проверять, хватает ли свободного места для корректной работы приложений и ОС.
Вообще, память Андроид делится на внутреннюю и внешнюю. Внешнюю память легко «нарастить», благо что sd-карты сегодня стоят недорого (за $25 можно приобрести карту памяти на 256 Гб).
Собственно, перенести файлы можно через любой файловый менеджер – через телефон или ПК.
Перемещаем ненужные приложения с внутренней на внешнюю карту памяти
Как альтернативу CCleaner, удобно использовать вышеупомянутое приложение Files Go.
Как увеличить память на Андроиде вручную
Для ручной очистки памяти телефона подойдет любой файловый менеджер. Мы советуем ES Explorer или Total Commander.
Будьте внимательны и удаляйте только ненужные пользовательские файлы во внутренней памяти Android, которые вы создавали / копировали сами.
Итак, открываем файловый менеджер, заходим корень внутренней памяти, начинаем искать и удалять ненужное.
Какие файлы желательно удалить (перенести на карту памяти) в первую очередь:
- Фотографии, видео, записи на диктофон и другие документы, сохраненные не на sd, а во внутренней памяти;
- Документы, полученные по почте или через социальные сети (чаще всего они сохраняются в папку Download);
- Электронные книги и другие файлы, сохраненные сторонними приложениями в память устройства;
- Содержимое папок DCIM, bluetooth, sounds.
Используем Storage Analyzers (для наглядности)
Для наглядности советуем использовать приложение Files Go или любой другой storage analyzer для Андроид, который покажет, какие файлы занимают больше всего места на диске и где они расположены, в виде диаграммы. Среди таковых приложений отметим:
Переносим фотографии и видео на сервис Google Photos
Именно фотографии и видео “съедают” больше всего места на телефоне, за счет их можно быстро освободить место на карте памяти или во встроенном хранилище. Если ваш телефон не поддерживает карту памяти, переместите файлы, к которым вы обращаетесь нечасто, в облако. Лучше всего для этого подходит приложение Photos, или Google Photos. Оно автоматически загружает фотографии на сервис, где они доступны в изначальном качестве через браузер или приложение.
Помимо Google Photos, можно обратить внимание на такие альтернативы как Dropbox, Flickr или Microsoft OneDrive.
Даже когда фотографии будут доступны только на сервере, вы легко получите к ним доступ, если у вас работает интернет. И главное, это действительно удобный и быстрый способ освободить пару гигабайт внутренней памяти!
Очистка памяти: вопросы и ответы
1. В телефоне не хватало внутренней памяти, я половину фоток отправила на sd карту, после этого открываю, а они все какие-то мутные. Попробовала перекинуть обратно на внутреннюю память Андроид, но фотки такие же. Как мне вернуть прежние фотки, т.е. чтоб было как раньше подчистую без всяких искажений.
2. У меня не хватало внутренней памяти в телефоне, я захотела очистить ее. Я перебросила данные (фото, музыку) на карту памяти. Теперь файлы не читаются, хотя телефон видит карту. Как можно вернуть хотя бы фото?
3. Телефон Самсунг А5. Не знал, как увеличить внутреннюю память, переместил с помощью ноутбука папки с музыкой и файлами с внутренней памяти на sd карту. После этого при открытии папок все они оказались пустые. Файлы и музыку не видит ни телефон, ни компьютер. Внутренняя память телефона вроде не уменьшилась после этого. Как найти эти файлы?
Ответ . Вероятно, вы скопировали на карту памяти не оригиналы, а эскизы. Оригиналы фотографий могли остаться во внутренней памяти телефона. Если это не произошло, вам поможет .
Если в памяти устройства недостаточно места, следует скопировать файлы на компьютер (сделать резервную копию) и только после этого перемещать на карту памяти. Вам будет полезно ознакомиться с инструкцией, как очистить внутреннюю память на Андроиде (см. текст выше).
У меня телефон Sony Xperia, когда захожу в Плей Маркет, хочу скачать какую-нибудь программу, система пишет, что не хватает памяти на Андроиде, хотя флешка 16 гб! Что делать?
Ответ . Скорее всего, ошибка «недостаточно памяти» на Андроид связана с тем, что не хватает внутренней памяти – именно туда с Google Play скачиваются установочные файлы.
- Перенесите наиболее объемные файлы со внутренней памяти Андроид на вашу sd карточку.
- Удалите ненужные приложения через файловый менеджер или Files Go.
- Воспользуйтесь утилитой CCleaner для очистки ненужных файлов в памяти телефона.
Чистила память телефона, удалила много папок. И теперь не могу через Android смотреть галерею, пишет: «Хранилище не доступно». Как можно вернуть обратно?
Ответ . Вероятно, при очистке вы удалили папку с фотографиями на карте памяти (SDCARD/DCIM/CAMERA). Восстановить файлы оттуда можно с помощью программ CardRecovery или PhotoRec.
Может раньше телефоны и не считались чем-то важным для повседневной жизни, но сегодня это неотъемлемая часть образа жизни любого человека. Мы везде с телефонами. Некоторые не разлучаются с ними, даже когда идут в туалет.
После того, как вы купили телефон, включили и начали пользоваться, постепенно на нем скапливается слишком много информации, из-за которой, со временем, просто не остается свободного места для новых файлов. Чаще всего эта проблема посещает тех, у кого бюджетная модель телефона на базе Android.
Перед тем, как приступать непосредственно к чистке телефона, необходимо разобраться в устройстве его памяти. Все не так просто, как некоторые думают. Не будет — удалил любой файл, вот тебе и свободное место. На каждом телефоне есть несколько видов памяти. Именно с этого и нужно начать удаление любого файла — необходимо разобраться, за что каждая из них отвечает и уж только потом приступать к очистке гаджета от файлов и информации, которая вам не нужна. Именно об этом мы сегодня с вами поговорим. Выясним, какой бывает память на телефонах и как очистить смартфон без вреда для него.
Какой бывает память на Android?
Как вы уже поняли, памяти у Android устройств несколько. Каждая из них имеет свои задачи и характеристики, о которых мы сейчас и поговорим.
Первый вид памяти — встроенный. Эта память находится в устройстве изначально. Она нужна для хранения различного рода файлов. На каждом устройстве, будь то телефон или планшет на Android, есть свой жесткий диск. На нем записана операционная система и программы, без которых устройство не будет функционировать должным образом. После того, как вы начинаете скачивать файлы с интернета или принимать их через блютуз или просто сбрасывать информацию на устройство с компьютера, внутренняя память начинает заполнятся, будь то музыка, видео или любые другие данные.
Второй вид память — съемный. Речь идет о накопителе или карте памяти. Это, своего рода, дополнительная память для внутренней, которую нужно устанавливать отдельно. Любое Android устройство имеет специальный вход для SD-карты. Карты бывают разного объема. Они могут быть на 4, 8,16, 32, 64 и 128Гб. На карту памяти вы можете перенести нужную вам информацию, файлы музыки и видео, приложения.
Если на устройстве внешняя и внутренняя память будут заполнены, то вы не сможете больше ничего сохранить на нем. Большая вероятность того, что при полном заполнении памяти устройство начнет глючить, зависать, в общем его работа станет некорректной.
Следующий вид памяти — оперативная память, она же ОЗУ и RAM. Данный вид память нужен для хранения информации о процессах, которые происходят в данный момент, и скопированных в буфер обмена файлов. В момент, когда вы запускаете игру или приложение, начинаете смотреть видео или слушать музыку через интернет, данные загружаются именно в оперативную память. Отсюда можно сделать вывод, что данный тип памяти предназначен для хранения кэша. Все данные, которые находятся в оперативной памяти — временные. При каждом перезапуске устройства кэш чистится. Также для его очистки есть специальная кнопка.
Помимо оперативной памяти, в любом Android устройстве есть еще и постоянная. В этой памяти хранятся процессы, которые необходимы для полноценного функционирования системы. Говоря простыми словами — постоянная память отвечает за загрузку, которая связана с операционной системой. Информация, которая здесь хранится не будет обнуляться при каждой перезагрузке телефона.
Так же, как и с предыдущими видами памяти, если оператива и постоянная память будут загружены на сто процентов, Android устройство начнет зависать, тормозить и почти все приложения не будут открываться. Некоторые устройства при такой перезагрузке памяти сами перезагружаются и отключают некоторые приложения.
Как проверить загруженность памяти Android-а?
Первым делом необходимо проверить, какая память у вас есть и сколько ее осталось. Для этого нужно сделать следующее:
Открываем настройки телефона и находим раздел «Память”, заходим в него. В этом разделе вы найдете всю информацию, которая касается встроенной и внешней памяти. Каждый из списков будет разбит на секции, в которых вы увидите максимальное значение памяти, насколько и чем она заполнена, и сколько осталось свободного места.
Для того, чтобы просмотреть свободную часть оперативы и постоянной памяти, нажмите на панели телефона кнопку «Меню”.
Откроется окно, в которым вы увидите список запущенных приложений, снизу будет текст с информацией о доступной памяти и на сколько сейчас она загружена.
Очищаем память устройства
Рано или поздно вам придется прибегнуть к такой процедуре, как очистка памяти Android устройства. Существует несколько способов для каждого вида памяти.
Первый способ подразумевает использование встроенных приложений. Не стоит искать каких-либо дополнительных программ, чтобы очистить память вашего телефона. Разработчики уже позаботились об этом, и установили для этого на каждый телефон необходимые утилиты.
Первым делом заходим в настройки телефона и находим раздел «память”. В нем есть пункт «Кэш”, выбираем его. После этого вы увидите окно предупреждение об очистке кэша, смело жмем на «ОК”.
После этого, в этом же меню находим «Разное” и открываем этот раздел. Вы увидите список приложений, которые можно очистить. Все, что вы хотите удалить, отмечаем галочкой. Но помните, что данная очистка удаляет все файлы приложений безвозвратно. К примеру, если вы отметите файлы «.vkontakte”, то вся музыка и картинки, сохраненные с помощью этого приложения будут утрачены. С остальными приложениями будет та же история.
После того, как вы отметите все нужные, а точнее говоря ненужные для вас файлы, нажмите на значок мусорного бака вверху экрана. Таким образом вы удалите все выбранные вами файлы.
Для того, чтобы очистить оперативную и постоянную память, нужно сделать следующее: нажимаем кнопку «меню”, которая находится на панели вашего смартфона. На некоторых устройствах эту кнопку необходимо зажать на пару секунд, чтобы нужное вам окно открылось.
Внизу вы увидите значок метлы, на который вам и нужно будет нажать.
Таким образом вы закроете все активные приложения одним махом. Далее необходимо перейти к настройкам телефона и найти раздел «Приложения”. Теперь переходим во вкладку «Работающее”. Из всего списка приложений, вам нужно выбрать те, остановка которых не отразится на работоспособности устройства. К примеру, такие приложение как «Вконтакте” или «Инстаграм”, различные браузеры и подобное, никак не повлияют на работу Android устройства после отключения.
Выбрав приложения, вы увидите кнопку «остановить”. Таким образом, по очереди вы сможете остановить работу всех ненужных вам приложений.
Теперь необходимо перейти к разделу кэшируемых приложений. Для этого необходимо нажать на соответствующую иконку, которая находится в правом верхнем углу экрана.
В этом списке вы также найдете приложения, которые можно будет остановить, без потерь для производительности телефона.
Как вручную освободить место на устройстве?
Следующий способ, которым мы воспользуемся для освобождения внутренней памяти подразумевает перенос файлов, программ и приложений из внутренней памяти на внешнюю. Ведь установленная дополнительная карта памяти, практически всегда больше встроенной. Для переноса годятся такие файлы: картинки, видео, электронные книги и файлы, которые не участвуют в поддержании работоспособности устройства. Короче говоря, файлы, которые не относятся к операционной системе, все можно смело переносить на съемную SD карту.
Для того, чтобы осуществить перенос всех нужных вам файлов, необходимо зайти в «проводник”. Такое приложение есть на каждом Android устройстве. В нем содержатся все папки и файлы, которые имеются на вашем телефоне.
Откройте раздел с внутренней памятью. Здесь вы увидите все файлы, которые хранятся на ней. Файл, который вы хотите переместить, необходимо выбрать и удержать пару секунд. После этого нужно нажать на иконку ножниц, которая появится внизу.
Теперь переходим в раздел MicroSD. Снизу вы увидите значок, который напоминает планшет для бумаги. На него необходимо нажать, чтобы вставить выбранный файл. Чтобы перенести другие файлы, такую же процедуру проведите с каждым из них.
Некоторые приложения также можно перенести с внутренней памяти на внешнюю. Для этого открываем «Настройки” и переходим в раздел память. Здесь вам необходимо отметить галочкой или точкой пункт «Micro SD”. После этого перезагрузите устройство. Теперь, все ваши приложения, кроме встроенных, будут перенесены на внешнюю память. Но, теперь помните о том, что, если вы достанете карту памяти, приложениями пользоваться у вас не получится.
Переносим файлы с помощью компьютера
Уверен, у каждого из вас есть дома компьютер. Используйте его как внешний накопитель для смартфона. Для того, чтобы перенести необходимые для вас файлы на компьютер, нужно сделать следующее:
Подключить телефон к компьютеру с помощью USB кабеля. После того, как нужные драйвера установятся, откройте содержимое своего телефона через «Мой компьютер”.
После этого, найдите все нужные для вас файлы, вырежьте и перенесите их на компьютер в отдельную папку. Главное не вырезать те файлы, которые отвечают за работоспособность телефона. Проще говоря, переносите только ту информацию, которую вы сами добавляли в память телефона. Обязательно подпишите папку с сохраненными данными. Так вы их не потеряете и всегда сможете вернуть обратно на телефон, если это нужно.
Использование облачного хранилища
Сегодня грех не пользоваться привилегиями интернета. Одной из таких является возможность сохранять данные на «облаке”. Для того, чтобы поместить любой нужный вам файл на облачное хранилище, необходимо сделать следующее:
Необходимо установить и открыть программу, которая предназначена для облачного хранения данных. К примеру, можно использовать Яндекс.Диск , который можно совершенно бесплатно скачать с Google Play.
Нажимаете на кнопку «установить” и ждете окончания процедуры. После установки открываем Яндекс.Диск, ищем кнопку «загрузить файл” и нажимаем на нее.
Выбираем необходимые вам файлы, отмечая их галочкой. После того, как все выбранные данные загрузятся, можете смело удалять их с телефона. Все данные сохранились на Яндекс.Диске и будут там до тех пор, пока вы их не скачаете или не удалите.
Перед тем, как скачать приложение для облачного хранилища, прочитайте условия его использования. В некоторых приложениях очень маленький объем памяти для хранения данных. Также необходимо убедится в том, что облачное хранилище не форматируется автоматически. Срок хранения данных должен быть неограниченным, иначе нет смысла в его использовании. Если вы забудете про этот важный момент, все ваши данные могут быть утрачены безвозвратно.
Использование сторонних программ
Если вы напишите в поле поиска Play Market запрос «очистка телефона”, то вы найдете большое количество бесплатных программ, которые помогут вам очистить память телефона всего в два клика. Сейчас я вам расскажу про самые удобные и популярные программы подобного рода.
От ненужной информации вам поможет избавиться Ccleaner . Данное приложение очень популярно не только по вашему запросу, но и по многим другим, так как его скачали уже не один десяток миллионов раз.
Ccleaner способен полностью очистить ваш телефон от временных файлов. Очистить кэш, поврежденные и пустые папки, историю браузера и прочий мусор. Также эта утилита способна закрывать все ненужные приложения. Большим плюсом Ccleaner является то, что он имеет встроенный антивирус.
Благодаря удобному интерфейсу, в управлении программой разберется даже ребенок. Очистка происходит всего в несколько кликов. Первый клик — программа проводит анализ устройства, второй — происходит очистка найденных файлов и программ.
Также, одним из лучших приложений, которое поможет вам очистить память телефона, является «Android Assistant ”. Данное приложение также находится в топе Play Market и имеет широкий список возможностей. К основным достоинствам данной программы можно отнести:
Постоянный мониторинг системы, предоставляющий пользователю сведения о загруженности системы, состоянии памяти, температуре батареи и прочих полезных вещах.
Менеджер процессов, позволяющий управлять запущенными приложениями в пару касаний экрана.
Возможность просмотреть список, автозапускающихся при включении устройства, приложений и отключить их.
Функция App 2 SD позволит быстро переместить установленные приложения с внутренней на внешнюю память.
И, главное, приложение позволит очистить память телефона от ненужных файлов нажатием одной кнопки.
Для того, чтобы провести структурирование папок и файлов, рекомендую использовать знакомую вам программу — Total Commander.
Данное приложение поможет вам упорядочить все файлы, которые находятся на устройстве. Также Total Commander способен распаковывать и упаковывать папки с их содержимым rar и zip. Воспользовавшись Total Commander вы сможете редактировать и переносить содержимое телефона с места на место или на другое устройство.
Увеличиваем внутреннюю память Android устройства
Если после очистки устройства нужный объем памяти не освободился, значит пришло время провести апгрейд своего телефона. К примеру, можно приобрести SD-карту. Цена на нее будет зависеть от объема памяти. Карта на 16 Гб будет стоить значительно дороже, чем карта на 4 Гб. Лучше выбирать такую карту, объем которой будет значительно больше того, который вам нужен на данный момент. Возможно в дальнейшем вы поменяете телефон и сможете использовать ту же карту, не стирая с нее информацию.
Комплектом к сд-карте нужно будет скачать приложение FolderMount, сделать это можно по этой ссылке , или 360root, его лучше качать с официального сайта.
После скачивания приложения 360root, запускаем его. Вы увидите большую круглую кнопку посредине экрана, которую нужно нажать. Теперь вы имеет root права.
Теперь открываем скаченное приложение FolderMount. Она необходимо для того, чтобы увеличить внутреннюю память устройства за счет совмещения находящихся там папок с SD-картой. Говоря простыми словами, вы сможете перенести абсолютно все приложения с внутренней памяти телефона на внешнюю. Тогда встроенная память будет, практически, полностью свободна.
Вам остается только правильно совместить папки и перенести их.
Теперь осталось разобрать, как увеличить оперативную память на устройстве. Без посторонней помощи вам не обойтись, поэтому придется скачать программу, которая создает файл подкачки. К примеру, можете использовать программу «Ram Manager ”.
После этого, необходимо приложению дать права root. Теперь вам нужно выбрать режим, в котором будет работать программа. Режимов тут немало и каждый отвечает за определенное действие. В программе есть такие режимы:
- Balance — максимальная оптимизация оперативной памяти.
- Balance (with more free memory) – максимальная оптимизация оперативной памяти для устройств с ее объемом до 512 МБ.
- Balance (with more multitasking) – максимальная оптимизация оперативной памяти для устройств с ее объемом более 512 МБ.
- Hard Gaming — режим для тех, кто любит запустить на своем устройстве серьезные игры, требующие много ресурсов.
- Hard Multitasking — этот режим позволит оптимизировать работу устройства во время запуска нескольких программ одновременно.
- Default (Samsung)– этот режим активирован в устройствах от компании Samsung по умолчанию, но теперь его можно использовать на телефонах других компаний.
- Default (Nexus S)– режим для телефонов и планшетов от компании Google.
- Default settings of your phone — это функция сбрасывает настройки ОЗУ до уровня «по умолчанию».
Как не засорить телефон?
Для того, чтобы в дальнейшем вам не пришлось опять искать пути решения для освобождения памяти на своем телефоне, следует придерживаться правил, которые не позволят вам его основательно засорить.
Необходимо скачивать лишь те приложения и программы, которые вам действительно нужны. Некоторые пользователи ведутся на рекламу и скачивают программы, которые обещают ускорить работу вашего телефона. После установки пары таких прог, телефон начинает тормозить.
Если вы любитель делать селфи и снимать видео, тогда возьмите себе в привычку каждые пару недель скидывать все фото и видео на компьютер.
Не забывайте использовать программы, которые чистят память телефона. К примеру, тот же Ccleaner, о котором я уже вам сегодня говорил.
И самый простой способ для увеличения памяти на телефоне — установить SD-карту с большим объемом памяти.
Помните, что от загруженности памяти вашего телефона будет зависеть его производительность. Если телефон сильно засорен, то лагов и глюков на устройстве не избежать. Придется заботиться о своем телефоне, если вы не хотите в скором времени нести его в ремонт.
Надеюсь, мои советы вам помогут, и вы сможете очистить память своего Android устройства. Спасибо, что вы с нами.
Статьи и Лайфхаки
Множество важных приложений и сервисов размещено именно во внутренней памяти нашего мобильного устройства. Наша статья подскажет, как зайти в память телефона на примере ОС Windows Phone версии 8.1.
Как можно зайти в память телефона Windows Phone?
Устанавливаемые нами приложения обычно занимают немало места во внутренней памяти мобильного устройства. Нередко мы переносим файлы на карту памяти или просто их удаляем для того, чтобы появилось свободное место под другие, не менее важные задачи (например, под установку обновлений программного обеспечения). Как проверить, сколько свободного пространства осталось на устройстве? Это можно сделать прямо из аппарата, или же стороннего предложения платформы для ОС Windows 8. Кроме того, если на нашем устройстве установлена карта памяти, мы можем дополнительно просмотреть, сколько на ней занято места.
Выбираем из списка приложений пункт меню под названием «Контроль памяти». Теперь переходим в интересующий нас раздел («SD-карта», то есть карту памяти, или «Телефон»). Тут мы сможем посмотреть, сколько пространства свободно и сколько – занято. Начиная с версии системы 8.1, у нас появилась возможность перемещать приложения на карту памяти.
Следует иметь в виду, что в зависимости от наличия последних обновлений, на мобильном устройстве могут быть видны не все разделы памяти. Для управления файлами станет полезным такое бесплатное приложение, как «Файлы». С его помощью мы также сможем сэкономить место на нашем устройстве.
Итак, мы выяснили, как зайти в память телефона или карту памяти на примере смартфона Windows Phone. Теперь поговорим об использовании SD-карты более подробно.
Как использовать карту памяти телефона и заходить в One Drive?
Если на нашем мобильном устройстве имеется поддержка карт памяти, при желании мы вправе расширить память аппарата. Обычно там хранят музыкальные файлы, фотографии и т.д. Переместить данные из внутренней памяти смартфона на SD-карту можно прямо из меню «Контроль памяти» в списке приложений. Если же нас интересует удаление, выбираем пункт «Выбрать».
Владельцам устройств под управлением ОС Windows Phone также предлагается производить резервное копирование файлов смартфона с сохранением их в «облачном» хранилище One Drive (по аналогии с iCloud в iOS). После того, как мы скопируем туда информацию и позаботимся о синхронизации, её можно удалить с телефона.
Чтобы освободить ещё больше пространства на устройстве, рекомендуется регулярно удалять неиспользуемые карты, старые документы Office, временные файлы и куки.
Статьи и Лайфхаки
У новых пользователей всегда возникает множество самых различных вопросов. В частности, многие интересуются, как зайти на карту памяти на андроид . Данная статья поможет нам в этом разобраться.
Как можно зайти на карту памяти Андроид и установить туда приложение?
Для этого нам потребуется файловый менеджер. Загружаем и устанавливаем любой из них, совместимый с нашим мобильным устройством. Также необходимо убедиться в том, что карта памяти установлена правильно. Включаем наш аппарат и заходим в менеджер файлов.
К примеру, если у нас ES Проводник, заходим в него и в левой графе выбираем нашу карту памяти (sd card). Вместо этого мы можем просто подключить смартфон к ПК через USB-кабель.
В настоящий момент платформа Android предлагает множество софта для переноса приложений на карту памяти. Большинство из них можно перенести без root-прав (но не все). Переходим в раздел управления приложениями через Настройки. Из списка программ выбираем те, что нас интересуют. При необходимости кликаем «Переместить на SD-карту». Если какое-то приложение переместить нельзя, кнопка будет неактивной.
Итак, мы выяснили, как зайти на карту памяти на андроид и перенести туда приложения из внутренней памяти мобильного устройства. К сожалению, зачастую при этом мы сталкиваемся с определёнными проблемами.
Как быть, если мы не можем зайти на карту памяти Андроид?
Многие пользователи столкнулись с этой проблемой после обновления операционной системы Android до версии 4.4. К примеру, сразу же после этого файловый менеджер перестал осуществлять перенос приложений на карту памяти, или же система перестала реагировать на наши запросы на удаление данных. Зачастую это происходило именно после установки официальной версии системы, поскольку на кастомных прошивках проблема была достаточно быстро исправлена.
Тем не менее, она легко устранима и в официальной версии. Загружаем бесплатное приложение SDFix из Play Market. Пользоваться им очень просто, однако нам обязательно потребуются root-права. Кстати, если устройство рутировано, мы вполне можем обойтись и без специального программного обеспечения, пользуясь только файловым менеджером. Открываем его и переходим в /system/etc/permissions. Находим там файл platform с расширением xml и запускаем его через встроенный редактор. Изменяем код. Сохраняем изменённый файл и выполняем перезагрузку смартфона.
Безусловно, получение root-прав сопряжено с большим риском. Если мы столкнулись с какой-либо проблемой, не стоит спешить. Для начала следует перезагрузить смартфон, а после — переставить карту памяти в другой аппарат и проверить её там. Возможно, проблема именно в ней.
«Желудок» у зеленого робота меньше наперстка. Особенно на устройствах с небольшим объемом памяти. Скормил ему десяток-другой супер-мега-нужных программ – и место закончилось. Но… у многих из нас есть возможность установить в гаджет второй «желудок» и продолжать кормление дальше.
Сегодня поговорим о переносе приложений с внутренней памяти на SD-карту в смартфонах и планшетах на Android.
Какие приложения можно переносить, а какие нельзя
Среди мобильных приложений есть такие, которые можно перебрасывать между накопителями и такие, которые нельзя. Когда вы переносите программу на внешний носитель, некоторые компоненты остаются на прежнем месте – в постоянной памяти девайса.
Если программа относительно автономна и не слишком прихотлива в плане расположения файлов и данных, она сохранит работоспособность. А если она глубоко вросла корнями в операционную систему, когда от нее зависит работа других структур, перенос может закончиться плачевно – перестанет работать не только эта программа, но и всё, что с ней взаимодействует. По этой причине категорически не стоит пытаться перемещать системные приложения.
Возможность переносить на microSD продукты сторонних разработчиков неодинакова. Она зависит от того, предусмотрел ли эту возможность автор программы. В характеристиках об этом не пишут – всё познается экспериментальным путем, но такие эксперименты не грозят серьезными последствиями. Если после переноса программа не заработала, достаточно вернуть ее на место или заново установить в память устройства.
Перемещение системными средствами
Современные версии Андроида, начиная с 6.0, поддерживают перенос программного обеспечения на карточки без дополнительных средств. В них микро SD-шка используется как расширение внутреннего хранилища, а функция перемещения встроена в прошивку.
Чтобы перенести программу из памяти смартфона или планшета на карточку в Android 6.0 и выше, сделайте следующее:
- Откройте настройки системы и перейдите в раздел «Устройство » – «Приложения ».
- Откройте коротким касанием меню (раздел свойств) нужной программы.
- Коснитесь пункт «Хранилище », затем «Изменить ».
- В окошке «Изменение места хранения » выберите «Карта памяти ».
Инструкция применима к устройствам многих марок и моделей, но с поправкой на индивидуальные особенности. У одних производителей, например, Samsung, вместо «Хранилища » нужно заходить в раздел «Память ». У других – кнопка «Перенести на SD » находится в самом меню приложений, которые поддерживают эту функцию. Ну а третьи… просто не стали заморачиваться и отказались от внедрения функции переноса в прошивки своих девайсов.
Возможность переноса приложений на SD-карты «без посредников» существует и в очень старых версиях Андроида – 2.2 и ниже, а всё, что появилось позднее – вплоть до шестой версии, нуждается в сторонних инструментах, речь о которых пойдет дальше.
Мобильный софт для перемещения приложений на SD
AppMgr III
Утилита удобна тем, что дает возможность производить однотипные операции сразу с несколькими объектами (пакетное управление установленным софтом). Это не только изменение места установки ПО, но и:
AppMgr III упрощает и ускоряет многие задачи по обслуживанию мобильного гаджета, поддерживает все версии Android, начиная с 4.1, однако официально несовместим с устройствами отдельных производителей, в частности, Xiaomi. Операции с некоторыми объектами требуют прав root.
Link2SD
Эксклюзивная особенность утилиты – перемещение на SD-карты абсолютно всех пользовательских приложений, даже тех, которые этого не позволяют. Правда о том, гарантирует ли разработчик их дальнейшую работоспособность, в описании ничего не сказано.
Прочие функции и возможности Link2SD:
- Изменение атрибутов пользовательского ПО на системное и обратно.
- Заморозка неиспользуемого софта.
- Пакетный перенос ПО на SD-карты и в память устройства.
- Пакетное удаление и переустановка программ, пакетная очистка кэша и данных. Очистка кэша всего установленного ПО одним касанием.
- Удаление потенциально вредоносного ПО.
- Управление перезагрузкой устройства.
- Создание пользовательских ярлыков.
- Сортировка установленных приложений по различным параметрам, поиск и многое другое.
Link2SD более всеяден, чем AppMgr III: запускается на любых версиях Андроид, начиная с 2.3, и устройства Xiaomi в целом поддерживает (хотя, по опыту пользователей, не все). Большинство операций требует прав root, на некоторых прошивках без рута не работает. Бесплатная версия утилиты довольно неплоха – функциональна и удобна, но достает навязчивой рекламой.
Files To SD Card
Простенькая утилитка предназначена для переброски на карту памяти файлов разного типа – графики, видео, музыки и, конечно же, приложений. Кроме того, она дает возможность выбрать SD-карту местом сохранения новых файлов (по умолчанию Андроид сохраняет всё на устройстве).
Files To SD Card используют для разгрузки памяти мобильных гаджетов и резервного копирования данных. Несмотря на то, что производителем заявлена поддержка ограниченного числа устройств: Lenovo A2010 LTE, Samsung GalaxyCore, Moto G, Vodafone Smart Prime 6, Nokia One и Sony Xperia M4, утилита запускается практически на любых смартфонах и планшетах под управлением Android 5.0 и выше. На большинстве прошивок всё функционирует без рута.
Переместить в SDCard
Программка с незамысловатым именем « » радует пользователей простотой и хорошими результатами. Помимо основной функции, совпадающей с названием, утилита умеет:
- Перемещать ПО с карты в память устройства.
- Сортировать приложения по именам, размеру, дате установки.
- Отображать информацию о приложениях: место установки, дату, время, размер, имя исполняемого файла (apk).
- Искать ПО на устройстве и в Интернете.
Утилита совместима с большинством марок и моделей мобильных гаджетов, в том числе глубоко китайских и очень старых (поддерживает Android 2.3 и выше). Некоторые функции требуют прав root.
Файловый менеджер
– это усовершенствованный проводник, замена стандартному диспетчеру файлов на смартфонах и планшетах под Андроид. Изменение места установки приложений – лишь одна из его функций.
В числе прочих возможностей Файлового менеджера:
- Копирование, вставка, вырезание, перемещение, удаление, переименование, загрузка – то есть все стандартные операции с файлами и папками.
- Интеграция с , OneDrive и DropBox.
- Доступ к открытым ресурсам в локальной сети.
- Очистка кэша, мусорных данных, дубликатов.
- Сортировка объектов па категориям.
- Передача файлов по Wi-Fi на другие мобильные устройства, компьютеры и Smart TV.
- Анализ и графическое отображение использования пространства накопителей.
- Архивация и разархивирование файлов. Поддержка всех основных форматов сжатия: rar, zip, 7z, 7zip, tgz, tar, gz.
- Упорядочивание и хранение документов различных форматов: doc, ppt, pdf и прочих.
Проводник очень легок и прост в освоении, не перегружен избыточными функциями, нетребователен к аппаратным ресурсам. Запускается на Андроиде 4.2 и выше. Часть функций нуждается в правах рут, но всё основное работает и так.
All-In-One Toolbox
– утилита для комплексной оптимизации и обслуживания мобильной системы. Безболезненный перенос приложений с внутренней памяти на SD-карту и обратно – тоже одна из ее функций.
Прочие полезные возможности All-In-One Toolbox:
- Управление автозагрузкой ПО (пользовательского и системного).
- Удаление ненужных данных (очистка мусора, кэшей, дубликатов).
- Полное удаление программ с зачисткой оставшихся файлов.
- Ускорение устройства путем освобождения оперативной памяти от запущенных служб и программ.
- Снижение расхода заряда батареи.
- Шифрование личных данных.
- Отображение списка больших файлов.
- Проводник с функцией сортировки объектов по категориям.
All-In-One Toolbox – хороший инструмент для ускорения и поддержания в рабочем состоянии смартфонов и планшетов с ограниченными ресурсами – небольшим объемом хранилища и оперативной памяти, не самым производительным процессором, слабой батареей. Запускается на устройствах любых марок и моделей, возможно, за небольшим исключением. Часть функций требует прав root и зависит от версии Андроида.
Как чаще всего бывает, это далеко не исчерпывающий список утилит с возможностями переноса приложений на SD-карту и обратно. Их сотни, но каждая со своими причудами и характером. Надеюсь, этот небольшой обзор поможет найти именно то, что придется вам по душе, а также будет «по зубам» вашему Андроид-девайсу.
Как перенести приложения с внутренней памяти на SD-карту в Android обновлено: Август 13, 2018 автором: Johnny Mnemonic
Источник