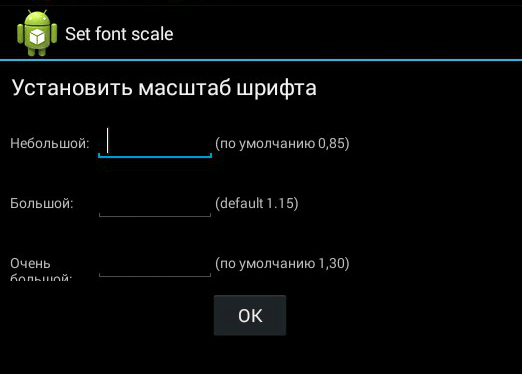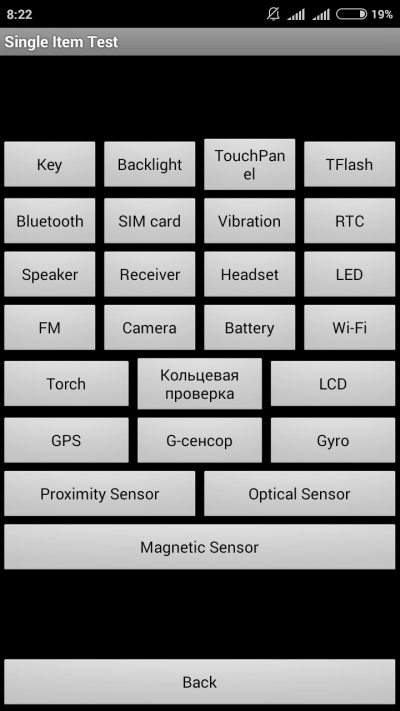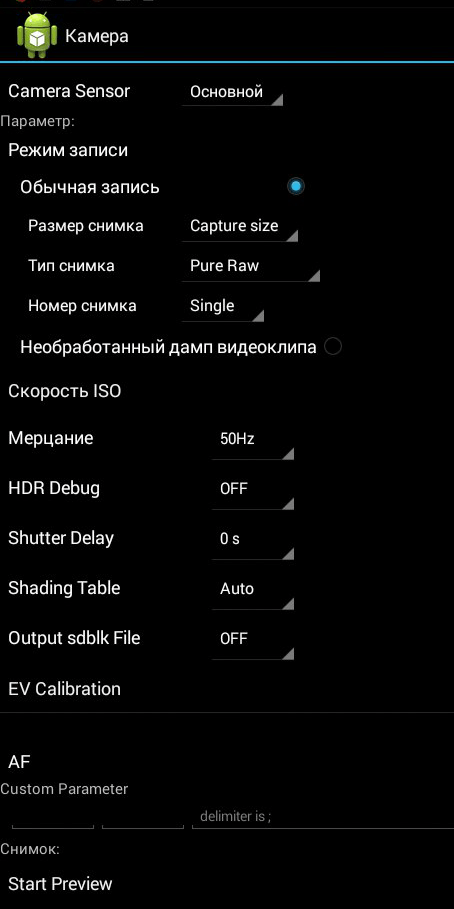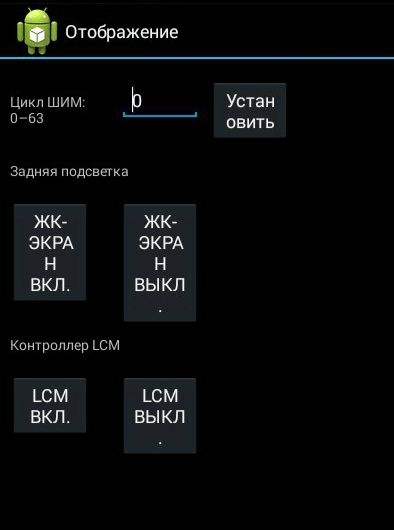- Настройка андроид
- Первый запуск устройства
- Верхняя шторка на экране
- Главный экран андроида
- Главное меню настроек устройства
- Экран
- Специальные возможности
- Безопасность
- Дата и время
- Батарея
- Приложения
- Настройки для разработчиков
- Установка лаунчера
- Настройки с Root правами
- Сброс настроек
- Заключение
- Инженерное меню Android: подробная инструкция настройки телефона
- Что даёт скрытое инженерное меню в Android
- Параметры, настраиваемые в инженерном меню
- Видео: возможности настройки смартфона через инженерное меню
- Команды для доступа к меню
- Главные коды для входа в инженерное меню
- Таблица: команды для доступа в инженерное меню различных производителей
- Команды, предусмотренные Google для ОС Android
- Таблица: заводские сервис-коды Android
- Наиболее востребованные сервисные коды инженерного меню
- Таблица: сервисные коды для изменения настроек телефона
- Как войти в инженерное меню
- Видео: как открыть инженерное меню на Android
- Что делать, если не получилось войти в меню
- Как сохранить настройки
Настройка андроид
Операционная система андроид всегда славилась своей гибкостью и изобилием настроек. Для многих это несомненный плюс. Можно адаптировать устройство под себя. Если пользователь впервые столкнулся с этой системой, у него может возникнуть ряд вопросов. Чтобы этого не происходило, рассмотрим, что включает в себя настройка андроида.
Первый запуск устройства
При первом включении, устройство попросит провести минимальные настройки. Отказаться от этого нельзя. Сначала, необходимо выбрать язык интерфейса. Главное в этом вопросе не спешить. Если нечаянно выбрать, к примеру, китайский язык, потом будет сложно найти соответствующий пункт меню и вернуться к русскому.
Далее устройство предложит ввести данные аккаунта Google. Процедуру можно пропустить, но делать это не желательно. Без аккаунта не получится скачивать игры, пользоваться почтой, картами и прочими приложениями из Плей Маркета. Если аккаунта нет, его можно быстро зарегистрировать (Почитать об этом можно в нашей отдельной статье). Процесс довольно простой и занимает не более пяти минут.
После авторизации, устройство задаст еще несколько вопросов, на которые нужно дать положительный ответ. Особо важным является пункт, касающийся резервного копирования данных. Обязательно ставьте галочку. В жизни случаются разные ситуации. Телефон может быть украден, утоплен, разбит или просто случайно стерта информация. Резервное копирование позволит обезопасить себя от потери важных данных. Достаточно будет авторизоваться с любого другого устройства или компьютера и восстановить все необходимые данные.
На этом первичная настройка андроид заканчивается. На дисплее высвечивается приветственная надпись, после чего, можно начинать эксплуатировать гаджет. На разных версиях операционной системы процесс может немного отличаться. Несмотря на это, основные этапы остаются без изменений.
Выше рассмотрены лишь базовые настройки, которые необходимы для включения гаджета. Этот этап можно считать только началом. Впереди еще много параметров, которые можно менять в зависимости от личных предпочтений.
Верхняя шторка на экране
Это очень удобный и полезный инструмент, который открывается свайпом. Достаточно провести пальцем с верхней части экрана вниз. Шторка включает в себя меню с самыми востребованными настройками. В зависимости от фирмы, модели устройства и версии прошивки, набор инструментов может отличаться. В большинстве случаев в шторке присутствуют следующие кнопки:
- Беззвучный режим. Очень удобная кнопка, которая позволяет отключить сразу все звуки устройства. Данная функция может пригодиться во время совещаний и других ситуаций, где необходимо соблюдать полную тишину.
- Режим полета. Активировав данную клавишу, телефон полностью теряет мобильную сеть. Пользователю никто не сможет дозвониться и прислать смс сообщение. При этом телефон остается включенным и может быть использован как мультимедийное устройство.
- Bluetooth. Позволяет быстро начать передачу данных, не заходя в основные настройки.
- Настройка яркости при помощи ползунка. Этот параметр может регулироваться несколько раз в день. Это связано со степенью освещенности в помещении и уровнем заряда аккумулятора.
- Включение и отключение интернета. Также удобная функция, которая позволяет экономить трафик мобильного интернета и заряд аккумулятора.
Главный экран андроида
Главный экран состоит из одного или нескольких рабочих столов. Они необходимы для размещения наиболее востребованных иконок. Добавление и удаление рабочих столов происходит по-разному, в зависимости от лаунчера. На определенных моделях меню вызывается щипком по экрану. После этого на экране появляются все рабочие столы и имеется возможность добавить новые. На других гаджетах необходимо перенести значок приложения в ту область, где рабочий стол отсутствует.
На всех андроидах есть возможность добавления виджетов. Это позволяет считывать важную информацию прямо с рабочего стола. Существует большое количество виджетов. Среди них можно найти часы, отображение погоды, последние сообщения, параметры системы, музыкальный плеер и многое другое.
Главное меню настроек устройства
Чтобы произвести более тонкую регулировку своего устройства, нужно перейти в пункт «Настройки». Это своего рода, центр управления гаджетом. Там сосредоточены все доступные функции. Ниже рассмотрим их подробнее.
Чтобы подключиться к беспроводной сети, надо нажать на этот значок. Далее передвигаем ползунок в активное положение. Система автоматически начинает сканировать доступные сети. На дисплее отобразиться перечень найденных сетей. Бывают незащищенные соединения. В большинстве случаев они находятся в общественных местах (кафе, рестораны, гостиницы). Чтобы к ним подключиться, достаточно одного нажатия. Ситуация меняется, если напротив соединения отображается значок в виде замка. Это означает, что данная сеть защищена паролем. После введения пароля, можно свободно пользоваться интернетом.
В настройках Wi-fi есть очень полезный пункт – «Включен в спящем режиме». Активировав данную функцию, Wi-fi будет отключаться, когда телефон находится в состоянии покоя. Это позволяет экономить заряд аккумулятора.
Экран
Настройке экрана нужно уделить особое внимание. Во-первых, это ключевая деталь андроида, во-вторых — он главный потребитель энергии.
Имеется возможность изменить следующие параметры:
- Обои. Пользователь вправе установить любое изображение на рабочий стол устройства. Заводские заставки не отличаются оригинальностью, поэтому быстро надоедают. С помощью данной возможности, можно установить на главный экран любую фотографию или позитивную картинку. Кроме того, существуют живые обои, которые выполнены в виде анимации.
- Спящий режим. Данная функция позволяет задать промежуток времени, через который телефон будет уходить в спящий режим. Если не трогать телефон в течении заданного времени, он сам выключит подсветку и заблокирует экран.
- Яркость. От яркости экрана зависит ваше зрение и продолжительность работы от одного заряда батареи. Настройка происходит путем передвижения ползунка. Так же есть пункт «Автонастройка». Если его активировать, дисплей будет менять яркость в зависимости от уровня освещения в помещении.
- Автоповорот экрана. Очень удобная функция. Экран автоматически переориентируется в зависимости от положения смартфона в пространстве. В случае необходимости, данную функцию можно отключить.
Возможности андроида позволяют устанавливать любую мелодию на входящие звонки, сообщения, будильник и т.д. Кроме того, для каждой категории звуков можно установить уровень громкости.
Во всех смартфонах имеется возможность включения и отключения вибрации при звонке. Переключатель «Беззвучный режим» отключает все звуковые сигналы в устройстве.
Специальные возможности
Данное меню может отличаться в зависимости от функционала конкретного гаджета. На топовых моделях можно активировать принятие звонка путем встряхивания телефона и многое другое. Данные функции являются необязательными и редко используются на практике.
Безопасность
Если на смартфоне хранится важная информация, нужно позаботиться о безопасности. Система андроид предлагает для этого целый ряд решений:
- графический ключ;
- цифровой пароль;
- буквенно-цифровой пароль;
- сканер отпечатка пальцев (при наличии данной функции в устройстве).
Этого вполне достаточно, чтобы обезопасить гаджет от несанкционированного доступа. Помимо этого, устройство старается обезопасить себя от всевозможных вирусов. Поэтому предусмотрена клавиша «Неизвестные источники». По умолчанию андроид не разрешает устанавливать приложения из посторонних сайтов и других источников. Чтобы установить стороннюю программу, нужно активировать данную функцию.
Дата и время
Существует ряд случаев, когда на устройстве сбивается дата и время. Настроить их можно в главном меню. Для этого достаточно кликнуть по соответствующей вкладке и указать актуальные цифровые значения. Можно пойти более простым путем. Активировав функцию «Дата и время сети», устройство будет синхронизировать время из интернета.
Батарея
Здесь можно не только посмотреть состояние аккумулятора, но и снизить его расход. Для этого предусмотрена специальная вкладка «Экономия энергии». Перейдя по ней, мы увидим несколько способов оптимизации расхода:
- ограничение работы процессора;
- уменьшение яркости, отключение поворота экрана и снижение времени подсветки;
- отключение интернета, Bluetooth и навигации;
- отключение виброзвонков и вибрации в приложениях.
Можно активизировать одновременно все категории или выбрать одну. К сожалению, функция экономии заряда аккумулятора присутствует только на новых версиях андроид.
Приложения
Это один из главных пунктов меню. Отсюда происходит управление всеми приложениями устройства, а так же их удаление. Если устройство не оснащено достаточным объемом оперативной памяти, нужно заглянуть во вкладку «Работающие». Там будут перечислены активные на данный момент приложения. Они могут потреблять много ресурсов и вызывать притормаживание устройства. Чтобы это устранить, пользователю необходимо остановить работу ненужных приложений. Зачастую там можно увидеть неиспользуемые и бесполезные программы.
Каждый производитель выпускает гаджеты с определенным набором встроенных приложений. В большинстве случаев они оказываются малофункциональны и занимают лишнее место. Некоторые из них можно удалить. Для этого находим приложение и нажимаем на него. Далее откроется окно, в котором нужно нажать кнопку удаления и подтвердить свои действия. Таким образом, можно освободить внутреннюю память и почистить телефон от «мусора».
Настройки для разработчиков
Для продвинутых пользователей есть отдельный пункт меню. Изначально он не отображается в системе. Чтобы им воспользоваться, нужно найти вкладку «О телефоне» и далее «Номер сборки». После чего, нажать на нее около десяти раз. На экране должна появиться надпись «Вы стали разработчиком». После этого скрытые настройки станут доступны.
Здесь можно активизировать множество функций. Например, изменить скорость графических эффектов, установить лимит фоновых процессов и многое другое. Главное не нажимать все подряд. Это может сказаться на работе устройства.
Установка лаунчера
Производители устройств на базе андроид, стараются выделиться и создают индивидуальную графическую оболочку. В связи с этим на всех устройствах по разному выглядит меню, значки, кнопки и прочие элементы. В некоторых случаях заводская оболочка может быть скучной и малофункциональной. Расстраиваться в данном случае не стоит, так как данная операционная система позволяет устанавливать любое оформление. Достаточно зайти в магазин приложений и скачать понравившийся лаунчер. Это не просто тема оформления, а кардинально новая оболочка системы. В итоге пользователь может установить оформление на свой вкус.
Настройки с Root правами
Установив данный вид прав, пользователь получает безграничный доступ к системным файлам. В итоге можно удалять системные файлы, корректировать частоту процессора, менять встроенные звуки системы и многое другое.
Пользоваться рут правами нужно крайне аккуратно. Неосторожные действия могут привести к тому, что устройство выйдет из строя. Так же стоит помнить, что установка рут прав влечет за собой потерю гарантии от производителя. Подробнее о рут правах можно почитать на нашем сайте в соответствующей статье.
Сброс настроек
Если настройки андроид проведены не корректно и при этом нет желания исправлять свои ошибки, можно сделать сброс. Это приведет к тому, что все сделанные ранее изменения будут возвращены к заводским. Но стоит помнить, что при этом стирается часть данных, которые хранятся в памяти гаджета. Поэтому перед сбросом необходимо сделать резервную копию всей важной информации. Он часто помогает в устранении проблем, связанных с некорректной работой устройства. О том, как правильно это сделать — читайте в нашей статье.
Заключение
Устройства, работающие на базе операционной системы андроид, имеют безграничное количество настроек. При этом вовсе не обязательно их все использовать. Такое изобилие создано не с целью усложнить жизнь покупателя, а чтобы предоставить ему широкие возможности персонализации устройства. Для обычного пользования достаточно установить дату, время и завести аккаунт от Google. А потом, в любое время, при желании использовать весь потенциал системы произвести тончайшую настройку устройства.
Источник
Инженерное меню Android: подробная инструкция настройки телефона
Новичок, купивший смартфон или планшет на базе операционной системы Android, как сообщает портал Andro-news ,через некоторое время испытывает потребность что-то в нём перенастроить или более точно отрегулировать. Зайти в инженерное меню Андроид просто: достаточно знать специальные команды.
Что даёт скрытое инженерное меню в Android
Скрытое инженерное меню в устройствах с Android позволяет управлять системными настройками смартфона или планшета, которые недоступны в штатном меню. Например, они позволяют повысить громкость динамика при звонках, принудительно выбрать диапазон частот используемой сети, включить формат фото или видео, которого нет в основных настройках фотокамеры и т. д.
Параметры, настраиваемые в инженерном меню
С помощью инженерного меню можно получить доступ к таким функциям, как:
- громкость динамика или звука в наушниках;
- улучшенное распознавание речи;
- чувствительность микрофона;
- качество передачи речи при совершении вызовов;
- принудительный режим выбора сотовой сети: «только GSM», «только WCDMA», «только LTE» (в штатных настройках некоторых режимов сети может не быть);
- привязка к одной базовой станции, частоте или номеру канала;
- выбор технологии и скорости сотовых данных;
- тестирование и «разгон» процессора;
- включение/отключение «спящего» режима;
- тестирование радиомодулей Wi-Fi, Bluetooth;
- автопереключение 2G/3G/4G в «спящем» режиме;
- тест-драйв фотокамеры;
- изменение формата фотоснимков (по умолчанию стоит JPEG или PNG);
- тонкая настройка яркости дисплея и её реакции на освещённость;
- блокировка/разблокировка настроек автоответа при входящем вызове;
- улучшение работы GPS;
- полный «сброс», включая заводское форматирование смартфона;
- тестирование и настройки датчиков движения;
- тестирование цветопередачи на дисплее;
- тестирование и настройка виброзвонка;
- резервное копирование файлов мультимедиа;
- определение уровня вредного излучения (SAR) на отдельно взятом устройстве;
- настройки и поведение FM-радио.
Видео: возможности настройки смартфона через инженерное меню
Команды для доступа к меню
Команды для доступа к инженерному меню различаются в зависимости от производителя. Также существуют общие команды для всех версий Android, позволяющие настроить отдельные функции устройства.
Главные коды для входа в инженерное меню
Вводимые команды различаются для разных марок устройств — выберите те, что подойдут. Не возбраняется проверить все — не соответствующие конкретному производителю команды просто-напросто не сработают.
Таблица: команды для доступа в инженерное меню различных производителей
| Фирма-производитель | Сервисный код |
| Samsung | *#*#4636#*#* *#*#8255#*#* |
| HTC | *#*#3424#*#* *#*#4636#*#* *#*#8255#*#* |
| Sony | *#*#7378423#*#* |
| Huawei | *#*#2846579#*#* *#*#2846579159#*#* |
| MTK | *#*#54298#*#* *#*#3646633#*#* |
| Fly, Philips, Alcatel | *#*#3646633#*#* |
| LG | *#*#4636#*#* |
| ZTE | *#*#83781#*#* |
| Устройства с процессором MediaTek | *#*#54298#*#* *#*#3646633#*#* |
| Универсальные коды | *#15963#* *#*#364663#*#* |
Команды, предусмотренные Google для ОС Android
Заводские сервис-коды Android, показывающие техническую информацию об устройстве, зачастую не имеют привязки к фирме-производителю. В основном они все «вшиты» в Android по умолчанию. Диапазон «нумерации» команд согласован компанией Google — на правах создателя операционной системы Android — с производителями планшетов и смартфонов.
Таблица: заводские сервис-коды Android
| Параметр, открываемый набором кода | Набираемый код |
| MAC-адрес Wi-Fi | *#*#232338#*#* |
| Информация об активной беспроводной сети WLAN | *#*#232339#*#* |
| Проверка GPS | *#*#1472365#*#*, *#*#1575#*#* |
| Версия Bluetooth | *#*#232331#*#* |
| MAC-адрес Bluetooth | *#*#232337#*# |
| Пакетные тесты Loopback | *#*#0283#*#* |
| Версия сенсорного экрана | *#*#2663#*#* (тест *#*#2664#*#*) |
| Проверка датчика движения | *#*#0588#*#* |
| Проверка экрана | *#*#0*#*#* |
| Проверка виброзвонка и подсветки | *#*#0842#*#* |
| Мелодия-тест | *#*#0673#*#* |
| Версия ОЗУ | *#*#3264#*#* |
Наиболее востребованные сервисные коды инженерного меню
Самые популярные коды, позволяющие менять настройки смартфона через инженерное меню, не зависят от марки телефона или версии Android.
Таблица: сервисные коды для изменения настроек телефона
| Вызываемый параметр или настройка | Сервисный код |
| Узнать серийный номер IMEI | *#06# |
| Настройки и сведения | *#*#4636#*#* |
| Версия ОС Android | *#2222# |
| Стирание всех SMS-сообщений | #*5376# |
| Статистика использования смартфона и аккумулятора | *#*#4636#*#* |
| Сброс настроек аккаунта Google и других системных утилит без удаления предустановленного ПО. При этом приложения, хранящиеся на карте памяти (SD), останутся без изменений. | *#*#7780#*#* |
| Сброс настроек и очистка файлов пользователя из внутренней памяти, переустановка прошивки смартфона. Запрос на подтверждение не выдаётся, но вы можете успеть вытащить аккумулятор — а затем восстановить файлы и настройки из резервной копии с помощью приложения на компьютере. | *2767*3855# |
| Информация о встроенной камере и её настройки. Обновление прошивки. | *#*#34971539#*#* |
| Смена режима действия кнопки «Отбой» («Вкл./Выкл.»). | **#*#7594#*#* |
| Показ экрана копирования файлов. Можно сделать резервную копию всех своих данных. | *#*#273283*255*663282*#*#* |
| Режим обслуживания — запуск всевозможных проверок (нажимаете на Menu), перенастройка смартфона в сервисном режиме. | *#*#197328640#*#* |
При использовании команд необходимо учитывать следующее:
- обновляя прошивку камеры через инженерное меню, вы можете узнать о версии этой прошивки и количестве её обновлений — а также сохранить это обновление в образ во внутренней памяти и на SD-карте. Перепрошивать камеру лишний раз не рекомендуется — в случае неудачи вы просто загубите её;
- при сбросе системы Android с удалением всех пользовательских данных Google на экране появится сообщение-запрос о необходимости подтверждения сброса.
Как войти в инженерное меню
Чтобы попасть в инженерное меню, выполните следующие шаги.
- Откройте приложение «Телефон» — оно является компонентом Android. В качестве тестируемого устройства используется брендированный смартфон «Билайн Смарт» (Huawei Ascend Y320).
- Выберите вкладку с экранной клавиатурой и введите нужную команду, соблюдая формат. Клавишу вызова нажимать необязательно. Экранные клавиши и набранные цифры пропадут — и вы попадёте в нужный раздел инженерного меню.
- Вы попадёте на экран сведений об устройстве. Здесь видны оригинальный серийный номер марки и модели смартфона, дата и время первой прошивки, модель встроенной фотокамеры, сведения о программной версии ядра и т. д.
Видео: как открыть инженерное меню на Android
Что делать, если не получилось войти в меню
Бывает, что ни одна из команд, предназнваченных для конкретной марки устройств, не подходит — этим производитель ограждает неопытных пользователей от не до конца продуманных действий. Некоторые производители после программной отладки смартфона полностью удаляют инженерное меню, и все вышеуказанные команды просто-напросто не работают. Например, так делает компания Samsung. Часть вводимых команд может навредить как программному обеспечению Android, так и самому устройству.
Нередко вместо общих сервисных команд срабатывают более конкретные. Если же, несмотря на все ваши попытки «достучаться» до инженерного меню, ни один из сервис-кодов не срабатывает — нужны специальные приложения.
Установите бесплатное приложение Mobileuncle Tools — оно разграничит аппаратные и системные настройки. Может потребоваться получение Root-доступа на Android. Есть и другие приложения: EngModeMtkShortcut, BetterCut и т. д.
Как сохранить настройки
Чтобы настройки, сделанные с помощью инженерного меню Android, сохранились, нужно правильно из него выходить. Находясь в любом из разделов инженерного меню, пользуйтесь экранной клавишей «Назад» либо в самом меню, либо нажимайте кнопку отмены вызова или клавиши «Назад» под дисплеем — она обозначается как стрелка с разворотом — чтобы выйти на уровень инженерного меню повыше.
Не рекомендуется, выставив значение какой-либо настройки и подтверждая его клавишей Set («Установить»), выключать или перезагружать смартфон нажатием кнопки включения, вытаскивать аккумулятор из устройства и т. д. Выход из инженерного меню может заключаться в нажатии — иногда и с удержанием на несколько секунд — той же клавиши «Назад», что под дисплеем. При выходе из инженерного меню на экране смартфона появится сообщение-запрос о необходимости сохранения произведённых настроек — подтвердите его. Существуют советы по некоторым из разделов инженерного меню:
- устанавливая размер шрифта при вводе текста и во всех меню смартфона, не переходите в другое подменю, не сохранив введённых значений;
- вариант инженерного подменю тестирования всех функциональных узлов смартфона с Android может выглядеть не как список пунктов, а как перечень кнопок. Клавиша «Назад» (Back) здесь уже имеется — «стрелку назад» под экраном нажимать не надо;
- в разделе «Тонкая настройка фотокамеры» прокрутите весь список параметров и установите все значения, затем нажмите Set или OK, — чтобы сохранить настройки. Для возврата в раздел верхнего уровня нажимайте клавишу «Назад» под экраном или на самом экране ваших настроек. Если клавиши подтверждения нет, сразу нажимайте клавишу «Назад», установив все значения;
- настройка отображения объектов операционной системы Android на экране включает в себя установку цикла индикации широтно-импульсной модуляции, влияющего на видимую яркость экрана через быстрое включение-выключение его подсветки. Здесь также выставляется автоматическое выключение подсветки и самого изображения на дисплее в режиме ожидания смартфона или при переходе смартфона в спящий режим. Клавиши «Включить», «Выключить» и «Установить» говорят сами за себя. Настроив эти параметры, выходите, нажав клавишу «Назад» под дисплеем смартфона.
Причиной, по которой инженерное меню всё же не сохраняет настройки, может быть «сырая» прошивка. Выясните, какие версии и сборки Android подходят именно для вашего устройства. Если у вас брендированный смартфон с версией Android, имеющей предустановленные программы и компоненты от «Билайн», «МТС», «МегаФон» или «Теле2» — смело устанавливайте «кастомную» версию Android, например, всем известную сборку CyanogenMod. Может подойти любая более ранняя — или, наоборот, наиболее «свежая» — версия Android.
В некоторых случаях войти в инженерное меню невозможно без получения Root-прав. Задача — сделать смартфон с Android «рутованным». Другими словами, получить на смартфоне возможности «суперпользователя», позволяющие взять смартфон под наиболее чёткий и полный контроль. Достигается это следующими способами, используйте любой из них.
- Установите на смартфон кастомную (модифицированную) версию Android. В её состав уже входит программный компонент Superuser («Суперпользователь»), открывающий доступ не только к инженерному меню, но и к системной папке system.
- Загрузите из Android Market любое из приложений, выполняющих взлом Android без помощи компьютера. Здесь подойдут разные программы: Universal AndRoot, Unlock Root, z4root, Revolutionary и т. д. Далеко не все из них могут помочь — придётся протестировать всё, пока не получится.
- Также можете попробовать приложения для Windows, проделывающие непосредственно с ПК все манипуляции с Root-доступом на смартфоне — например, программу VRoot. Нужен также кабель USB-microUSB — по Wi-Fi взломать Android на смартфоне невозможно.
После получения Root-привилегий смартфон готов для активации инженерного меню с помощью сторонних Android-приложений.
Чем «свежее» версия — тем больше настроек в инженерном меню будет на русском языке. В наиболее ранних версиях Android (1.x, 2.x) все сервисные настройки были на английском языке. Немного подучив технический английский, вы легко запомните назначение каждой из настроек и при необходимости сможете поменять их все за несколько минут.
Доступность инженерного меню — полностью или частично, — решает не версия Android, а марка и модель смартфона. Пробуйте разные комбинации и программы, но не слишком увлекайтесь.
При неумелых действиях или по забывчивости вводимых кодов есть риск превратить смартфон в безжизненный аппарат, и только в сервис-центре вам смогут его восстановить. А поскольку в случае «рутования» устройства вы автоматически лишаетесь гарантии.
Инженерное меню Android — один из полезнейших инструментов «продвинутого» пользователя, не дающий ему растрачивать аппаратный ресурс своего устройства и ресурс сотовой и беспроводных сетей впустую. И неважно, какая у вас версия Android — 2.2, 4.2.2, 4.4.2 KitKat, 5.1, 6.0 или иная, — коды инженерного меню определяются только компанией-производителем. Полностью подчинив себе свой смартфон или планшет, вы лишите его возможности «жить собственной жизнью» не по вашему расписанию, а по сценарию самого производителя, сотовых операторов и прочих компаний-посредников, так или иначе причастных к работе мобильной техники в сотовых сетях. Это наикратчайший путь к профессионализму.
Источник