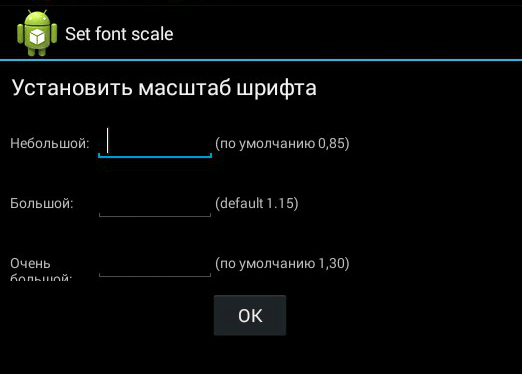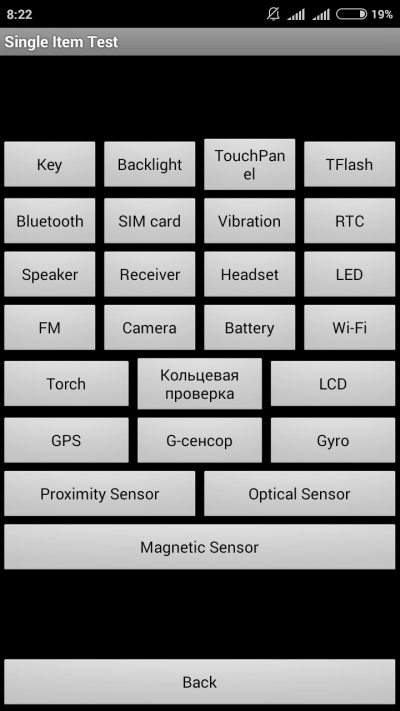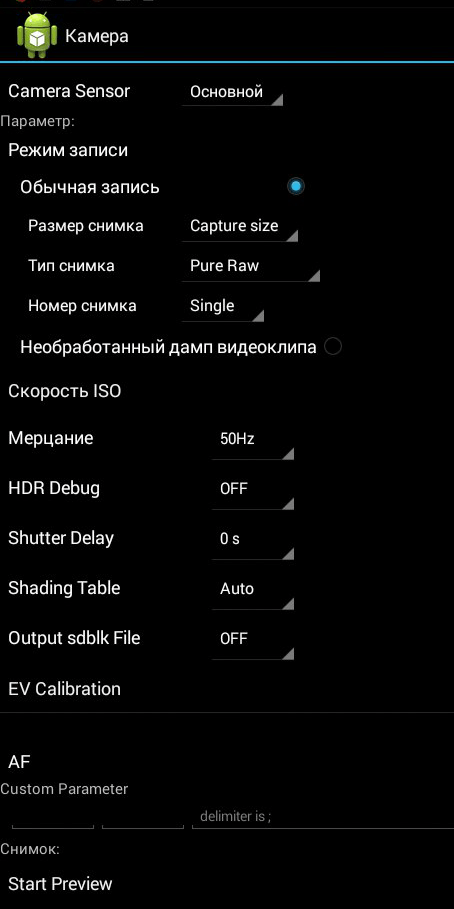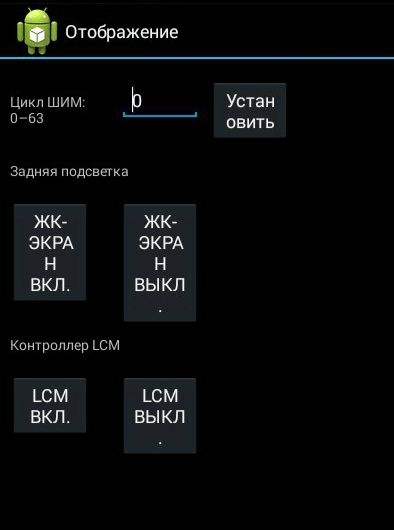- Как открыть и настроить инженерное меню на Андроид — инструкции и секретные коды
- Зачем нужно скрытое инженерное меню в Андроид
- Как войти в меню
- Таблица: комбинации для запуска Engineering Mode
- Видео: как работать в Engineer Mode
- «Запуск инженерного меню МТК»
- Программа Mobileuncle Tools
- Утилита Shortcut Master
- Root-права для доступа в инженерное меню
- Что можно настроить в меню
- Аудио: усилить уровень громкости
- Аудио: повысить громкость телефонного разговора
- Видео: регулировка параметров звука в инженерном меню
- Батарея: отключение неиспользуемых частот
- Камера: настройки фото и видео
- Режим восстановления
- Если настройки не сохранились
- Коды сервиса аппаратов на Андроид
- Инженерное меню Android: подробная инструкция настройки телефона
- Что даёт скрытое инженерное меню в Android
- Параметры, настраиваемые в инженерном меню
- Видео: возможности настройки смартфона через инженерное меню
- Команды для доступа к меню
- Главные коды для входа в инженерное меню
- Таблица: команды для доступа в инженерное меню различных производителей
- Команды, предусмотренные Google для ОС Android
- Таблица: заводские сервис-коды Android
- Наиболее востребованные сервисные коды инженерного меню
- Таблица: сервисные коды для изменения настроек телефона
- Как войти в инженерное меню
- Видео: как открыть инженерное меню на Android
- Что делать, если не получилось войти в меню
- Как сохранить настройки
Как открыть и настроить инженерное меню на Андроид — инструкции и секретные коды
Производители смартфонов на Андроид для тестирования устройств внедряют и используют инженерное меню. В нём содержатся всевозможные тесты и настройки аппарата, недоступные рядовым пользователям.
Однако сегодня, зная USSD-команду или скачав приложение с PlayMarket, зайти в инженерное меню может любой желающий.
Зачем нужно скрытое инженерное меню в Андроид
Инженерное меню (Engineering Mode) – по своей сути скрытое приложение, которое используют разработчики для тестирования и установки оптимальных параметров мобильного телефона или планшета. Специалисты проверяют работу датчиков и при необходимости вносят корректировки в функционирование системных компонентов.
Работая с техническим меню Android, будьте осторожны — изменение части функций приводит к сбоям в работе устройства.
Как войти в меню
Чтобы открыть меню, установленное производителем, активируйте на смартфоне панель набора номера и введите одну из представленных в таблице USSD-команд. После ввода команды цифры пропадут с экрана, а вместо них откроется меню.
В панели набора номера введите комбинацию цифр и символов для входа в меню
Таблица: комбинации для запуска Engineering Mode
| Производитель устройства | Команда |
| Sony | *#*#7378423#*#* |
| *#*#3646633#*#* | |
| *#*#3649547#*#* | |
| Philips | *#*#3338613#*#* |
| *#*#13411#*#* | |
| ZTE, Motorola | *#*#4636#*#* |
| HTC | *#*#3424#*#* |
| *#*#4636#*#* | |
| *#*#8255#*#* | |
| Samsung | *#*#197328640#*#* |
| *#*#4636#*#* | |
| *#*#8255#*#* | |
| Prestigio | *#*#3646633#*#* |
| LG | 3845#*855# |
| Huawei | *#*#2846579#*#* |
| *#*#14789632#*#* | |
| Alcatel, Fly, Texet | *#*#3646633#*#* |
| Смартфоны и планшеты с процессором MediaTek (большинство китайских аппаратов) | *#*#54298#*#* |
| *#*#3646633#*#* | |
| Acer | *#*#2237332846633#*#* |
Видео: как работать в Engineer Mode
Если код не действует, и стандартным способом запустить сервисное меню не удаётся, используйте сторонние приложения — загрузить их можно на PlayMarket. Рекомендуемые программы — «Запуск инженерного меню МТК», Mobileuncle Tools, Shortcut Master.
Меню производителей не работает на некоторых моделях устройств с Android 4.2 JellyBean (x.x.1, x.x.2), а также на Android 5.1 Lollipop. Также недействительно меню при установленной прошивке Cyanogen Mod. В Android 4.4.2 при перезагрузке сбрасываются изменения, произведённые в приложении.
«Запуск инженерного меню МТК»
Приложение позволяет открыть и настроить инженерное меню без набора цифровых команд. Корректно работает на процессорах MediaTek (МТ6577, МТ6589 и др.) и системами Android 2.x, 3.x, 4.x, 5.x. По отзывам пользователей программа успешно выполняет свои функции, но после перезагрузки смартфона происходит сброс настроек, сделанных с помощью приложения.
Ссылка в Google Play: https://play.google.com/store/apps/details?id=ru.olegsvs.svsengrunner&hl=ru.
Программа Mobileuncle Tools
Функционал приложения аналогичен предыдущему, но, помимо доступа к инженерному меню, пользователь получает возможность просмотреть информацию об экране, сенсоре и памяти устройства, а также обновить прошивку, восстановить IMEI-номер и улучшить GPS. Для стабильного функционирования необходимы root-права.
Чтобы зайти в инженерное меню, выберите Engineer Mode
Утилита Shortcut Master
Программа Shortcut Master предназначена для работы с ярлыками и системными приложениями: создания, поиска, удаления. Прямой функции входа в инженерное меню в ней нет. Но с её помощью вы можете просмотреть список секретных команд, действующих на вашем устройстве. А нажав на название команды, увидите выпадающее меню, в котором будет пункт «выполнить». Удобно, и не требует лишних действий.
В программе вызовите дополнительное меню и выберите пункт Secret code explorer, чтобы увидеть список кодов
Ссылка в Google Play: https://play.google.com/store/apps/details?id=org.vndnguyen.shortcutmaster.lite&hl=ru.
Root-права для доступа в инженерное меню
Чтобы попасть в сервисное меню на некоторых версиях Андроид, пользователь должен обладать правами суперпользователя (root). Получить права можно с помощью специализированных приложений: Farmaroot, UniversalAndRoot, Romaster SU и других. Чтобы получить Root-доступ к устройству с помощью Farmaroot:
- Установите и запустите в программу. Ссылка в Google Play: https://play.google.com/store/apps/details?id=com.farmaapps.filemanager&hl=ru.
- Если приложение поддерживает установку root-прав на ваше устройство, то на экране вы увидите список возможных действий, среди них – «Получить root». Выберите этот пункт.
- Выберите один из предустановленных методов получения root.
- Программа начнёт установку.
- По окончании процедуры вы увидите сообщение об успешной установке root доступа.
Инструкция по получению root-доступа через приложение Farmaroot
Возможные проблемы и решения:
- приложение закрылось на середине установки — перезапустите аппарат и попробуйте снова;
- root-права не установились — попробуйте установить иным методом (выберите новый эксплоит в приложении).
Что можно настроить в меню
Внешний вид инженерного режима и возможности регулировки параметров могут различаться в зависимости от модели планшета или смартфона. В меню пользователи чаще всего регулируют звук, меняют настройки камеры и используют режим восстановления. Параметры для корректировки и порядок действий приведены ниже. Будьте внимательны — названия пунктов меню могут различаться в различных моделях устройств! Вы действуете на свой страх и риск.
Аудио: усилить уровень громкости
Если ваш телефон звонит недостаточно громко, в инженерном меню найдите раздел Audio и перейдите в LoudSpeaker Mode. Выберите пункт Ring. Для каждого уровня сигнала (level 1–6) смените значения — выставьте цифры по возрастанию, от 120 до 200. Увеличьте значение в пункте Max. Vol — максимальное 200. Нажмите кнопку SET для сохранения настроек.
Последовательно измените значения максимальной громкости для каждого уровня
Аудио: повысить громкость телефонного разговора
Чтобы усилить тон динамика для разговоров, в разделе сервисного меню Audio выберите Normal mode и откройте пункт Sph. Установите значения для уровней сигнала (level 1–6) от 100 до 150, а цифру у Max. Vol. – до 160.
Отрегулировав громкость динамика, вы будете лучше слышать собеседника во время разговора
Для усиления чувствительности микрофона пройдите в меню Audio — Normal mode — Mic. Для каждого уровня присвойте одинаковые значения чувствительности микрофона, к примеру, 200. Нажмите кнопку SET, выполните перезагрузку и проверьте, стал ли собеседник слышать вас лучше.
Увеличенная чувствительность микрофона позволит собеседнику слышать вас лучше
Видео: регулировка параметров звука в инженерном меню
Батарея: отключение неиспользуемых частот
Смартфоны быстро расходуют ресурс батареи на работу приложений, поддержание сотовой связи и сетевые подключения. С помощью инженерного меню вы можете увеличить длительность работы аккумулятора.
Современные устройства сканируют несколько GSM-частот — 900/1800 МГц и 850/1900 МГц. В России действует пара 900/1800 МГц, а значит, нет необходимости сканировать сеть на других частотах. Радиосигнал для второй пары можно отключить, что существенно сэкономит уровень заряда.
В Engineer Mode откройте пункт Band Mode. Отключите неиспользуемые частоты, сняв галочки с соответствующих пунктов — PCS1900 и GSM850. Если аппарат поддерживает две сим-карты, откройте поочерёдно пункты SIM1 и SIM2 и выполните указанные действия в каждом. Нажмите кнопку SET, чтобы сохранить настройки.
Отключенные частоты экономят заряд батареи
Если смартфон и сим-карта работают в 3G-сетях, отключите сети, которые не используются в России: WCDMA-PCS 1900, WCDMA-800, WCDMA-CLR-850. Вновь нажмите кнопку SET.
Включить сканирование отключённых сетей можно, вернувшись в то же меню и установив галочки.
Камера: настройки фото и видео
По умолчанию аппараты на Android сохраняют снимки в формате JPEG. Между тем фотографы предпочитают снимать и обрабатывать материал в RAW, чтобы получить больше возможностей для редактирования. Техническое меню позволяет выбрать желаемый формат снимков.
В меню найдите пункт Camera и выберите Capture Type (Тип снимка). Установите формат фото — RAW и нажмите SET. Также в меню Camera можно увеличить размер снимков, установить значение ISO, включить съёмку в HDR для более высокой детализации фото, задать частоту кадров для видео. После изменения каждого параметра не забывайте нажимать SET для сохранения настроек.
Режим восстановления
Recovery Mode (Режим восстановления) – аналог Bios на компьютере, позволяет управлять устройством без входа в систему Android. Возможности режима восстановления:
- обнуление настроек до стандартных;
- обновление прошивки;
- доступ к root-правам;
- создание резервной копии ОС;
- удаление персональных данных из системы.
В Recovery Mode не выполняйте действие, если не уверены в том, к чему оно приведёт. Некоторые команды могут навредить устройству и системе.
Если настройки не сохранились
Пользователи, получившие доступ к техническому меню, жалуются на то, что изменённые в нём параметры не активируются либо сбрасываются при перезапуске аппарата.
Для ввода в действие настроек после смены параметров делайте тап на кнопку SET внизу экрана. Если параметры сбрасываются после перезагрузки устройства, попробуйте зайти в техническое меню не через приложение, а с помощью цифровой команды.
Задав настройки, не забывайте нажать кнопку SET
Коды сервиса аппаратов на Андроид
Помимо технического меню, управлять функционалом смартфонов на Android позволяют секретные USSD-коды — сочетания цифр и символов, набрав которые пользователь выполняет действие. Секретные коды для разных устройств приведены в таблице.
Источник
Инженерное меню Android: подробная инструкция настройки телефона
Новичок, купивший смартфон или планшет на базе операционной системы Android, как сообщает портал Andro-news ,через некоторое время испытывает потребность что-то в нём перенастроить или более точно отрегулировать. Зайти в инженерное меню Андроид просто: достаточно знать специальные команды.
Что даёт скрытое инженерное меню в Android
Скрытое инженерное меню в устройствах с Android позволяет управлять системными настройками смартфона или планшета, которые недоступны в штатном меню. Например, они позволяют повысить громкость динамика при звонках, принудительно выбрать диапазон частот используемой сети, включить формат фото или видео, которого нет в основных настройках фотокамеры и т. д.
Параметры, настраиваемые в инженерном меню
С помощью инженерного меню можно получить доступ к таким функциям, как:
- громкость динамика или звука в наушниках;
- улучшенное распознавание речи;
- чувствительность микрофона;
- качество передачи речи при совершении вызовов;
- принудительный режим выбора сотовой сети: «только GSM», «только WCDMA», «только LTE» (в штатных настройках некоторых режимов сети может не быть);
- привязка к одной базовой станции, частоте или номеру канала;
- выбор технологии и скорости сотовых данных;
- тестирование и «разгон» процессора;
- включение/отключение «спящего» режима;
- тестирование радиомодулей Wi-Fi, Bluetooth;
- автопереключение 2G/3G/4G в «спящем» режиме;
- тест-драйв фотокамеры;
- изменение формата фотоснимков (по умолчанию стоит JPEG или PNG);
- тонкая настройка яркости дисплея и её реакции на освещённость;
- блокировка/разблокировка настроек автоответа при входящем вызове;
- улучшение работы GPS;
- полный «сброс», включая заводское форматирование смартфона;
- тестирование и настройки датчиков движения;
- тестирование цветопередачи на дисплее;
- тестирование и настройка виброзвонка;
- резервное копирование файлов мультимедиа;
- определение уровня вредного излучения (SAR) на отдельно взятом устройстве;
- настройки и поведение FM-радио.
Видео: возможности настройки смартфона через инженерное меню
Команды для доступа к меню
Команды для доступа к инженерному меню различаются в зависимости от производителя. Также существуют общие команды для всех версий Android, позволяющие настроить отдельные функции устройства.
Главные коды для входа в инженерное меню
Вводимые команды различаются для разных марок устройств — выберите те, что подойдут. Не возбраняется проверить все — не соответствующие конкретному производителю команды просто-напросто не сработают.
Таблица: команды для доступа в инженерное меню различных производителей
| Фирма-производитель | Сервисный код |
| Samsung | *#*#4636#*#* *#*#8255#*#* |
| HTC | *#*#3424#*#* *#*#4636#*#* *#*#8255#*#* |
| Sony | *#*#7378423#*#* |
| Huawei | *#*#2846579#*#* *#*#2846579159#*#* |
| MTK | *#*#54298#*#* *#*#3646633#*#* |
| Fly, Philips, Alcatel | *#*#3646633#*#* |
| LG | *#*#4636#*#* |
| ZTE | *#*#83781#*#* |
| Устройства с процессором MediaTek | *#*#54298#*#* *#*#3646633#*#* |
| Универсальные коды | *#15963#* *#*#364663#*#* |
Команды, предусмотренные Google для ОС Android
Заводские сервис-коды Android, показывающие техническую информацию об устройстве, зачастую не имеют привязки к фирме-производителю. В основном они все «вшиты» в Android по умолчанию. Диапазон «нумерации» команд согласован компанией Google — на правах создателя операционной системы Android — с производителями планшетов и смартфонов.
Таблица: заводские сервис-коды Android
| Параметр, открываемый набором кода | Набираемый код |
| MAC-адрес Wi-Fi | *#*#232338#*#* |
| Информация об активной беспроводной сети WLAN | *#*#232339#*#* |
| Проверка GPS | *#*#1472365#*#*, *#*#1575#*#* |
| Версия Bluetooth | *#*#232331#*#* |
| MAC-адрес Bluetooth | *#*#232337#*# |
| Пакетные тесты Loopback | *#*#0283#*#* |
| Версия сенсорного экрана | *#*#2663#*#* (тест *#*#2664#*#*) |
| Проверка датчика движения | *#*#0588#*#* |
| Проверка экрана | *#*#0*#*#* |
| Проверка виброзвонка и подсветки | *#*#0842#*#* |
| Мелодия-тест | *#*#0673#*#* |
| Версия ОЗУ | *#*#3264#*#* |
Наиболее востребованные сервисные коды инженерного меню
Самые популярные коды, позволяющие менять настройки смартфона через инженерное меню, не зависят от марки телефона или версии Android.
Таблица: сервисные коды для изменения настроек телефона
| Вызываемый параметр или настройка | Сервисный код |
| Узнать серийный номер IMEI | *#06# |
| Настройки и сведения | *#*#4636#*#* |
| Версия ОС Android | *#2222# |
| Стирание всех SMS-сообщений | #*5376# |
| Статистика использования смартфона и аккумулятора | *#*#4636#*#* |
| Сброс настроек аккаунта Google и других системных утилит без удаления предустановленного ПО. При этом приложения, хранящиеся на карте памяти (SD), останутся без изменений. | *#*#7780#*#* |
| Сброс настроек и очистка файлов пользователя из внутренней памяти, переустановка прошивки смартфона. Запрос на подтверждение не выдаётся, но вы можете успеть вытащить аккумулятор — а затем восстановить файлы и настройки из резервной копии с помощью приложения на компьютере. | *2767*3855# |
| Информация о встроенной камере и её настройки. Обновление прошивки. | *#*#34971539#*#* |
| Смена режима действия кнопки «Отбой» («Вкл./Выкл.»). | **#*#7594#*#* |
| Показ экрана копирования файлов. Можно сделать резервную копию всех своих данных. | *#*#273283*255*663282*#*#* |
| Режим обслуживания — запуск всевозможных проверок (нажимаете на Menu), перенастройка смартфона в сервисном режиме. | *#*#197328640#*#* |
При использовании команд необходимо учитывать следующее:
- обновляя прошивку камеры через инженерное меню, вы можете узнать о версии этой прошивки и количестве её обновлений — а также сохранить это обновление в образ во внутренней памяти и на SD-карте. Перепрошивать камеру лишний раз не рекомендуется — в случае неудачи вы просто загубите её;
- при сбросе системы Android с удалением всех пользовательских данных Google на экране появится сообщение-запрос о необходимости подтверждения сброса.
Как войти в инженерное меню
Чтобы попасть в инженерное меню, выполните следующие шаги.
- Откройте приложение «Телефон» — оно является компонентом Android. В качестве тестируемого устройства используется брендированный смартфон «Билайн Смарт» (Huawei Ascend Y320).
- Выберите вкладку с экранной клавиатурой и введите нужную команду, соблюдая формат. Клавишу вызова нажимать необязательно. Экранные клавиши и набранные цифры пропадут — и вы попадёте в нужный раздел инженерного меню.
- Вы попадёте на экран сведений об устройстве. Здесь видны оригинальный серийный номер марки и модели смартфона, дата и время первой прошивки, модель встроенной фотокамеры, сведения о программной версии ядра и т. д.
Видео: как открыть инженерное меню на Android
Что делать, если не получилось войти в меню
Бывает, что ни одна из команд, предназнваченных для конкретной марки устройств, не подходит — этим производитель ограждает неопытных пользователей от не до конца продуманных действий. Некоторые производители после программной отладки смартфона полностью удаляют инженерное меню, и все вышеуказанные команды просто-напросто не работают. Например, так делает компания Samsung. Часть вводимых команд может навредить как программному обеспечению Android, так и самому устройству.
Нередко вместо общих сервисных команд срабатывают более конкретные. Если же, несмотря на все ваши попытки «достучаться» до инженерного меню, ни один из сервис-кодов не срабатывает — нужны специальные приложения.
Установите бесплатное приложение Mobileuncle Tools — оно разграничит аппаратные и системные настройки. Может потребоваться получение Root-доступа на Android. Есть и другие приложения: EngModeMtkShortcut, BetterCut и т. д.
Как сохранить настройки
Чтобы настройки, сделанные с помощью инженерного меню Android, сохранились, нужно правильно из него выходить. Находясь в любом из разделов инженерного меню, пользуйтесь экранной клавишей «Назад» либо в самом меню, либо нажимайте кнопку отмены вызова или клавиши «Назад» под дисплеем — она обозначается как стрелка с разворотом — чтобы выйти на уровень инженерного меню повыше.
Не рекомендуется, выставив значение какой-либо настройки и подтверждая его клавишей Set («Установить»), выключать или перезагружать смартфон нажатием кнопки включения, вытаскивать аккумулятор из устройства и т. д. Выход из инженерного меню может заключаться в нажатии — иногда и с удержанием на несколько секунд — той же клавиши «Назад», что под дисплеем. При выходе из инженерного меню на экране смартфона появится сообщение-запрос о необходимости сохранения произведённых настроек — подтвердите его. Существуют советы по некоторым из разделов инженерного меню:
- устанавливая размер шрифта при вводе текста и во всех меню смартфона, не переходите в другое подменю, не сохранив введённых значений;
- вариант инженерного подменю тестирования всех функциональных узлов смартфона с Android может выглядеть не как список пунктов, а как перечень кнопок. Клавиша «Назад» (Back) здесь уже имеется — «стрелку назад» под экраном нажимать не надо;
- в разделе «Тонкая настройка фотокамеры» прокрутите весь список параметров и установите все значения, затем нажмите Set или OK, — чтобы сохранить настройки. Для возврата в раздел верхнего уровня нажимайте клавишу «Назад» под экраном или на самом экране ваших настроек. Если клавиши подтверждения нет, сразу нажимайте клавишу «Назад», установив все значения;
- настройка отображения объектов операционной системы Android на экране включает в себя установку цикла индикации широтно-импульсной модуляции, влияющего на видимую яркость экрана через быстрое включение-выключение его подсветки. Здесь также выставляется автоматическое выключение подсветки и самого изображения на дисплее в режиме ожидания смартфона или при переходе смартфона в спящий режим. Клавиши «Включить», «Выключить» и «Установить» говорят сами за себя. Настроив эти параметры, выходите, нажав клавишу «Назад» под дисплеем смартфона.
Причиной, по которой инженерное меню всё же не сохраняет настройки, может быть «сырая» прошивка. Выясните, какие версии и сборки Android подходят именно для вашего устройства. Если у вас брендированный смартфон с версией Android, имеющей предустановленные программы и компоненты от «Билайн», «МТС», «МегаФон» или «Теле2» — смело устанавливайте «кастомную» версию Android, например, всем известную сборку CyanogenMod. Может подойти любая более ранняя — или, наоборот, наиболее «свежая» — версия Android.
В некоторых случаях войти в инженерное меню невозможно без получения Root-прав. Задача — сделать смартфон с Android «рутованным». Другими словами, получить на смартфоне возможности «суперпользователя», позволяющие взять смартфон под наиболее чёткий и полный контроль. Достигается это следующими способами, используйте любой из них.
- Установите на смартфон кастомную (модифицированную) версию Android. В её состав уже входит программный компонент Superuser («Суперпользователь»), открывающий доступ не только к инженерному меню, но и к системной папке system.
- Загрузите из Android Market любое из приложений, выполняющих взлом Android без помощи компьютера. Здесь подойдут разные программы: Universal AndRoot, Unlock Root, z4root, Revolutionary и т. д. Далеко не все из них могут помочь — придётся протестировать всё, пока не получится.
- Также можете попробовать приложения для Windows, проделывающие непосредственно с ПК все манипуляции с Root-доступом на смартфоне — например, программу VRoot. Нужен также кабель USB-microUSB — по Wi-Fi взломать Android на смартфоне невозможно.
После получения Root-привилегий смартфон готов для активации инженерного меню с помощью сторонних Android-приложений.
Чем «свежее» версия — тем больше настроек в инженерном меню будет на русском языке. В наиболее ранних версиях Android (1.x, 2.x) все сервисные настройки были на английском языке. Немного подучив технический английский, вы легко запомните назначение каждой из настроек и при необходимости сможете поменять их все за несколько минут.
Доступность инженерного меню — полностью или частично, — решает не версия Android, а марка и модель смартфона. Пробуйте разные комбинации и программы, но не слишком увлекайтесь.
При неумелых действиях или по забывчивости вводимых кодов есть риск превратить смартфон в безжизненный аппарат, и только в сервис-центре вам смогут его восстановить. А поскольку в случае «рутования» устройства вы автоматически лишаетесь гарантии.
Инженерное меню Android — один из полезнейших инструментов «продвинутого» пользователя, не дающий ему растрачивать аппаратный ресурс своего устройства и ресурс сотовой и беспроводных сетей впустую. И неважно, какая у вас версия Android — 2.2, 4.2.2, 4.4.2 KitKat, 5.1, 6.0 или иная, — коды инженерного меню определяются только компанией-производителем. Полностью подчинив себе свой смартфон или планшет, вы лишите его возможности «жить собственной жизнью» не по вашему расписанию, а по сценарию самого производителя, сотовых операторов и прочих компаний-посредников, так или иначе причастных к работе мобильной техники в сотовых сетях. Это наикратчайший путь к профессионализму.
Источник