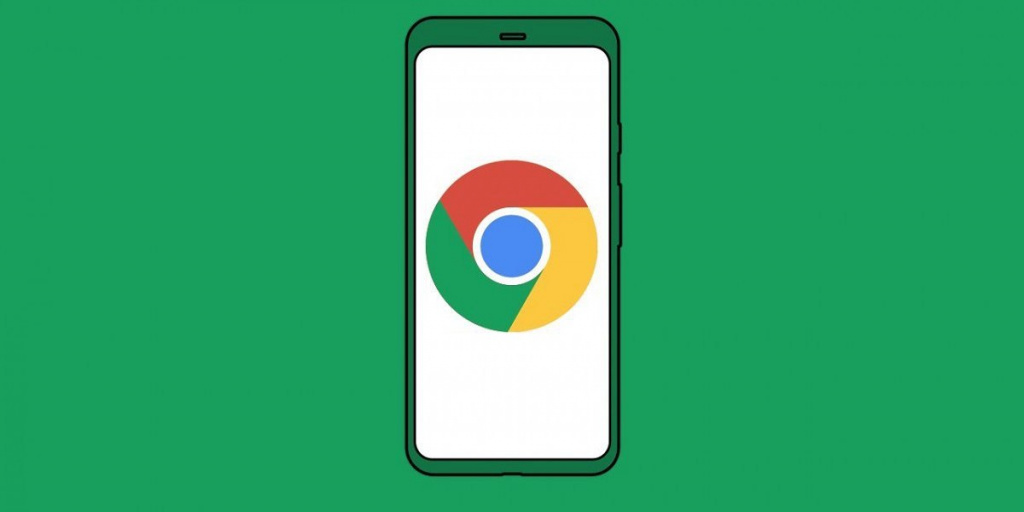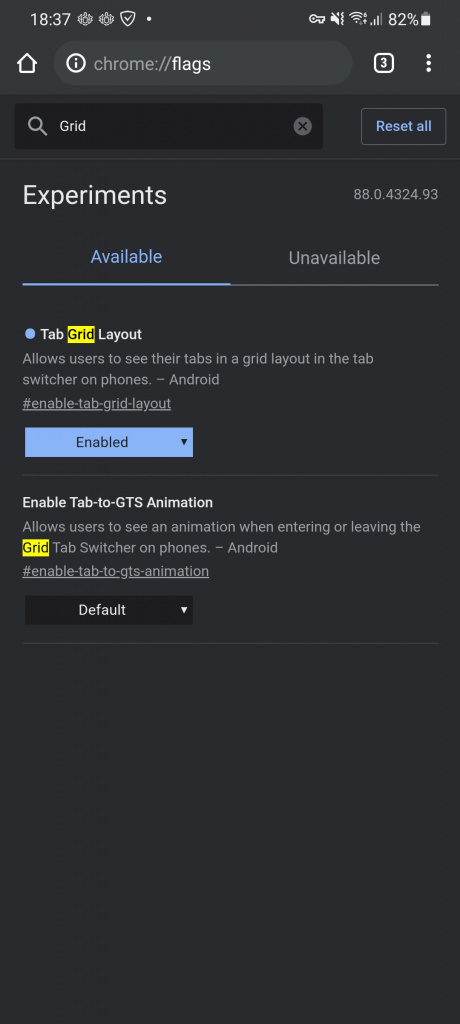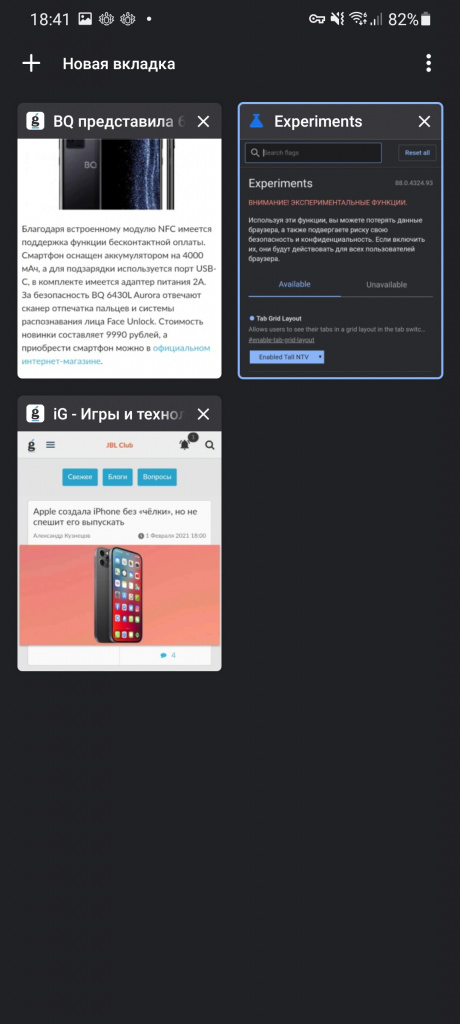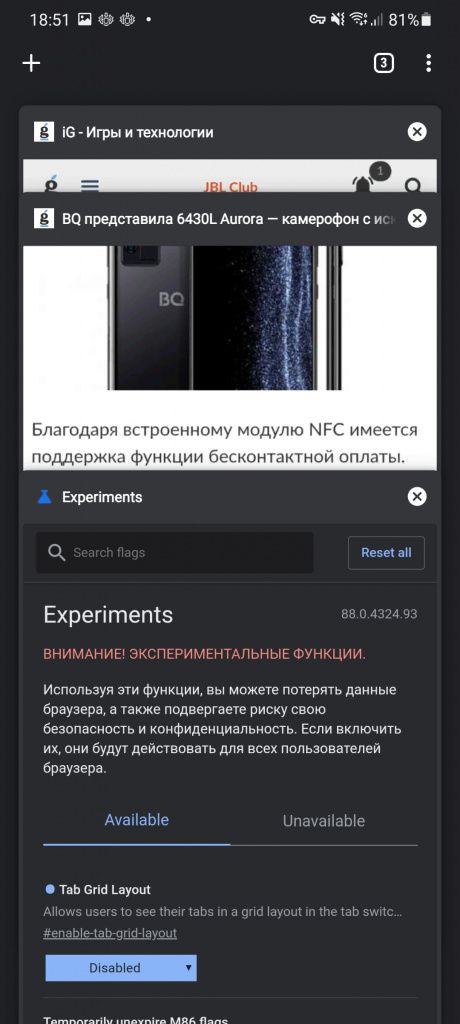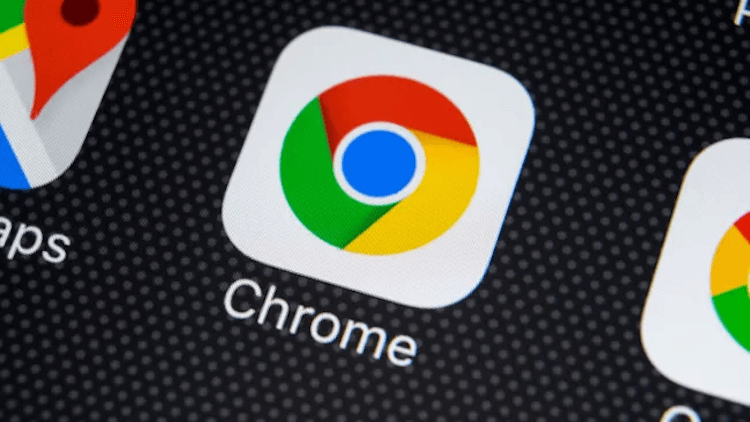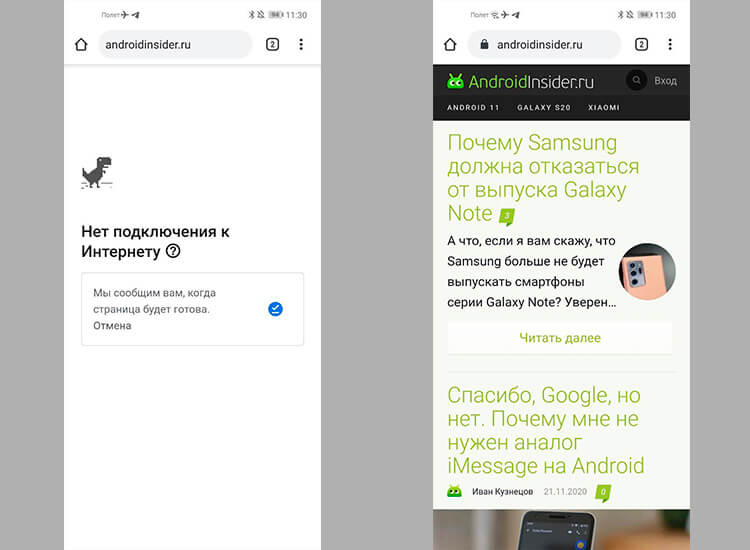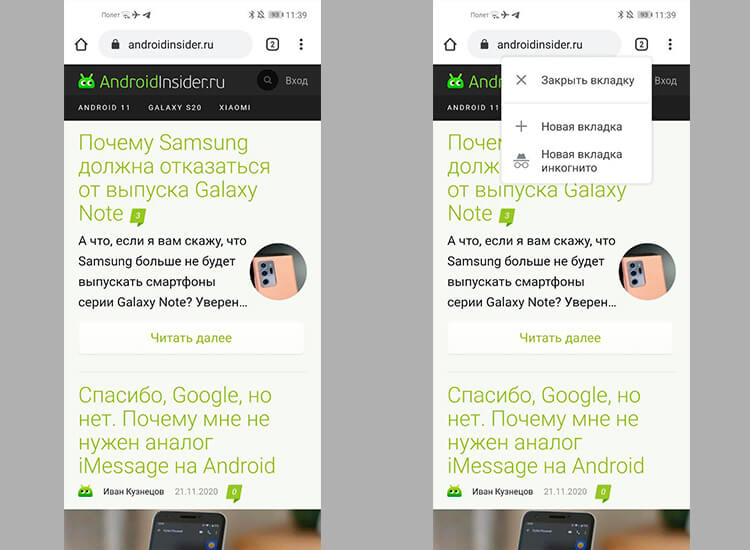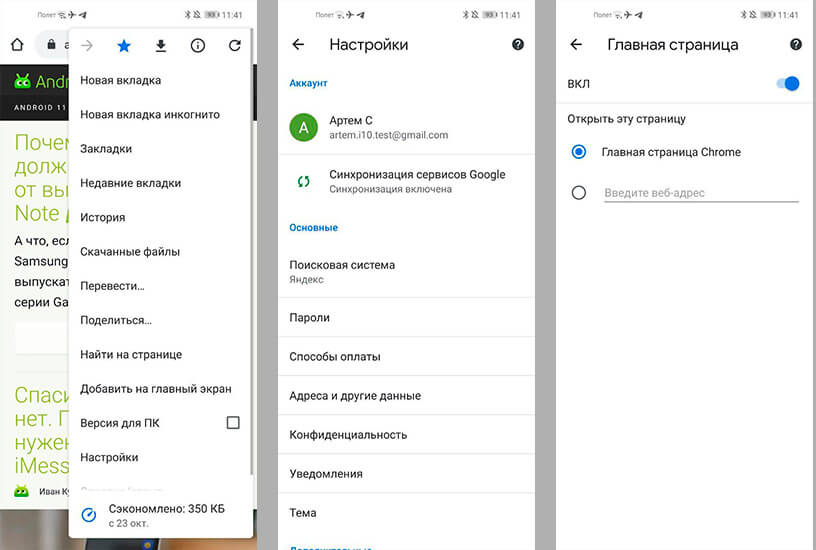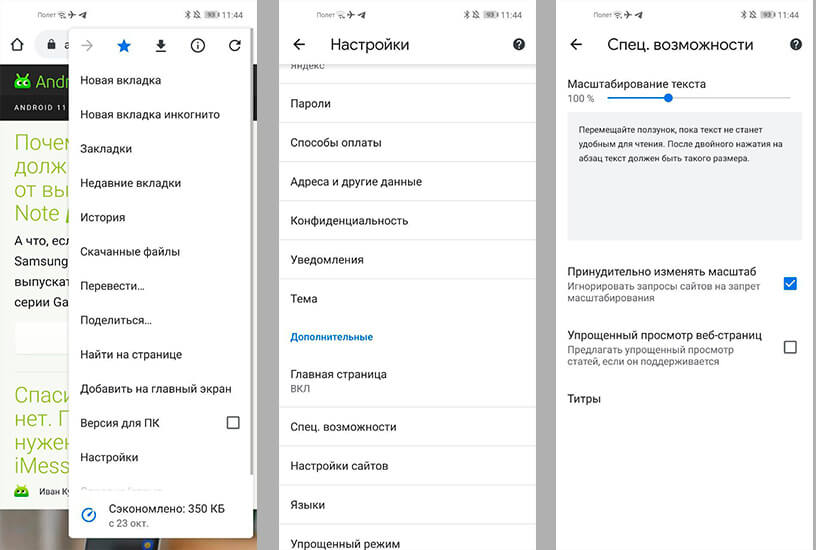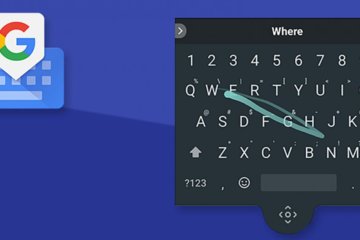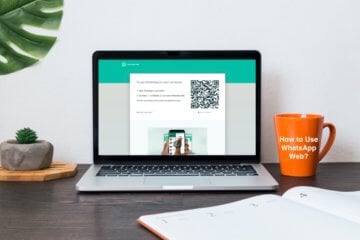- Как изменить отображение меню открытых вкладок в браузере Chrome для Android
- Как вернуть старое отображение вкладок в Гугл Хром на Андроид
- Как вернуть прежний вид вкладок в Google Chrome на Android?
- Что делать, если не удалось отключить группировку вкладок Chrome?
- Вывод
- Десять скрытых функций Google Chrоme для Android, о которых вы могли не знать
- Переключение вкладок свайпом
- Загрузка страницы, когда нет сети
- Как быстро закрыть и открыть вкладку
- Режим многооконности Google Chrome
- Увеличение адресной строки в Chrome
- Как сохранить страницу сайта в PDF
- Как увеличить масштаб сайта
- Поиск на странице в Chrome для Android
- Блокировка автоматического воспроизведения звука
- Как выбрать в Google Chrome другой поисковик
Как изменить отображение меню открытых вкладок в браузере Chrome для Android
Google впервые анонсировала новый макет окна открытых вкладок и возможность их группировки в Chrome для Android в 2019 году. С тех пор компания развернула A/B-тестирование двух интерфейсов для разных групп пользователей. Несмотря на это, актуальная версия браузера позволяет выбирать режим отображения этого окна.
Чтобы перейти к разделу переключения интерфейса открытых вкладок, нужно открыть меню экспериментальных функций Chrome. Для этого введите в адресной строке браузера chrome://flags.
- В поисковой поле открывшегося окна вбейте слово Grid. Нам понадобится параметр Tab Grid Layout.
- Значение Enabled в выпадающем списке активирует стандартный интерфейс с сеткой открытых вкладок.
- Enabled Tall NTV — включает отображение сетки с увеличенными окошками открытых вкладок.
- Значение Disabled возвращает оригинальный интерфейс с каруселью.
Не забывайте перезапускать браузер после применения новых настроек, чтобы изменения вступили в силу. Также стоит отметить, что возможность группировки вкладок методом перетаскивания друг на друга может быть недоступна у некоторых пользователей, поскольку Google активирует эту функцию постепенно на стороне сервера.
Источник
Как вернуть старое отображение вкладок в Гугл Хром на Андроид
После выхода очередного обновления вкладки в Google Chrome на телефоне стало возможным группировать. С одной стороны, это неплохое нововведение позволяет быстрее перемещаться между открытыми сайтами, а с другой – значительно тормозит работу веб-обозревателя. Если посетить настройки, то обнаружить там пункт, позволяющий отключить новую возможность, никак не получится. Что же делать? Как вернуть старое отображение вкладок в Гугл Хром на Андроид? Мы нашли неплохой вариант, который актуален в 2021 году и работает в подавляющем большинстве случаев. Внимательно ознакомьтесь с материалом, а в конце посмотрите обучающее видео!
Как вернуть прежний вид вкладок в Google Chrome на Android?
Для отключения группировки вкладок в Google Chrome на телефоне вовсе не обязательно устанавливать старую версию браузера. Вам достаточно посетить раздел со скрытыми параметрами и деактивировать часть опций. Но нужно понимать, что предложенный вариант работает далеко не у всех пользователей. Если вам не повезло, то переходите к следующей части статьи и повторяйте действия из инструкции. А пока что предлагаем ознакомиться со стандартным руководством, актуальным для многих смартфонов:
- Открываем веб-обозреватель Google Chrome на телефоне.
- В адресную строку вставляем запрос chrome://flags и переходим на предложенную страницу.
- В графу поиска вводим команду enable-tab-group и внимательно просматриваем результаты. Там должен располагаться пункт Tab Groups Continuation, в котором по умолчанию установлен параметр Default. Вам нужно нажать по строке, а затем выбрать Disabled. Чтобы применить изменения, отмечаем кнопку Relaunch в нижней части экрана.
- Возвращаемся на предыдущую веб-страницу с настройками браузера. Только теперь набираем запрос enable-tab-grid-layout и также нажимаем по предложенному варианту. Среди огромного перечня опций останавливаемся на параметре Disabled. Этим действием мы отключаем сетку из вкладок. Как и в предыдущем случае, для применения правок и перезагрузки веб-обозревателя отмечаем Relaunch.
- И остался последний этап – в поисковой строке пишем Tab Groups и останавливаемся на пункте с одноименным названием. Уже многие поняли, что и в нем необходимо установить значение Disabled. В конце перезапускаем браузер Google Chrome.
Как результат – нам удалось вернуть старое отображение вкладок в Гугл Хром на Андроид. Да, пришлось изменить немало настроек, однако результат действительно впечатляет. Но у предложенного способа есть ряд существенных недостатков. Во-первых, параметры не всегда срабатывают на каждом смартфоне. А во-вторых, после обновления браузера может потребоваться заново менять значения.
Обратите внимание! Дополнительно рекомендуем почитать, как полностью отключить группы из вкладок в Google Chrome. Возможно, кому-то поможет предложенный там вариант.
Что делать, если не удалось отключить группировку вкладок Chrome?
В комментариях под многими видео и на различных форумах часто можно увидеть сообщения, где люди просят помощи с отключением группировки вкладок в Гугл Хром. Например, у некоторых попросту отсутствует ряд пунктов в секретных настройках браузера. Если вы также столкнулись с проблемой, то советуем выполнить следующие действия:
- Закрываем все вкладки в веб-обозревателе. Для лучшего эффекта дополнительно рекомендуем очистить кэш и историю.
- Переходим в настройки телефона.
- Открываем вкладку «Приложения».
- В поисковую строку вводим название браузера, то есть Chrome.
- Нажимаем на кнопку «Удалить обновления» и подтверждаем действие.
- Запускаем Гугл Хром на Андроид и переходим по уже знакомому адресу chrome://flags.
- Находим пункты Temporarily unexpired M89 flags и Temporarily unexpired M90 flags. Как правило, они находятся на главной странице секретных настроек. Нажимаем по установленному параметру Default, а затем выбираем Enabled.
- Сохраняем изменения и перезапускаем приложение кнопкой Relaunch.
Что же произойдет после этого? Как показывает практика, браузер перезапустится и начнет более правильно реагировать на все изменения. Также у вас в настройках появится пункт Tab Groups, если он ранее отсутствовал. Если изменения не применились, то не спешите расстраиваться. Попробуйте закрыть все фоновые процессы и перезагрузить смартфон.
Вывод
Таким образом, мы подробно рассмотрели, как вернуть старое отображение вкладок в Гугл Хром на Андроид. Вам придется изменить несколько настроек, посетив скрытый раздел браузера. Также возможно, что потребуется удалить обновления и закрыть все сайты. Остались дополнительные вопросы по теме материала? Тогда пишите их в комментариях, мы готовы ответить и помочь!
Источник
Десять скрытых функций Google Chrоme для Android, о которых вы могли не знать
Google Chrome — это популярная по всему миру браузерная платформа компании, которую знают и любят сотни миллионов пользователей. Пусть версия для Android может показаться не такой мощной, как полноценное настольное приложение, это все равно нечто большее, чем кажется на первый взгляд. Chrome для Android имеет некоторые скрытые функции, спрятанные от глаза простого пользователя. Нельзя сказать, что компания специально прятала их, просто невозможно обо всем рассказать и объяснить пользователям, что свайпом можно быстро переключать вкладки, быстро загружать страницу, когда нет соединения, или делать некоторые другие удобные вещи. Все это сильно помогает при ежедневном использовании.
Chrome — иднальное решение для Android
Переключение вкладок свайпом
Самый очевидный способ изменить вкладки в Chrome — нажать кнопку вкладок и выбрать нужную из списка. Однако есть два других способа изменить текущую вкладку. Вы можете провести пальцем влево и вправо по адресной строке или провести по ней вниз, чтобы увидеть полный набор вкладок.
Такой способ действительно ускоряет работу, если у вас не очень много вкладок и вы знаете, что было на предыдущей. Особенно удобно так сравнивать данные, например, при заполнении какой-то формы.
Обновлённый Google Chrome начал работать быстрее и перестал жрать батарею.
Загрузка страницы, когда нет сети
Если вам нужен доступ к определенной странице, но у вас нестабильное соединение, постоянное нажатие на перезагрузку в надежде, что вот сейчас должно было заработать, может быть невероятно неприятным. К счастью, когда вы посещаете страницу в автономном режиме, Chrome предоставит вам возможность автоматически загрузить страницу после восстановления соединения.
Главное подождать и не отменять автозагрузку.
Если вы не нажмете кнопку «Отмена», содержимое страницы будет автоматически загружено на вашем телефоне, как только соединение станет доступным. Вы получите уведомление, когда страница станет готова к просмотру.
Как быстро закрыть и открыть вкладку
Создание новых вкладок или закрытие существующих обычно требует нажатия кнопки вкладок, но есть способ немного быстрее. Если вы удерживаете кнопку вкладок в течение секунды, появится меню с новыми параметрами.
Вы можете закрыть текущую вкладку, создать новые обычные или вкладки в режиме инкогнито, не покидая текущего экрана. Удобно, не так ли?
Так открывать вкладки намного проще.
Режим многооконности Google Chrome
Если вы используете многооконную среду, например, режим рабочего стола на Android или Samsung DeX, вы можете открыть несколько окон Chrome с разными вкладками. Это не так просто, как в Windows, macOS или Linux, но такая возможность существует.
Когда вы находитесь в режиме рабочего стола, в дополнительном меню появляется новая опция «Переместить в другое окно». Нажатие на нее переместит текущую вкладку Chrome в отдельное окно, и уже в нем можно открывать свой собственный набор вкладок. Однако вы не можете перетаскивать вкладки из одного окна в другое, как в в классических настольных версиях браузера.
У нас есть крутой Telegram-канал, на котором мы выкладываем лучшее, что нашли для вас на AliExpress. Например, такой универсальный зарядный кабель.
Увеличение адресной строки в Chrome
Кнопка «Домой» в Chrome для Android раньше появлялась только на определенных устройствах, но уже пару лет ее можно встретить на всех телефонах и планшетах Android. Однако, если вам нужно больше места для адресной строки, вы можете легко удалить ее.
Больше места — это хорошо.
Для этого нажмите в Chrome дополнительное меню (кнопка с тремя точками), выберите «Настройки», затем выберите «Главная страница» (или «Домашняя страница»). Здесь вы можете полностью скрыть кнопку или изменить страницу, которую она открывает.
Как сохранить страницу сайта в PDF
Если вам нужно быстро архивировать страницу, вы можете использовать функцию печати Chrome в сочетании с функцией Android «Печать как PDF«. В результате будет создан PDF-файл, которым можно будет легко поделиться и просмотреть практически на любом компьютере, телефоне, планшете или другом устройстве.
Найдите страницу, которую хотите загрузить, а затем нажмите кнопку «Поделиться» в дополнительном меню. Выберите кнопку «Печать», измените принтер на «Сохранить как PDF» и нажмите кнопку «Сохранить/распечатать».
Как увеличить масштаб сайта
Во многих случаях сайты, оптимизированные для просмотра с мобильных устройств, не позволяют пользователю увеличивать и уменьшать масштаб вручную. К счастью, Chrome включает переопределение в параметрах браузера. Откройте настройки Chrome, нажмите «Специальные возможности» и установите флажок «Принудительно включить масштабирование». Теперь вы можете увеличивать масштаб любой страницы!
Увеличение сайтов иногда может пригодиться каждому.
Поиск на странице в Chrome для Android
При использовании поиска Chrome «Найти на странице» вам не нужно снова и снова нажимать стрелки вверх/вниз, чтобы просмотреть результаты. Вместо этого вы можете провести вверх и вниз по правой панели, чтобы быстро просмотреть совпадения.
Блокировка автоматического воспроизведения звука
Chrome должен блокировать страницы с автоматическим воспроизведением звука, если вы не использовали сайт повторно. Если функция автоматической блокировки не работает или на часто посещаемом веб-сайте нет функции отключения звука, вы можете принудительно включить такую функцию в настройках Chrome.
Чтобы не пропускать самые интересные гаджеты с AliExpress, подписывайтесь на наш специальный Telegram-канал. Например, там есть такая зарядка.
Сначала откройте настройки Chrome, нажав дополнительное меню (три вертикальные точки) и выбрав «Настройки». Затем перейдите в «Настройки сайта» и, наконец, в «Звук». Здесь вы можете добавить сайты, на которых будет блокироваться звук, или, если хотите, вы можете отключить воспроизведение звука на всех сайтах. Последний вариант также предотвратит воспроизведение звука в видео.
Как выбрать в Google Chrome другой поисковик
По умолчанию Chrome включает в себя несколько поисковых систем, таких, как Google, Yahoo и Bing. Однако вы также можете добавить свои собственные. Просто зайдите на любой веб-сайт с функцией поиска (торговые сайты, поисковые системы и т.д.), найдите что-нибудь, затем проверьте раздел «Поисковая система» в настройках Chrome. А что интересного в Google Chrome нашли вы? Расскажете?
Новости, статьи и анонсы публикаций
Свободное общение и обсуждение материалов
Сервисы от Google уже не первый год завоевывают внимание многих пользователей. Google Chrome — по праву лучший браузер, который вы только можете себе представить, а с последним обновлением обещает стать еще круче. Google Docs составляют серьезную конкуренцию Microsoft Office. Огромное количество пользователей и организаций уже давно перешли на него. Во многом, конечно, это заслуга возможности совместной работы. Пришло время рассказать вам про еще одно классное приложение от корпорации добра — Google Клавиатуру.
WhatsApp, в отличие от Telegram, имеет куда больше функциональных ограничений. Помимо того, что вы не можете перенести переписку между iOS и Android, для использования мессенджера на компьютере всегда было нужно держать рядом подключенный смартфон. Естественно, это не делало его удобнее. Ведь ограничение состояло не только в необходимости поддерживать соединение, но и использовать для связи именно мобильную связь, даже если сам компьютер уже подключён к безлимитной сети Wi-Fi. Впрочем, сегодня мы расскажем вам, как пользоваться WhatsApp Web без телефона.
Все пользуются стикерами. Они такие интересные, разнообразные и зачастую даже многословные. С их помощью можно не просто обозначить настроение сообщений, но и заменить ими отдельные слова и даже целые предложения, выразив своё отношение к сказанному собеседником. Другое дело, что не всегда понятно, что означает тот или иной стикер. Ведь если с эмодзи или смайликами всё понятно, то зачастую создатели стикеров вкладывают в них далеко не тот смысл, который распознаём мы. К счастью, ВКонтакте появились необходимые пояснения. Рассказываю, где их найти.
Вот этот магнитный кабель не только QC 3.0, но и передачу данных обеспечивает. Сам такими пользуюсь. Рекомендую. Один раз вставить в смартфон магнитный переходник и уже не дергать никогда.
Источник