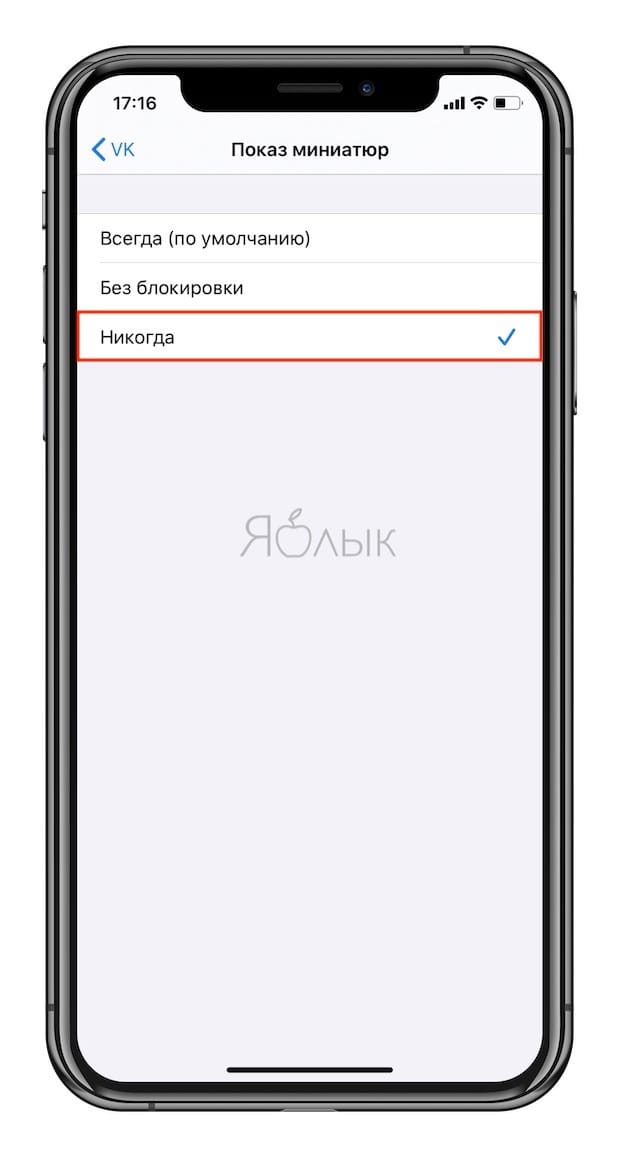- Использование Touch ID на iPhone и iPad
- Где расположен датчик Touch ID?
- Настройка Touch ID
- Использование Touch ID для разблокировки устройства iPhone или совершения покупок
- Использование Touch ID для покупок
- Использование Touch ID для Apple Pay
- Управление настройками Touch ID
- Как правильно настроить уведомления для WhatsApp, VK и Telegram на iPhone
- Как отключить предварительный просмотр уведомлений на экране блокировки для всех приложений на iPhone
- Как отключить предварительный просмотр уведомлений для WhatsApp, VK (Вконтакте), Telegram, Вайбер и т.д. на iPhone
- Как скрывать от посторонних текст уведомлений с экрана блокировки на iPhone или iPad
- Видео:
- Как скрывать текст во всех уведомлениях на заблокированном экране iPhone или iPad
- Как скрывать текст в уведомлениях выборочных приложений на заблокированном экране iPhone или iPad
- Я все настроил, но что-то не работает…
- Как скрывать текст уведомлений на заблокированном экране iPhone
- ✏️ Нам пишут:
- Как скрыть сообщения на iPhone
- Как скрыть уведомления о сообщениях на iPhone
- Как скрыть беседу из приложения Сообщения
Использование Touch ID на iPhone и iPad
В этой статье описывается, как настроить и использовать датчик идентификации по отпечатку пальца Touch ID, чтобы с легкостью разблокировать устройство.
Настройка Touch ID
Использование Touch ID
Где расположен датчик Touch ID?
Датчик Touch ID интегрирован в кнопку «Домой» или расположен в верхней кнопке на iPad Air (4-го поколения). Выполняя указанные ниже действия, вы увидите на экране информацию о том, какую кнопку использовать.
Настройка Touch ID
Прежде чем настроить датчик Touch ID, потребуется задать код-пароль для устройства*. Затем выполните указанные действия.
- Ваш палец и датчик Touch ID должны быть чистыми и сухими.
- Перейдите в меню «Настройки» > «Touch ID и код-пароль», затем введите код-пароль.
- Нажмите «Добавить отпечаток» и коснитесь датчика Touch ID, удерживая устройство так, как вы его обычно держите.
- Приложите палец к датчику Touch ID, но не нажимайте его. Удерживайте палец на кнопке, пока не почувствуете быструю вибрацию или пока не появится соответствующий запрос.
- Продолжайте медленно прикладывать и поднимать палец, каждый раз слегка изменяя его положение.
- На следующем экране вам будет предложено изменить положение устройства в руке. Держите устройство так, как вы обычно его держите при разблокировке, и прикладывайте к датчику Touch ID края подушечки пальца, а не центральную часть, как при первичном сканировании.
Если зарегистрировать отпечаток не получается, попробуйте просканировать другой палец. Все еще требуется помощь с настройкой Touch ID?
* Технологии Touch ID и Face ID доступны на некоторых моделях iPhone и iPad.
Использование Touch ID для разблокировки устройства iPhone или совершения покупок
После настройки датчика Touch ID можно использовать функцию Touch ID для разблокировки iPhone. Просто коснитесь датчика Touch ID пальцем, зарегистрированным с помощью функции Touch ID.
Использование Touch ID для покупок
Для совершения покупок в магазинах iTunes Store, App Store и Apple Books можно использовать датчик Touch ID вместо пароля к идентификатору Apple ID. Выполните указанные ниже действия.
- Убедитесь, что в меню «Настройки» > «Touch ID и код-пароль» включен параметр «iTunes Store и App Store». Если включить его не удается, войдите в систему с помощью идентификатора Apple ID, выбрав меню «Настройки» > «iTunes Store и App Store».
- Откройте магазин iTunes Store, App Store или Apple Books.
- Нажмите выбранную позицию для покупки. Отобразится запрос Touch ID.
- Чтобы совершить покупку, слегка коснитесь датчика Touch ID.
Использование Touch ID для Apple Pay
На iPhone 6 или iPhone 6 Plus либо более поздних моделей датчик Touch ID помогает совершать покупки в магазинах, приложениях и на веб-сайтах в Safari с помощью службы Apple Pay. Также можно использовать функцию Touch ID на устройстве iPhone для выполнения покупок на веб-сайтах с компьютера Mac. На iPad Pro, iPad Air 2 или iPad mini 3 либо более поздних моделей можно использовать датчик Touch ID, чтобы совершать покупки с помощью Apple Pay в приложениях и на веб-сайтах в Safari.
Управление настройками Touch ID
В меню «Настройки» > «Touch ID и код-пароль» можно сделать следующее.
- Включить или отключить функцию Touch ID для код-пароля, магазинов iTunes Store и App Store или системы Apple Pay.
- Зарегистрировать отпечатки нескольких пальцев (до пяти). Регистрация нескольких отпечатков слегка замедляет процедуру распознавания.
- Переименовать выбранный отпечаток (для этого его необходимо нажать).
- Удалить отпечаток с помощью жеста смахивания.
- Определить отпечаток пальца в списке, коснувшись датчика Touch ID. Соответствующий отпечаток в списке будет ненадолго подсвечен.
Коснитесь датчика Touch ID, чтобы разблокировать устройство с помощью функции Touch ID. Чтобы разблокировать устройство с помощью Touch ID без нажатия датчика Touch ID, перейдите в меню «Настройки» > «Универсальный доступ» > «Кнопка «Домой»» [или верхняя кнопка] и включите параметр «Открывать, приложив палец».
Источник
Как правильно настроить уведомления для WhatsApp, VK и Telegram на iPhone
Мало просто блокировать экран смартфона. Может так случиться, что любой посторонний человек, взявший ваш iPhone в свои руки, сможет прочитать информацию с уведомлений. Если вы хотите убрать личные разговоры в мессенджерах с экрана блокировки, то вы можете отключить предварительный просмотр уведомлений двумя различными способами (при этом уведомления все равно будут приходить, но содержание будет скрыто).
Как отключить предварительный просмотр уведомлений на экране блокировки для всех приложений на iPhone
1. Откройте приложение «Настройки», а затем перейдите в раздел «Уведомления».
2. В верхней части меню нажмите на «Показ миниатюр».
Вам будет дано три варианта поведения устройства. Выберите «Без блокировки» для раскрытия уведомлений только после сканирования лица при помощи Face ID или после считывания отпечатка пальца датчиком Touch ID.
3. Если же вы особенно осторожны и не хотите, чтобы на экране блокировки отображалось какое-либо содержимое уведомлений, то выберите «Никогда».
Было и стало:
Как отключить предварительный просмотр уведомлений для WhatsApp, VK (Вконтакте), Telegram, Вайбер и т.д. на iPhone
Предыдущий метод работает по принципу «все или ничего» для каждого поступающего на ваш iPhone уведомления. Но что делать, если вы хотите отключить предварительный просмотр уведомлений только для конкретных приложений, например, WhatsApp, VK (Вконтакте), Telegram и т.д., а для других приложений оставить прежний режим?
1. Откройте на iPhone приложение «Настройки» и перейдите в раздел «Уведомления».
2. Перейдите в параметры уведомлений для необходимого конкретного приложения и выберите пункт «Показ миниатюр».
3. Выберите необходимый вариант: Без блокировки (если телефон разблокирован, вы увидите содержимое сообщения) или Никогда (текст сообщения будет недоступен на экране блокировки).
Источник
Как скрывать от посторонних текст уведомлений с экрана блокировки на iPhone или iPad
Предварительный просмотр уведомлений в iPhone и iPad – функция весьма полезная. Тем не менее, если вы желаете не отображать, например, текст переписки из уведомления на экране блокировки, функцию можно отключить.
Видео:
Как скрывать текст во всех уведомлениях на заблокированном экране iPhone или iPad
Для того чтобы отключить функцию предварительного просмотра во всех уведомлениях, нужно в приложении «Настройки» открыть раздел «Уведомления» и выбрать «Показ миниатюр».
Здесь имеются три опции – «Всегда», «Без блокировки» и «Никогда».

Если в электронных письмах или сообщениях вы обсуждаете темы, которые хотели бы скрыть от посторонних глаз, лучше выбрать вариант «Никогда». В таком случае вы будете получать уведомления лишь о том, что в определенном приложении вам доставлено сообщение.
Опция «Без блокировки» скрывает содержимое уведомлений с экрана блокировки, однако в случае, если iPhone разблокирован, предпросмотр будет активирован.
Как скрывать текст в уведомлениях выборочных приложений на заблокированном экране iPhone или iPad
В случае, если необходимо скрыть текст сообщений в каком-то определенном приложении, то в приложении «Настройки» откройте раздел «Уведомления» и выберите необходимое приложение.
Перейдите в меню Показ миниатюр и поставьте галочку напротив пункта Никогда.
Я все настроил, но что-то не работает…
На всякий случай перезагрузите устройство. Имейте ввиду, что некоторые программы могут конфликтовать с настройками iOS из-за наличия собственных настроек уведомлений внутри приложения. Так, например, Telegram и Instagram обладают своими инструментами для тщательной настройки уведомлений в параметрах приложения. Для того чтобы Уведомления iOS работали правильно, включите уведомления в самой программе.
Источник
Как скрывать текст уведомлений на заблокированном экране iPhone
✏️ Нам пишут:
Мне часто приходят личные уведомления на iPhone и их текст отображается на заблокированном экране. Как скрыть содержимое уведомлений, но при этом не отключать их полностью?
— Руслан
Настройки iOS позволяют гибко изменять параметры уведомлений на заблокированном экране.
Для этого сделайте следующее:
1. Перейдите в Настройки – Уведомления – Показ миниатюр.
2. Выберите подходящий способ отображения.
Здесь можно указать:
- Всегда – текст уведомлений будет всегда отображаться на экране.
- Если разблокировано – будет отображать текст только ока iPhone не будет заблокирован.
- Никогда – текст уведомлений никогда не будет отображаться на экране блокировки.
Обратите внимание, что раздел Показ миниатюр есть в настройках уведомлений для каждого конкретного приложения (Настройки – Уведомления). Так можно ограничить показ текста сообщений на заблокированном экране лишь для конкретных программ или игр.
Кроме этого для каждого приложения можно вовсе отключить отображение уведомлений оставив при этом показ бейджей с количеством пропущенных сообщений. Для этого активируйте переключатель Допуск уведомлений и отключите опции На заблокированном экране и Показ банерами.
Источник
Как скрыть сообщения на iPhone
Существуют ситуации, когда вам нужно скрыть свои сообщения или уведомления о сообщениях на вашем iPhone или iPad от посторонних глаз. Не важно по каким причинам у вас возникла эта необходимость, здесь вы получите информацию о том, как это сделать.
Вы можете скрыть уведомления о сообщениях, чтобы они никогда не появлялись на экране блокировки, где их мог бы кто-то увидеть. Для этого вам нужно, либо спрятать реальную цепочку сообщений в специальной папке, куда никто не подумает заглянуть, либо установить новое приложение для обмена сообщениями с синхронизированным удалением текстов и защитой такого приложения паролем.
Здесь описаны разные варианты защиты сообщений, среди них вы можете выбрать тот вариант, который лучше всего будет соответствовать вашим потребностям.
Как скрыть уведомления о сообщениях на iPhone
Откройте «Настройки»>»Уведомления» и прокрутите вниз до нужного приложения для обмена сообщениями. Откройте его индивидуальные настройки, чтобы найти несколько подходящих вариантов параметров вашей конфиденциальности:
- Разрешить уведомления : отключив этот параметр вы никогда не увидите уведомлений из этого приложения, а это значит, что вам придётся самостоятельно открывать это приложение, чтобы увидеть полученные сообщения.
- Оповещения : вы можете оставить уведомления включенными, но отменить их отображение на Экране блокировки, тогда уведомление о сообщении будет отображаться, только в Центре уведомлений.
- Показывать предварительные просмотры : если вы оставите уведомления на экране блокировки включенными, вы можете быть уверены, что только вы сможете просматривать их после разблокировки смартфона с помощью Face ID .
- Звуки : используйте этот параметр, чтобы отключить звуковой сигнал и вибрацию по умолчанию для этого приложения, чтобы ваш смартфон не издавал звуков, когда вы получите сообщение.
Вы можете скрыть уведомления о сообщении только в одной конкретной беседе. Как это сделать, в основном зависит от настроек определенного приложения, но в стандартном приложении Сообщения это относительно просто. Откройте беседу, коснитесь значка профиля вверху, коснитесь «Информация» и переключите параметр «Скрыть уведомления».
Как скрыть беседу из приложения Сообщения
Скрытие уведомлений о сообщении от определенного контакта в определенной степени работает неплохо, но текст беседы по-прежнему будет полностью виден в самом приложении, если кто-то разблокирует ваш смартфон, особенно если вы недавно отправили какое-либо текстовое сообщение.
Самый простой способ скрыть беседу — удалить её. Либо нажмите и удерживайте палец на нужной цепочке сообщений, либо проведите пальцем справа налево, чтобы появился значок корзины. Затем нажмите красный значок корзины, чтобы подтвердить, что вы хотите удалить цепочку.
Если вы хотите сохранить свои сообщения перед их удалением, сделайте резервную копию своего iPhone на компьютер, а затем используйте приложение Decipher Textmessage для Mac или Windows . Он считывает резервную копию iPhone / iPad и экспортирует вашу беседу в формате PDF , в виде обычного текста, мультимедийной версии с фотографиями и видео или в других форматах.
Источник