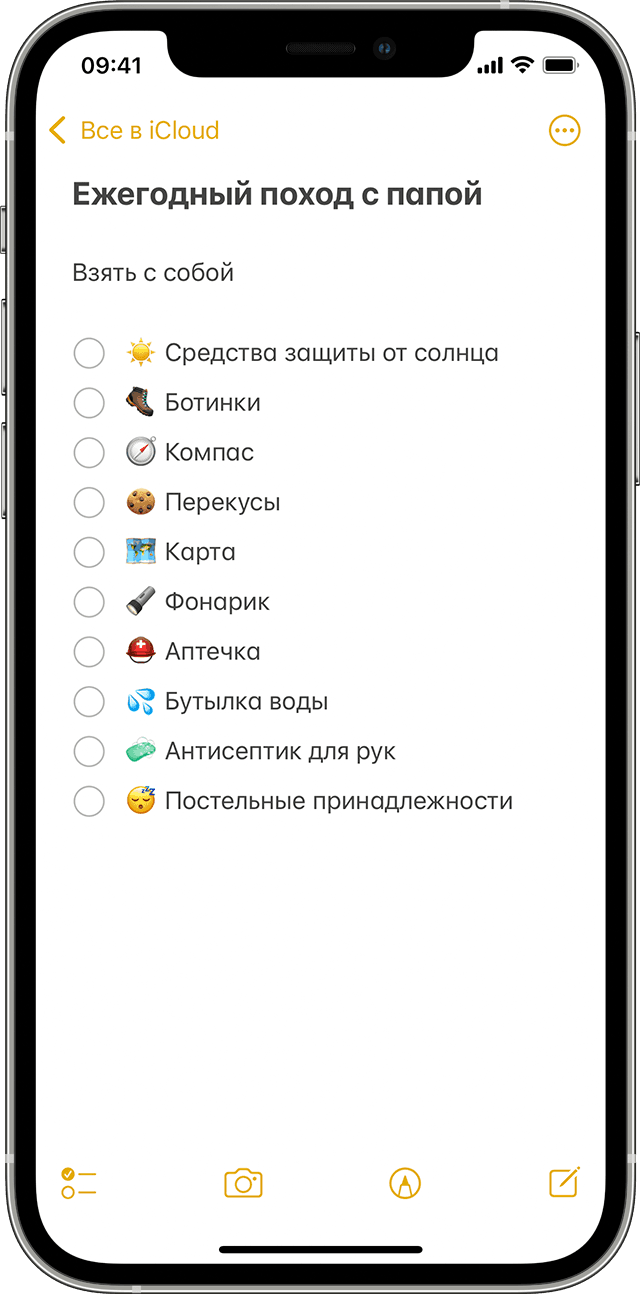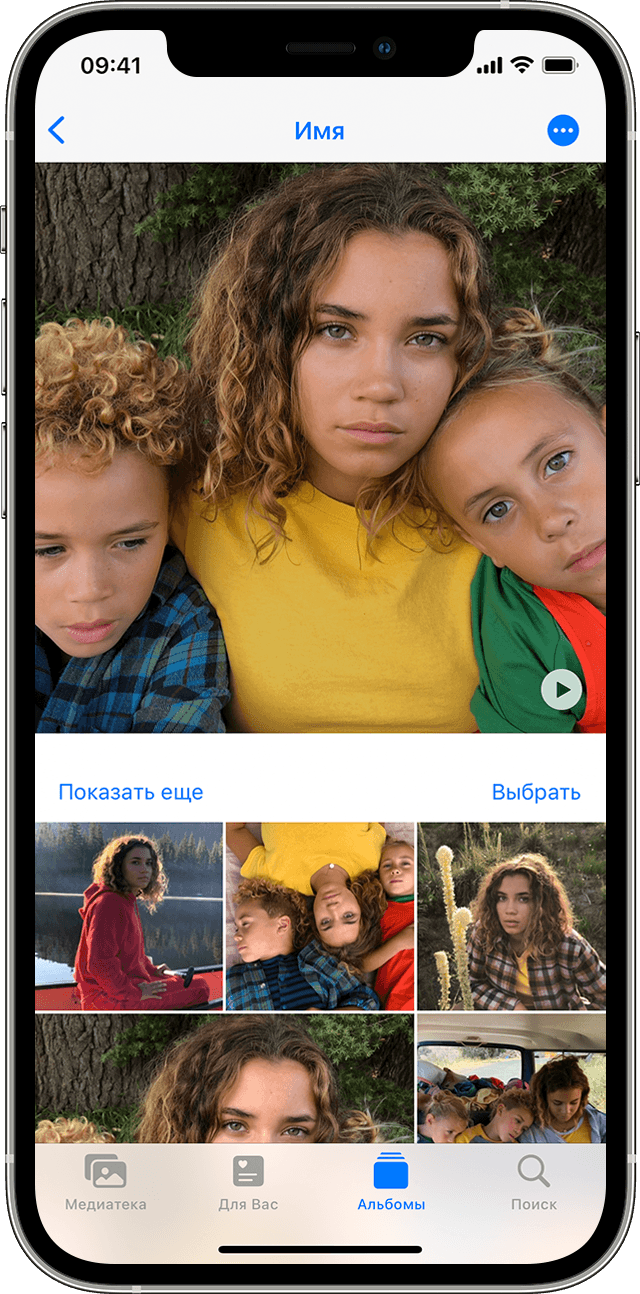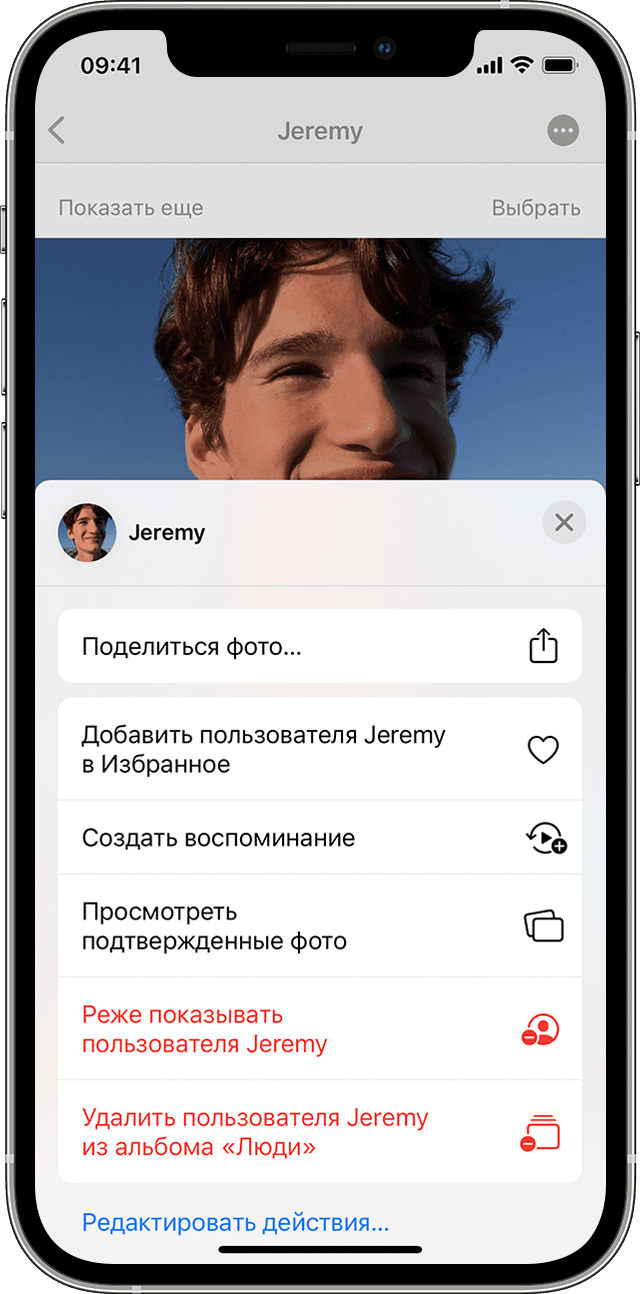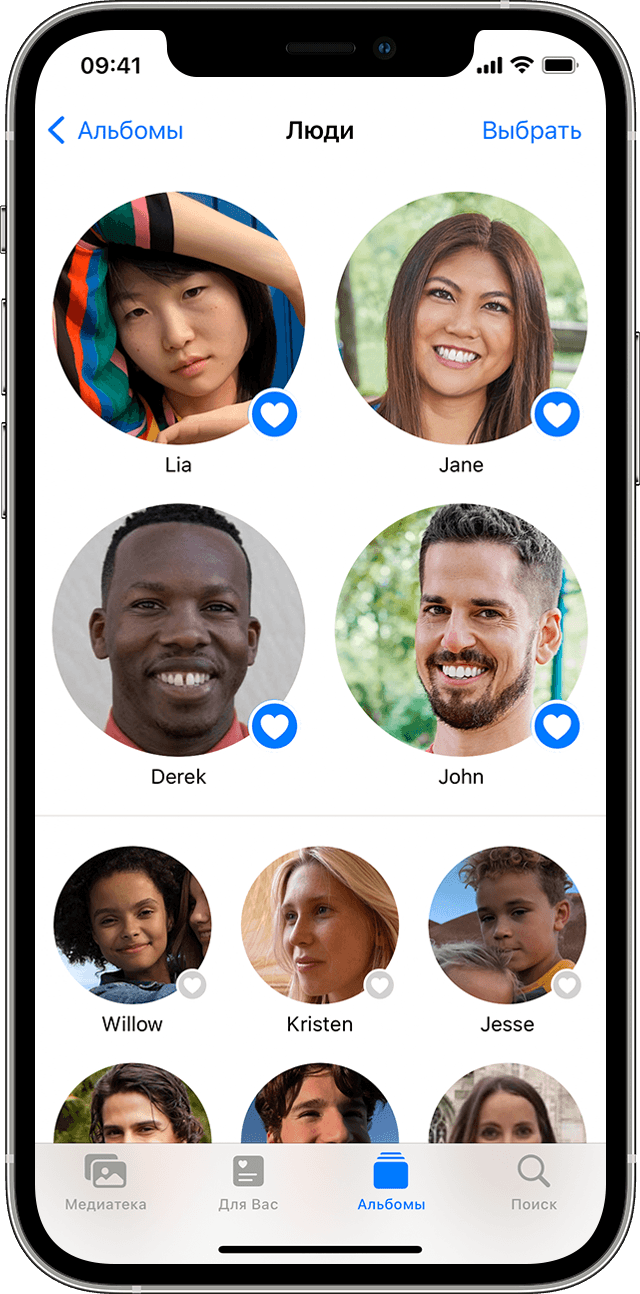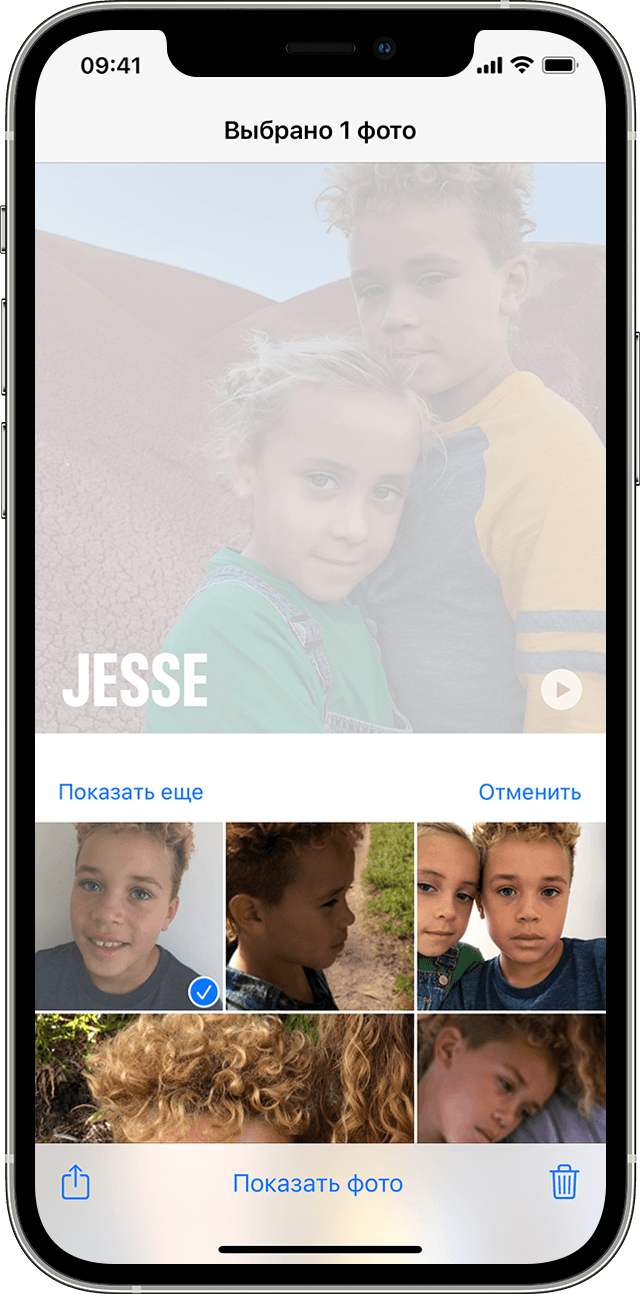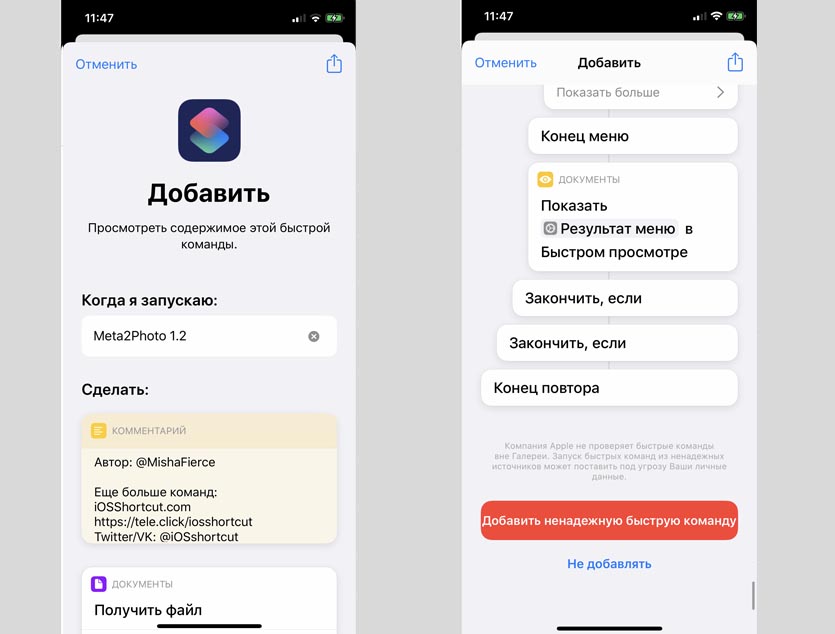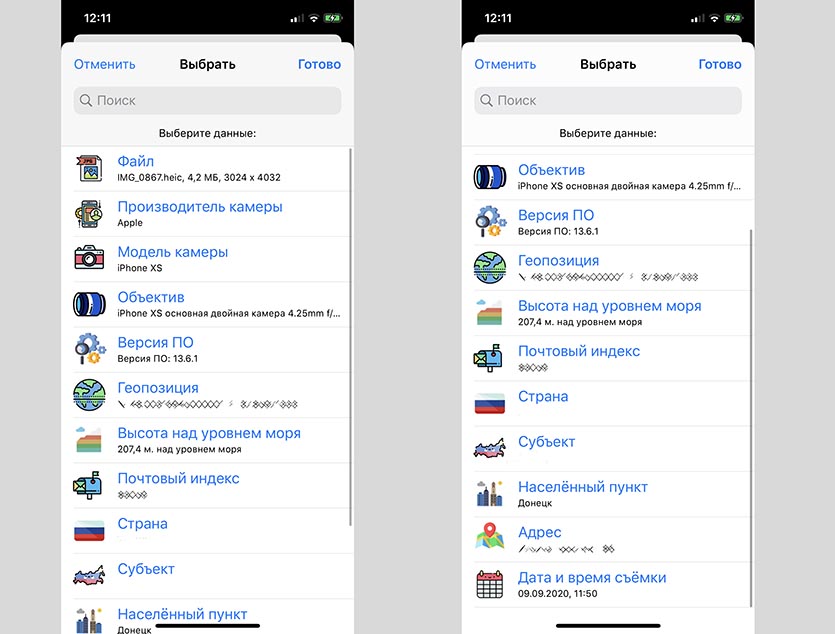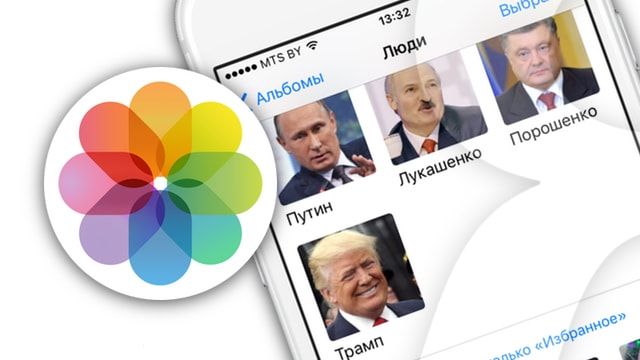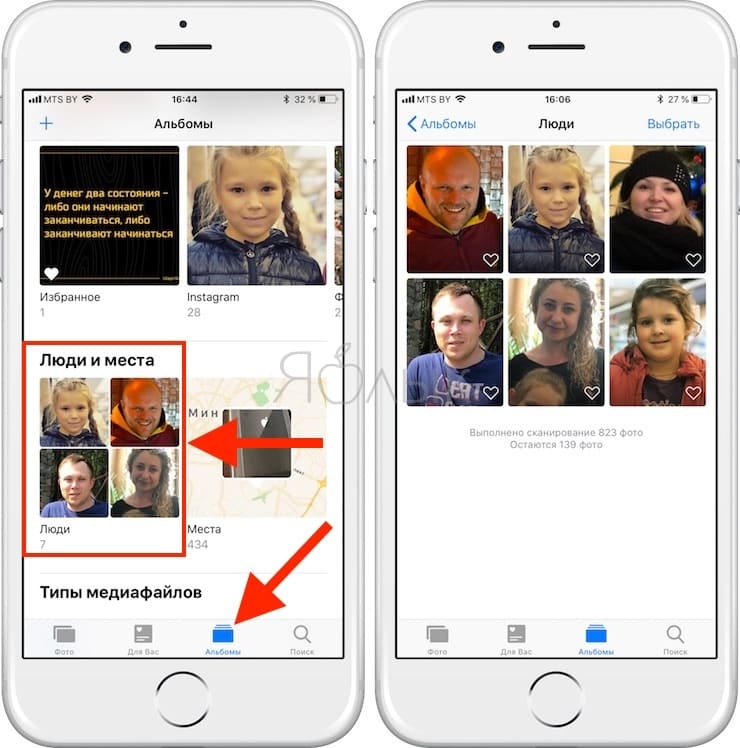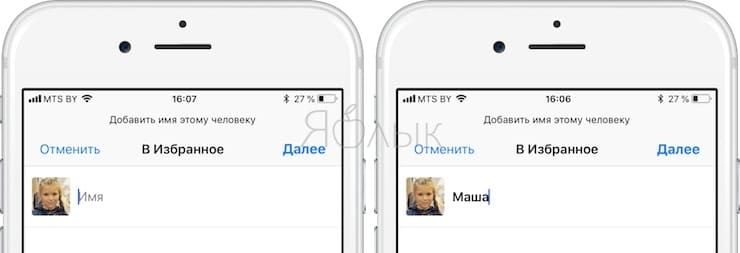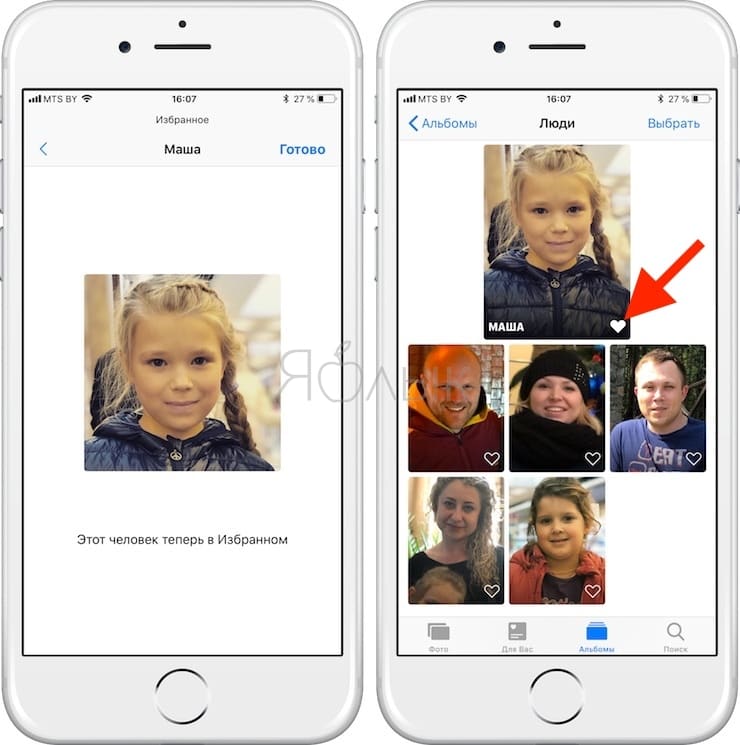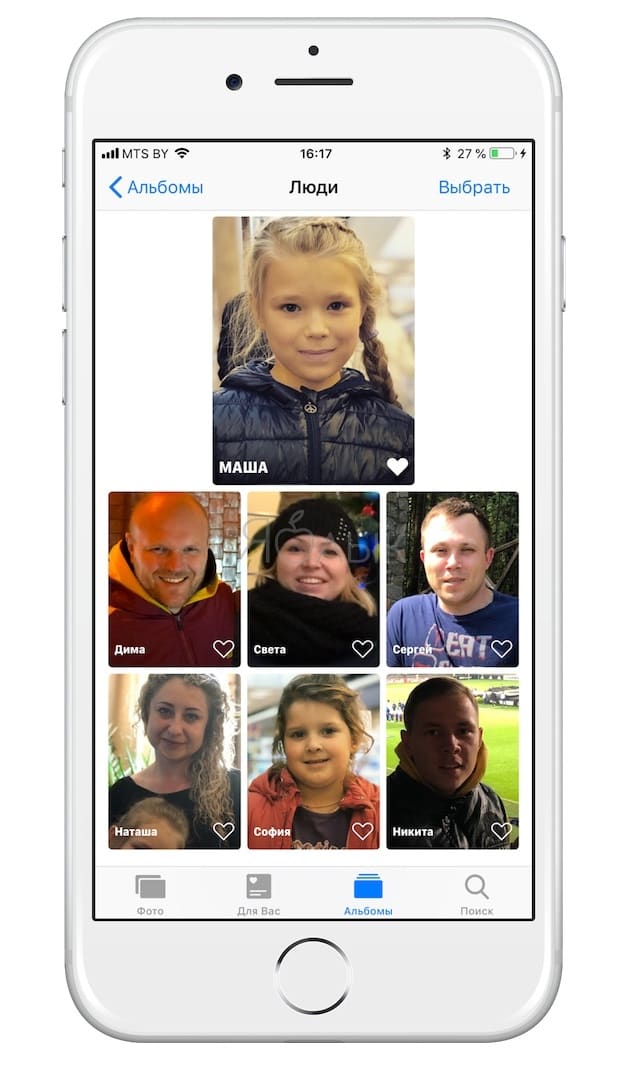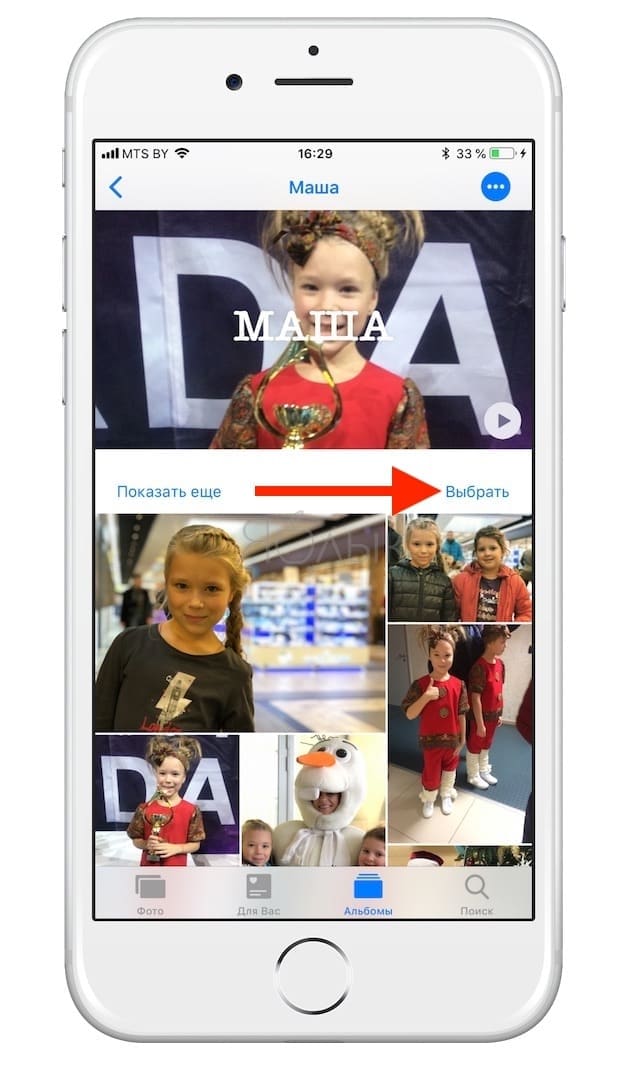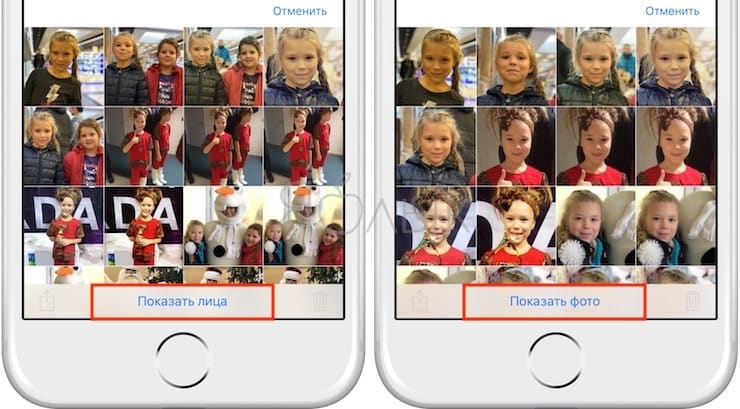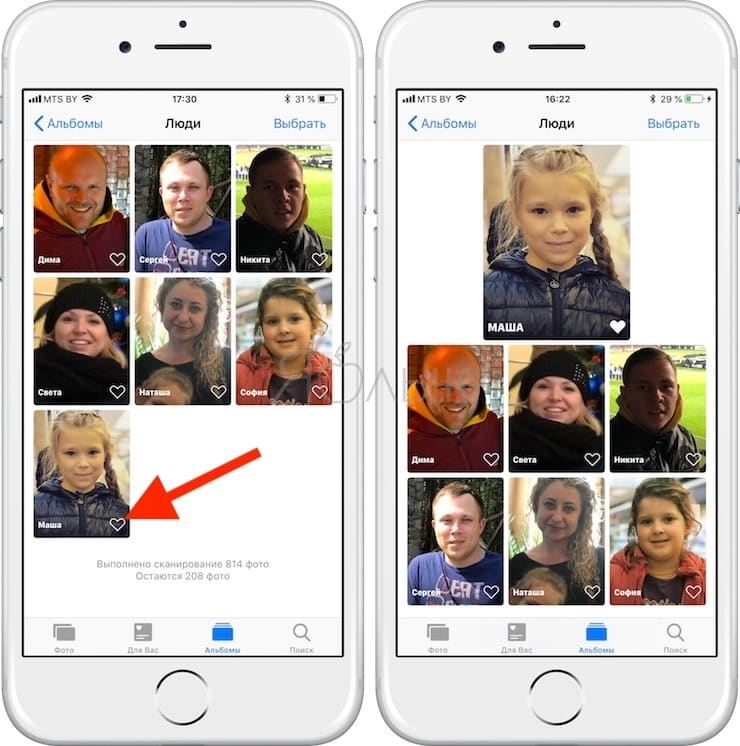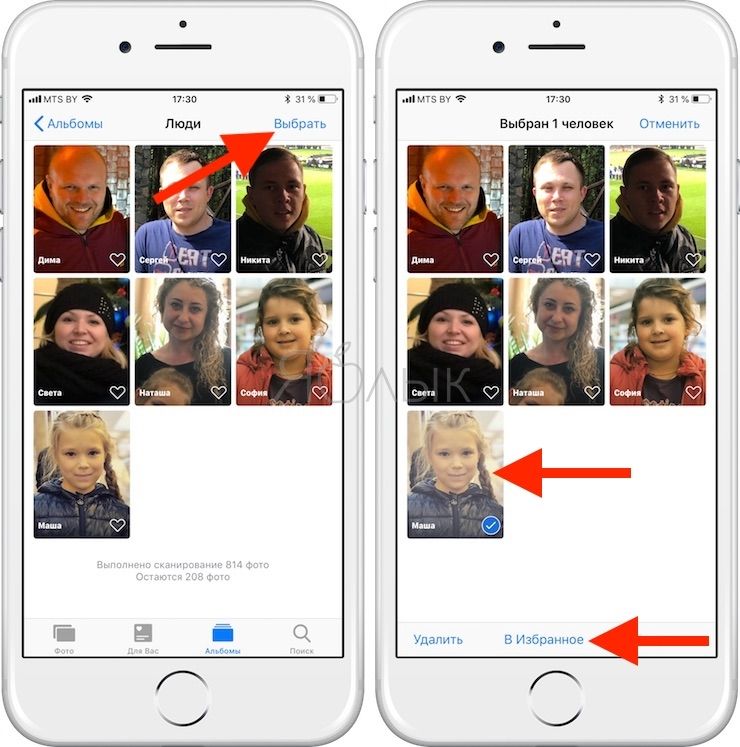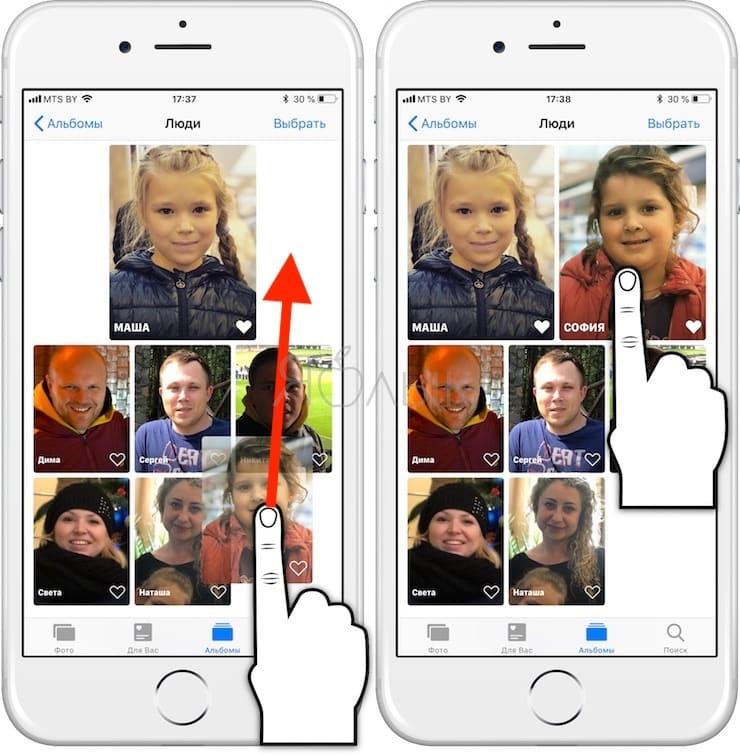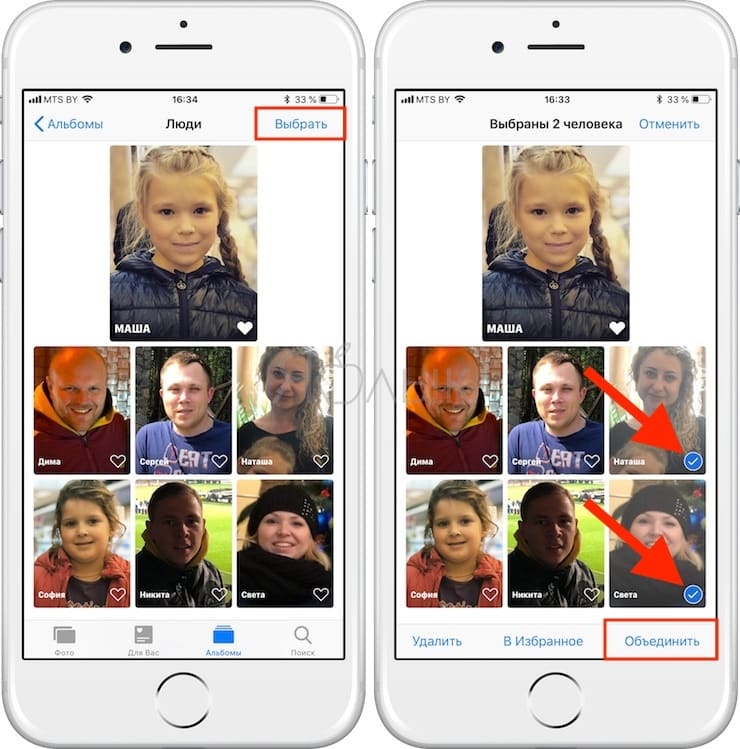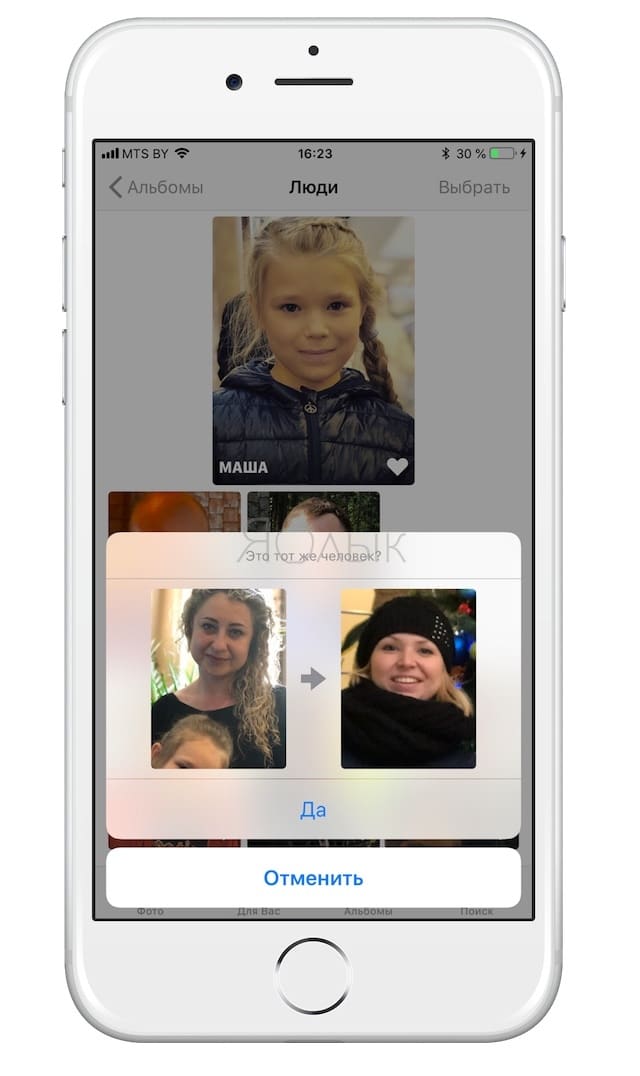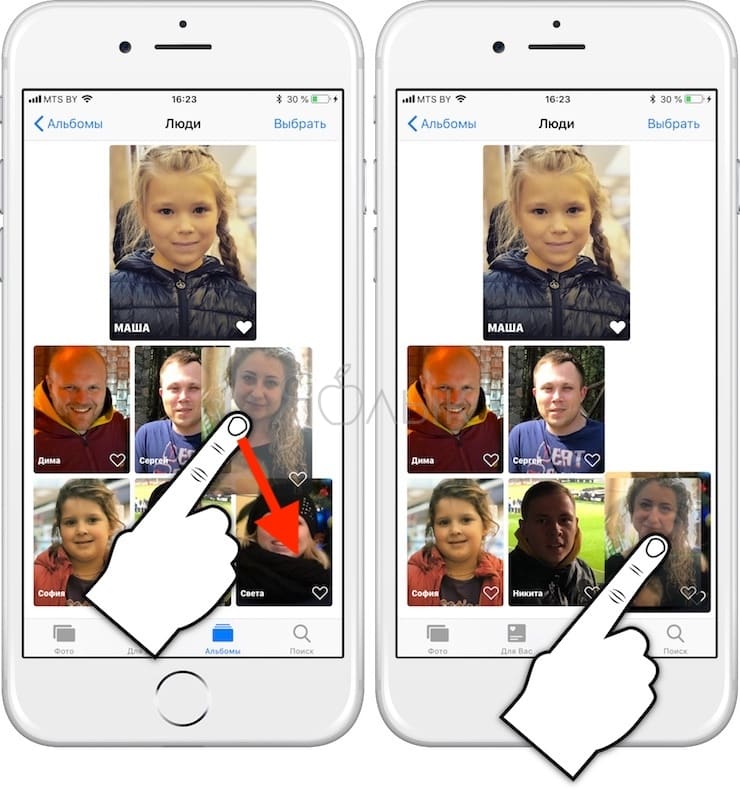- Создание контрольных списков в приложении «Заметки»
- Подготовка
- Создание контрольного списка
- Упорядочение контрольных списков
- Использование альбома «Люди» в приложении «Фото» на вашем iPhone, iPad или iPod touch
- Принцип работы
- Поиск в альбоме «Люди»
- Добавление человека в альбом «Люди»
- Присвоение имен людям на фотографиях
- Объединение фотографий с одним человеком
- Использование функции «Реже показывать» в альбоме «Люди»
- Избранные люди
- Изменение фотографии для миниатюры
- Исправление неправильно подобранных имен для лиц
- Как в iPhone добавить место съёмки и другие метаданные в фотографию
- Как настроить новую команду
- Как выводить метаданные на фото
- Как научить iPhone узнавать друзей на фото, или как работает распознавание лиц в iOS
- Как обучить iPhone или iPad распознавать лица ваших друзей с помощью смарт-альбома «Люди»
- Опция Показать лица в альбоме Люди
- Как добавлять людей в Избранное
- Как объединить фото одного и того же человека в альбоме Люди
- Как помочь iPhone и iPad узнавать человека на всех фотографиях
- Как научить iOS-устройство узнавать друзей на новых фото в «Фотопленке» не открывая альбом «Люди»
Создание контрольных списков в приложении «Заметки»
Узнайте, как создавать контрольные списки на iPhone, iPad или iPod touch.
Подготовка
- Убедитесь, что на iPhone, iPad или iPod touch установлена актуальная версия iOS или iPadOS.
- Чтобы пользоваться новейшими функциями приложения «Заметки», настройте резервное копирование в iCloud либо сохраняйте заметки на устройстве. Чтобы настроить приложение «Заметки» на работу с iCloud, перейдите в меню «Настройки» > «Заметки» > «Учетная запись по умолчанию» и выберите iCloud. Чтобы настроить приложение «Заметки» на работу только на устройстве, перейдите в меню «Настройки» > «Заметки» и установите переключатель «Учетная запись «На [устройство]»». Многие функции не поддерживаются другими поставщиками услуг электронной почты.
Создание контрольного списка
- Откройте приложение «Заметки».
- Нажмите кнопку «Создать» , чтобы создать новую заметку.
- Введите заголовок и нажмите «Ввод».
- Нажмите кнопку «Контрольный список» , чтобы создать список. При каждом нажатии кнопки «Ввод» в список добавляется новый элемент.
- Чтобы отметить задачу как выполненную, нажмите пустой кружок.
Чтобы создать список в существующей заметке, поместите курсор в нужном месте. Затем нажмите кнопку «Контрольный список» и создайте свой список.
Упорядочение контрольных списков
При создании контрольных списков их легко упорядочить. Ниже описаны некоторые возможные действия.
- Изменяйте последовательность элементов. Просто перетащите объект в списке в нужное место.
- Делайте отступы жестом смахивания. Смахните элемент списка вправо, чтобы добавить отступ, и влево, чтобы удалить его.
- Настройте автоматическое перемещение отмеченных элементов вниз списка. Перейдите в меню «Настройки» > «Заметки», нажмите «Отмеченные элементы», а затем — «Вручную» или «Автоматически».
- Проверяйте элементы по мере их выполнения или снимите все флажки, чтобы начать заново.
Источник
Использование альбома «Люди» в приложении «Фото» на вашем iPhone, iPad или iPod touch
Приложение «Фото» распознает лица людей на снимках и группирует их. Вы можете указывать имена людей на фотографиях, помечать избранные фотографии и многое другое.
Принцип работы
Приложение «Фото» сканирует ваши фотографии, чтобы помочь вам быстро распознавать людей, места и объекты на фотографиях. В зависимости от количества имеющихся у вас фотографий вы можете просмотреть фильм «Воспоминание», состоящий из них. Если у вас включена функция «Фото iCloud», информация о людях, добавленных в избранное или отмеченных на фото, всегда будет актуальна на ваших устройствах Apple.
Поиск в альбоме «Люди»
Приложение «Фото» систематизирует изображения людей в альбоме «Люди». Для каждого человека, распознанного устройством, отображается миниатюра лица. Чтобы найти человека в альбоме «Люди», выполните следующие действия.
- Откройте приложение «Фото».
- Перейдите на вкладку «Альбомы».
- Выберите альбом «Люди».
Если вы назвали человека в приложении «Фото», вы также можете найти его на вкладке «Поиск». Просто нажмите «Поиск» , а затем введите имя человека.
Добавление человека в альбом «Люди»
- Откройте фотографию человека, которого нужно добавить.
- Нажмите кнопку «Информация» , а затем коснитесь лица человека с вопросительным знаком.
- Нажмите «Отметить с именем» и введите имя человека или нажмите имя, если оно отображается.
- Нажмите «Далее», затем — «Готово».
Присвоение имен людям на фотографиях
Приложение «Фото» предлагает имена из приложения «Контакты», но вы можете вручную добавить имя человека из альбома «Люди». Для этого выполните следующие действия.
- Откройте альбом «Люди», затем коснитесь миниатюры человека, которому хотите присвоить имя.
- Нажмите «Добавить имя» в верхней части экрана.
- Введите имя человека или выберите его, если оно отображается.
- Нажмите «Далее», затем — «Готово».
Объединение фотографий с одним человеком
Иногда один и тот же человек указан сразу в нескольких группах в альбоме «Люди». Для объединения всех фотографий в одну группу выполните следующее.
- Откройте альбом «Люди» и нажмите «Выбрать».
- Выберите людей, которых нужно объединить.
- Нажмите «Объединить» в нижней части экрана.
- Нажмите «Да», чтобы подтвердить объединение.
Использование функции «Реже показывать» в альбоме «Люди»
В iOS 14 и более поздних версий вы можете сделать так, чтобы приложение «Фото» реже предлагало определенных людей. Таким образом вы меняете способ организации приложением «Фото» ваших воспоминаний, избранных фотографий и фотографий, отображаемых в виджете «Фото», чтобы реже видеть фотографии этих людей. Вот как использовать эту функцию:
- Откройте альбом «Люди» и нажмите миниатюру человека.
- Нажмите кнопку «Еще» в правом верхнем углу.
- Нажмите «Реже показывать пользователя [имя]».
- Выберите нужный вариант, например «Реже показывать этого человека» или «Никогда не показывать этого человека», затем нажмите «Подтвердить».
Если вы настроите приложение так, чтобы оно реже показывало определенного человека, то для того, чтобы снова увидеть этого человека в альбоме «Люди», вам придется сбросить настройки функции «Воспоминания». Перейдите в «Настройки» > «Фото», нажмите «Сбросить предложенные воспоминания», затем нажмите «Сбросить» для подтверждения.
Вместо того чтобы реже видеть человека, вы можете удалить его из альбома «Люди». Просто выполните шаги 1–2 и нажмите «Удалить [имя] из альбома «Люди»». Вы можете в любой момент добавить человека обратно.
Избранные люди
Отметьте людей, фотографии которых вы открываете чаще всего, как избранных, чтобы их было легче найти. Если вы еще не отметили фотографию как избранное, на ней отобразится кнопка «В Избранное» . Чтобы добавить человека в «Избранное», просто нажмите кнопку «В Избранное» .
Нажмите миниатюру человека, затем — кнопку «Еще» , а затем выберите «Добавить [имя] в «Избранное»». Чтобы добавить в «Избранное» сразу несколько человек, нажмите «Выбрать», выберите людей, которых хотите добавить в «Избранное», а затем нажмите «В Избранное» в нижней части альбома «Люди».
Изменение фотографии для миниатюры
Приложение «Фото» автоматически назначает миниатюру лица каждому распознанному человеку. Если необходимо использовать другую фотографию для чьей-либо миниатюры, ее можно изменить на экране коллекции соответствующих фотографий. Для этого выполните следующие действия.
- Откройте альбом «Люди» и нажмите на человека.
- Нажмите «Выбрать», а затем нажмите «Показать лица», чтобы сосредоточиться только на лице человека на каждой фотографии.
- Выберите фотографию, которую необходимо использовать.
- Нажмите кнопку «Поделиться» , затем выберите «Сделать фото титульным».
Исправление неправильно подобранных имен для лиц
Если вы заметили в коллекции фотографию неправильно распознанного человека, ее можно удалить. Для этого выполните следующие действия.
- В альбоме «Люди» нажмите на человека.
- Нажмите «Выбрать», а затем нажмите «Показать лица», чтобы сосредоточиться только на лице человека на каждой фотографии.
- Нажмите каждую фотографию, которая не относится к этому человеку.
- Нажмите кнопку «Поделиться» , затем нажмите «Это не [имя]».
Источник
Как в iPhone добавить место съёмки и другие метаданные в фотографию
Мобильная операционная система Apple не позволяет пользователю работать с метаданными снимка и включать их отображение прямо поверх кадра.
Иногда бывает необходимо выделить место съемки, параметры камеры или другую техническую информацию, чтобы она была видна во время просмотра фото.
Сделать это можно при помощи многофункционального приложения Быстрые команды.
? Спасибо re:Store за полезную информацию. ?
Как настроить новую команду
1. Загружаем утилиту Быстрые команды из App Store.
2. Открываем Настройки – Быстрые команды и даем разрешение на установку ненадежных команд.
Внимание! Мы рекомендуем снова включить защиту от ненадежных команд после установки данной команды.
3. Загружаем быструю команду по ссылке (благодарим ребят из iOSShortcut за создание скрипта).
4. При первом запуске выдаем необходимые разрешения для команды.
Как выводить метаданные на фото
1. Открываем приложение Команды и запускаем скрипт Meta2Photo 1.2.
2. Указываем фото из галереи и данные, которые хотим вывести на фото. Это может быть время или место съемки (точные координаты, страна, регион или город), название файла, размер, разрешение снимка, объектив и параметры камеры.
3. Выбираем цвет текста и местоположение подписи.
4. Получаем снимок с нанесенными метаданными, который можно сохранить или отправить кому-то через меню Поделиться.
Команда имеет зацикливание для обработки сразу нескольких снимков.
Источник
Как научить iPhone узнавать друзей на фото, или как работает распознавание лиц в iOS
Наиболее распространенным способом сортировки фотографий является по дате или по событиям. Расположение снимков в хронологическим порядке позволяет с легкостью находить нужные, потому что, как правило, мы сразу знаем, где искать. Тем не менее, для распределения снимков не по дате, а по месту, где они были сделаны или по запечатленным на них людям, хронологическая структура альбомов совсем не подходит.
С выходом iOS 10 компания Apple попыталась решить эту проблему, разработав более «продвинутые» технологии для сортировки фотографий. Одной из них является усовершенствованное программное обеспечение для распознавания часто повторяющихся на снимках лиц. Благодаря машинному обучению iOS позволяет создавать «умные» альбомы на основании распознанных лиц. Проще говоря, с вашей небольшой помощью iPhone или iPad может сам научиться узнавать людей на фотографиях и отбирать снимки с ними в отдельные альбомы независимо от того, старые они или новые.
Итак, мы расскажем вам все, что нужно знать, для того чтобы научить iOS-устройство узнавать людей на фото. Мы также объясним, как помочь iPhone или iPad распознавать дополнительные снимки на случай, если функция автораспознавания вдруг не сработает.
С выходом iOS 10 приложение «Фото» привлекло к себе всеобщее внимание. Конечно, функция распознавания лиц – далеко не единственный критерий для сортировки снимков, однако в этой публикации мы расскажем только о ней. Обратите внимание, существует два способа обучить ваш iPhone узнавать людей, и мы подробно расскажем вам о каждом из них.
Как обучить iPhone или iPad распознавать лица ваших друзей с помощью смарт-альбома «Люди»
Если вы хотите научить iOS-устройства распознавать не того, кого вы только что сфотографировали, а людей, уже присутствующих на многих ваших снимках, следуйте представленным ниже инструкциям.
1. В разделе «Альбомы» найдите альбом «Люди».
2. Ознакомьтесь с интерфейсом альбома. Вы увидите безымянные группы фотографий, автоматически отсортированные по изображенным на них людям.
3. Для начала прикоснитесь к лицу интересующего вас человека на фотографии.
Вам откроются все автоматически отсортированные снимки с выбранным человеком и окошко с предложением добавить имя, если на предыдущем экране нажать на сердечко, то данный пользователь будет добавлен в Избранное альбома Люди.
Миниатюра пользователя в Избранном имеет бОльшие размеры.
Добавьте имена ко всем лицам, после чего под каждой миниатюрой фотографии выбранного вами человека появится его имя.
Опция Показать лица в альбоме Люди
Для того чтобы было более удобно рассматривать лица, можно воспользоваться опцией Показать лица, для этого:
Откройте «стену» какого-либо человека в разделе Люди и нажмите кнопку Выбрать.
Нажмите появишуюся кнопку Показать лица, после чего на миниатюрах фото будут показыны только лица просматриваемого человека.
Как добавлять людей в Избранное
Существует три способа добавления людей в Избранное.
1. Для добавления в Избранное достаточно нажать на сердечко, изображенное на миниатюре.
2. Кроме того, добавить пользователя в Избранное можно при помощи одноименной опции, которая появляется при нажатии кнопки Выбрать.
3. Если в Избранном уже кто-то есть, то для добавления новых людей, просто нажмите на фото нужного вам человека, перетащите его миниатюру в вверхнюю часть экрана и отпустите. Теперь вы можете перемещать превью фотографий вверх и вниз по секциям, добавляя или убирая из избранного.
Как объединить фото одного и того же человека в альбоме Люди
Если вы решили всерьез взяться за смарт-альбом «Люди» и внести порядок в царящий там хаос, вам на пути встанут две преграды. Во-первых, снимки могут дублироваться, и в итоге окажется, что для одного и того же человека появится несколько разделов. Во-вторых, иногда алгоритм, наоборот, не распознает человека. Как решить эти проблемы, мы расскажем ниже.
Не будем сваливать всю информацию в одну кучу и начнем с того, что делать, если система создала несколько превью для одного и того же человека.
1. Определите, для кого из ваших друзей iOS-устройство создало несколько превью, приняв одного и того же человека за разных людей.
2. Нажмите на «Выбрать» в верхнем правом углу.
3. Отметьте все случаи, когда человек был ошибочно идентифицирован как кто-то другой, нажав по одному разу на каждый снимок.
4. Отметив все фото, нажмите на «Объединить» в нижнем правом углу.
5. Подтвердите, что вы действительно хотите объединить выбранные фотографии.
6. Кроме того, для объединения достаточно перетащить одну миниатюру на другую.
Как помочь iPhone и iPad узнавать человека на всех фотографиях
Итак, мы разобрались с тем, что делать, если iPhone создал несколько превью для одного и того же человека, посчитав его разными людьми. Теперь рассмотрим ситуацию, когда iOS-устройство узнает человека не на всех фотографиях, где он запечатлен.
1. Выберите человека, чьи снимки вы хотите идентифицировать вручную. Это может быть как фото из избранного, так и иконка поменьше где-нибудь еще. Один раз коснитесь превью.
2. Прокрутите «стену» с фотографиями этого человека до самого низа и выберите опцию «Подтвердить добавленные фото».
Как научить iOS-устройство узнавать друзей на новых фото в «Фотопленке» не открывая альбом «Люди»
Ну вот, мы уже приближаемся к финишу. Осталось только научиться добавлять новых друзей и их имена в смарт-альбом, не открывая альбом «Люди». Описанный ниже метод не самый лучший для добавления большого количество людей, однако отлично подойдет, если вы уже сделали основную работу и хотите добавить только одного нового друга.
1. Вы сфотографировали нового человека и хотите, чтобы ваш iPhone впредь узнавал его и автоматически добавлял снимки на его «стену». Для этого нужно полностью открыть фотографию (нет необходимости переключать вкладку и искать альбом «Люди»).
2. Проведите по снимку пальцем вверх, найдите короткую ссылку-иконку к альбому «Люди» и нажмите на нее. Она может появиться не сразу же после того, как была сделана фотография, поскольку iOS иногда требуется время на анализ лица.
3. Дальнейшие шаги вам уже известны. Откроется новая стена для этого человека с опцией «Добавить имя». Введите имя друга и нажмите на «Готово».
Источник