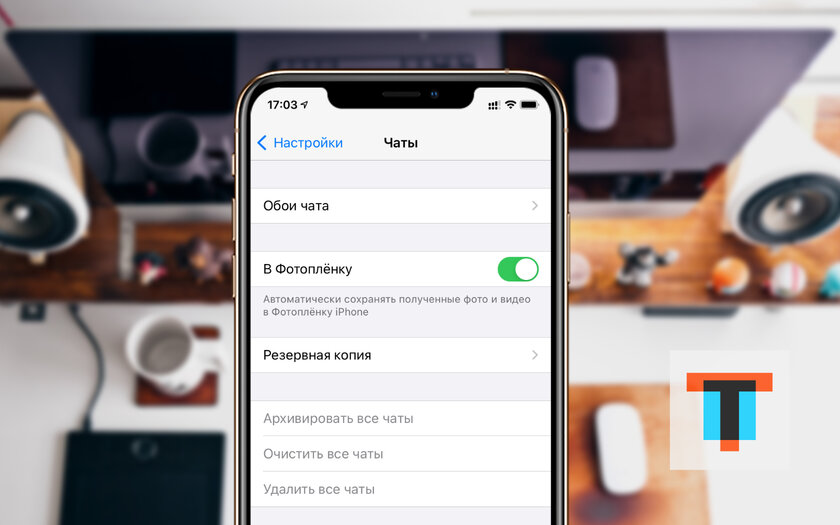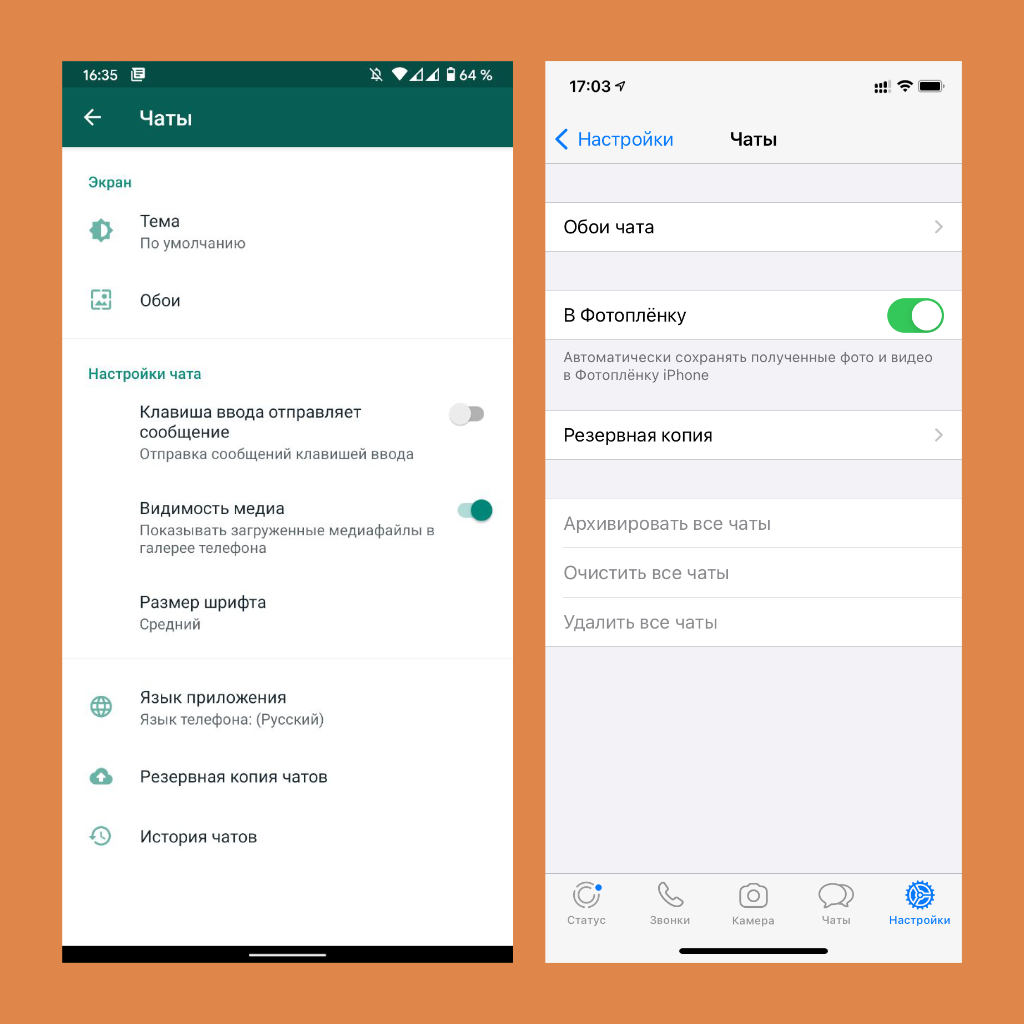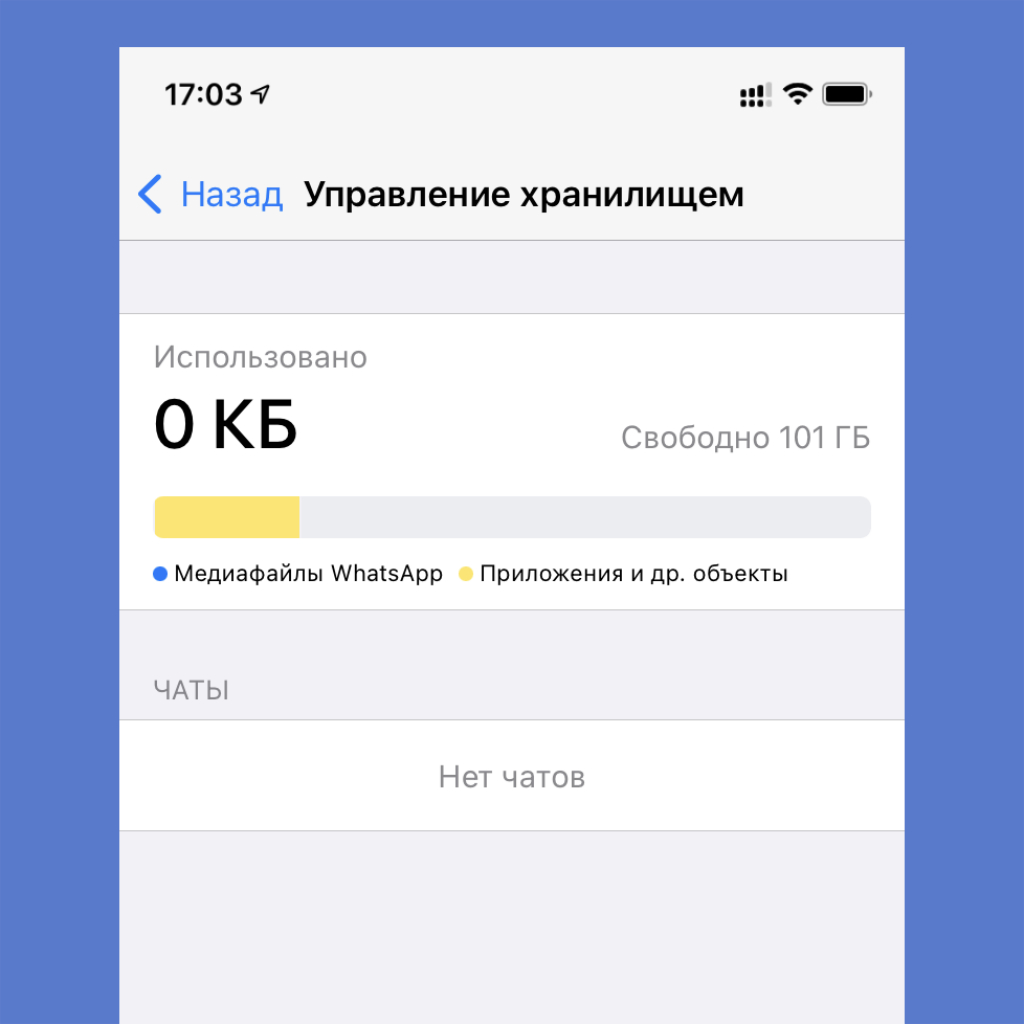- Отключить Сохранение Фото из WhatsApp (Android) 2020
- Как отключить сохранение фото из WhatsApp
- Полностью отключить сохранение всех фото из WhatsApp
- Отключение в выбранном чате или контакте
- Перенос места хранения фото из ватсап на карту памяти (SD-карту)
- Видео по теме как отключить сохранение фото из ватсап на телефоне
- Инструкция: как отключить автосохранение фото в WhatsApp
- Как отключить автоматическое сохранение фото в WhatsApp
- Как настроить автоматическую загрузку медиа: по Wi-Fi или мобильной связи
- Как вручную очистить кэш WhatsApp
- Все способы отключения резервного копирования на Андроиде
- Зачем нужны резервные копии в смартфонах?
- Почему пользователи отключают резервное копирование?
- Процедура отключения
- Отключение сохранения фото в WhatsApp для Android
- Вариант 1: Деактивация сохранения фото в Галерее
- Способ 1: Все чаты
- Способ 2: Отдельный диалог или группа
- Вариант 2: Отключение автозагрузки контента
Отключить Сохранение Фото из WhatsApp (Android) 2020
Рано или поздно любой пользователь телефона с OS Android замечает, что его фотогалерея заполняется ненужными фото и картинками из чатов ватсап. Приходится постоянно чистить память телефона, удалять лишнее. Так как память расходуется, неудобно каждый раз пролистать чужие изображения. Встаёт вопрос, можно ли отключить сохранение фото из WhatsApp.
Сделать это действительно можно, очень простым способом. Избавиться от необходимости постоянно удалять ненужные файлы. Память телефона не будет быстро расходоваться.
Как отключить сохранение фото из WhatsApp
Есть возможность полностью отключить сохранение медиафайлов из ватсап в вашем телефоне, также вы можете отдельно отключить в выбранном чате автосохранение медиа. Есть и ещё один способ, здесь вы не отказываетесь от сохранения файлов, а изменяете настройку, чтобы все фото, видео сохранялись на карту памяти (флешку). Давайте рассмотрим все эти способы ниже, выбирайте то что вам подходит.
Полностью отключить сохранение всех фото из WhatsApp
Зайдите в ватсап, в верхнем, правом углу, нажмите на троеточие
Здесь в настройках, выбираем пункт — «Данные и хранилище», переходим к разделу — «Автозагрузка медиа». Интересующая настройка выполняется здесь. А именно нужно снять галочки с фото в разделе»Мобильная сеть» и «WiFi».
Уберите галочки также с видео если не хотите, чтобы оно также автоматически сохранялось и расходовало память вашего телефона.
Отключение в выбранном чате или контакте
Если у вас например один большой чат, где много лишних фото, которые бы вы не хотели сохранять автоматически. Можно отключить сохранение фото только из этого чата и других контактов, отдельно в каждом из них.
Заходим в чат, нажимаем на название или имя.
Далее переходим в пункт настройки — «Видимость медиа»
В открывшемся окне, выбираем пункт — «Нет».
Теперь выбранный вами групповой чат или контакт, не будет автоматически сохранять вам в галерею телефона всякие, не нужные фото.
Перенос места хранения фото из ватсап на карту памяти (SD-карту)
Если же вы не хотите полностью или частично отказываться от автосохранения фото из ватсап. Но вас беспокоит что память телефона переполняется, а не флешке ещё куча места. Есть решение, которое поможет вам, перенесите место куда они сохраняются на карту памяти (флешку).
Для этого нужно изменить настройки, перейдите в них на телефоне.
- В зависимости от версии Android, название пункта может различаться. Это либо — «Память», либо — «Хранилище» или «Настройки содержимого».
- Выбрать пункт — «Место хранения по умолчанию».
- Поставьте флажок напротив — «SD-карта» (карта памяти».
Видео по теме как отключить сохранение фото из ватсап на телефоне
Видео показывает как отключить в настройках ватсап автосохранение медиафайлов. Интерфейс на английском, делаем всё тоже самое, русские субтитры.
Источник
Инструкция: как отключить автосохранение фото в WhatsApp
WhatsApp автоматически сохраняет и показывает в системной галерее мобильного устройства все изображения, которые появляются в личных и групповых чатах. Многим эта особенность данного приложения не нравится: она засоряет ленту личных фотографий бесполезным картинками. Ее можно отключить.
Как отключить автоматическое сохранение фото в WhatsApp
Шаг 1. Откройте WhatsApp.
Шаг 2. Перейдите в раздел «Настройки».
Шаг 3. Разверните меню «Чаты».
Шаг 4. Переведите в неактивное положение переключатель «Видимость медиа» на Android или «В Фотопленку» на iPhone.
Подход к работе с файлами отличается в зависимости от используемой версии операционной системы iOS и Android. В первом случае загруженный через WhatsApp контент априори хранится в специальном хранилище приложения, и фотографии с видеозаписями в «Фото» могут лишь дублироваться.
На Android вы фактически настраиваете не дублирование мультимедийного контента в системной галерее, а их отображение в ней. Что интересно, соответствующего переключателя в указанном выше меню не было достаточно долго — до недавнего времени в папку мессенджера нужно было помещать специальный файл .nomedia.
Как настроить автоматическую загрузку медиа: по Wi-Fi или мобильной связи
Шаг 1. Откройте WhatsApp.
Шаг 2. Перейдите в раздел «Настройки».
Шаг 3. Разверните меню «Данные и хранилище».
Шаг 4. Обратите внимание на раздел меню «Автозагрузка медиа».
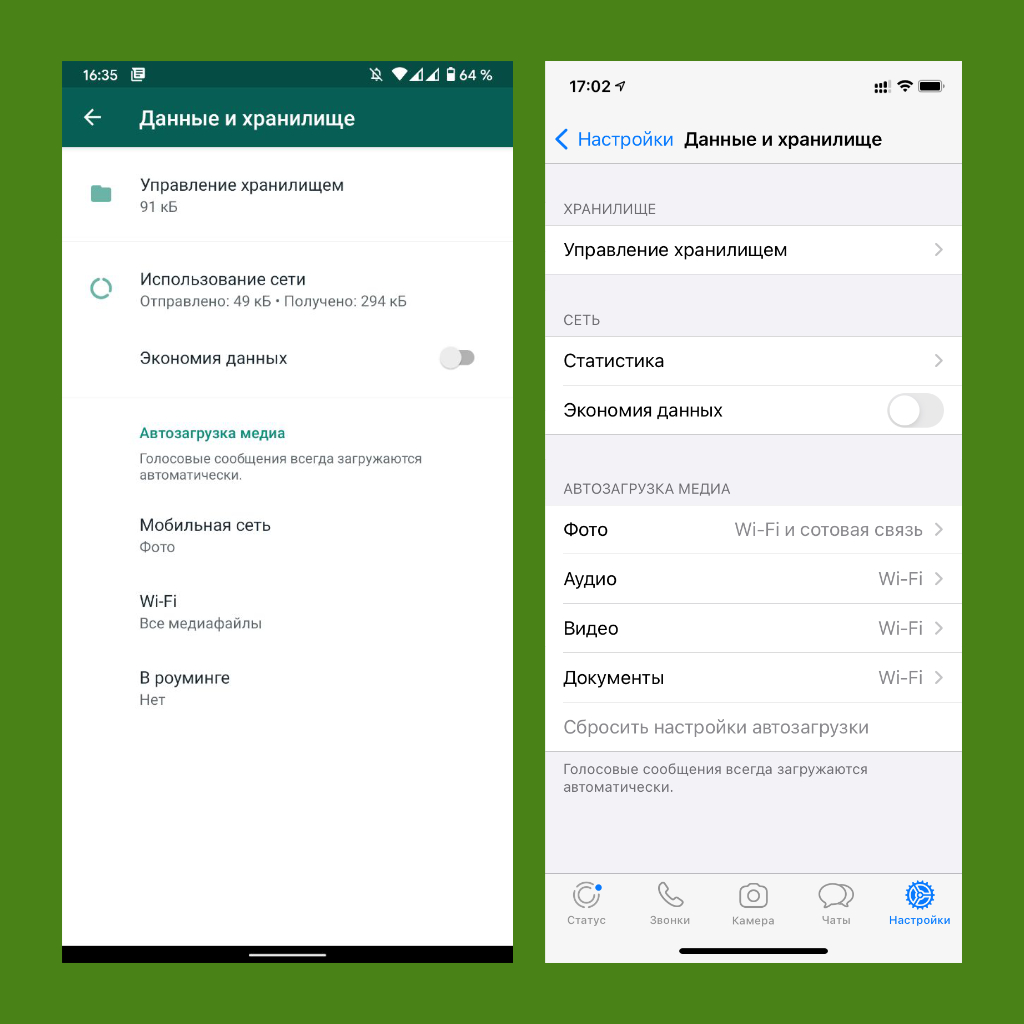
Настройка использования мобильных сетей и Wi-Fi в данном случае также отличается в зависимости от того, на базе какой операционной системе ваше мобильное устройство: iOS или Android. В первом случае нужно выбрать тип контента и установить разрешения. Во втором — определить сеть и отметить тип контента, который может через нее загружаться.
Как вручную очистить кэш WhatsApp
Шаг 1. Откройте WhatsApp.
Шаг 2. Перейдите в раздел «Настройки».
Шаг 3. Разверните меню «Данные и хранилище».
Шаг 4. Обратите внимание на пункт «Управление хранилищем».
Современные мессенджеры являются чуть ли не главным источником бесполезно занятой памяти в хранилище каждого мобильного устройства. С помощью указанного выше меню приложения WhatsApp можно оценить «масштаб трагедии» и провести необходимую очистку.
⚠️ Если инструкция перестала работать или у вас возникли проблемы на каком-то шаге — пожалуйста, сообщите об этом в комментариях. Мы обязательно изучим проблему и обновим статью.
Источник
Все способы отключения резервного копирования на Андроиде
Резервное копирование — это процесс создания бекапов (копий) на вашем устройстве, которые могут быть использованы в будущем для восстановления рабочего состояния смартфона, например, в случае неудачной прошивки или утери телефона. Копировать в резервных копиях можно все что угодно, в частности, на любом смартфоне можно зарезервировать следующие данные при наличии Google аккаунта:
- Фото и прочие картинки в сжатом качестве (на устройствах Pixel в оригинальном);
- Файлы в Google Диске (ограниченное количество доступной бесплатной памяти);
- Настройки любого приложения;
- Данные и прогресс в играх, учетная запись и большая часть сохранений.
Каждый смартфон на Андроиде умеет создавать бекапы автоматически, так как данный функционал заложен в операционной системе по умолчанию. Гаджет при подключении к сети Wi-Fi отправляет на сервера Google все необходимые данные и они там хранятся до тех пор, пока не понадобятся снова. Все это доступно бесплатно любому зарегистрировавшемуся пользователю.
Из статьи вы узнаете
Зачем нужны резервные копии в смартфонах?
Это крайне полезная функция для любого обладателя гаджета с операционной системой Андроид. Благодаря резервным копиям можно сохранять данные приложений, файлы на устройстве, достижения в играх и так далее. Вся информация при этом хранится на отдельных серверах Google, причем совершенно бесплатно. Делается это для того, чтобы в любой нужный момент можно было легко восстановить эти данные, в какой бы точке мира вы не находились.
Вот пару сценариев развития событий, при которых система бекапов приходится очень даже кстати:
- Вы потеряли свой гаджет и в итоге утратили всю важную информацию на нем. Благодаря резервному копированию можно на любом другом смартфоне войти в свой аккаунт Google и восстановить данные;
- У вас нет доступа к смартфону, но нужно посмотреть список контактов, фотографии на нём, либо какие-то другие файлы. В этом случае на помощь придет созданный ранее бекап. Благодаря этому процессу вы сможете зайти на сайте Google в свой аккаунт и посмотреть все контакты с любого устройства (даже с компьютера через сайт) либо через Google Фото, Google Диск. Там можно будет просмотреть все файлы, сохраненные в облаке сервера;
- Вы решили сменить гаджет либо сбросить его до заводских настроек. Достаточно выполнить процедуру резервного копирования и все ваши настройки приложений, игры, контакты, фото и так далее сохранятся. Для перехода на новое устройство просто синхронизируете данные, войдя под своей учетной записью.
Почему пользователи отключают резервное копирование?
Однозначно сказать, стоит ли их отключать или нет, нельзя. Давайте разберемся, какие же есть минусы при включенном резервном копировании. На самом деле их не так уж и много, но они существенные:
- Главный минус — потребление трафика. Как только вы подключаетесь к сети Wi-Fi, смартфон начинает все загружать в облако Google для создания очередной копии. Это не только тормозит сам смартфон, но и снижает скорость интернета. Благо в системе можно отключить резервное копирование при подключении через мобильный интернет для экономии трафика;
- Во время создания копии смартфон будет намного быстрее разряжаться. Хоть это будет происходить зачастую дома, но все равно иногда это очень критично, а если вы пользуетесь Wi-Fi в общественном месте, то это создаст крайне большие проблемы;
- Ваши данные будут не совсем защищены. Если вдруг ваш аккаунт взломают — злоумышленник получит доступ ко всем вашим контактам, фото, файлам и прочим документам. Поэтому лучше устанавливать двойную аунтификацию и подбирать сложный пароль.
Если вы готовы, что иногда смартфон будет потреблять много трафика, вы будете недостаточно защищены и порой смартфон слишком быстро начнет разряжаться при подключении к сети, то вы можете не отключать резервное копирование, ведь у этой технологии много положительных моментов. Но есть и альтернативный метод, о котором мы проинформировали вас ниже.
Если не хочется, чтобы резервное копирование работало каждый раз при подключении к сети Wi-Fi, но при этом вам очень нужна эта технология для облачного хранения данных — есть выход. Можно выключить систему бекапов, но при этом делать это самое копирование вручную через настройки. Для этого зайдите в меню с резервными копиями в аккаунте Google и вручную проведите синхронизацию всех данных, а также сделайте тоже самое во вкладке «Синхронизация данных» на Google Диск.
Процедура отключения
Для отключения системы бекапов перейдите в настройки смартфона. Например, через шторку уведомлений.
Затем найдите пункт «Аккаунты» и откройте это меню.
В нём необходимо выбрать аккаунт Google. Также здесь можно включить или выключить автоматическую синхронизацию. Выключите её, если не хотите, чтобы устройство синхронизировало некоторые данные автоматически при каждом подключении к Wi-Fi.
В выбранном вами аккаунте Google перейдите в настройки синхронизации.
И в данном меню можно вручную синхронизировать данные Google аккаунта.
Для ручной синхронизации нажмите на необходимый пункт и произойдет синхронизация. Вот так выглядит процесс синхронизации:
Но это ещё не все. Мы отключили и вручную синхронизировали лишь часть фалов, точнее системные.
Для отключения резервного копирования приложений и игр перейдите в «Настройки», затем найдите пункт «О телефоне» и в нём откройте «Резервное копирование» — это для новейшей версии операционной системы Android. Если у вас более старая версия, например, 7.1.2 или ниже, то зайдите в «Настройки» и там ищите пункт «Резервное копирование».
В этом меню можно легко выключить резервное копирование данных на Google Диск простым выключением переключателя.
Также для создания свежих резервных копий просто нажмите на все нужные пункты, и они синхронизируются. Во вкладке «Данные приложений» есть пункт «Восстановление данных автоматически». Благодаря этой опции при очередной загрузке уже установленного у вас приложения, Google Диск автоматически скачает его резервную копию.
Для отключения бекапов фото перейдите в приложение Google Фото и в его настройках отключите синхронизацию. Это можно легко сделать через сайт Google в пункте «Конфиденциальность».
Источник
Отключение сохранения фото в WhatsApp для Android
Вариант 1: Деактивация сохранения фото в Галерее
Как известно, при загрузке фото в WhatsApp для Android (по сути – просмотре в мессенджере) оно автоматически сохраняется и в дальнейшем демонстрируется в Галерее смартфона или планшета. Такая видимость медиафайлов активирована по умолчанию, но путём несложных манипуляций её возможно отключить.
Способ 1: Все чаты
Чтобы прекратить автоматическое сохранение медиафайлов из всех открываемых в WhatsApp диалогов и групповых чатов, можно пойти одним из двух путей:
Настройки чатов ВатсАп:
- Откройте мессенджер. Коснувшись трёх точек вверху справа экрана, вызовите его главное меню и из него перейдите в «Настройки» WhatsApp.
Переместитесь в озаглавленный «Чаты» раздел параметров приложения. В перечне опций «Настройки чата» нажмите на пункт «Видимость медиа» — это приведёт к деактивации расположенного справа от наименования функции переключателя.
Выйдите из «Настроек» ВатсАп и продолжите его эксплуатацию в обычном режиме – отныне открываемые в мессенджере изображения Галереей Android демонстрироваться перестанут, однако учтите, что касается это только полученных в будущем, но не уже сохранённых изображений.
Файл .nomedia.
Ещё один, к слову, предлагаемый и разработчиками WhatsApp метод скрытия полученных через мессенджер фото из Галереи девайса – это создание специального системного файла .nomedia в каталоге, где сохраняются изображения. Указанную процедуру можно произвести с помощью файлового менеджера для Android с расширенными возможностями; путём генерации безымянного файла с указанным расширением, к примеру, на ПК, и затем его копирования по пути WhatsApp/Media/WhatsApp Images во внутреннем хранилище мобильного устройства.
Но гораздо проще, а часто и эффективнее задействовать специально созданное для решения рассматриваемой задачи и доступное в Google Play Маркете приложение – Nomedia от g(x) labs:
- Перейдя по представленной далее ссылке, скачайте и установите софт Номедиа из Гугл Плей Маркета на девайс, где функционирует ВатсАпп
Запустите приложение, предоставьте ему разрешение на доступ к памяти мобильного девайса.
В перечне «Список папок» на главном экране средства Nomedia найдите пункт «WhatsApp Images», касанием активируйте расположенный справа от него переключатель.
По результату внизу экрана на короткое время отобразится подтверждающее успех операции создания файла .nomedia в папке мессенджера уведомление. На этом всё, вы можете выходить из приложения и даже деинсталлировать его с устройства – полученные через WhatsApp фотографии отныне в Галерее не обнаруживаются.
Способ 2: Отдельный диалог или группа
Если вашей целью является отключение сохранения в Галерее не всех открываемых в ВатсАп изображений, а только получаемых в отдельном индивидуальном или групповом чате, выполните такие действия:
- Откройте целевой диалог или группу в мессенджере, тапом по трём точкам вызовите его меню и в нём коснитесь «Просмотр контакта» либо «Данные группы».
В открывшемся перечне опций нажмите «Видимость медиа». Далее в отобразившемся окне переведите радиокнопку в положение «Нет», затем коснитесь «ОК».
Вернитесь в чат WhatsApp – отныне получённый в нём контент в Галерее демонстрироваться перестанет.

Вариант 2: Отключение автозагрузки контента
Помимо сохранения в Галерею смартфона или планшета, в WhatsApp по умолчанию при открытии и просмотре чата осуществляется автоматическое скачивание содержащихся в нём медиафайлов, в том числе и фотографий, в память девайса. Для отключения этой функции следует действовать таким образом:
- Из главного меню мессенджера перейдите в его «Настройки».
- Откройте раздел параметров «Данные и хранилище».
Если отключение незатребованного скачивания фото производится с целью экономии мобильного трафика в моменты использования ВатсАп, в блоке «Автозагрузка медиа» на открывшемся экране нажмите «Мобильная сеть». В появившемся окне снимите галочку с чекбокса «Фото» (по желанию и с других пунктов), коснитесь «ОК».
Для предотвращения неконтролируемой загрузки контента из мессенджера полностью в дополнение к предыдущему пункту выберите «Wi-Fi». В открывшемся окошке деактивируйте опции «Фото» (и другие, если есть такая необходимость), нажмите «ОК».
Тапнув «Назад» дважды, выйдите из «Настроек» мессенджера. На этом решение рассматриваемой задачи завершено, то есть файлы получаемых в чатах WhatsApp изображений будут сохраняться в памяти устройства только после вашего на то прямого указания.
Источник