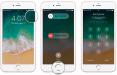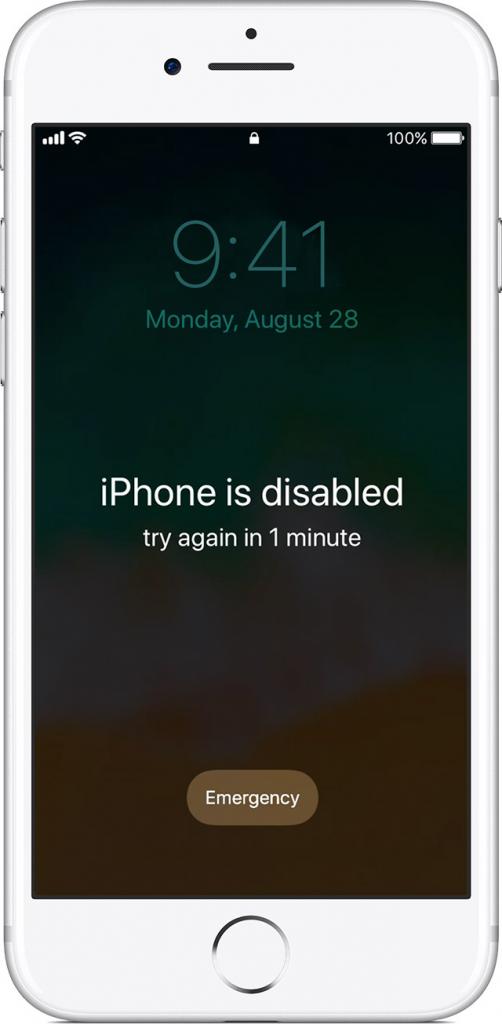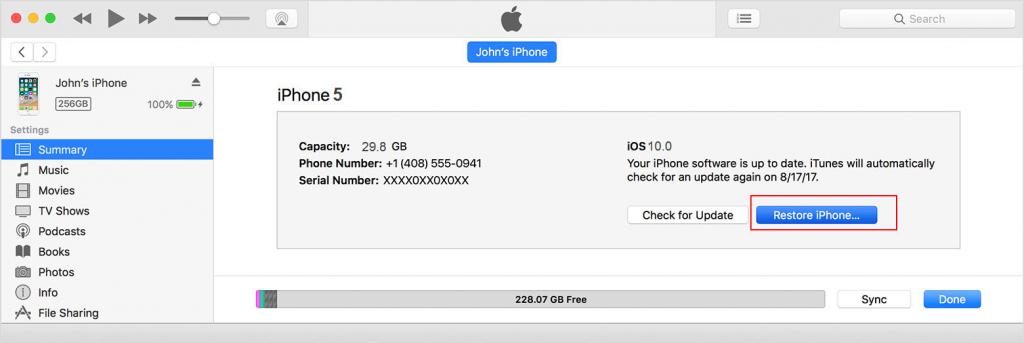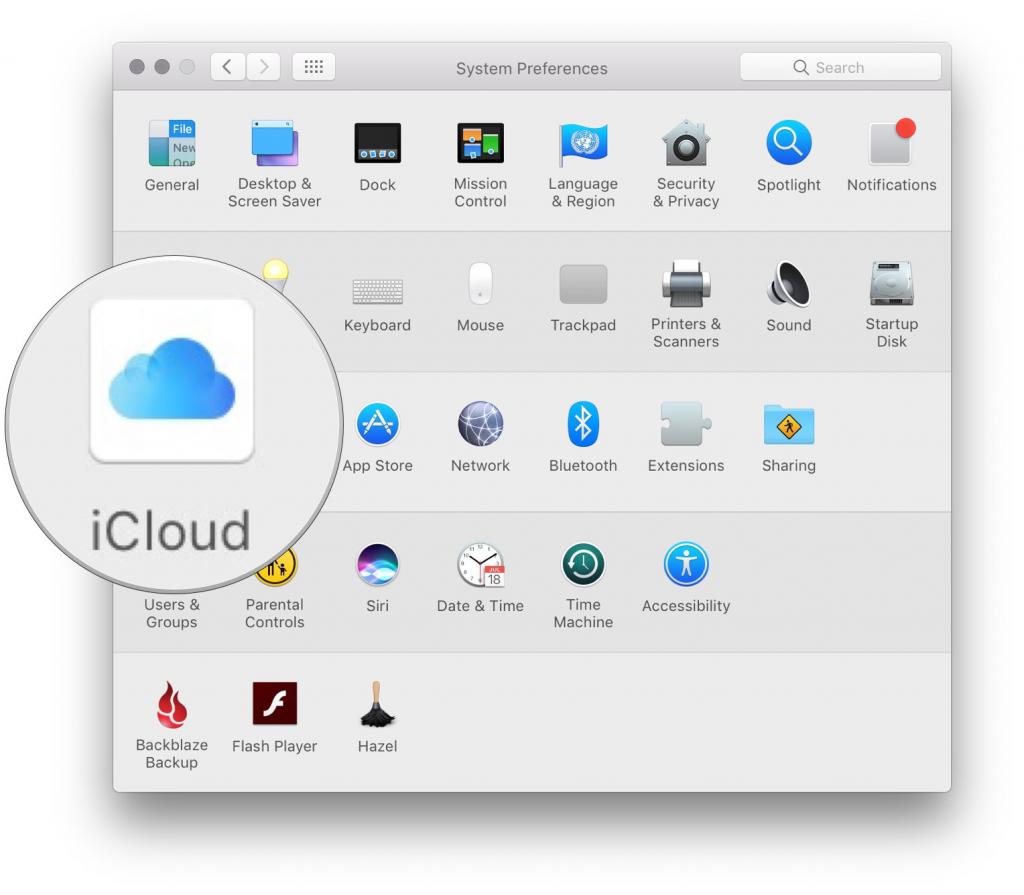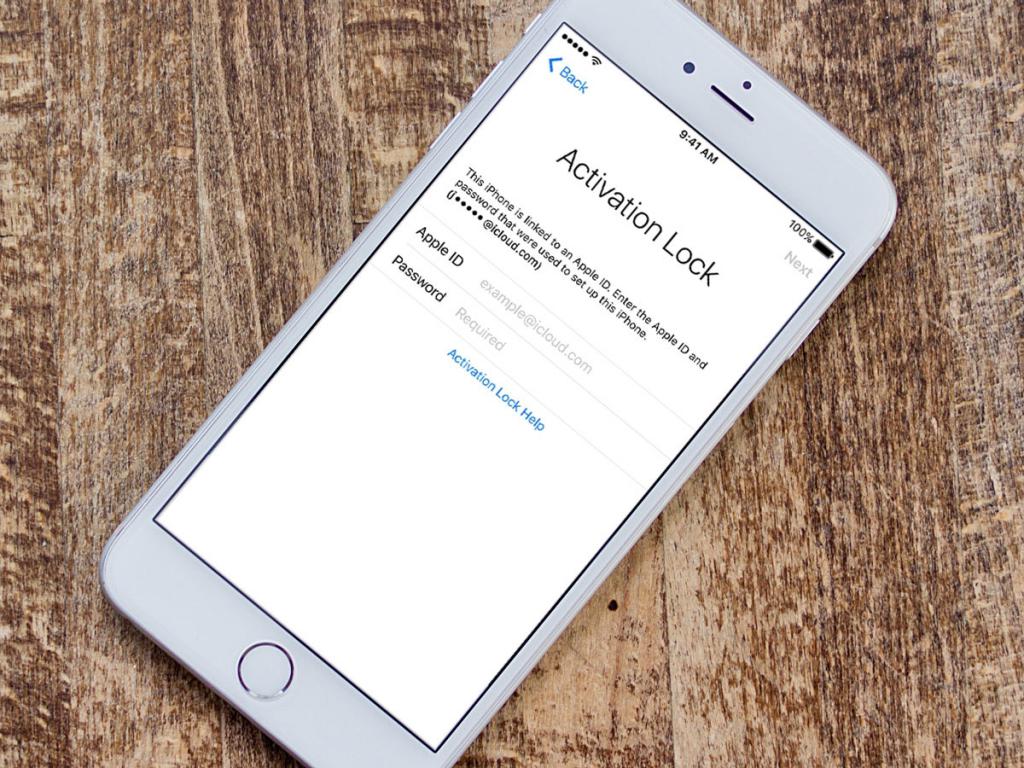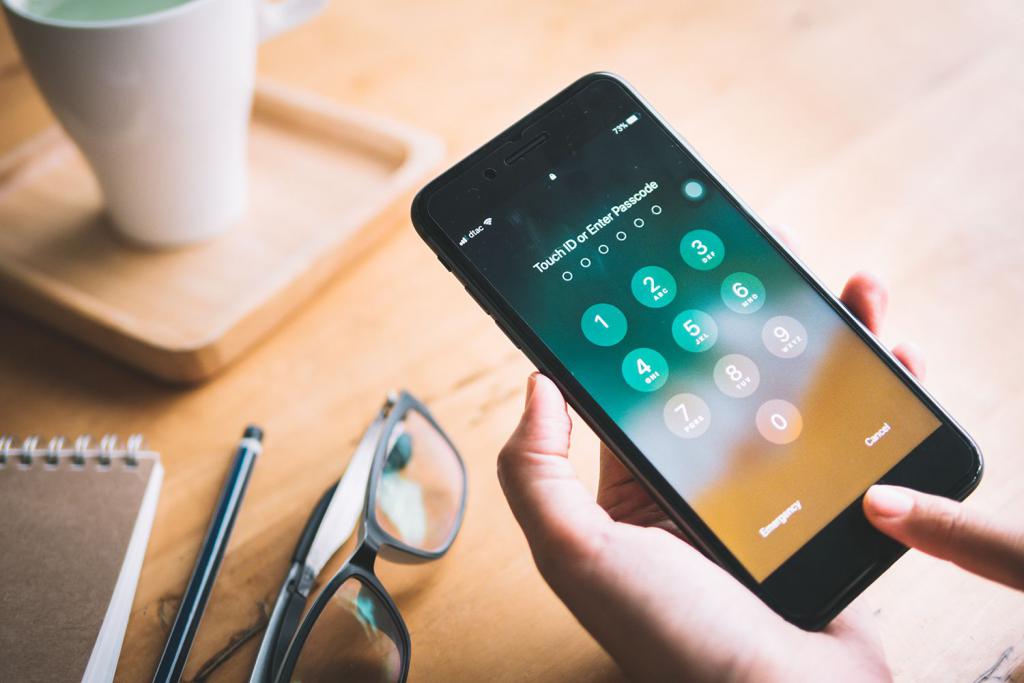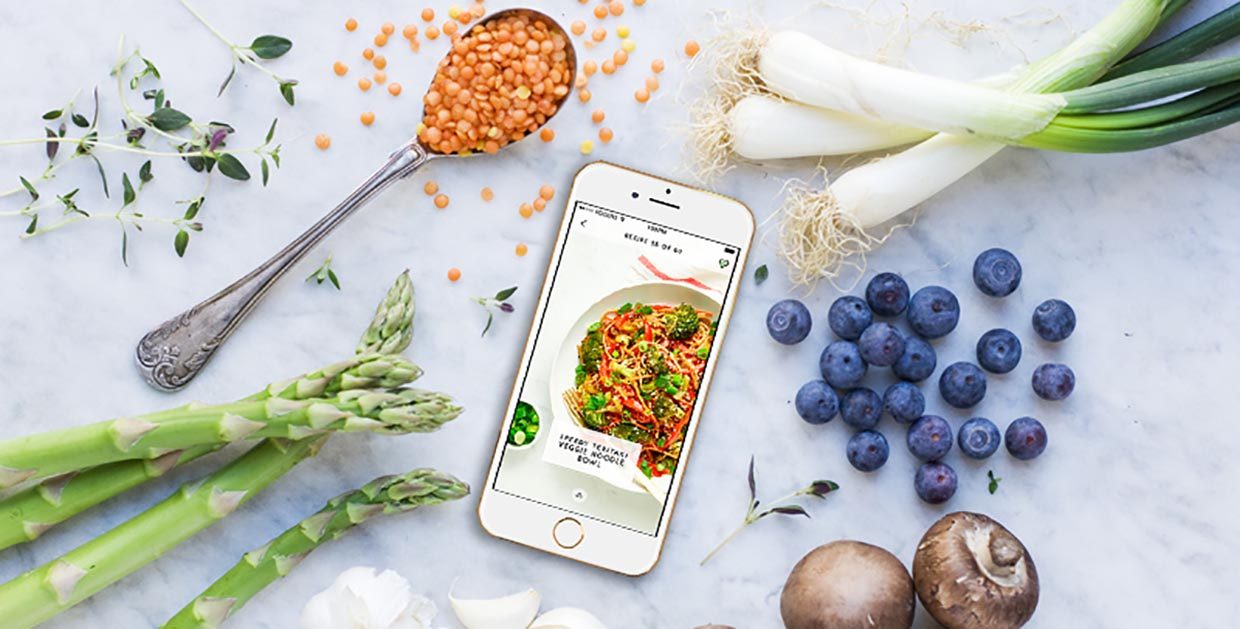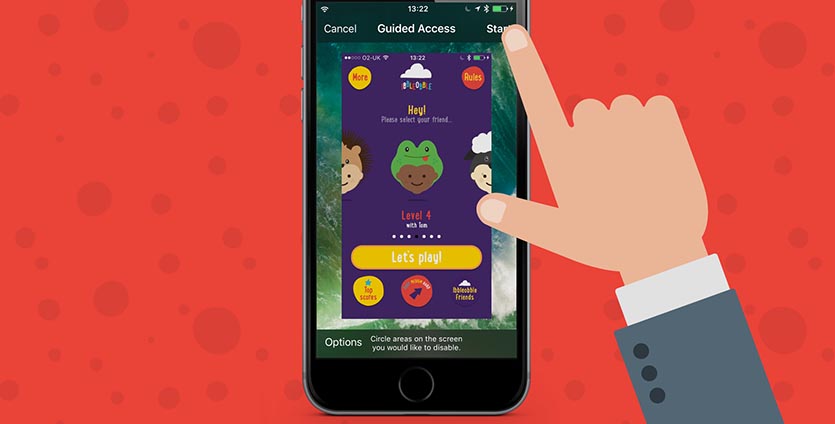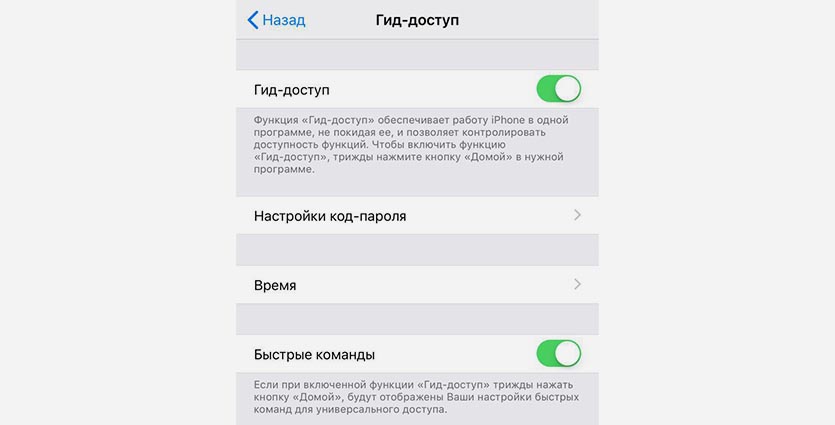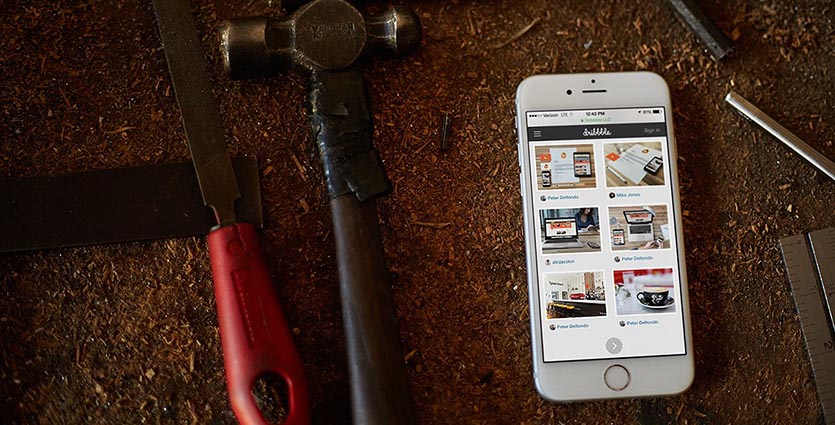- Как убрать блокировку экрана на iPhone?
- Как отключить пароль на айфоне: пошаговая инструкция, настройка, советы
- Безопасность
- Способы отключения пароля
- Самый простой способ
- Отключение с помощью iTunes
- Процесс восстановления с помощью iTunes
- Работа с iCloud
- Процесс восстановления с помощью iCloud
- Советы
- Использование других шифрований
- Как временно отключить блокировку экрана iPhone
- Как настроить
- Если вы забыли код-пароль для iPhone
- Шаг 1. Выполните следующие действия на компьютере Mac или компьютере с Windows.
- Шаг 2. Выключите iPhone.
- Шаг 3. Переведите iPhone в режим восстановления.
- Шаг 4. Восстановите iPhone.
- Необходима дополнительная помощь?
Как убрать блокировку экрана на iPhone?
Блокировка экрана — основная защитная функция iPhone от несанкционированного доступа. Если она доставляет вам неудобство и вы уверены, что ваш смартфон не попадёт в чужие руки, то сейчас мы расскажем как убрать блокировку экрана на Айфоне и получать к нему доступ без необходимости ввода пароля, пин-кода или графического пароля.
Для того, чтобы отключить пароль блокировки, необходимо:
- Открыть приложение « Настройки » с главного экрана iOS;
- Перейти к разделу « Touch ID и код-пароль » (находится в группе с разделами «Основные», «Звуки»).
- Ввести существующий пароль в качестве подтверждения;
- В открывшемся окне прокрутить вниз и выбрать пункт « Выключить код-пароль ».
Обращаем ваше внимание, что в случае отключения пароля вы не сможете использовать Apple Pay и, в случае потери доступа к Apple ID, не сможете использовать этот код для его восстановления.
Также, в разделе « Touch ID и код-пароль » можно задать отпечатки пальцев, а также настроить различные действия, которые можно вызывать с экрана блокировки.
Надеемся, эта инструкция вам помогла. Она подходит для всех моделей, начиная с iPhone 5,6,7 и выше.В Iphone 4S и ниже, наименование пунктов может отличаться.
Источник
Как отключить пароль на айфоне: пошаговая инструкция, настройка, советы
Айфон по-прежнему остается самым популярным смартфоном. С каждым годом армия его поклонников растет, поскольку многие считают престижным иметь подобную модель.
12 сентября 2018 года состоялась очередная презентация новой модели iPhone. Несмотря на то, что ничего сверхъестественного зрителям так и не показали, тысячи фанатов Apple готовятся выложить за новинку 2,5 тысячи долларов (170 тыс. руб.). Поскольку количество пользователей увеличивается, возникает и множество вопросов. Например, как отключить пароль на айфоне.
Безопасность
Если человек задумался о том, как отключить пароль на айфоне, нужно понимать все риски. Необходимо знать, что может произойти с личными данными, если они не будут защищены шифром. Поэтому важно после отключения пароля установить вход по отпечатку пальца либо Face ID.
Разбираются с тем, как отключить пароль на айфоне, чаще всего те, кто решил продать свой телефон. Для этого нужно очистить все данные, а также убрать шифрование с экрана, чтобы новый владелец мог спокойно использовать устройство.
Также отключение пароля может понадобиться тем, кто не использует цифры, а просто прикладывает палец к кнопке. В этом случае можно убрать шифр, но лучше этого не делать, поскольку смартфон может дать сбой и перестать принимать отпечаток пальца. В этом случае понадобится запасной выход, им и станет пароль.
Способы отключения пароля
В вопросе о том, как отключить пароль на айфоне, нет ничего сложного. Главное — следовать инструкции и определиться с одним из вариантов. Отключать можно программными средствами, не используя при этом дополнительные утилиты. Также избавиться от шифра можно с помощью iTunes или iCloud. Каждый из этих вариантов подойдет для отключения пароля не только iPhone, но и на iPad.
Самый простой способ
Чтобы не мудрить с разного рода программами, лучше всего просто использовать меню настроек. Как отключить код-пароль на айфоне? Для этого способа важно помнить свой пароль, который был установлен ранее.
- Открываем меню настроек смартфона.
- Находим строку «Код-пароль». В зависимости от модели можно также искать «Touch ID и пароль».
- Далее нужно выбрать отключение пароля.
- Смартфон запросит пароль, который уже используется для блокировки устройства. Его достаточно ввести, чтобы выполнить отключение шифра.
- Если процесс прошел успешно, система подтвердит необходимое действие.
Таким образом, при следующей блокировке аппарата пользователю не нужно будет вводить код. Но помните, что важно другими способами защитить устройство, особенно если на нем хранятся важные личные данные.
Если же пользователь не помнит своего пароля, но хочется разобраться с тем, как отключить пароль на «Айфоне 6», нужно использовать другие способы.
Отключение с помощью iTunes
Используя iPhone, пользователю необходимо подключаться к аккаунтам, которые работают под управлением Apple. Большинство сразу создают аккаунт в iTunes и iCloud. Программы помогают восстановить или отключить пароль на смартфоне, даже если вы забыли его.
Сервис iTunes — это онлайн-магазин, в котором можно приобрести развлекательный контент: аудио, видео, книги, игры и пр. Благодаря ему можно попробовать восстановить, а после изменить или отключить пароль. Но важно помнить, что такой способ лишит вас всех пользовательских файлов.
Процесс восстановления с помощью iTunes
Итак, для начала нужно подготовить телефон к разблокировке. Далее на смартфоне выбираем режим DFU. Для этого нужно использовать специальную комбинацию, которая также популярна в устройствах на базе «Андроид». Зажимаем клавишу включения телефона и кнопку «Домой». Это нужно делать приблизительно 10 секунд, до момента, когда начнет светиться экран или вы почувствуете вибрацию аппарата.
Далее нужно продолжать держать кнопку «Домой», а клавишу включения можно отпустить. Теперь можно подключать смартфон к компьютеру с помощью кабеля, который идет в комплекте к телефону. Кстати, желательно, чтобы устройство имело заряд от 60 %.
Как отключить пароль на айфоне 5 или другой модели? Нужно открыть приложение iTunes на компьютере. Программа сразу найдет подключенный к системе смартфон. Далее будет предложено восстановление. Необходимо снова зажать кнопку, но на этот раз на клавиатуре — Shift. Одновременно с этим действием нужно нажать «Восстановить».
Система начнет поиск новых обновлений, после установит апдейт. Такое восстановление удалит все личные данные из телефона, а следом за ними и пароль. После можно перейти в настройки и установить необходимое шифрование на телефон.
Работа с iCloud
В вопросе о том, как отключить пароль айфона 4, может помочь сервис iCloud. Это также фирменный ресурс от Apple. Он является онлайн-хранилищем. Помимо ваших фотографий, аудиофайлов и прочих личных данных, тут можно хранить пароли и другую важную информацию. Соответственно сервис поможет справиться и с восстановлением и отключением шифра на смартфоне.
Чтобы это сделать, нужно подключить устройство к Wi-Fi, а также установить интернет-соединение на компьютере.
Процесс восстановления с помощью iCloud
Для начала переходим на сайт сервиса iCloud и вводим данные аккаунта. Далее нужно перейти во вкладку «Мои устройства» и убедиться, что айфон отображается в сети.
Следующей командой необходимо выбрать «Стереть iPhone». Но для подтверждения этого действия понадобится пароль Apple ID. По сути, это такая же операция, как и в случае с iTunes. Нужно понимать, что этот вариант подходит, только если вы забыли шифр и не знаете как отключить пароль на «Айфоне 5S».
Такой способ уничтожит все пользовательские данные со смартфона. Он начнет восстановление и удалит пароль, который блокировал телефон. Чтобы вернуть данные, нужно заранее делать резервные копии, которые после помогут вернуть настройки и конфигурацию устройства.
Советы
Если вам нужно сменить или настроить пароль, то это можно сделать в настройках смартфона. Для этого достаточно перейти в раздел «Touch ID и пароль». В зависимости от модели это меню может называться по-разному.
Здесь можно настраивать шифрование. Например, можно выключить код-пароль либо сменить его. Для этого нужно будет ввести старый и придумать новый. В параметрах пароля можно настроить использование четырехзначного кода, произвольного цифрового пароля или буквенно-цифрового шифрования.
Пользователь может выбрать доступ к некоторым функциям с заблокированного устройства. К примеру, можно без ввода пароля подключиться к Siri, просматривать недавние уведомления или использовать опцию «Ответить сообщением».
Ниже можно настроить блокировку паролем так, что после 10 неправильных попыток ввода шифрования система удалит все данные с устройства.
Использование других шифрований
Если по каким-то причинам вам неудобно использовать код-пароль, можно воспользоваться новыми функциями, которые доступны в последних версиях смартфона. Речь идет о Touch ID или Face ID.
Touch ID — сканер отпечатков пальцев, который появился в айфоне 5S еще в 2013 году, а позже начал активно применяться во всех смартфонах от других производителей. К 2018 году практически все, включая бюджетные устройства, обзавелись этой опцией. Она помогает быстро получить доступ к пользовательским данным на телефоне.
Face ID — это опция, которая пока что доступна только в iPhone X. Ее впервые презентовали 12 сентября 2017 года. Это сканер, который работает с объемно-пространственной формой лица человека. Фронтальная камера считывает лицо пользователя, после чего либо дает доступ к данным, либо отказывает.
Источник
Как временно отключить блокировку экрана iPhone
Смартфоны довольно плотно вошли в нашу жизнь и работать с ними приходится в разных условиях.
Иногда iPhone служит своего рода подсказкой или напоминалкой, например, при открытии полезного рецепта на кухне или при просмотре инструкции во время ремонта чего-либо.
Руки могут быть заняты или слишком грязные, чтобы заново брать смартфон и разблокировать его через несколько минут.
Разумеется, можно зайти в меню Настройки – Экран и яркость и отключить Автоблокировку, но есть и другой способ быстро отключать блокировку дисплея.
Как настроить
Для временного отключения блокировки экрана удобно использовать режим Гид-доступ.
Для тех, кто забыл, напоминаем, что этот режим позволяет быстро заблокировать определенные возможности iPhone. Это может быть полезно, когда даете поиграть устройство детям, одалживаете коллеге в офисе или просто даете незнакомцу позвонить.
1. Перейдите в Настройки – Основные – Универсальный доступ – Гид-доступ.
2. Включите опцию и настройте код отключения. Удобно включить параметр Touch ID, чтобы быстро отключать режим.
3. Для активации Гид-доступа можно трижды нажать на кнопку Домой, добавить переключатель в пункт управления (Настройки – Пункт управления – Настроить элементы управления) или попросить включить режим Siri.
Режим может быть запущен после открытия любого приложения.
4. В параметрах при первом запуске устанавливаем таймер на 23 часа и 59 минут, чтобы смартфон не заблокировался, а при необходимости можно еще отключить работу кнопки Power.
Теперь открываем приложение с рецептом, инструкцией или другой нужной информацией и активируем Гид-доступ.
Смартфон в этом режиме не будет блокировать дисплей, если вдобавок отключить боковую кнопку, то заблокировать девайс не получится даже случайно. В течение некоторого времени яркость подсветки будет уменьшена, но любое касание экрана вернет исходное состояние.
Источник
Если вы забыли код-пароль для iPhone
Забыли код-пароль для iPhone? Узнайте, как перевести iPhone в режим восстановления, чтобы стереть с него данные и настроить заново.
Если ввести неправильный код-пароль на экране блокировки iPhone слишком много раз, отобразится уведомление о том, что iPhone отключен. Если вспомнить код-пароль при повторной попытке не удалось, следует воспользоваться компьютером, чтобы перевести iPhone в режим восстановления. В результате этой операции будут удалены все ваши данные и настройки, включая код-пароль, и вы сможете снова настроить iPhone.
После стирания данные и настройки iPhone можно восстановить из резервной копии. Если вы не создали резервную копию iPhone, его можно настроить как новое устройство, а затем загрузить любые данные, которые у вас есть в iCloud.
Шаг 1. Выполните следующие действия на компьютере Mac или компьютере с Windows.
Для этой операции требуется компьютер Mac или компьютер с Windows. Если вы используете компьютер с Windows, убедитесь, что он работает под управлением Windows 8 или более поздней версии и на нем установлено приложение iTunes. Кроме того, для подключения iPhone к компьютеру потребуется кабель из комплекта поставки iPhone или другой совместимый кабель.
Если у вас нет компьютера и вам негде его одолжить, обратитесь за помощью в розничный магазин Apple Store или авторизованный сервисный центр компании Apple.
Шаг 2. Выключите iPhone.
- Отключите iPhone от компьютера, если он подключен.
- Выключите iPhone способом, предусмотренным для вашей модели.
- На iPhone X или более поздней модели, iPhone SE (2-го поколения), iPhone 8 и iPhone 8 Plus нажмите и удерживайте боковую кнопку и кнопку уменьшения громкости до появления ползунка выключения.
- На iPhone 7 и iPhone 7 Plus нажмите и удерживайте боковую кнопку до появления ползунка выключения.
- На iPhone SE (1-го поколения), iPhone 6s и более ранних моделей нажмите и удерживайте боковую (или верхнюю) кнопку до появления ползунка выключения.
- На iPhone X или более поздней модели, iPhone SE (2-го поколения), iPhone 8 и iPhone 8 Plus нажмите и удерживайте боковую кнопку и кнопку уменьшения громкости до появления ползунка выключения.
- Перетащите ползунок, чтобы выключить iPhone, затем подождите минуту, чтобы он полностью выключился.
Шаг 3. Переведите iPhone в режим восстановления.
- Найдите кнопку на iPhone, которую нужно удерживать нажатой на следующем шаге.
- На iPhone X или более поздней модели, iPhone SE (2-го поколения), iPhone 8 и iPhone 8 Plus используется боковая кнопка.
- На iPhone 7 и iPhone 7 Plus используется кнопка уменьшения громкости.
- На iPhone SE (1-го поколения), iPhone 6s и более ранних моделей используется кнопка «Домой».
- Нажмите и удерживайте кнопку, указанную для вашей модели iPhone выше, и сразу подключите iPhone к компьютеру. Не отпускайте кнопку.
- Удерживайте ее нажатой, пока на iPhone не отобразится экран режима восстановления, а затем отпустите.
Если отображается экран ввода код-пароля, необходимо выключить iPhone и начать заново.
Если на iPhone не открывается экран режима восстановления и вам требуется помощь, обратитесь в службу поддержки Apple.
Шаг 4. Восстановите iPhone.
- Найдите iPhone в приложении Finder или iTunes на компьютере, к которому он подключен. (Узнайте, как найти подключенный iPhone.)
- Когда появится предложение выполнить восстановление или обновление, выберите «Восстановить». Компьютер загрузит программное обеспечение для iPhone и запустит процесс восстановления. Если загрузка займет более 15 минут и устройство выйдет из режима восстановления, дождитесь завершения загрузки, затем выключите iPhone и начните сначала.
- Дождитесь окончания процесса.
- Отключите iPhone от компьютера, а затем настройте и начните использовать iPhone.
Необходима дополнительная помощь?
Если вам не удается выполнить какие-либо из этих действий, устройство все равно запрашивает код-пароль или вам требуется дополнительная помощь, обратитесь в службу поддержки Apple.
Источник