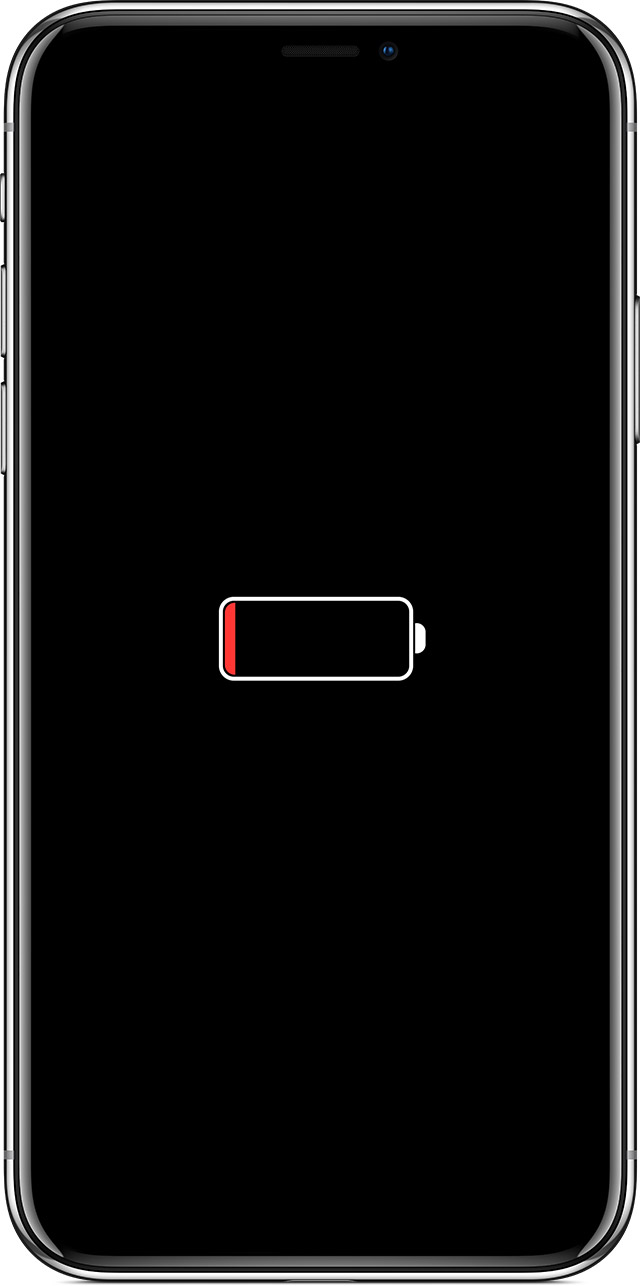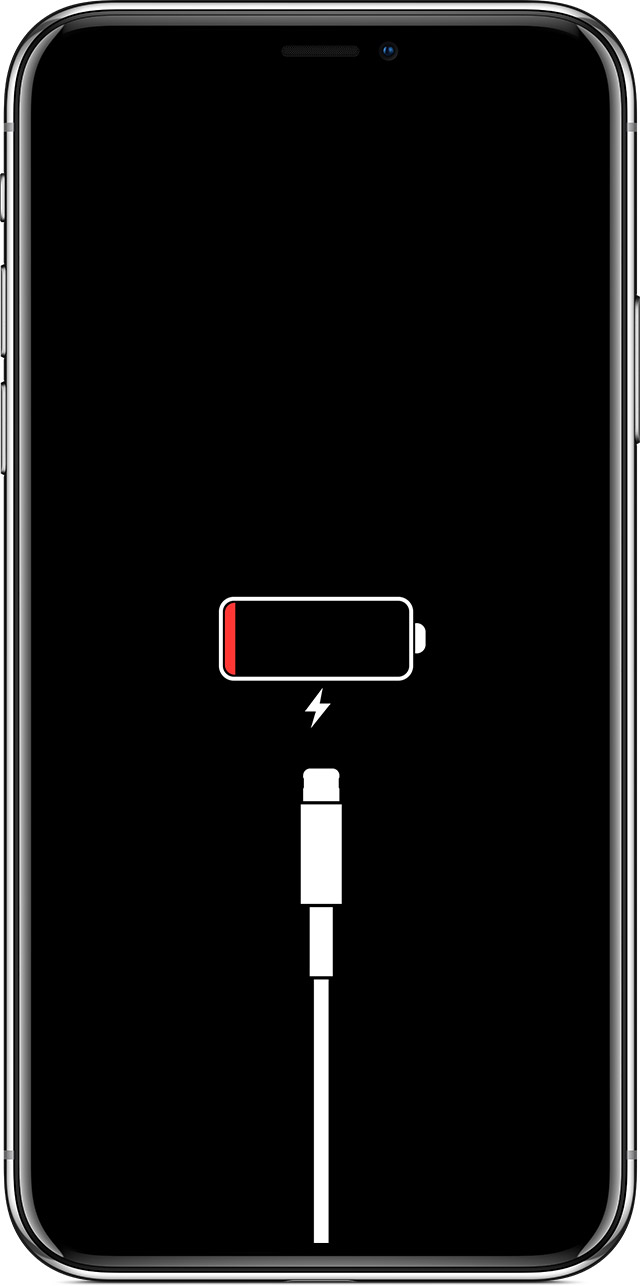- Если вы забыли пароль для учетной записи Apple ID
- Использование собственного устройства для сброса пароля
- На iPhone, iPad, iPod touch или Apple Watch с watchOS 8 или более поздней версии
- На компьютере Mac с macOS Catalina или более поздней версии
- Использование доверенного номера телефона, доверенного адреса электронной почты, ключа восстановления или контакта для восстановления доступа
- Использование чужого устройства для сброса пароля
- Использование приложения «Поддержка Apple»
- Использование приложения «Найти iPhone»
- Если вы не можете изменить или сбросить пароль
- Как отменить настройку apple id при первом включении
- Обновление настроек Apple ID.
- Сброс настроек Apple ID.
- Если устройство все равно не включается или не загружается
- Если ваше устройство включается, но зависает в процессе загрузки
- Если вам нужна дополнительная помощь
- Почему iPhone постоянно просит «Обновить настройки Apple ID»
- 7 советов по исправлению ошибки «Обновить настройки Apple ID» на iPhone
- 1. Перезагрузка или принудительный перезапуск
- 2. Убедитесь, что Apple ID правильный.
- 3. Проверьте статус сервера Apple.
- 4. Выйдите из iCloud и войдите снова.
- 5. Обновите необходимую информацию Apple ID, такую как доставка, оплата и т. Д.
- 6. Обновите свой iPhone до последней версии iOS.
- 7. Сбросить все настройки
- ШАГ 0: Откат устройства
- ШАГ 1: Начальная настройка
- ШАГ 2: Настройка геолокации
- ШАГ 3: Безопасность
- ШАГ 4: Восстановление данных
- ШАГ 5: Авторизация
- ШАГ 6: Голосовой помощник
- ШАГ 7: Настройка интерфейса
Если вы забыли пароль для учетной записи Apple ID
Если у вас возникают проблемы при попытке входа с помощью пароля для Apple ID, можно воспользоваться описанными здесь действиями, чтобы сбросить пароль и восстановить доступ к учетной записи.
Использование собственного устройства для сброса пароля
Чтобы сбросить пароль с любого доверенного iPhone, iPad, iPod touch, компьютера Mac или часов Apple Watch, выполните следующие действия.
На iPhone, iPad, iPod touch или Apple Watch с watchOS 8 или более поздней версии
- Перейдите в меню «Настройки».
- Нажмите [ваше имя] > «Пароль и безопасность» > «Изменить пароль».
- Если вы вошли в iCloud и у вас включена функция пароля, вам будет предложено ввести пароль для вашего устройства.
- Следуйте инструкциям на экране для смены пароля.
На компьютере Mac с macOS Catalina или более поздней версии
- Перейдите в меню Apple > «Системные настройки» и нажмите Apple ID.
- Щелкните «Пароль и безопасность». Если необходимо ввести пароль для Apple ID, нажмите «Забыли Apple ID или пароль?» и следуйте инструкциям на экране. Следующий шаг можно пропустить.
- Нажмите «Сменить пароль», затем введите пароль, с помощью которого вы разблокируете компьютер Mac.
Использование доверенного номера телефона, доверенного адреса электронной почты, ключа восстановления или контакта для восстановления доступа
- В некоторых случаях вы можете сбросить свой пароль, используя доверенный номер телефона и доверенный адрес электронной почты.
- Если вы используете ключ восстановления для защиты учетной записи, то можно с его помощью спросить пароль на iPhone, iPad или iPod touch. Узнайте подробнее об использовании ключа восстановления.
- Если вы уже указали контакт для восстановления доступа, этот контакт может помочь вам сбросить пароль на вашем iPhone, iPad или iPod touch. Узнайте подробнее об использовании контакта для восстановления доступа.
Использование чужого устройства для сброса пароля
С помощью приложения «Поддержка Apple» или «Найти iPhone» можно сбросить пароль для учетной записи Apple ID на iPhone, iPad или iPod touch друга либо родственника. Можно даже посетить магазин Apple Store и попросить воспользоваться устройством в магазине.
Использование приложения «Поддержка Apple»
Попросите друга или члена семьи открыть App Store и загрузить приложение «Поддержка Apple» на свой iPhone, iPad или iPod touch. Не удается загрузить приложение «Поддержка Apple»?
Откройте приложение «Поддержка Apple» и выполните следующие действия:
- В разделе «Темы» нажмите «Пароли и безопасность».
- Нажмите «Сбросить пароль Apple ID».
- Нажмите «Начать», а затем нажмите «Другой Apple ID».
- Введите идентификатор учетной записи Apple ID, пароль для которой необходимо сбросить.
- Нажмите «Далее» и следуйте инструкциям на экране, пока не получите подтверждение об изменении пароля для Apple ID.
На устройстве не будут сохраняться никакие введенные вами сведения.
Использование приложения «Найти iPhone»
Если ваш друг или член семьи использует iOS 9–12 и не может загрузить приложение «Поддержка Apple», используйте вместо него приложение «Найти iPhone».
- Откройте приложение «Найти iPhone».
- При отображении экрана входа убедитесь, что поле идентификатора Apple ID пусто. Если отображается имя другого пользователя, сотрите его.
- Нажмите «Забыли Apple ID или пароль?» и следуйте инструкциям на экране.
Не отображается экран входа? Нажмите «Выйти». После выхода убедитесь, что поле идентификатора Apple ID пусто. Затем нажмите «Забыли Apple ID или пароль?» и следуйте инструкциям на экране.
Если попытка выполнить предыдущие шаги не удалась или если вы живете в стране или регионе, где приложение «Поддержка Apple» недоступно, можно сбросить пароль и получить доступ к своей учетной записи с помощью функции ее восстановления. В некоторых случаях вы можете ускорить процесс восстановления учетной записи или сразу же сбросить пароль путем введения шестизначного кода, отправленного на ваш основной адрес электронной почты. Узнайте подробнее о восстановлении учетной записи .
Если вы не можете изменить или сбросить пароль
Если вы выполнили предыдущие шаги, но изменить или сбросить пароль не удалось, попробуйте выполнить указанные ниже действия.
- Перейдите на сайт iforgot.apple.com.
- Введите идентификатор Apple ID. Забыли свой идентификатор Apple ID?
- Выберите пункт со сбросом пароля и нажмите кнопку «Продолжить».
- Выберите один из вариантов: ответить на контрольные вопросы, получить сообщение по электронной почте или ввести ключ восстановления.* Узнайте, что делать, если сообщение о проверке или сбросе не пришло.
- Следуйте инструкциям на экране для сброса пароля.
После сброса пароля будет предложено войти в систему еще раз с помощью нового пароля. Возможно, вам потребуется также обновить пароль в меню «Настройки» на своих устройствах.
Источник
Как отменить настройку apple id при первом включении
Apple ID — это специальная учётная запись, без которой вы не сможете воспользоваться сервисами Apple. Благодаря Apple ID вы сможете скачивать приложения из App Store, делиться своими данными, хранить необходимые файлы в iCloud, скачивать книги, музыку и многое другое.
Для использования Apple ID необходимо ввести его на своём устройстве. Если у вас ещё нет своей учётной записи, то создайте её. Как это сделать описано в статье по ссылке .
Если вы не помните свой пароль от учётной записи, то ознакомьтесь с другой статьёй по этой теме .
Обновление настроек Apple ID.
В уже созданной учётной записи вы можете обновить настройки. Изменить свою личную информацию, карту для оплаты, пароль, семейный доступ. Если вдруг у вас поменялся номер телефона, то также сразу обновите его в настройках. Используя достоверные контактные данные вы с лёгкостью сможете восстановить доступ к своей учётной записи и не потерять свои важные данные, документы и файлы.
Для того, чтобы обновить информацию:
- Зайдите в «Настройки» на своём устройстве.
- Перейдите в свою учётную запись.
Сброс настроек Apple ID.
Если вы хотите продать устройство или больше не собираетесь его использовать, то рекомендуется сбросить информацию apple id, чтобы никто не воспользовался вашими личными данными.
Не следует удалять вручную с устройства фотографии, личные данные, контакты и прочее. Ведь если ваш iPhone привязан к iCloud, то в облаке также удалится вся информация и вы её потеряете.
- Разорвите пару с Apple Watch и устройством, которым вы уже не будете пользоваться (iPhone, iPad или iPod touch). Если вы используете смарт-часы.
- Создайте резервную копию данных.
- Выйдите из Apple ID.
- Зайдите в «Настройки» → «Основные» → «Сброс» → «Стереть контент и настройки». Для удаления информации с конкретного гаджета.
Своевременно обновляйте информацию Apple ID, если у вас изменились какие-либо личные данные. Запоминайте пароли и логины, не передавайте другим лицам ваши устройства, не удалив с них свою личную информацию. Эти действия помогут вам не терять ваши файлы и всегда оставаться на связи.
У вас есть MacВook или iMac? Специально для вас мы создали онлайн-марафон по настройке полезных сервисов на Mac: узнайте за 8 простых занятий, как быстро настроить Apple ID, iCloud и другие сервисы на Mac , обезопасить свои пользовательские данные, оптимизировать хранилище iCloud и пр.
Если ваше устройство имеет экран, не реагирует, когда вы касаетесь ее, или застрянет, когда вы включите его, что делать.
- модели iPad с лицом идентификатор: нажмите и быстро отпустите кнопку Увеличения громкости. Нажмите и быстро отпустите кнопку Уменьшения громкости. Нажмите и удерживайте верхнюю кнопку до перезагрузки устройства.
- для iPhone 8 или более поздние версии: нажмите и быстро отпустите кнопку Увеличения громкости. Нажмите и быстро отпустите кнопку Уменьшения громкости. Нажмите и удерживайте боковую кнопку, пока не увидите логотип Apple.
- для iPhone 7, iPhone 7 Плюс, и iPod (7-е поколение): нажмите и удерживайте обе стороны (или сверху) кнопку и кнопку Уменьшения громкости в течение по крайней мере 10 секунд, пока не увидите логотип Apple.
- iPad с кнопкой Home на iPhone 6s или раньше, и iPod touch (6-го поколения) или более ранней версии: нажмите и удерживайте обе стороны (или сверху) кнопку и кнопку Домой в течение по крайней мере 10 секунд, пока не увидите логотип Apple.
Если устройство все равно не включается или не загружается
Подключите устройство к источнику питания и оставьте заряжаться до одного часа.
После нескольких минут, вы должны увидеть экран зарядки.
Если вы не видите экран зарядки в течение часа или отображается экран подключения к питания, проверьте разъем, кабель USB и адаптер питания. Убедитесь, что все разъемы надежно подключены, свободная от мусора, и не поврежден. Возможно, вы захотите попробовать использовать другой кабель USB или адаптер питания.
Если устройство по-прежнему не включается, узнайте, что делать дальше.
Если ваше устройство включается, но зависает в процессе загрузки
Если вы видите логотип Apple, красный или синий экран во время запуска, попробуйте выполнить следующие действия:
iTunes будет загрузить программное обеспечение для вашего устройства. Если это займет больше 15 минут, устройство выйдет из режима восстановления и придется повторить действия 2 и 3.
Если вам нужна дополнительная помощь
Обратитесь в службу поддержки Apple , чтобы установить будильник, Если у вас есть любой из этих вопросов:
Мы собрали самые эффективные решения, чтобы помочь вам. Но сначала давайте поймем причину этого.
Почему iPhone постоянно просит «Обновить настройки Apple ID»
Возможными причинами этого могут быть:
Давайте перейдем к исправлениям!
7 советов по исправлению ошибки «Обновить настройки Apple ID» на iPhone
- Перезагрузка или принудительный перезапуск
- Убедитесь, что Apple ID правильный
- Проверить статус сервера Apple
- Выйдите из iCloud и войдите снова
- Обновите необходимую информацию Apple ID
- Обновите свой iPhone до последней версии iOS
- Сбросить все настройки
1. Перезагрузка или принудительный перезапуск
Для некоторых пользователей уведомление остается даже после ввода правильного пароля Apple ID. Но как только вы перезапустите iPhone, он уйдет. Я бы посоветовал вам сделать то же самое, прежде чем переходить к следующим решениям.
Если перезапуск не решает проблему, следуйте решениям номер два, три и четыре ниже. Затем принудительно перезагрузите iPhone, прежде чем следовать остальным решениям.
2. Убедитесь, что Apple ID правильный.
Откройте настройки iPhone и коснитесь своего имени вверху. Под круглым изображением вы увидите свое имя и Apple ID. Убедитесь, что это правильный вариант. Если нет, узнайте, как изменить Apple ID на iPhone и iPad.
Если вы недавно обновили или изменили пароль для других своих устройств Apple, вы можете увидеть аналогичное уведомление и на них. Введите правильный Apple ID и его пароль на другом iPhone, iPad или Mac.
3. Проверьте статус сервера Apple.
В редких случаях сервер Apple может находиться на обслуживании, что препятствует успешному удалению этого уведомления даже после его правильной аутентификации с помощью пароля Apple ID.
4. Выйдите из iCloud и войдите снова.
Это одно из верных решений, когда уведомление «обновить настройки идентификатора яблока» зависло. Позвольте мне показать вам, как продолжить работу с этим исправлением.
- Откройте настройки iPhone и коснитесь своего имени вверху.
- Прокрутите вниз и нажмите «Выйти».
- Чтобы отключить «Найти iPhone», введите свой пароль Apple ID и коснитесь «Выключить».
Вы можете сохранить копию календарей, контактов, связки ключей и Safari или нет. Если вы уже использовали для них iCloud, они снова синхронизируются при входе в систему. - Затем нажмите «Выйти» и подтвердите.
- Теперь перезагрузите ваш iPhone. (важный)
- Снова откройте «Настройки iPhone» и нажмите «Войти в свой iPhone».
- Введите свой Apple ID, пароль, код доступа iPhone (если требуется) и Объединить или же Не сливать чтобы завершить процесс повторного входа.
Ваш iPhone больше не будет сообщать «обновить настройки идентификатора Apple».
Примечание. Если на шаге 3 говорится: «Выход из системы недоступен из-за ограничений», вернитесь на главный экран приложения «Настройки», нажмите «Время экрана» и выключите его.
5. Обновите необходимую информацию Apple ID, такую как доставка, оплата и т. Д.
Для способов оплаты, таких как кредитная карта, дебетовая карта и другие, связанные с вашим Apple ID, возможно, истек срок действия. Таким образом, очень важно убедиться, что вы обновили информацию здесь.
Следуйте инструкциям ниже или перейдите к нашей подробной публикации об изменении или обновлении способа оплаты Apple ID.
6. Обновите свой iPhone до последней версии iOS.
Кроме того, если эта проблема возникла по какой-либо другой причине, вам пригодится обновление iOS.
7. Сбросить все настройки
Это не приведет к удалению или изменению личных данных, таких как фотографии, видео, музыка, приложения и т. Д. Однако некоторые настройки, которые вы изменили в процессе использования iPhone, будут сброшены на значения по умолчанию.
Это были протестированные решения для устранения проблемы с зависанием «обновить настройки идентификатора Apple». Если у вас есть дополнительные вопросы, задавайте их в разделе комментариев ниже.
ПОМОЩЬ СПЕЦИАЛИСТА! Если у вас возникнут какие-то вопросы, возникнут трудности, вы заметите ошибку – пишите в комментариях, я рад всем.
ШАГ 0: Откат устройства
ПРИМЕЧАНИЕ! Этот шаг нужен для тех, кто хочет обнулить смартфон.
Если же вы пользуетесь айфоном и решили удалить все свои данные, чтобы восстановить его как новый, можно сделать следующее:
- Зайдите в «Настройки» и в разделе «Основные» выберите «Сброс iPhone».
- Подтвердите свое решение.
- Ожидайте. Процесс очистки может занять несколько минут.
Если процесс выполнен успешно, можно приступать к первичным настройкам.
ШАГ 1: Начальная настройка
Она ничем не отличается от первой активации и включения новой продукции Apple:
ШАГ 2: Настройка геолокации
Как только настройка нового iPhone пройдёт процесс активации, за ним последует в привычном виде опция активации служб геолокации. Опция разрешает:
- Выставлять метки вашей геопозиции и делиться ими с друзьями;
- Искать свое устройство через единый аккаунт в случае его утери;
- Узнавать собственное местонахождение, ориентируясь по картам.
ШАГ 3: Безопасность
Следующий важный шаг первого включения iPhone – внесение пароля. На выбор вам будет предложен тот опционал, которым владеет устройство. Например, на айфон 7 можно установить отпечаток пальца для разблокировки экрана и прочих приложений. Также, можно вместо этого поставить пин-код (опционально нужен для работы Touch ID) или графический ключ.
Установить Touch ID новое устройство предложит сразу, после настройки геопозиции. Для этого:
- Следуйте подсказкам на экране и внесите отпечаток пальца в систему телефона.
- Затем создайте пароль на 4 или 6 цифр. Пароль нужно помнить или записать в безопасном месте.
ШАГ 4: Восстановление данных
Если вы ранее пользовались iPhone, то всю информацию с прошлой модели можно восстановить на новой. Реализовать опцию можно через сервис копирования iCloud или используя резервную копию на локальном компьютере с помощью iTunes.
Альтернативным способом переноса станет синхронизация через аккаунт Google. Если же никаких данных нет, то следует выбрать функцию «Настроить как новый iPhone».
ШАГ 5: Авторизация
Следующий шаг – это авторизация в вашу учетную запись Apple ID, что позволит реализовать доступ к множеству служб экосистемы Apple:
С помощью аккаунта можно:
- Создавать резервные копии своего айфона 5s, 6s или любой другой модели.
- Восстанавливать телефон из них.
- Синхронизировать такие данные, как заметки, данные, контакты и прочее с другими устройствами, авторизированные под этим же аккаунтом.
Если еще такой профиль не создан, его можно зарегистрировать прямо с телефона:
- Кликните «Нет Apple ID или забыли его?».
- Выберите новое имя учетной записи, придумайте пароль, введите информацию о физическом адресе проживания.
- Также можно ввести данные банковской карты для совершения покупок (по желанию).
- Пароль вводите такой, чтобы его не забыть. При этом, он не должен быть слишком легким.
ШАГ 6: Голосовой помощник
Настроить новый телефон предпочтительно вместе с голосовым помощником Сири, которая:
- Выставит будильник на нужное время.
- Наберет любой контакт из записной книги.
- Подскажет краткую сводку из интернета и т.д.
Чтобы активировать помощника голосом, скажите фразу «Привет Siri».
ШАГ 7: Настройка интерфейса
После всех шагов, запуск айфона 6, 7, 8 или более новой модели почти полностью завершен. Можно сделать дополнительные настройки масштабирования. Выберите из предложенного системой увеличенный или стандартный интерфейс.
Чтобы запустить телефон, кликайте «Начать работу». После правильной пошаговой настройки, включится начальные экран и можете начинать пользоваться своим устройством с нуля.
Источник