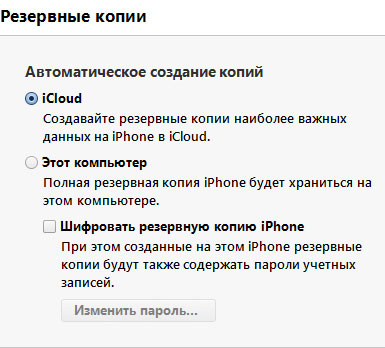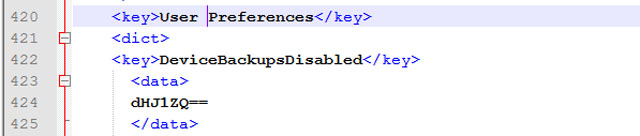- Как отключить резервное копирование в iTunes и iCloud
- Как отключить резервное копирование в iTunes
- Как отключить резервное копирование в iCloud
- Как отключить резервное копирование iPhone в iTunes 10
- Как отключить резервное копирование iPhone
- Как удалить резервные копии из iCloud и настроить резервное копирование iPhone
- Удаление резервной копии из iCloud
- Настройка резервного копирования
- Как отключить и удалить резервную копию iCloud на iPhone или iPad
- Удалите старые резервные копии iCloud и приложений на iPhone и iPad
- Удаление резервной копии данных из iTunes и iCloud
- Удаление бэкапа iOS-устройства
- Вариант 1: iTunes
- Вариант 2: iCloud
- Заключение
Как отключить резервное копирование в iTunes и iCloud
В настройках iTunes отключить резервное копирование невозможно, зато можно переключить на автоматическое созданий копий в iCloud, а не на компьютере. В таком случае копироваться будет только важная информация и файлы настроек, а не все подряд.
Переключить тип резервного копирования можно в iTunes на странице вашего iPhone, iPad, необходимо выбрать опцию «iCloud», как указано на скриншоте ниже.
Такой способ создания копий не будет вас отвлекать, но если вы все же хотите совсем отключить данную функцию, то прошу вашего внимания ниже.
Как отключить резервное копирование в iTunes
Отключить резервное копирование в iTunes все же возможно, но придется малость повозиться. Отключение на Windows возможно двумя способами:
1. Вручную, редактируя файл настроек:
- необходимо проследовать в папку C:\Users\Имя пользователя\AppData\Roaming\Apple Computer\iTunes;
- открыть файл iTunesPrefs.xml (не забудьте сделать резервную копию) каким-либо hex-редактором, я использую Notepad++;
- в файле настроек отыскать строку «User Preferences», и сразу после тега вставить следующее:
AutomaticDeviceBackupsDisabled
dHJ1ZQ==
2.С помощью командной строки:
- запустите функцию «Выполнить» (или нажмите Windows+R);
- введите команду «»%ProgramFiles (x86)%\iTunes\iTunes.exe» /setPrefInt DeviceBackupsDisabled 1» для отключения резервного копирования;
- введите команду «»%ProgramFiles (x86)%\iTunes\iTunes.exe» /setPrefInt DeviceBackupsDisabled 0» для возобновления работы функции.
Как отключить резервное копирование в iCloud
На iPhone или iPad отключение резервного копирования производится в настройках iCloud. Отправляемся в следующий раздел настроек:
- Настройки – iCloud – Хранилище и копии
Проматываешь чуть ниже и видим в разделе «Резервная копия» тумблер «Копирование в iCloud». Данная опция отвечает за автоматическое создание копий. Вот и все!
Если вы не нашли ответа на свой вопрос или у вас что-то не получилось, а в комментаряих ниже нет подходящего решения, задайте вопрос через нашу форму помощи. Это быстро, просто, удобно и не требует регистрации. Ответы на свой и другие вопросы вы найдете в данном разделе.
Источник
Как отключить резервное копирование iPhone в iTunes 10
Большинство пользователей iPhone и других мобильных гаджетов Apple недовольны скоростью синхронизации своих устройств с iTunes. Все дело в резервном копировании, которое отнимает чересчур много времени. И чем больше приложений установлено на iPhone и iPod, тем больше времени отнимает процесс создания бекапа.
Несмотря на то, что Apple заметно сократила время синхронизации iPhone в iTunes 10, многим пользователям этого недостаточно. В действительности отключить резервное копирование iPhone и iPod в iTunes очень просто.
Как отключить резервное копирование iPhone
Для Mac OS X:
- Закройте iTunes
- Откройте Терминал (Программы –> Служебные программы –> Терминал)
- Скопируйте и выполните в Терминале следующую команду
- Откройте iTunes.
- Подключите iPhone.
- Запустите синхронизацию без резервного копирования
Для повторного включения бекапов в iTunes повторите команду (Шаг 3), заменив true на false.
Примечание: Если ранее вы полностью выключали бекапы в iTunes, то для включения выполните следующую команду Терминала:
При отключении автоматического резервного копирования iPhone в iTunes, рекомендуется время от времени производить самостоятельное создание бекапов (копии СМС, истории звонков, прохождения игр и т.д). Сделать это можно правым кликом по iPhone в боковой панели iTunes, команда Копировать.
Для Windows
Пользователи Windows могут отключить резервное копирование iPhone следующим способом:
- Закройте iTunes.
- Нажмите на клавиатуре Win + R для запуска диалогового окна Windows.
- Скопируйте и выполните следующую строчку:
- Откройте iTunes.
- Подключите iPhone.
- Синхронизируйте устройство без резервного копирования.
Пользователи, которые хотят избежать заморочек с консолью, могут воспользоваться специальными утилитами: Backup Disabler 1.3 для Mac и iPhone/iPod Backup Switch для Windows.
Источник
Как удалить резервные копии из iCloud и настроить резервное копирование iPhone
время чтения: 3 минуты
Периодическое резервное копирование данных, хранящихся в памяти iPhone и iPad, перед каждым восстановлением, обновлением или джейлбрейком устройства — процедура необходимая. Это позволяет уберечь себя от потери жизненно важных данных (телефонная книга, личные фотографии и видео, заметки или календарь) при возникновении любых сбоев, программных или аппаратных. Хорошо, когда под рукой есть персональный компьютер с установленным iTunes, в этом случае размер резервной копии значения не имеет. Но если вы активно используете iCloud для хранения важной информации и контента, и свободное пространство в облачном хранилище ограничено 5 ГБ (бесплатно), об актуальности копии следует задуматься. Если возникает необходимость удалить резервные копии из iCloud или настроить резервное копирование iPhone, сделать это совсем просто.
Функциональности iOS достаточно, чтобы очень гибко настроить резервное копирование данных, хранящихся в памяти iPhone или iPad, и поддерживать копию в актуальном состоянии. В некоторых случаях может понадобиться и вовсе удалить резервную копию устройства из облачного хранилища Apple, например, за ненадобностью.
Панель управления резервным копированием в iOS находится по пути: “Настройки -> iCloud -> Хранилище -> Хранилище -> Раздел Резервные копии“.
Доступ в данное меню вы сможете получить только, если на вашем устройстве подключен iCloud, т.е. в ”Настройки -> iCloud» подключен ваш Apple ID.

Каждому владельцу Apple ID бесплатно в iCloud предоставляется 5 ГБ. Это пространство может быть заполнено данными программ с поддержкой iCloud (Pages, Numbers, ВКармане, 1Password), вашими собственными файлами в iCloud Drive и копиями данных с устройств подключенных к вашему Apple ID.
Если у вас несколько устройств «висят» на одном аккаунте iCloud и сохраняют туда данные, то бесплатное место в хранилище может закончиться достаточно быстро и появится вопрос, как удалить резервные копии из iCloud и освободить место.
Или, предположим, что вы продали очередной iPhone, который был подключен к Apple ID и чья копия хранилась в iCloud. Конечно, было бы разумным удалить файлы данного устройства и тем самым освободить место для другого рода информации. Сделать это очень просто с любого iOS-девайса подключенного к вашему Apple ID.
Удаление резервной копии из iCloud
Подключите iPhone или iPad к интернету (лучше по Wi-Fi, так будет быстрее).
Перейдите по пути: “Настройки -> iCloud -> Хранилище -> Хранилище -> Раздел ”Резервные копии» и выберите устройство, чью копию хотите удалить.

Свайпом вверх прокрутите страницу донизу и тапните на надписи “Удалить копию”.

Одновременно с удалением копии будет отключено резервное копирование устройства, чьи данные вы удалили.

Обращаю ваше внимание на то, что функцией резервного копирования iPhone или iPad в iCloud можно управлять с другого iOS-устройства подключенного к тому же Apple ID, правда только не забывайте ее отключать.
Настройка резервного копирования
Если отключить резервное копирование и удалить копию устройства можно удаленно с другого аппарата, то настраивать копирование (включать или отключать отдельные элементы) можно только на том девайсе, чью функцию настраиваете.
Для отмены или включения резервного копирования данных отдельных программ с поддержкой iCloud достаточно выключить/включить выключатель напротив соответствующей программы в меню: “Настройки -> iCloud -> Хранилище -> Хранилище -> Резервная копия устройства” и функция резервного копирования ее данных будет отключена, т.е. при создании копии вашего устройства, данные этой программы добавлены не будут.

Это позволяет сэкономить свободное пространство в iCloud для других данных, особенно если программ с поддержкой iCloud (а их становится все больше) на вашем устройстве немало.
Как видите, ничего сложного в вопросе, как удалить резервную копию iPhone из iCloud нет, нет сложностей и в настройке резервного копирования. Перед выполнением описанных выше действий подумайте дважды, действительно ли вам не нужна копия устройства или данных в отдельном приложении.
Источник
Как отключить и удалить резервную копию iCloud на iPhone или iPad
Резервное копирование iCloud для iPhone и iPad может стать спасением при потере устройства. Но если вы регулярно выполняете резервное копирование своего гаджета в облако или если у вас просто недостаточно места в iCloud, то эту функцию можно отключить.
Ваш iPhone или iPad может автоматически создавать резервные копии данных ночью. Оно включает данные ваших приложений, макет Apple Watch, настройки устройства, организацию главного экрана, iMessage, фотографии, видео, историю покупок, мелодии звонка и прочее.
И не включает в себя такие вещи, как ваши фотографии iCloud, iMessages в iCloud, голосовые заметки, заметки, диск iCloud, контакты, календарь, закладки и т. д. Не забудьте подписаться на канал нашего техноблога в Telegram — https://t-do.ru/appdatemedia .
Прежде чем вы решите удалить какие-либо данные приложения из iCloud или вообще отключить функцию резервного копирования, создайте резервную копию своего iPhone или iPad на компьютере Mac или Windows.
Удалите старые резервные копии iCloud и приложений на iPhone и iPad
Apple предлагает инструмент управления хранилищем для iCloud, аналогичный инструменту для проверки локального хранилища на вашем iPhone и iPad. Используя его вы можете увидеть, сколько места занято резервными копиями в целом и отдельными приложениями в частности.
Откройте приложение «Настройки» на вашем устройстве, а затем нажмите на свой профиль в верхней части меню.
Источник
Удаление резервной копии данных из iTunes и iCloud
Наличие своевременно созданного бэкапа позволяет восстановить всю информацию с iPhone, iPad или iPod, если она по каким-либо причинам была удалена или вы попросту «переезжаете» на новый Apple-девайс. Для каждого из них iTunes может хранить по одной актуальной резервной копии.
Удаление бэкапа iOS-устройства
iTunes позволяет резервировать данные в одном из двух расположений – на жестком диске компьютера или в облачном хранилище iCloud, а также в каждом из них одновременно. На iPhone или iPad тоже может быть создан бэкап, но так как это происходит без подключения к ПК, данные таким образом возможно сохранить только в облако. Далее рассмотрим подробнее каждый из имеющихся вариантов решения задачи, озвученной в заголовке настоящей статьи.
Вариант 1: iTunes
Удаление резервной копии iOS-девайса, созданной при помощи iTunes, выполняется буквально в три простых шага
- Запустите программу iTunes, щелкните в ее верхнем левом углу по пункту меню «Правка», а затем в отобразившемся списке выберите «Настройки».
После того как вы подтвердите удаление бэкапа,
окно «Настроек» можно закрыть — для этого воспользуйтесь крестиком либо кнопкой «ОК».
Вот таким простым образом можно стереть созданную с помощью программы iTunes для ПК резервную копию iOS-устройства.
Вариант 2: iCloud
Если вы сохраняли бэкап из iTunes в iCloud либо создавали его на iPhone, iPad или iPod, удаление данных проще будет осуществить с Apple-девайса.
- Откройте на своем iOS-девайсе «Настройки», тапните по наименованию собственного профиля (Apple ID), а затем перейдите к разделу «iCloud».
Примечание: В iOS 11 и ниже пункт «iCloud» находится в основном списке «Настроек», а не в его отдельной части, предоставляющей возможность управления Apple ID.
Далее тапните по пункту «Управление хранилищем», а затем выберите «Резервная копия».
Примечание: В iOS 11 и ниже необходимо поочередно воспользоваться пунктами «Хранилище» и «Управление».
Выберите устройство, бэкап которого нужно удалить, при желании ознакомьтесь с перечнем данных (приложений), синхронизируемых с облаком.
Затем нажмите по расположенной внизу страницы кнопке «Удалить копию» и подтвердите свои намерения, воспользовавшись пунктом «Выключить и удалить».
Как видите, удаление резервной копии с iPhone или iPad выполняется не сложнее, чем с помощью iTunes, однако таким образом вы не только стираете данные, но и отключаете возможность их синхронизации с облаком в дальнейшем. Если и когда вам потребуется снова создать бэкап, воспользуйтесь рекомендациями из представленной по ссылке ниже статьи.
Заключение
В завершение обратим ваше внимание на то, что если нет такой необходимости, лучше не удалять резервные копии, даже если устройства больше нет в наличии. Так, если вы обзаведетесь новым iPhone, iPad или iPod, сможете без проблем восстановить на него все те данные, которые ранее хранились на старом.
Помимо этой статьи, на сайте еще 12479 инструкций.
Добавьте сайт Lumpics.ru в закладки (CTRL+D) и мы точно еще пригодимся вам.
Отблагодарите автора, поделитесь статьей в социальных сетях.
Источник