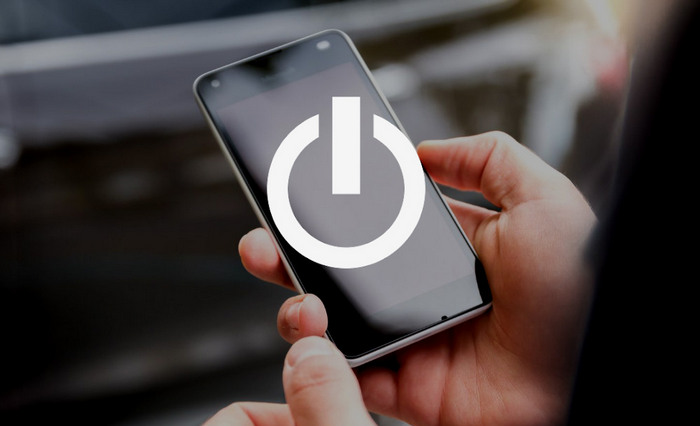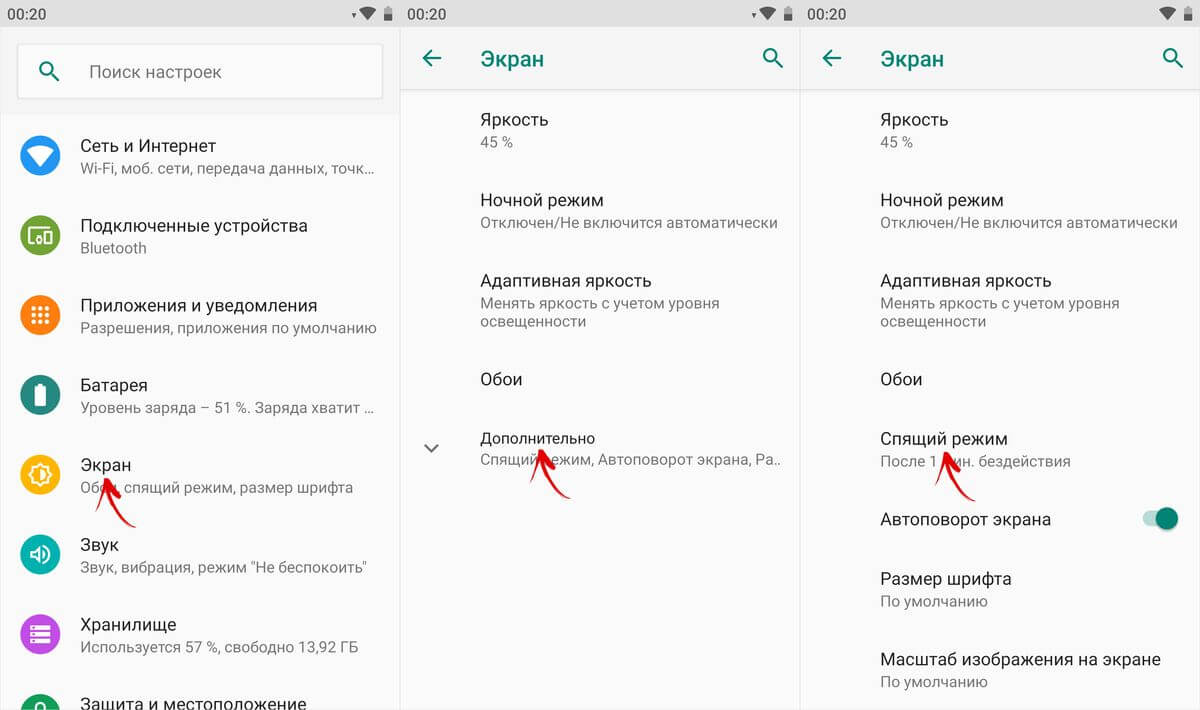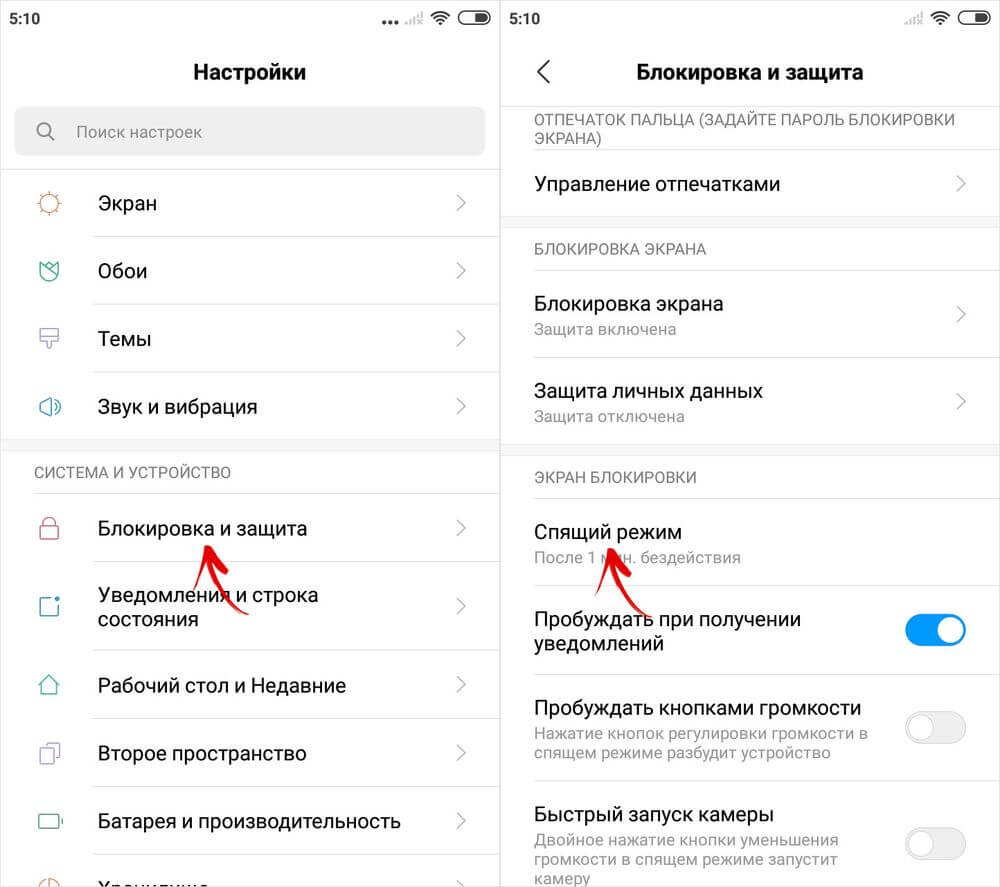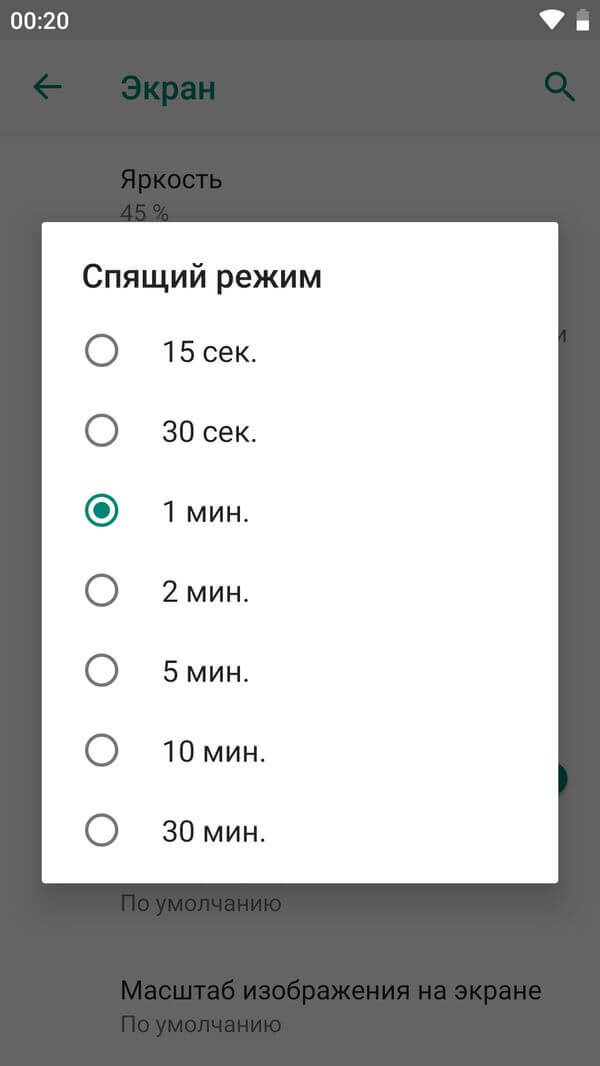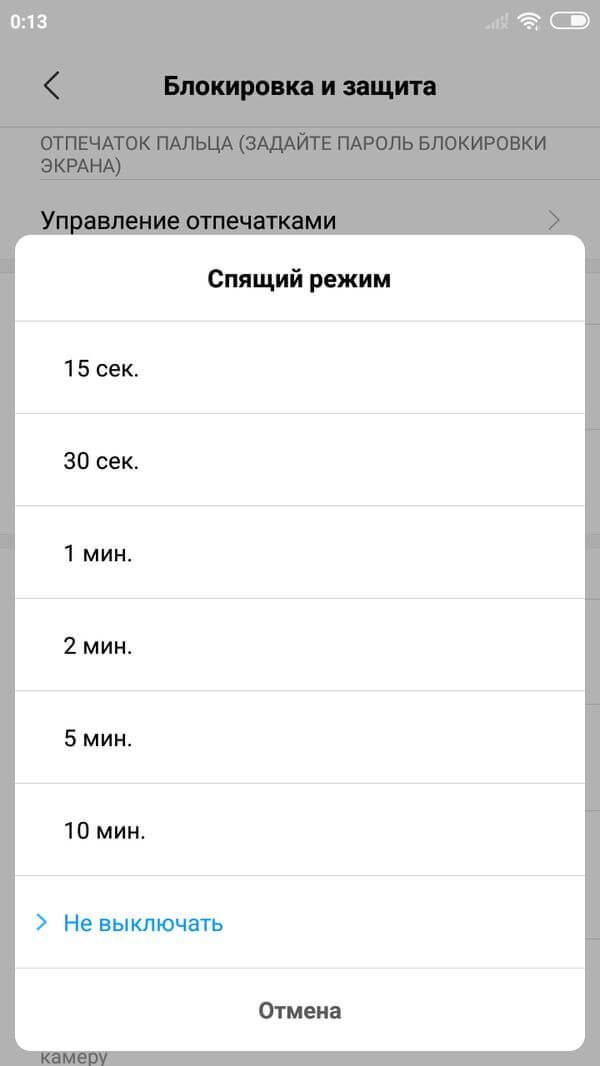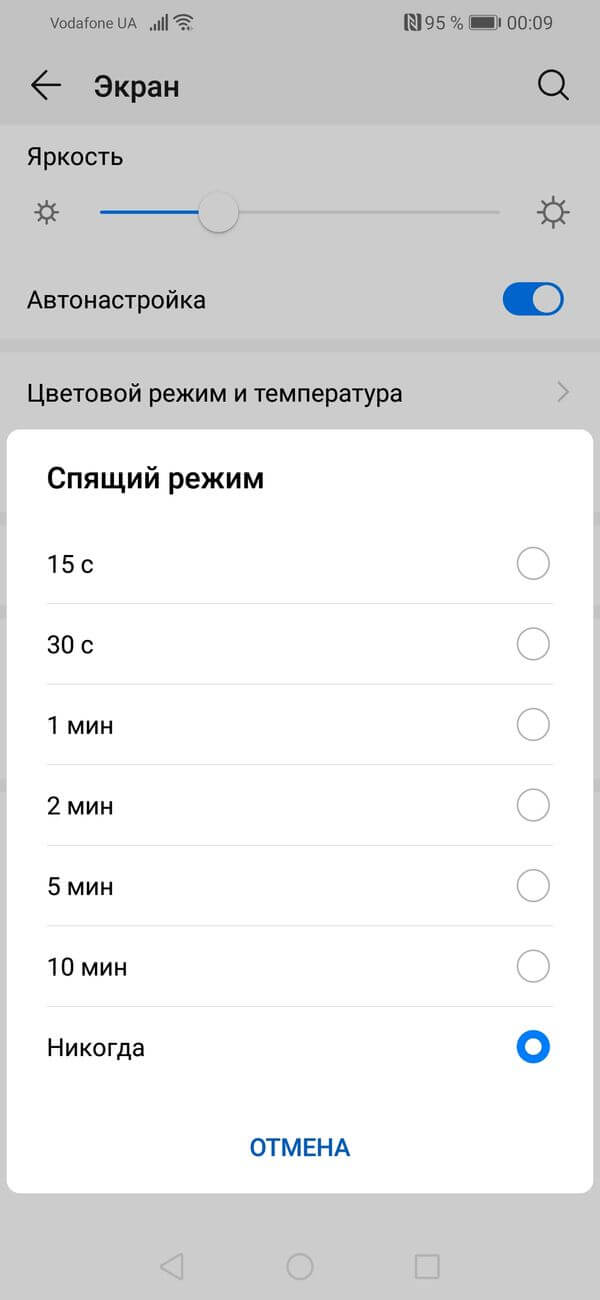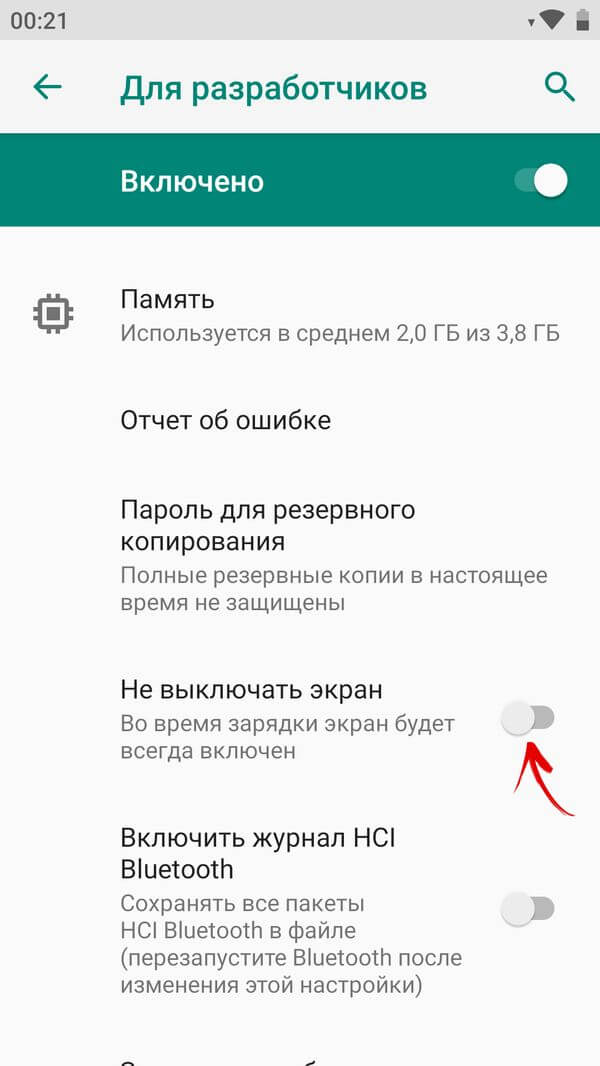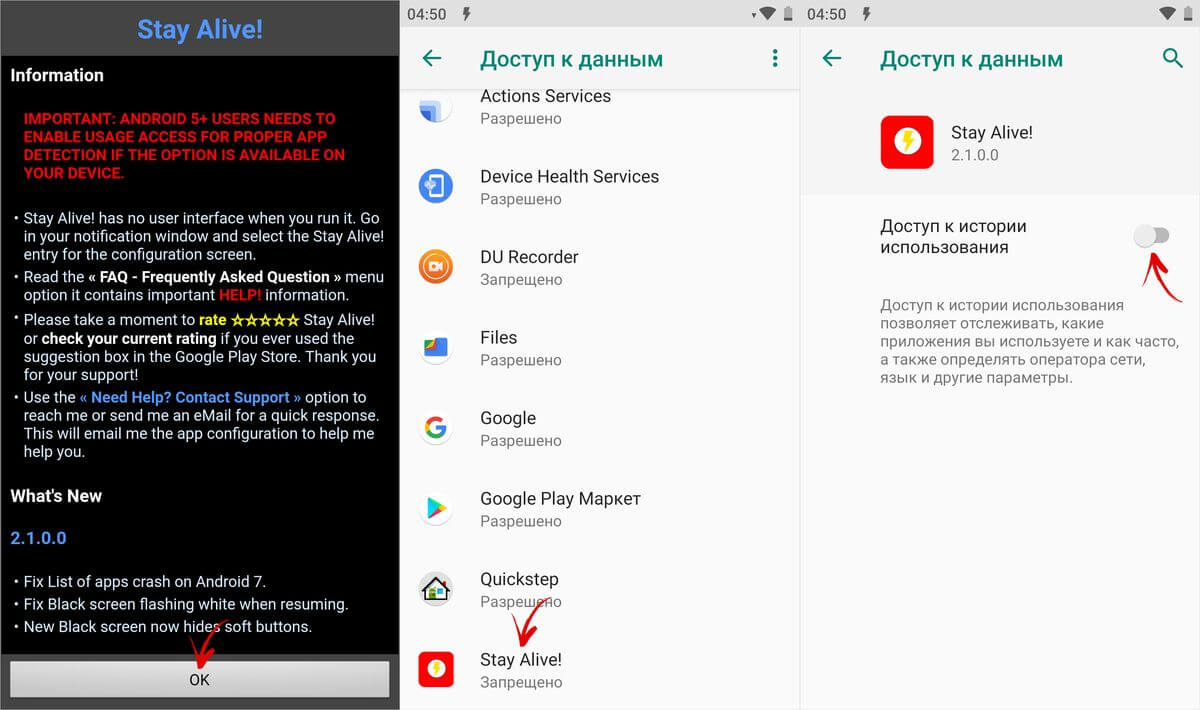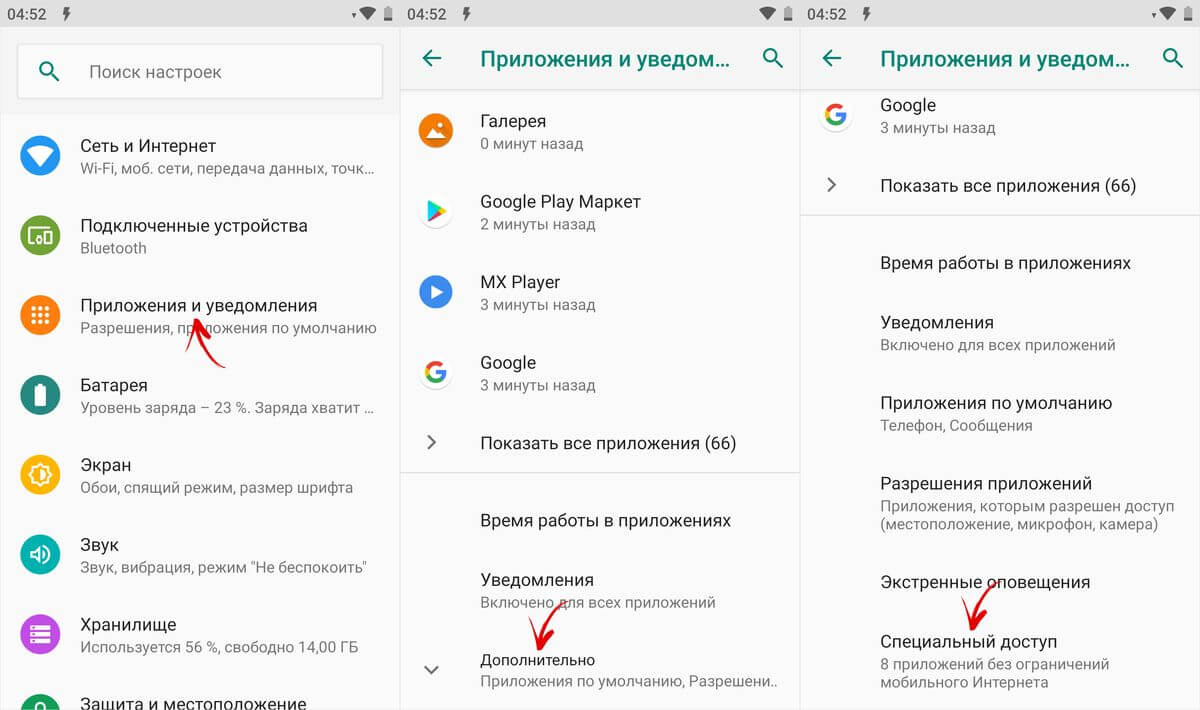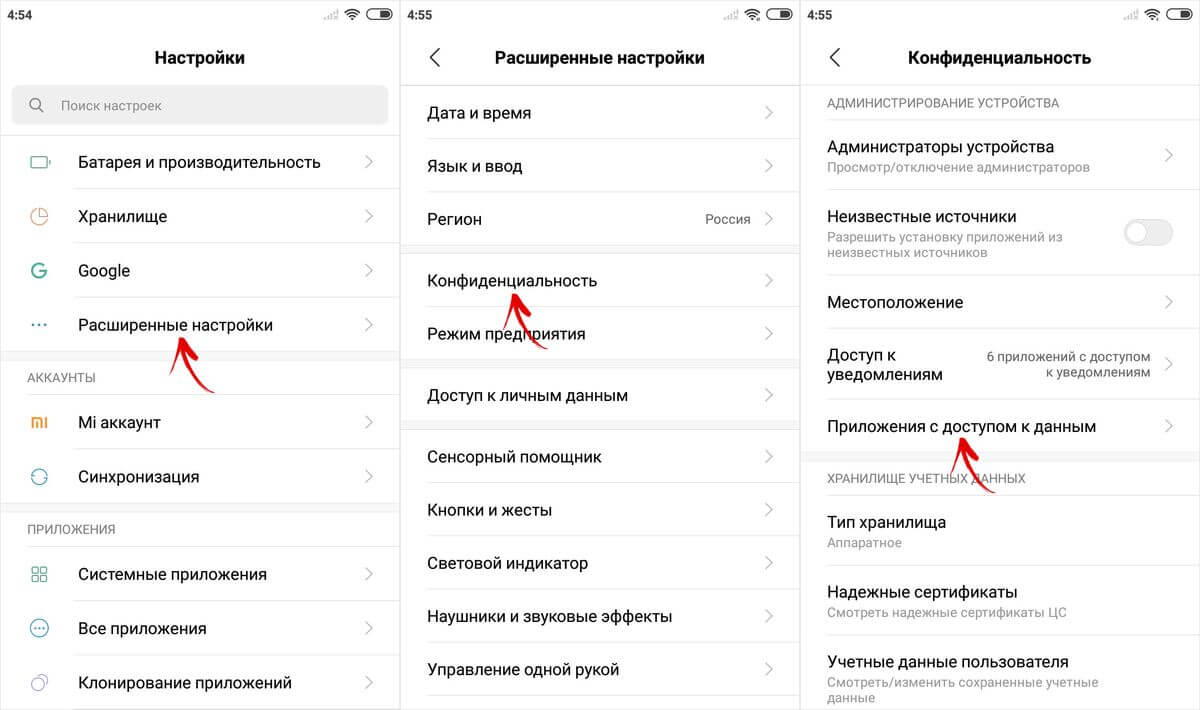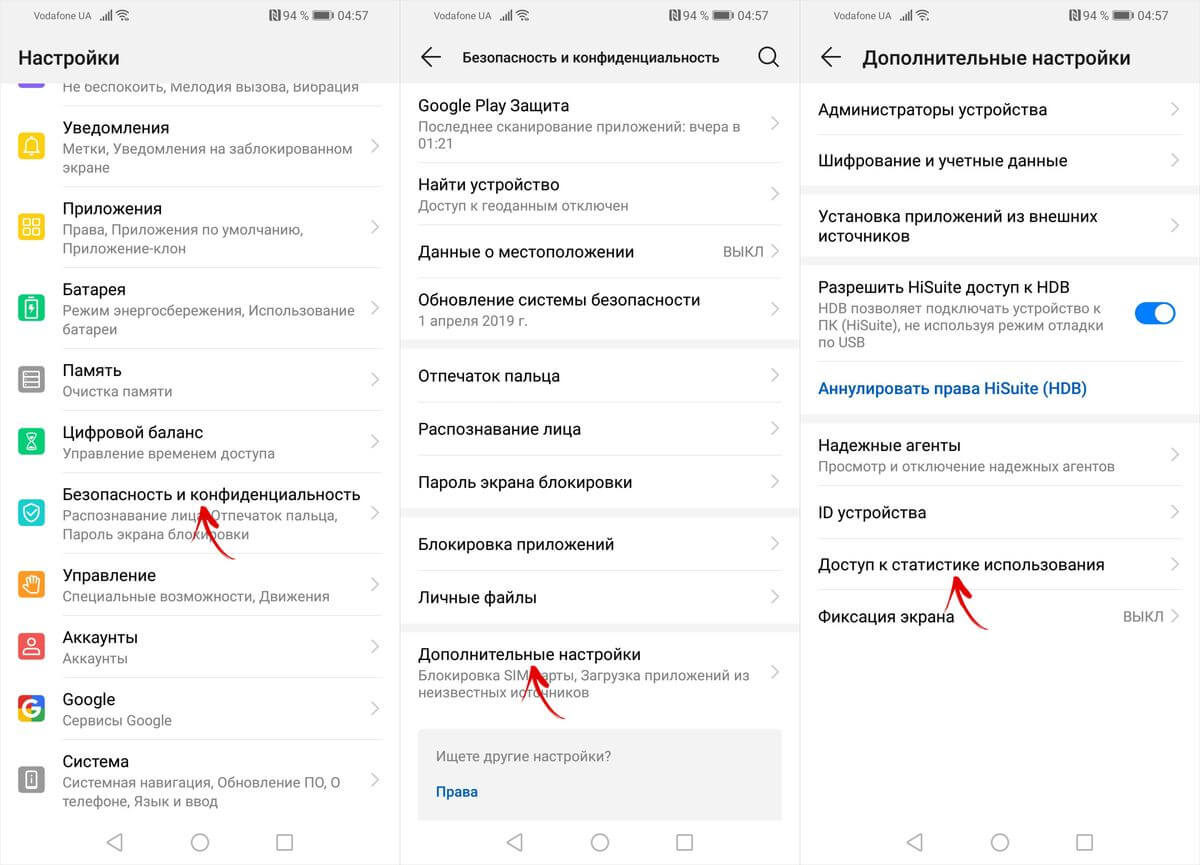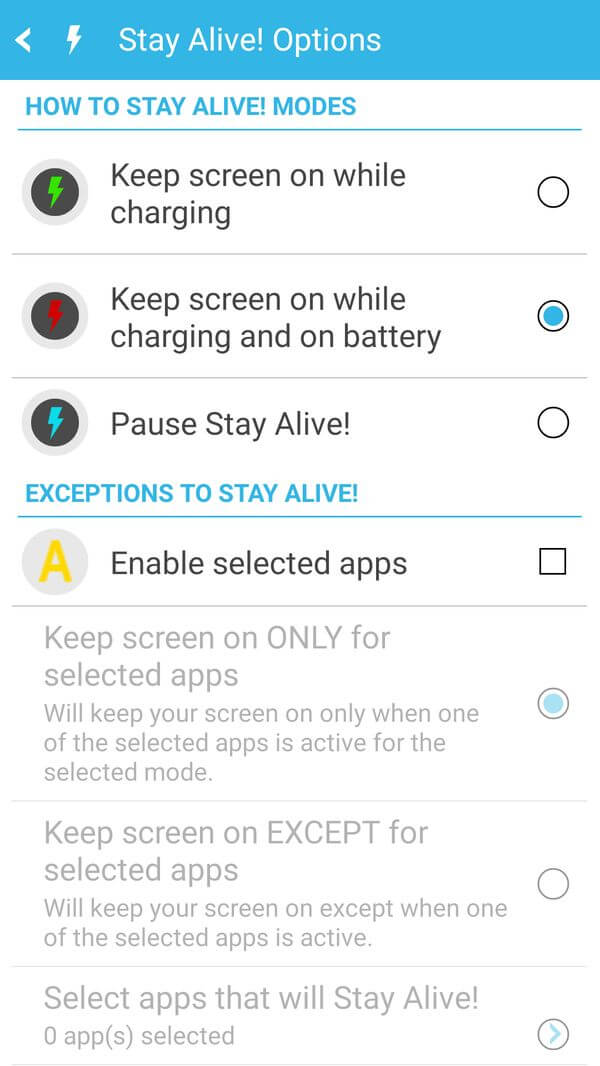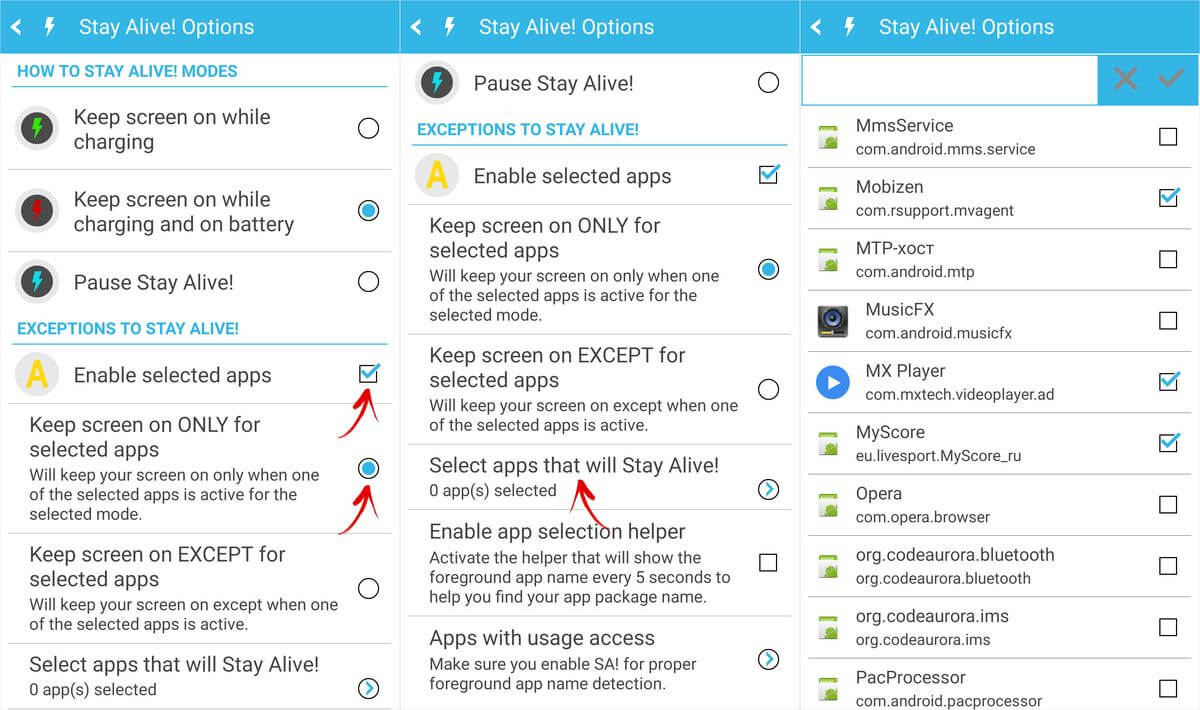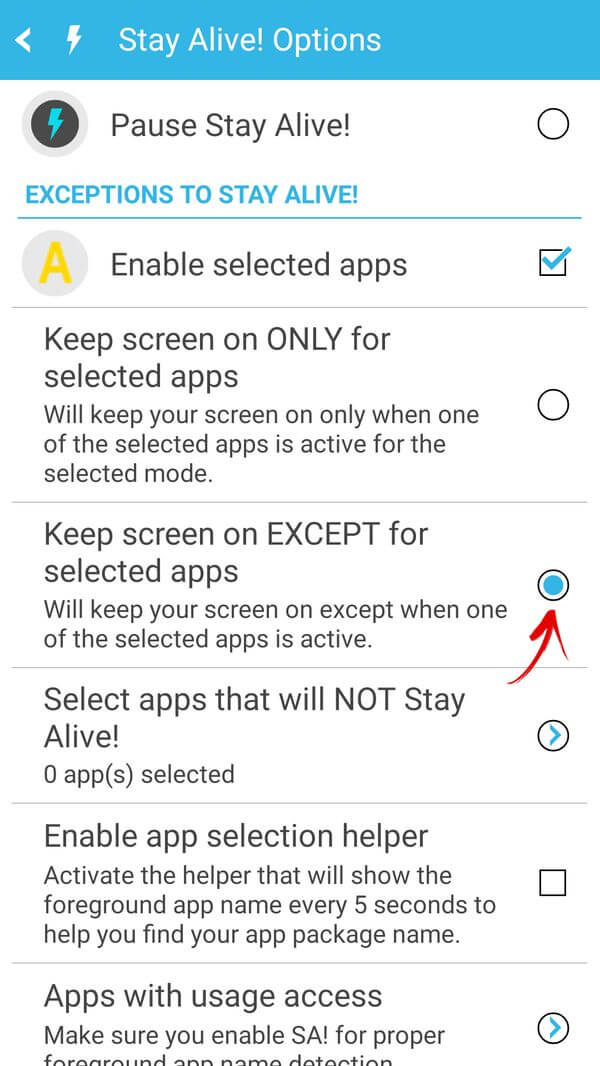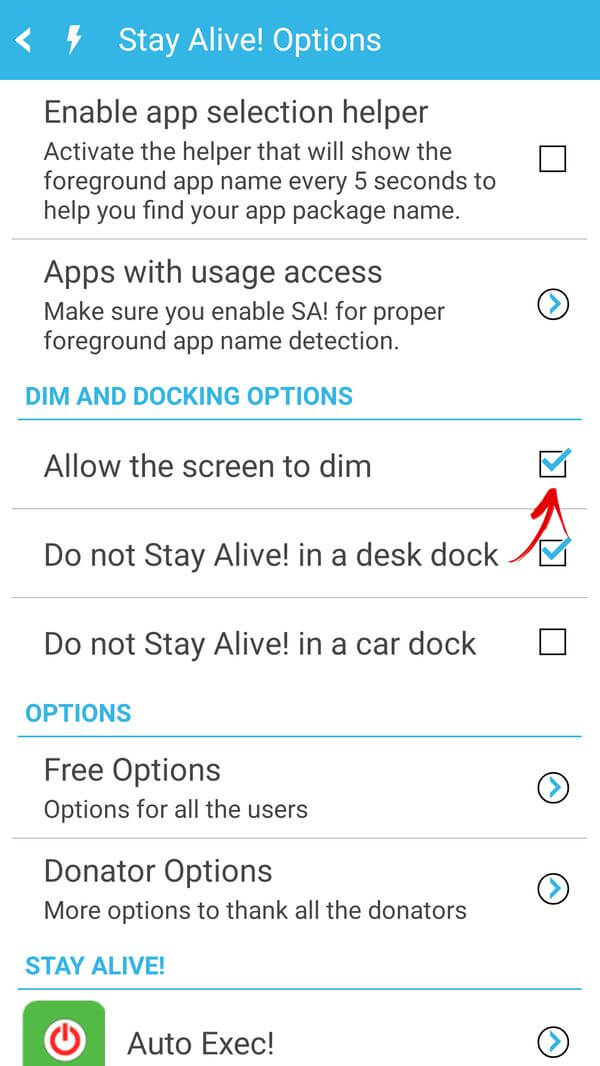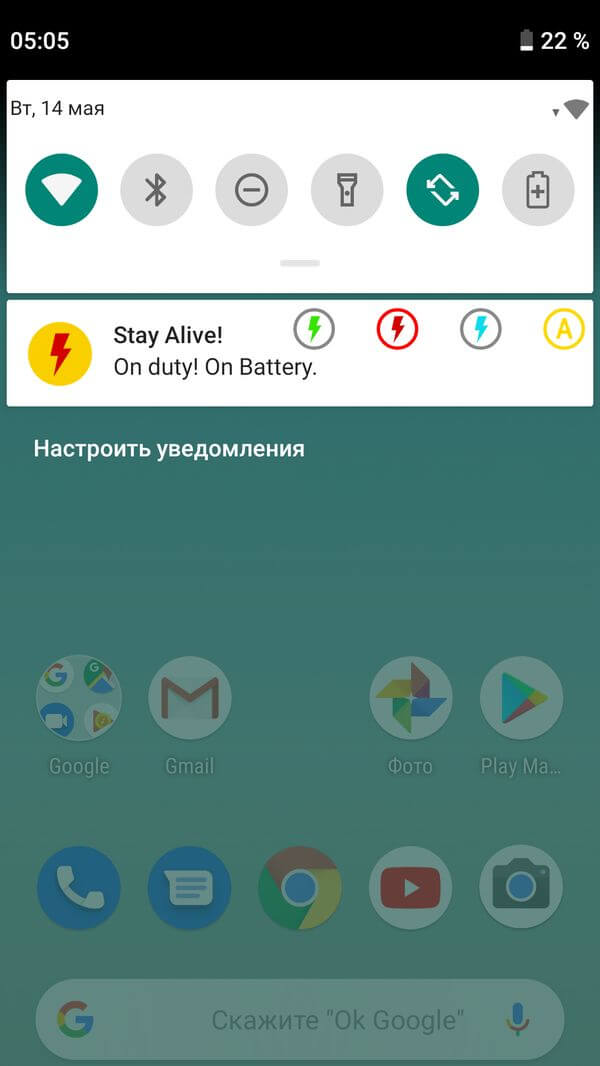- Спящий режим в смартфоне — что это и зачем нужно?
- Как включить и отключить спящий режим на телефоне?
- Как настроить или отключить спящий режим на Android
- Настройка спящего режима на Android
- На Xiaomi
- На Huawei и Honor
- Как сделать так, чтобы экран был всегда включен во время зарядки
- Как отключить «засыпание» экрана в приложениях с помощью программы Stay Alive!
- Как отменить спящий режим андроид
- Как отключить переход смартфона в спящий режим
- Когда спящий режим нежелателен?
- Выбор таймаута
- Спящий режим Android: для чего он нужен, как его убрать
- Для чего нужна эта функция?
- Проблемы и способы их решения
- Экран все равно отключается
- Как убрать спящий режим на телефоне?
- «Усмиряем» Google
- Почему нельзя поменять спящий режим на телефоне?
- Настройка фоновых приложений
- Как настроить спящий режим?
- Запрещаем ненужным программам выходить в сеть
- Быстро разряжается телефон андроид в чем основная причина?
- Подводя итоги
- Проблемы с расходом заряда батареи в «Режиме ожидания»
- Способ 1: Оптимизация энергопотребления
- Способ 2: Замена аккумулятора
- Android быстро «жрет» батарею
- Работа приложений и коммуникаций
- Естественный износ аккумулятора
- Программные сбои Android
- Наличие вирусных программ
- Низкая температура рабочей среды
Спящий режим в смартфоне — что это и зачем нужно?
Как настроить время, через которое экран телефона будет автоматически выключаться?
В смартфонах на Android есть много полезных функций, доступных по умолчанию — для их работы не нужно устанавливать дополнительные прошивки и приложения. Одна из них — спящий режим. Это функция, с помощью которой можно задать время, когда телефон переключится в спящий режим. В результате, после определенного времени бездействия экран погаснет.
Чтобы выйти из спящего режим, нужно нажать на любую кнопку и разблокировать устройство. По умолчанию стоит минимальное время для перехода в спящий режим. Это нужно, чтобы никто без ведома владельца не успел воспользоваться гаджетом. Например, человек оставил телефон на столе, а сам отошел. Через заданное время смартфон автоматически заблокируется — перейдет в спящий режим.
Также данная опция позволяет экономить заряд аккумулятора: если на экране постоянно работает подсветка, батарея разряжается быстрее. Спящий режим поможет избежать быстрого разряда, если владелец смартфона забыл заблокировать гаджет.
Как включить и отключить спящий режим на телефоне?
Чтобы активировать спящий режим на смартфоне, нужно перейти в настройки гаджета. Далее следует зайти в раздел «Экран» (или «Дисплей») → «Дополнительно» (или «Еще»). В этих разделах есть функция «Спящий режим». Откройте ее и выберите время, через которое телефон перейдет в спящий режим.
Здесь можно выбрать интервал 15 секунд, 30 секунд, 1 минуту, 2 минуты, 5 минут, 10 минут, 30 минут. Отключить эту функцию нельзя, максимум — установить 30 минут задержки, чтобы телефон переходил в спящий режим только через полчаса бездействия.
Если нужно, чтобы телефон постоянно находился в активном состоянии (экран не гаснул никогда), придется воспользоваться специальным разделом «Для разработчиков». Здесь найдите опцию «Не выключать экран» (или «Активный режим»).
Источник
Как настроить или отключить спящий режим на Android
На всех смартфонах и планшетах под управлением Android задано время, через которое аппарат переходит в спящий режим. Большинство устройств «засыпают» спустя 30 секунд бездействия пользователя. Это время установлено по умолчанию, но не всем его хватает для чтения и просмотра контента. Увеличить его можно в настройках, а чтобы полностью отключить тайм-аут экрана, придется активировать опцию в разделе «Для разработчиков» либо воспользоваться специальным приложением.
Такое короткое время до затухания экрана выставлено по двум причинам. Во-первых, по соображениям безопасности – чтобы никто без ведома владельца не успел воспользоваться устройством, если тот его не заблокировал. А вторая причина кроется в экономии заряда аккумулятора.
Дело в том, что подсветка дисплея разряжает батарею смартфона, поэтому существенное увеличение времени, по прошествии которого экран будет гаснуть, уменьшит время работы устройства от одного заряда. Здесь стоит найти «золотую середину» – настроить тайм-аут так, чтобы вам было комфортно пользоваться телефоном, при этом, чтобы аппарат не работал впустую пол часа, если вы забудете нажать кнопку блокировки.
Поэтому лучше всего отключить «засыпание» дисплея только в нужных программах, а для всей системы выставить значение тайм-аута в пределах одной-двух минут. Как это сделать, рассказано дальше в статье.
Другие инструкции по теме:
Настройка спящего режима на Android
На любом Android-смартфоне тайм-аут экрана можно отрегулировать в настройках. Для этого перейдите в раздел «Экран», на новых версиях Android нажмите «Дополнительно» и откройте «Спящий режим».
На Xiaomi
В MIUI на Xiaomi пункт «Спящий режим» расположен в разделе «Блокировка и защита».
Теперь выберите продолжительность времени бездействия, по прошествии которого устройство будет блокироваться.
На Huawei и Honor
На стоковом Android нельзя полностью отключить тайм-аут (максимальное значение, которое можно установить – 30 минут). Зато такая опция присутствует в прошивках, например: в MIUI на смартфонах Xiaomi и в EMUI на телефонах Huawei и Honor.
Как сделать так, чтобы экран был всегда включен во время зарядки
Но в разделе «Для разработчиков» и на стоковом Android, и в прошивках есть пункт «Не выключать экран». Если его активировать, устройство не будет уходить в спящий режим во время подзарядки.
Как отключить «засыпание» экрана в приложениях с помощью программы Stay Alive!
Сторонними разработчиками созданы десятки специальных программ, которые позволяют отключить тайм-аут во время зарядки, для всей системы или для отдельных приложений. В последнем случае дисплей не будет гаснуть, когда запущены либо работают в фоне приложения, которые выбрал пользователь.
Одной из лучших программ в своем роде является Stay Alive!. При этом все нужные функции доступны в ее бесплатной версии – ей и воспользуемся. На новых версиях Android 5 после установки приложения придется разрешить доступ к истории использования. При первом запуске программы всплывет окно с предупреждением – нажав кнопку «ОК», вы перейдете в раздел «Доступ к данным», а уже там сможете выбрать Stay Alive! и предоставить доступ к истории использования.
Если вы проигнорировали сообщение, появившееся при первом запуске Stay Alive!, перейти к разделу «Доступ к данным» можно следующим образом: зайдите в «Настройки» → «Приложения и уведомления», если потребуется, нажмите «Дополнительно», и выберите «Специальный доступ». Там и находится пункт «Доступ к данным».
В MIUI пункт называется «Приложения с доступом к данным» и он расположен в разделе «Администрирование устройства» по пути: «Настройки» → «Расширенные настройки» → «Конфиденциальность».
На смартфонах Huawei и Honor, чтобы разрешить программе Stay Alive! отслеживать, какие приложения вы используете, откройте меню настроек и перейдите в раздел «Безопасность и конфиденциальность» → «Дополнительные настройки» → «Доступ к статистике использования». Выберите Stay Alive! и активируйте тумблер «Отслеживать использование».
После первого запуска приложения и предоставления ему необходимого разрешения, Stay Alive! начнет работать, а смартфон перестанет уходить в спящий режим. По умолчанию будет активирован пункт «Keep screen on while charging and battery», а тайм-аут будет полностью отключен. Чтобы экран не гас только во время зарядки, выберите «Keep screen on while charging», а если хотите приостановить работу программы, нажмите на «Pause Stay Alive!».
Также с помощью приложения Stay Alive! можно отключить блокировку устройства, когда запущены либо работают в фоне определенные приложения. Для этого активируйте функцию «Enable selected apps» и выберите вариант «Keep screen on ONLY for selected apps». Затем откройте пункт «Select apps that will Stay Alive!» и отметьте нужные программы. Чтобы было проще искать приложения, можете использовать поиск.
Для того, чтобы устройство не «засыпало» во время работы выбранных приложений, также должен быть активирован один из двух режимов: «Keep screen on while charging» или «Keep screen on while charging and battery». Если выбран «Pause Stay Alive!», программа работать не будет.
Чтобы отключить тайм-аут для всей системы, кроме определенных приложений, выберите «Keep screen on EXCEPT for selected apps», откройте список программ (нажмите «Select apps that will Stay Alive!») и отметьте нужные.
Для того, чтобы уменьшить расход заряда аккумулятора, когда спящий режим отключен, разработчик Stay Alive! добавил функцию «Allow the screen to dim». Если ее активировать, экран будет затемняться, но не гаснуть.
Управлять приложением можно и с помощью панели инструментов, которая появится в области уведомлений. Кнопки, расположенные на панели, дублируют основные функции программы: те, что обведены серым – сейчас неактивны.
Единственный недостаток бесплатной версии Stay Alive! – это то, что после каждой перезагрузки телефона придется повторно запускать приложение. В платной версии программы такого ограничения нет.
Главная / Инструкции / Спящий режим на Android, Xiaomi, Huawei и Honor: как настроить или отключить
Источник
Как отменить спящий режим андроид
Как отключить переход смартфона в спящий режим
На многих Android-смартфонах дисплей гаснет через тридцать секунд, а устройство переключается в режим сна. Это происходит, если вы не выполняли никаких действий на протяжении такого периода. Этот параметр выбирают изготовители по умолчанию, чтобы экономилось накопленное в аккумуляторе электричество, так как максимальная величина энергопотребления всегда наблюдается именно у работающего экрана.
Когда спящий режим нежелателен?
Но часто возникают ситуации, когда рассматриваемая настройка раздражает. Например, вы читаете электронную книгу, но перестали это делать и ушли на кухню, а за время вашего отсутствия дисплей отключился. Поэтому после возвращения придется снова нажать кнопку включения, выполнить разблокировку гаджета и отыскать необходимый фрагмент текста для продолжения чтения.
Также спящий режим станет помехой при:
- Длительной паузе, которая может произойти во время воспроизведения видеоролика.
- Играх, где необходимо прерываться на большой срок (шахматы, шашки, карты и так далее).
- Эксплуатации электронных навигационных карт, когда работает модуль позиционирования.
Некоторые приложения разработчики оборудуют функцией, позволяющей остановить действие системного таймаута (плееры, читалки, игры). Но она присутствует далеко не в каждом продукте такого рода. Поэтому ниже рассматривается то, как запретить дисплею выключаться, а затем переводить аппарат в режим сна.
Выбор таймаута
Установить время, по истечению которого система выключит дисплей смартфона по причине бездействия владельца (таймаут), можно в опциях Android.
С этой целью:
- Зайдите в раздел с настройками ОС, нажав значок с изображением шестеренки.
- Прокрутите список разделов с доступными для изменения опциями до пункта «Экран».
- Отыщите подраздел, обладающий надписью «Спящий режим» и выставьте таймаут.
В открывшемся окне можно будет выбрать 15, 30, 60, 120, 300, 600 секунд. Чтобы смартфон вообще не выключал собственный дисплей, в предлагающем указать таймаут окне нажмите вариант «Никогда» либо «Отключить спящий режим». Однако эта опция присутствует не во всех мобильных устройствах.
Программы для настройки выключения дисплея
Выставление таймаута через настройки мобильника является простейшим способом отключения спящего режима, но это касается всех инсталлированных в системе программ.
Если понадобится присвоить каждому приложению собственное время ожидания либо запретить переходить в режим сна при функционировании, воспользуйтесь утилитой:
Негаснущий экран. Занимающее минимум памяти приложение не дает устройству задействовать спящий режим, выключив дисплей при функционировании конкретного софта. Эксплуатация утилиты максимально простая: вы должны там выбрать те программы, для которых экран не будет гаснуть. Продукт не заставляет перечислять разработчикам деньги, не оснащен внутренними покупками, имеет несложно организованный интерфейс и безошибочно определяет ПО.
Источник
Спящий режим Android: для чего он нужен, как его убрать
Спящий режим Андроид – что это такое и как отключить – вопрос, требующий срочного решения в ситуации, когда пользователю нужна постоянная работа устройства. Если нужно отключить режим сна или увеличить время затухания, стоит изучить рекомендации данной статьи. Здесь сказано, каким способом провести увеличение временного периода, почему это нужно и какие преимущества можно приобрести от проведения данной операции.
Для чего нужна эта функция?
Стоит рассмотреть, для чего требуется осуществлять подобную операцию. Это специальная опция, которая сэкономит заряд батареи. После некоторого времени дисплей гаснет, устройство переходит в спящий режим.
Несмотря на очевидную полезность спящий режим android надоедает пользователям. Людей начинает раздражать, что гаджет отключается при чтении или просмотре фото. Появляется необходимость отключить режим и сделать работу гаджета удобной. Отключение будет осуществляться через время или намеренным действием пользователя.
Проблемы и способы их решения
Экран все равно отключается
Проблема актуальна только при пользовании сторонним софтом. Прежде всего, проверьте, возможна ли деактивация спящего режима через параметры устройства. Если это так, следует выставить этот параметр в настройках гаджета. В противном случае найдите другое приложение, поскольку время от времени обновления, выпускаемые «Гуглом», «ломают» старую функциональность, и не факт, что давно выпущенный софт подойдёт для вашего устройства (впрочем, в случае с перечисленными выше приложениями никаких проблем на относительно новом планшете Galaxy Tab S6 не возникло).
Если вы нашли подходящую программу, просим поделиться информацией о приложении и используемом устройстве в комментариях под этой записью.
Как убрать спящий режим на телефоне?
Чтобы полностью убрать режим, потребуется использовать специальное ПО Stay Alive. Интерфейс утилиты понятен, после скачивания пользователь поймет, что нужно сделать.
Если нет желания или возможности использовать сторонние приложения, разрешается действовать через настройки. Схему действий можно изучить на примерах гаджетов Honor и Huawei. Выполнить необходимо такие манипуляции:
- Открываются Настройки.
- Нужно перейти в Приложения и уведомления.
- Активируется вкладка Дополнительно, где выбирается Специальный доступ.
Здесь устанавливается время работы при бездействии устройства. При наличии в распоряжении гаджета марки MIUI, человек для смены режима должен произвести следующие действия:
- Переход во вкладку с настройками;
- Нажимается Конфиденциальность;
- Следует зайти в Управление.
На многих гаджетах для достижения цели достаточно запустить функцию Отслеживать использование. При желании можно задействовать опцию Allow the screen to dim, которая переводится, как затемнение дисплея. Если установить соответствующий флажок, свет будет немного темнеть, но блокировки не произойдет.
Если у Вас остались вопросы — сообщите нам Задать вопрос



«Усмиряем» Google
Мобильная операционная система Android разработана поисковым гигантом и неудивительно, что Google хочет знать о вас как можно больше. Ему это нужно для того, чтобы потом предлагать вам более точную рекламу.
Здесь нет ничего плохого, но батарею постоянная слежка за вашими действиями и отправка их на сервер съедает изрядно.
К счастью, Google позволяет отключить многие свои поисковые параметры. Переходим в одноименное приложение «Google» — настройки.
Убираем все ползунки в следующих параметрах:
- «Лента», «Офлайн-поиск», «Поиск по экрану», «Автозаполнение», «Уведомления» — «Лента»
Такая «диета» от сервисов Google помогает сохранить еще 10-15% батареи в день.
Почему нельзя поменять спящий режим на телефоне?
Это специально продуманное и встроенное ограничение. Оно предназначено для безопасности и для сохранения рабочего состояния. Без сторонних приложений изменить режим сложно по причине того, что функция выступает, как часть работы телефона. Единственное, что можно, это увеличить стандартное время.
Если дисплей телефона не был заблокирован владельцем вручную, гаджет уйдет в «сон» через 30 секунд полного бездействия. Чтобы сделать данный временной промежуток времени более долговременным, придется действовать через настройки. Если же нужно деактивировать опцию, следует зайти в специальное меню или задействовать функционал приложений.
Настройка фоновых приложений
Еще один эффективный способ продлить время работы смартфона Honor — вручную настроить работу фоновых приложений. Пока вы носите гаджет в кармане или сумке, некоторые программы продолжают работать — получают новые сообщения или отправляют отчёты, обновляются и т.д.
На это могут уходить лишние 5-10% батареи. Чтобы избежать ненужной растраты батареи, нужно проделать следующее:
- Зайти в настройки — Батарея — Фоновые приложения
Здесь нужно выбрать те приложения, которыми вы редко пользуетесь — они будут закрыты после блокировки экрана.
Как настроить спящий режим?
Полезная опция начинает раздражать в разных ситуациях, в которых владелец устройства пользуется им. Среди самых главных можно отметить:
- Просмотр роликов и фото в интернете.
- Игры, где перерыв будет занимать время.
- Изучение карт.
Это такие действия, где человек производит минимальное количество манипуляций на экране. Чтобы избавиться от данного раздражающего фактора, постоянно не разблокировать устройство хонор, нужно действовать по описываемой схеме. Человек должен выполнить в настройках такие манипуляции:
- Следует перейти через строку Экран.
- Нажать на Дополнительно.
- Открывается Спящее положение.
- Выбирается необходимая продолжительность бездействия.
Стоит отметить, что на определенных смартфонах тайм-аут отключить нет возможности. Выдержку можно только продлить до 30 минут. Подобный спящий режим присутствует в стандартных прошивках на устройствах honor. Если подобной опции нет, часто можно найти пункт Не выключать дисплей. Если ввести его в активное положение, телефон не отключится в период подзарядки.
Можно использовать специальное приложение. Речь идет об универсальной утилите Hold Screen On Demo. Она использует фронтальную камеру, чтобы экран по прошествии определенного времени не выключался. Камера следит за взглядом пользователя. Как только человек перестает смотреть на телефон, утилита сможет понять это, отключит смартфон, и он будет не активен.
В данной программе разрешается настроить и поменять перечень определенных приложений. При их активном состоянии камера будет отслеживать направление глаз и их движение по экрану.
Опция отключается бесплатно, и это означает, что не придется платить за отсутствие рекламы. Вариант подходит для пользователей, не желающих тратить время на постоянное переключение настроек на самсунг. Достаточно один раз найти и скачать саму утилиту, и можно избавиться от такого раздражающего фактора, как затухание экрана, при котором в приложениях ничего нельзя сделать.




Запрещаем ненужным программам выходить в сеть
Ни для кого не секрет, что одним из главных потребителей энергии аккумулятора является соединение с интернетом. Практически весь софт сейчас выходит в интернет для подкачки данных, определения местоположения, погоды и много другого — в обычном режиме это также съедает 5-10%.
Однако при низкой скорости интернета, скачивание даже маленьких данных занимает гораздо больше времени. Из-за этого смартфон практически не «спит» в заблокированном состоянии и разряжается буквально на глазах.
Хорошо, что разработчики предусмотрели такую ситуацию и добавили в параметры Honor 9 гибкую настройку выхода в интернет для каждого приложения.
- Заходим в приложение «Диспетчер телефона» — «Моб. передача данных» — «Сетевые приложения»
Перед нами два столбика с галочками — передача данных через мобильную связь или через Wi-Fi. К примеру, если вам в отпуске или на выходных в загородном доме не нужна почта, мессенджеры и соцсети (все или только определенные), можно запретить им выходить в интернет — это существенно сэкономит батарею.
Быстро разряжается телефон андроид в чем основная причина?
Давайте сразу заметим, что аккумулятор иногда довольно быстро разряжается уже через несколько часов после того, как вы купили смартфон. Но, самое интересное то, некоторые пользователи заявляют: — разрядка батареи происходит через 30 минут после приобретения телефона. Тут даже нечего сказать. Но, и причина исчезновения энергии у различных моделей может быть совершенно разной.
Если ваш гаджет совершенно новый, но у него довольно быстро кончается заряд аккумулятора, в данном случае могут быть виновны причины следующего рода:
- ОС вашего Андроида неважно совместима с его комплектующими;
- У батареи смартфона низкая энергоёмкость;
- ЦП гаджета не создан для игровых программ;
- Гаджет имеет очень большой экран, несовместимый с чипсетом данного телефона.
С подобными причинами спорить не получится. Разумеется, есть возможность перепрошивки телефона под другую ОС. Но, довольно часто это только усугубляет положение. Также, с ЦП вы ничего сделать не сможете. От этого, когда вы начинаете играть, смартфон начинает нагреваться и батарея быстренько садится.
Давайте приведём название мощных чипсетов, которые гораздо эффективнее, чем их аналоги – Huawei, Qualcomm, Samsung.
Но, когда у вас батарея телефона вначале функционировала на нормальном уровне, а потом стала садиться довольно неожиданно быстро – через несколько месяцев, или год после покупки. То, причины скорой разрядки, скорее всего, совсем иные:
- Какая-то из инсталлированных программ забирает слишком много заряда аккумулятора;
- В телефоне завёлся вирус;
- Абонент включил яркость экрана на максимум;
- Пользователь включает довольно часто GPS навигатор;
- Человек довольно часто перезагружает свой гаджет.
Данные факторы быстрой пропажи энергии есть возможность исправить. Поэтому, сейчас мы и начнем их разбирать более подробно.
Подводя итоги
Достаточно легко произвести настройки на планшете или на телефоне, после которых устройство не будет выходить из активного режима. На большинстве телефонов android 7а опцию можно настроить или выключить полностью, но есть модели, где разрешено только увеличить время спящего режима в среднем с 30 секунд до 30 минут.
На всех смартфонах и планшетах под управлением Android задано время, через которое аппарат переходит в спящий режим. Большинство устройств «засыпают» спустя 30 секунд бездействия пользователя. Это время установлено по умолчанию, но не всем его хватает для чтения и просмотра контента. Увеличить его можно в настройках, а чтобы полностью отключить тайм-аут экрана, придется активировать опцию в разделе «Для разработчиков» либо воспользоваться специальным приложением.
Такое короткое время до затухания экрана выставлено по двум причинам. Во-первых, по соображениям безопасности – чтобы никто без ведома владельца не успел воспользоваться устройством, если тот его не заблокировал. А вторая причина кроется в экономии заряда аккумулятора.
Дело в том, что подсветка дисплея разряжает батарею смартфона, поэтому существенное увеличение времени, по прошествии которого экран будет гаснуть, уменьшит время работы устройства от одного заряда. Здесь стоит найти «золотую середину» – настроить тайм-аут так, чтобы вам было комфортно пользоваться телефоном, при этом, чтобы аппарат не работал впустую пол часа, если вы забудете нажать кнопку блокировки.
Поэтому лучше всего отключить «засыпание» дисплея только в нужных программах, а для всей системы выставить значение тайм-аута в пределах одной-двух минут. Как это сделать, рассказано дальше в статье.
Другие инструкции по теме:
Проблемы с расходом заряда батареи в «Режиме ожидания»
Сам по себе «Режим ожидания» на Android невозможно деактивировать, так как он является стандартной альтернативой полному отключению телефона. Более того, при правильной работе смартфоне именно данное состояние позволяет экономить зарядку на протяжении нескольких десятков часов беспрерывной работы. При этом все же есть ситуации, по которым устройство потребляет слишком много энергии.
Способ 1: Оптимизация энергопотребления
Главная причина проблемы с быстрым расходом заряда во время «Режима ожидания» связана с большим количеством функций, включенных на устройстве. Например, внушительный уровень зарядки может требоваться при автоматическом обновлении приложений, предотвратить которое можно, только отключив соответствующую опцию или деактивировав подключение к интернету. Детально все возможные способы оптимизации Android-устройства для умеренного энергопотребления были описаны в других статьях на сайте.
Способ 2: Замена аккумулятора
В то время как основные ситуации легко решаются системными средствами смартфона, причиной быстрой разрядки во время ожидания также могут быть неполадки аккумулятора. Проверить наличие подобных проблем можно с помощью специальных приложений, одним из которых выступает DU Battery Saver.
Примечание: Для большей точности лучше всего воспользоваться сразу несколькими приложениями.
Страница DU Battery Saver на форуме 4PDA
- Так как приложение в главную очередь нацелено на диагностику и оптимизацию системы для минимального энергопотребления, после запуска автоматически начнется сканирование. По завершении отобразится количество проблем, избавиться от которых можно кнопкой «Исправить».
После этого вы будете перенаправлены на главную страницу с основной информацией о батарее. Чтобы начать диагностику, нажмите по значку «Зарядка» в нижней части экрана и подтвердите начало операции кнопкой «Полная проверка батареи».
Дождитесь завершения процедуры и, если аккумулятор работает правильно, приложение выдаст соответствующее уведомление. То же самое можно сказать о случаях с неисправностями.
Если после диагностики были обнаружены проблемы, попробуйте временно заменить аккумулятор на другой подходящий и проследить за уровнем заряда. В большинстве ситуаций, особенно если наблюдается повышенный расход зарядки на постоянной основе, этого будет достаточно.
Android быстро «жрет» батарею
Работа приложений и коммуникаций
Многие программы выполняются в фоновом режиме без ведома пользователя, что негативно отражается на заряде аккумулятора. Это вызывается не только загрузкой обновлений, но и автоматической синхронизацией файлов, работой утилит, которые очищают и оптимизируют память, а также получением push-уведомлений.
Узнать, какие из приложений расходуют ресурсы АКБ, можно через настройки смартфона. Самым прожорливым программам рекомендуется запретить возможность работы при заблокированном экране. Неиспользуемые и ненужные приложения рекомендуется отключить совсем.
То же самое касается технологий GPS и 4G (LTE) — их рекомендуется включать только в случае прямой необходимости. Отметим, что в современных смартфонах работа Bluetooth не должна негативно влиять на расход энергии батареи.
Естественный износ аккумулятора
Быстрая разрядка батареи может быть вызвана общим снижением ее емкости. Этот процесс нельзя остановить, но его можно замедлить, соблюдая определенные правила по работе со смартфоном.
Если даже в спящем режиме устройство оперативно теряет заряд при отсутствии каких-либо внешних и внутренних факторов, следует убедиться в исправности аккумулятора. На телефонах со съемной крышкой замену батареи можно произвести самостоятельно, подобрав в магазине подходящий аналог. Для устройств с монолитным корпусом лучше доверить это дело хорошему сервисному центру.
Программные сбои Android
Причиной ускоренной разрядки смартфона часто являются ошибки в работе системы Android. Дело в том, что в результате определенных действий со стороны пользователя или загруженного ПО некоторые процессы ОС не прекращают выполняться при переходе устройства в спящий режим. Благодаря этому и происходит снижение времени автономной работы гаджета даже при его минимальном использовании. Чтобы вернуть системе нормальную работу, для начала рекомендуется выполнить перезагрузку смартфона.
Наличие вирусных программ
Для Android есть много вредоносных программ, которые способны не только похищать личные данные пользователя. После загрузки в память смартфона они выполняются в фоновом режиме, незаметно взаимодействуя как с установленной системой, так и с сетью. Все это разряжает батарею мобильного устройства.
Чтобы избавиться от подобных вирусов, рекомендуется поставить на смартфон надежную защиту (один из бесплатных антивирусов) и полностью просканировать телефон через компьютер. Если таким образом избавиться от угрозы не получится, придется сделать возврат к заводским настройкам.
Низкая температура рабочей среды
При работе с телефоном важно учитывать внешние факторы, влияющие на его АКБ. К их числу относятся температурные условия эксплуатации устройства. Всем известно, что на сильном морозе аккумуляторы разряжаются намного быстрее, даже если они активно не используются. Таким образом, при выходе на улицу в холодное время года рекомендуется держать телефон поближе к теплу, доставая из кармана или сумки в случае крайней необходимости. Это поможет продлить время его автономной работы.
Мы рассказали об основных причинах ускоренной разрядки АКБ смартфона, который находится в режиме ожидания. В большинстве случаев исправить данную проблему можно самостоятельно, правильно настроив ПО или изменив условия эксплуатации.
Источник