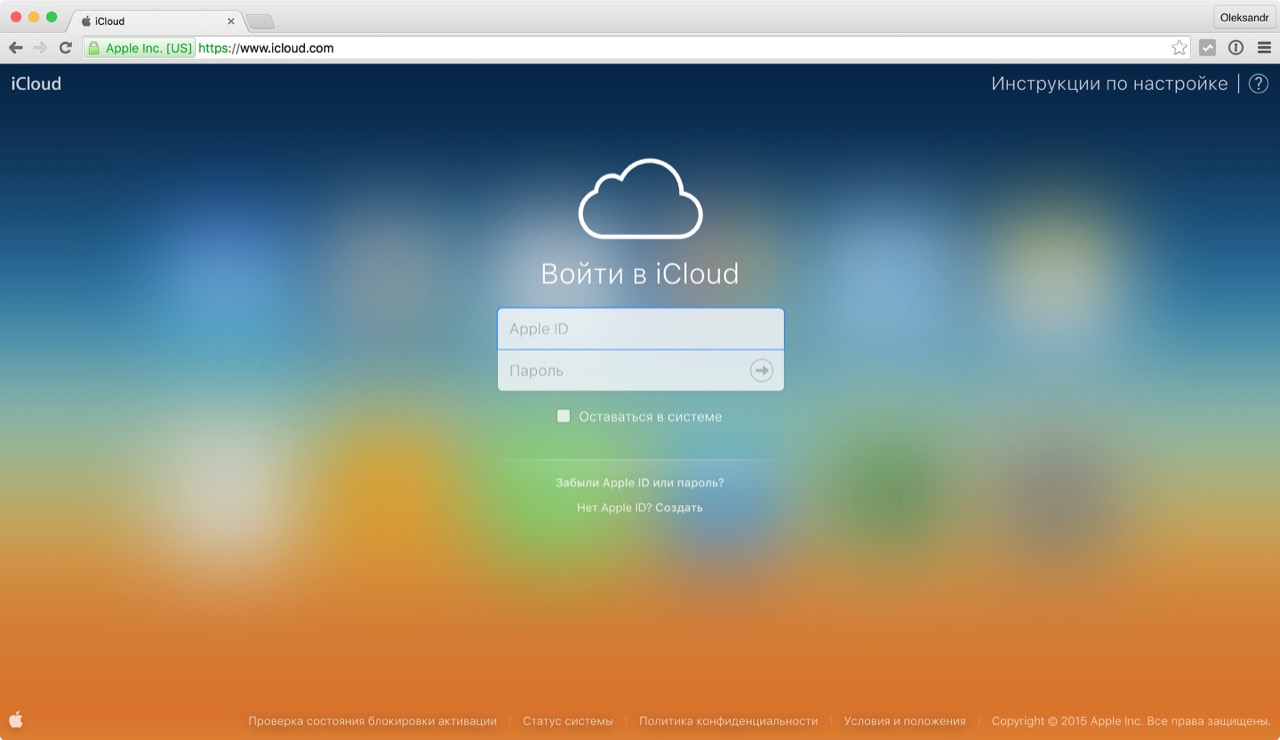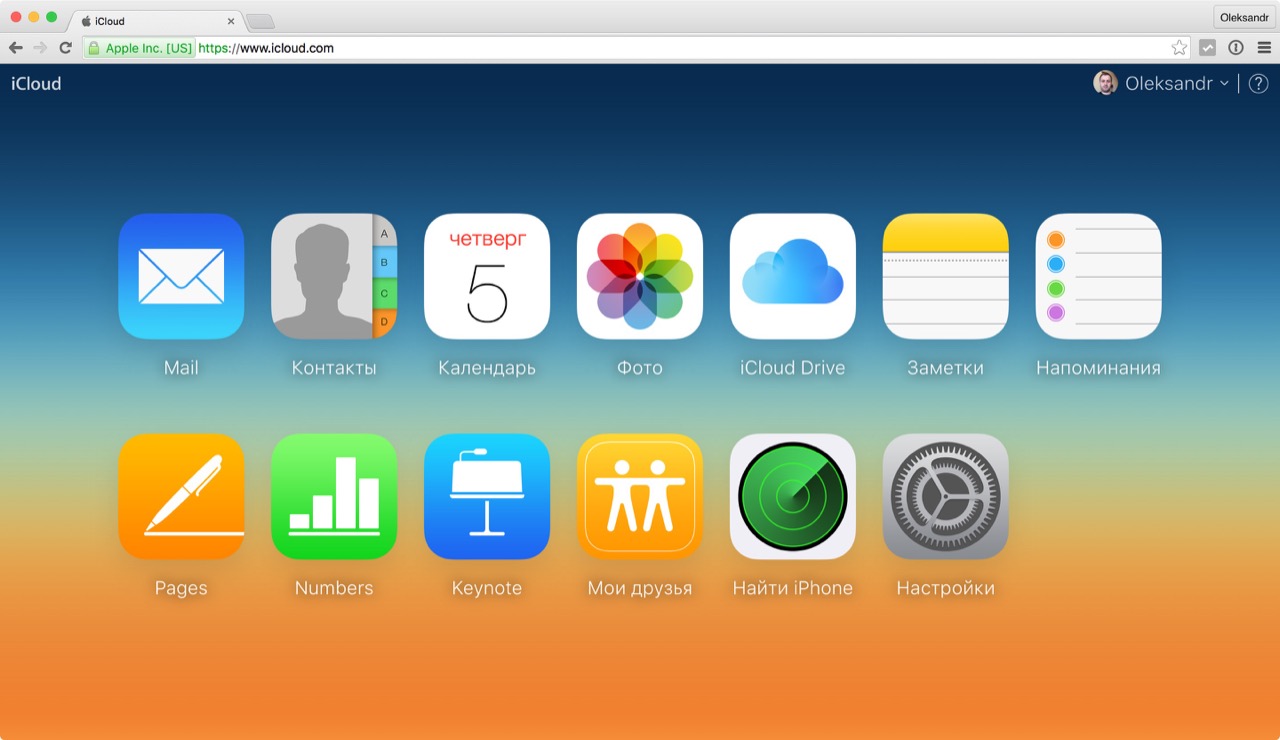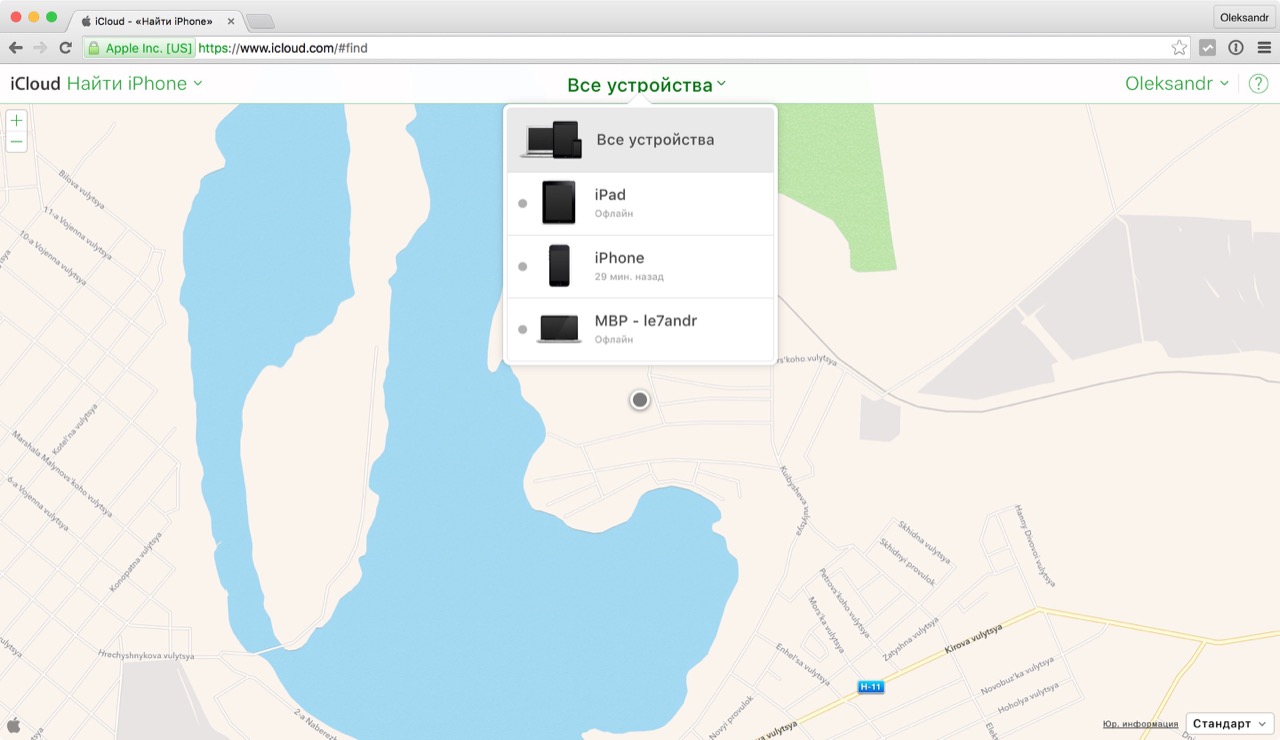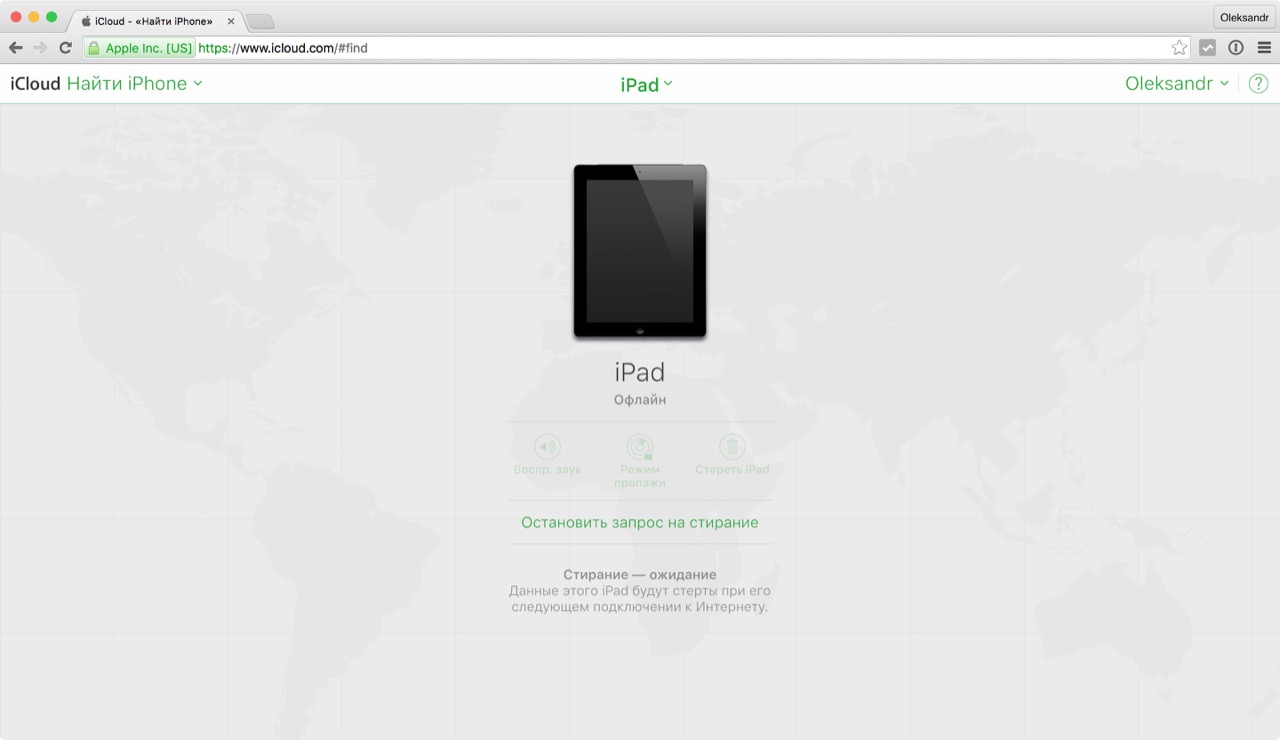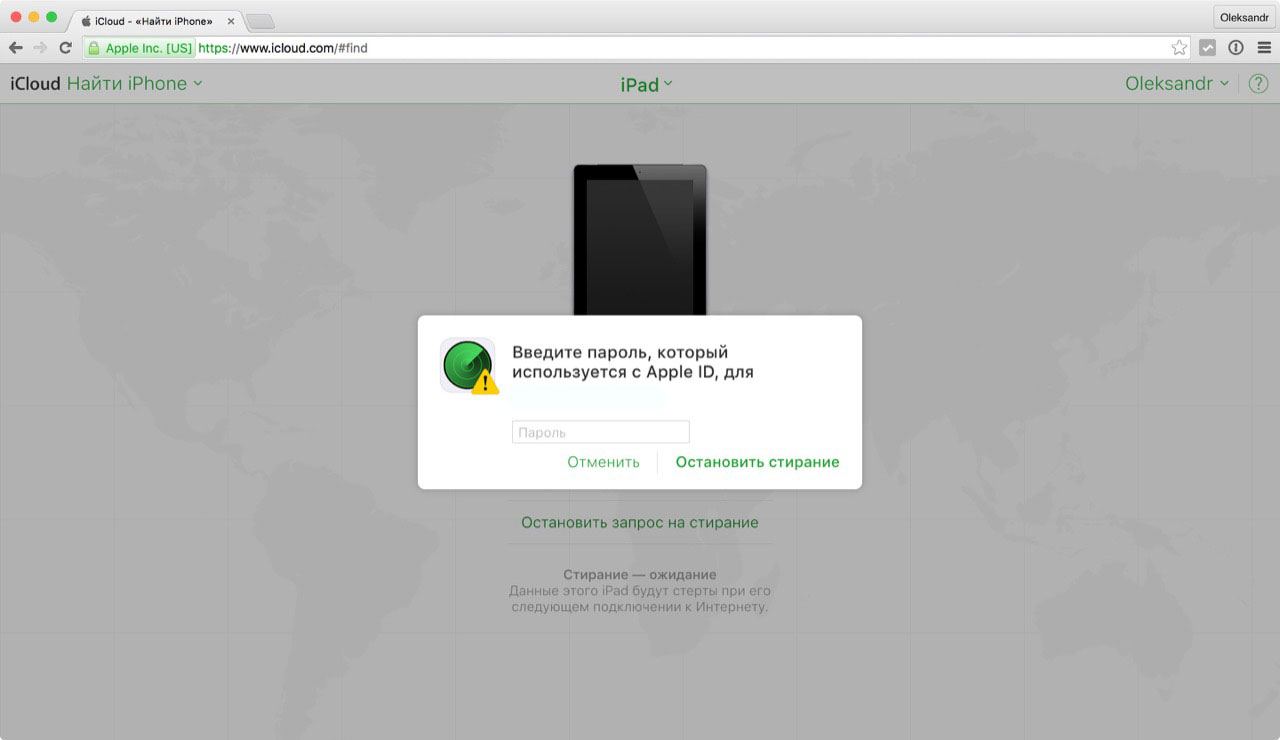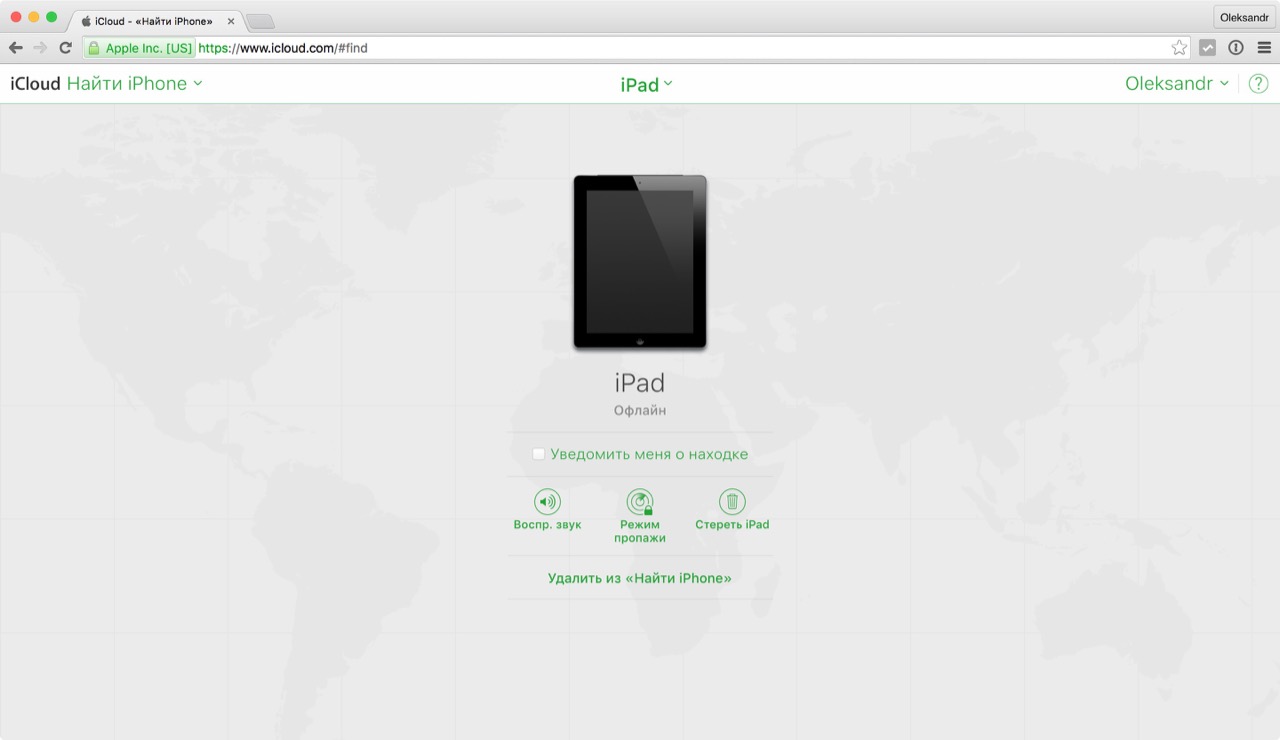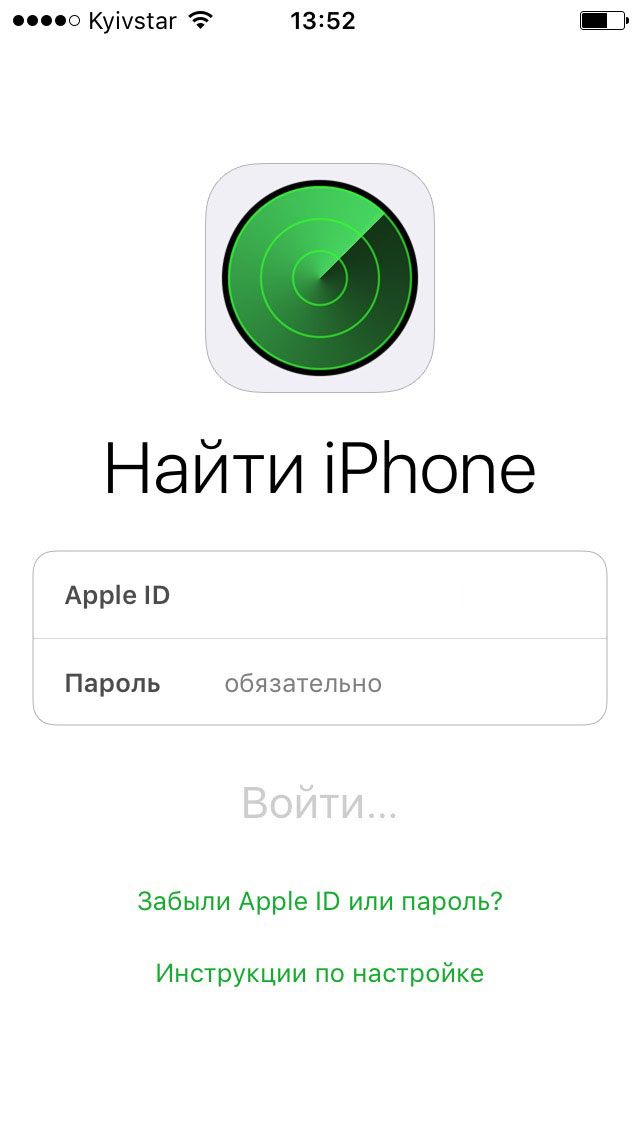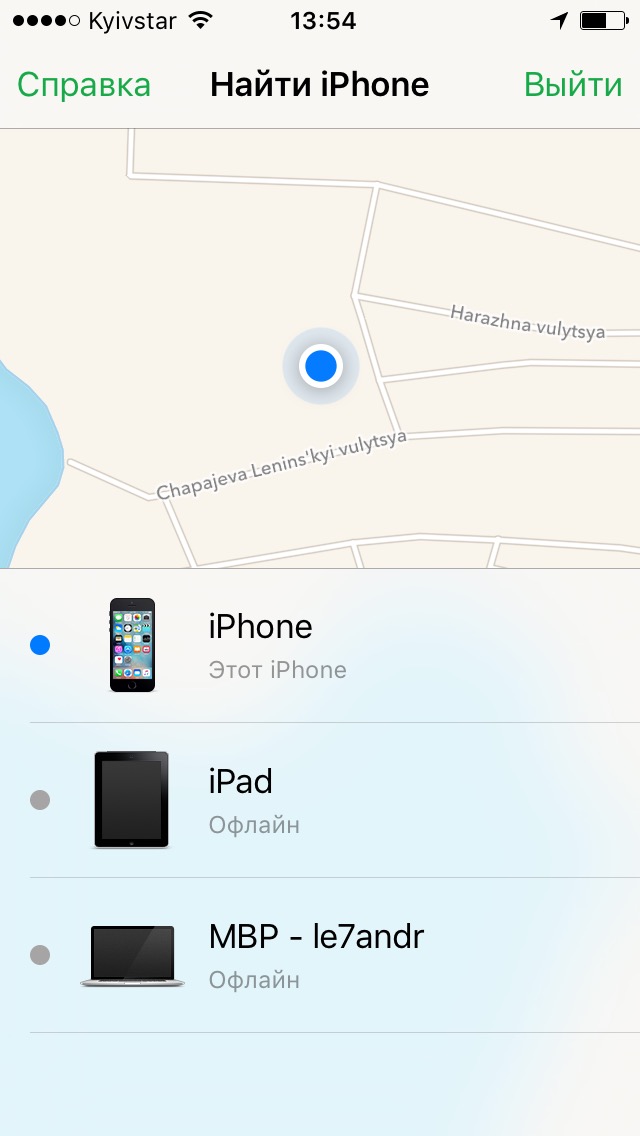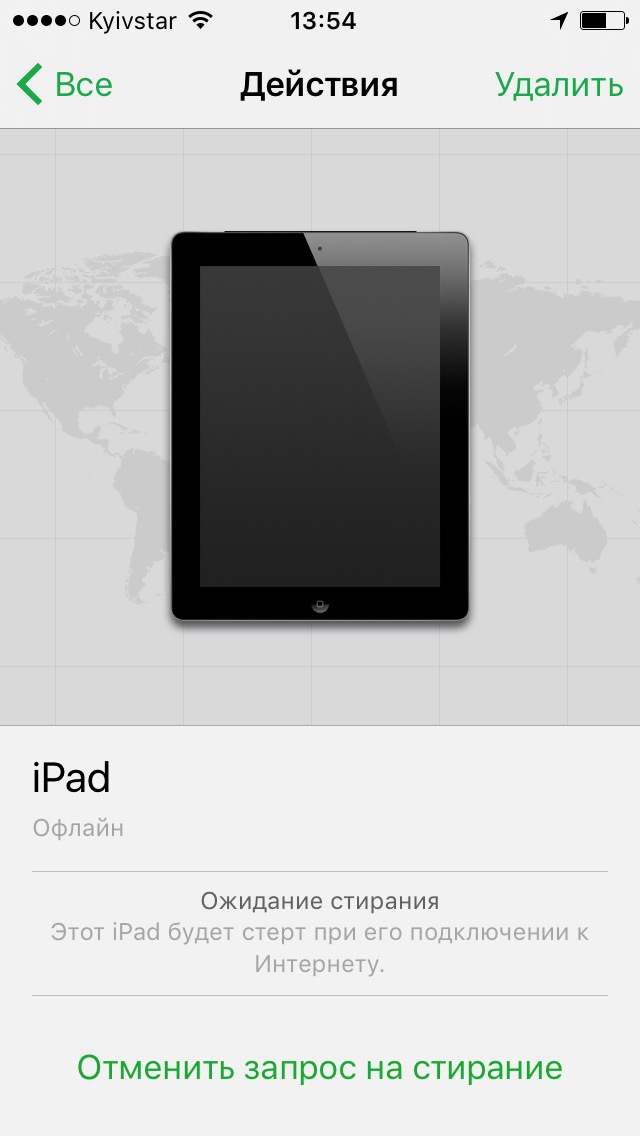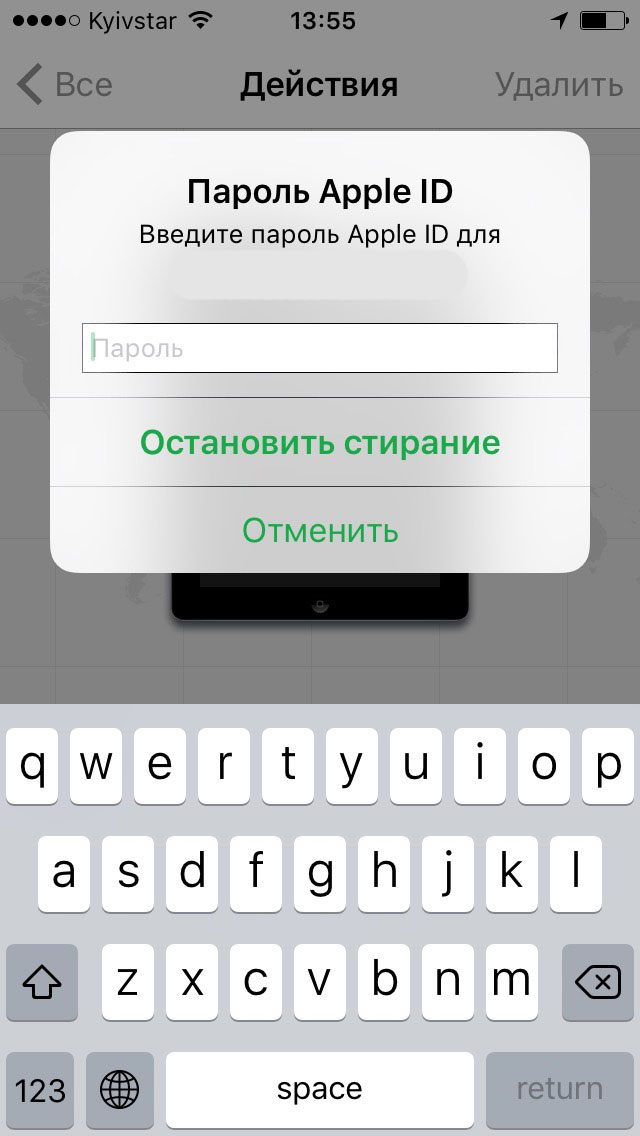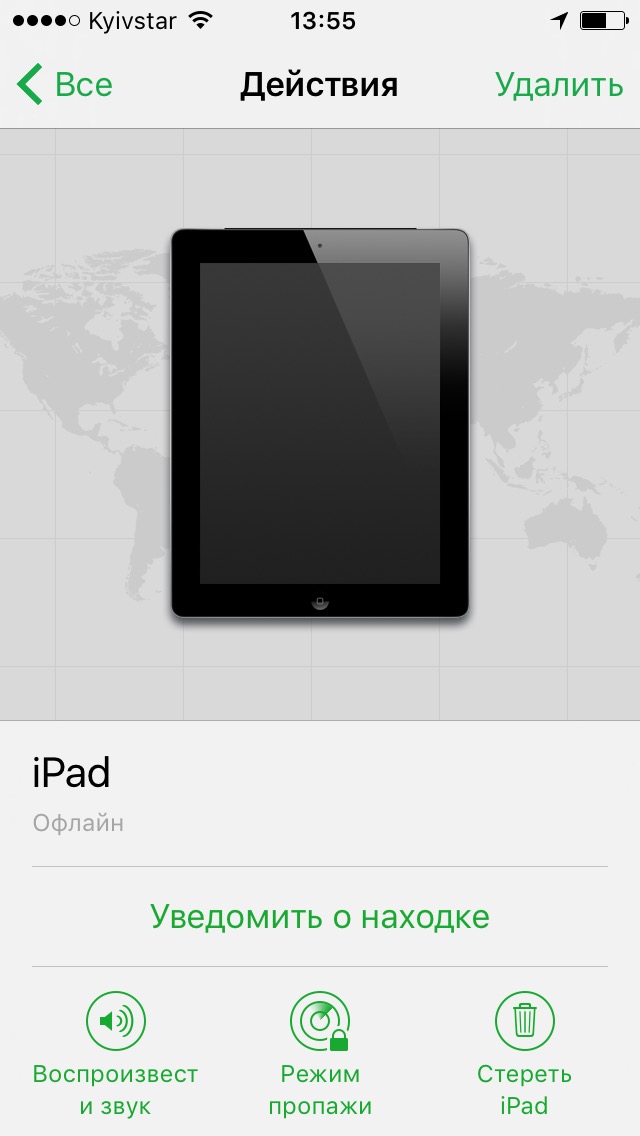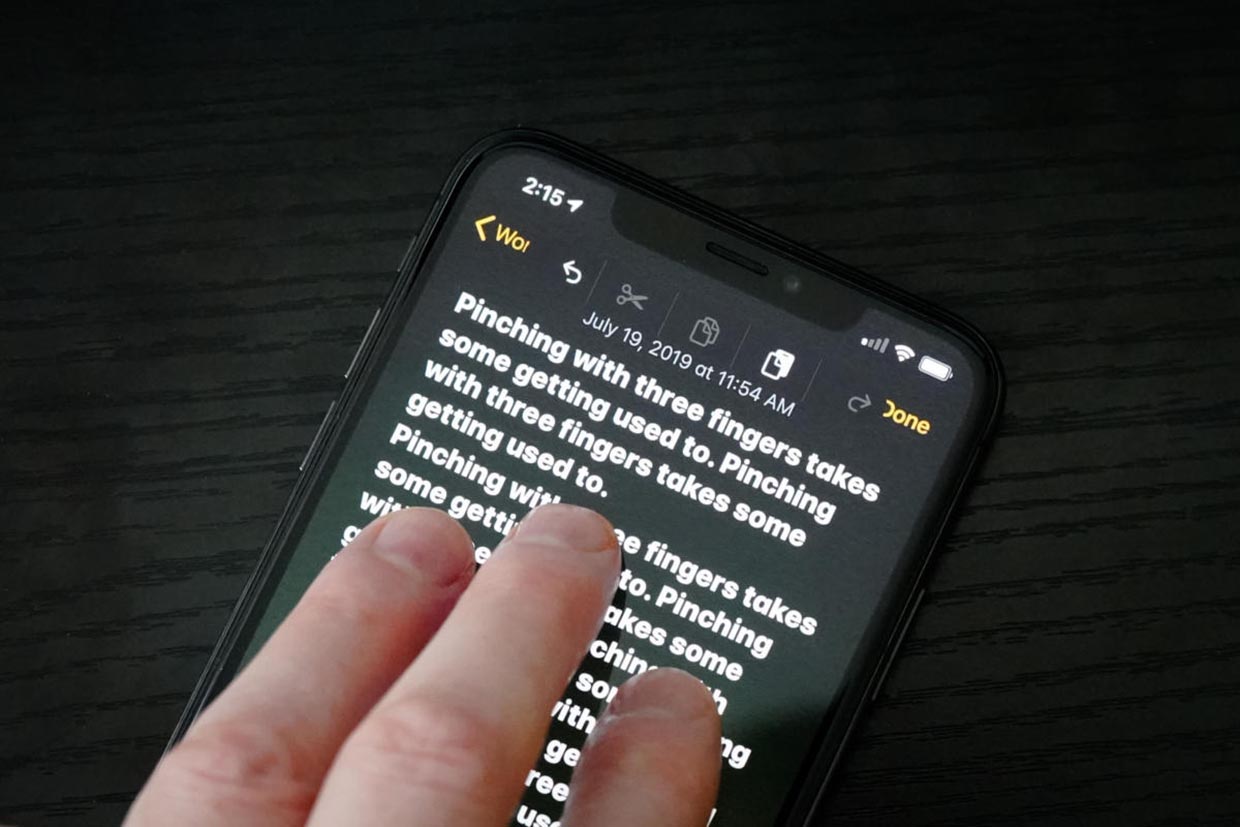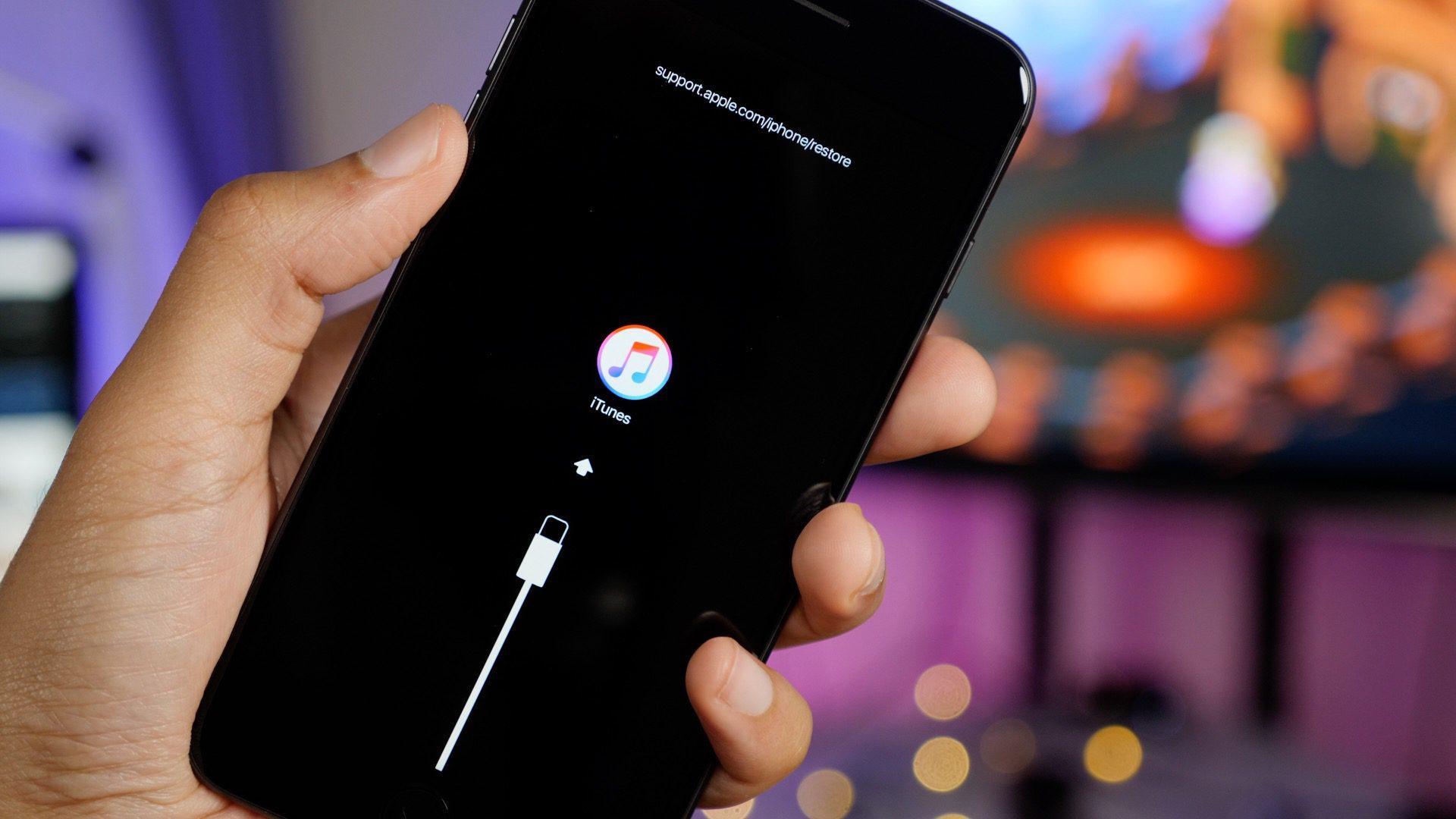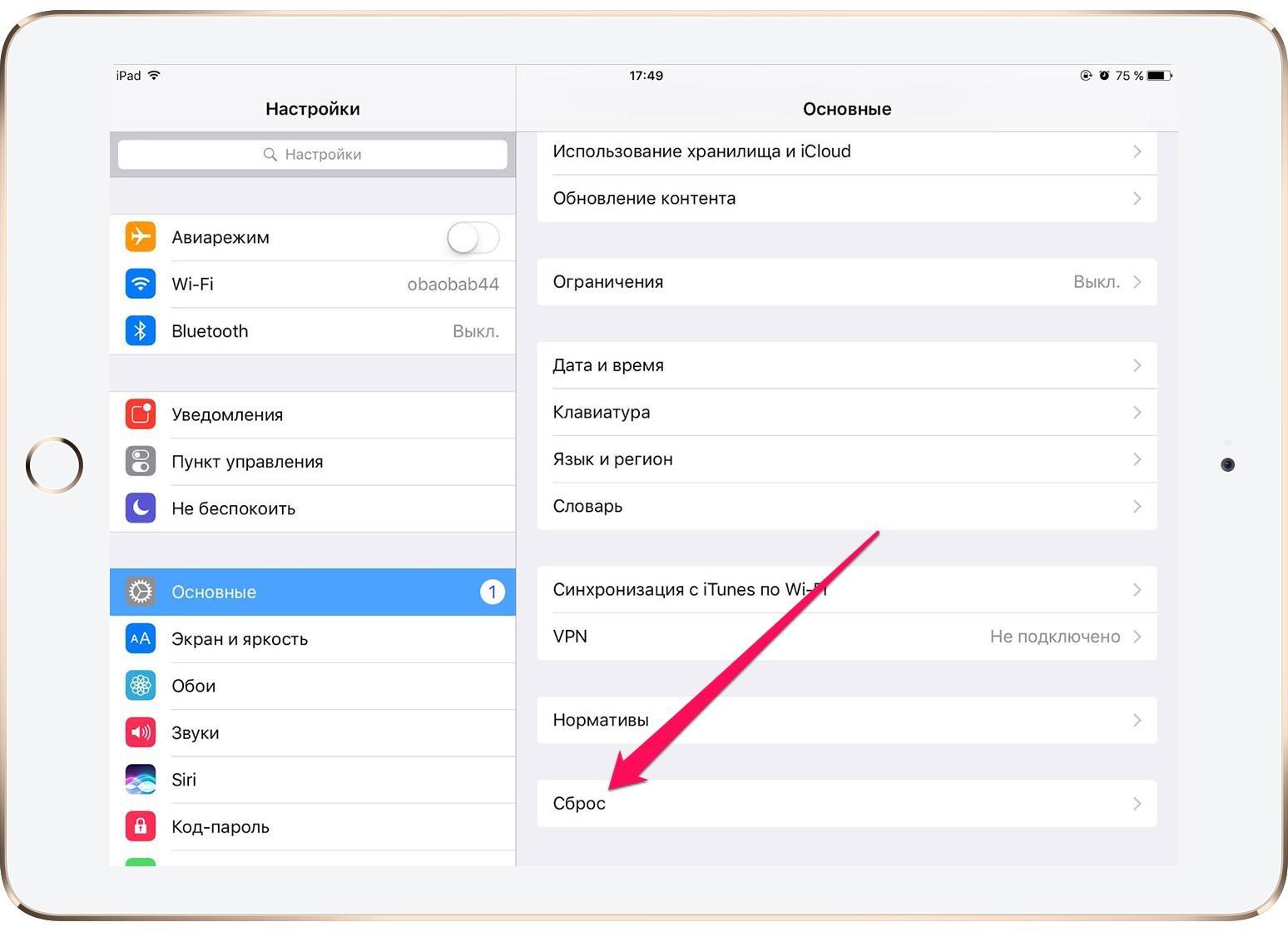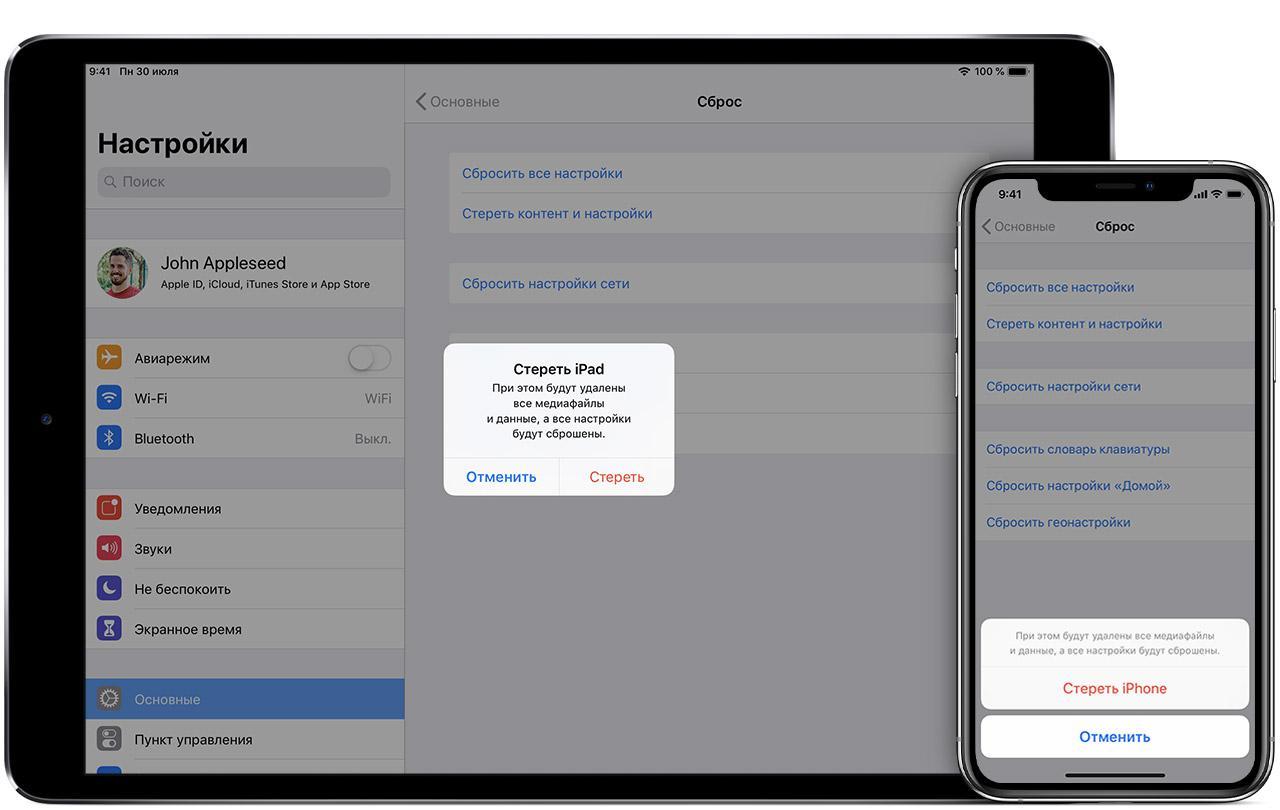- Стереть iphone через найти iphone
- Стирание данных устройства в приложении «Найти iPhone» на сайте iCloud.com
- Особенности процесса
- Удаленное стирание данных
- Отмена стирания
- Удаление устройства
- Как отменить стирание iPhone/iPad в iCloud и в программе «Найти iPhone»
- Как отменить стирание iPhone/iPad в iCloud на компьютере Windows или Mac
- Как отменить стирание iPhone/iPad в программе «Найти iPhone»
- Как отменить стирание iPhone/iPad в iCloud на смартфоне или планшете на Андроид
- 4 способа быстро отменить последнее действие на iPhone. Надеюсь, знаете каждый
- 1. Встряхните iPhone для отмены
- 2. Выберите действие через контекстное меню
- 3. Сделайте свайп тремя пальцами
- 4. Нажмите на специальную кнопку
- Стирание данных с устройства iPhone, iPad или iPod touch
- Выберите «Настройки» > «Основные» > «Перенос» или «Сбросить [устройство]».
- При появлении запроса введите пароль устройства или пароль Apple ID
- Дождитесь стирания данных
- Не удается стереть данные с устройства
- Стереть контент и настройки iPhone — что это значит
- Стереть контент и настройки iPhone – что это значит
- Для чего надо сбрасывать настройки и контент на iPhone
- Что нужно сделать перед сбросом настроек и контента на iPhone
- Удаление контента и настроек на iPhone 5 s и других моделях
- Восстановление после очистки iPhone
Стереть iphone через найти iphone
Эппл рекомендует всем владельцам яблочной техники, включать в настройках функцию поиска. Особенно это касается смартфонов, где хранятся не только личные фото, но и данные банковских карточек. Если устройство украли, пользователь сможет заблокировать, определить местоположение или стереть айфон через «Найти айфон» в айклауд.
Стирание данных устройства в приложении «Найти iPhone» на сайте iCloud.com
В случае потери или кражи гаджета, функция поиска незаменима. Также ее можно использовать для обычного форматирования. Тем самым получив на руках чистый телефон, как из магазина. Для начала нужно включить функцию:
- Настройки Айфон.
- Раздел «iCloud».
- Включить «Найти iPhone».
Внимание! Если функция предварительно не включена, сбросить данные не получится. Но можно поменять пароль от Эппл ID, пароли от соцсетей и облака.
Особенности процесса
Если удаленно стереть данные:
- экран блокировки сохраняется. То есть злоумышленнику потребуется ввести числовой код или отпечаток пальца, чтобы получить доступ к внутренней информации;
- их можно будет восстановить с помощью резервной копии (понадобится Apple ID);
- можно отправить сообщение, которое высветится на экране блокировки. Вор сможет прочитать его без разблокировки. Можно сообщить свои контакты, договориться о выкупе, передаче и т.д.
Помешать удалить информацию никто и никак не сможет. Как только будет активирован мобильный интернет или подключение к Wi-Fi процесс запустится автоматически.
Удаленное стирание данных
Если смартфон вернуть не получается, лучше удалить личную информацию. Чтобы это сделать, нужно:
- Зайти на сайт icloud.com.
- Авторизоваться по Apple ID.
- Нажать на «Найти iPhone».
- Система покажет гаджеты, подключенные к этой учетной записи. Выбрать Айфон.
- Пользователю будут предложены три варианта – «Воспроизвести звук» (подходит, если телефон потерялся где-то в квартире), «Режим пропажи» (блокирует и определяет местоположение) и, собственно, «Стереть Айфон».
- Далее Айклауд попросит ответить на три контрольных вопроса, ответы на которые не вызовут затруднения у настоящего владельца.
- После нажать «Готово».
Никаких пользовательских данных в памяти остаться не должно.
Отмена стирания
Если по каким-то причинам нужно отменить сброс:
- Зайти на Айклауд.
- Выбрать «Все устройства».
- Кликнуть на нужный гаджет.
- Нажать «Запрос на остановку стирания».
- Ввести пароль от Эппл ID.
Важно! Отменить можно только, если в момент нажатия на «Стереть iPhone» устройство не подключено к интернету.
Удаление устройства
После нажатия на «Готово», на экране дополнительно появится кнопка «Удалить» из «Найти iPhone», потому что смартфон еще будет привязан к Эппл ID.
Если гаджет украден, нажимать ее не стоит, так он останется заблокированным, и новый обладатель не сможет им пользоваться. Даже на запчасти краденые гаджеты практически не берут, потому что блокировка вшита в материнскую плату.
Нажимать стоит только, если смартфон подлежит продаже. Если этого не сделать, телефон будет числиться как «Потерян и стерт». Это значит, что новый пользователь не сможет им полноценно пользоваться.
Источник
Как отменить стирание iPhone/iPad в iCloud и в программе «Найти iPhone»
Предположим, что у вас украли айфон, заблокированный функцией «Найти iPhone» на ваш Apple ID, и он находится в режиме офлайн, то есть не подключен к Интернету. По ошибке или по незнанию (что вероятнее), вместо того, чтобы включить Режим пропажи вы стерли устройство в iCloud: на сайте icloud.com или в приложении «Найти iPhone» на другом iOS-устройстве — не важно. Возникает вопрос: «Можно ли отменить стирание iPhone или iPad в iCloud?».
До недавнего времени я был уверен, что этого сделать нельзя — сам пробовал, но, к счастью, ошибался — теперь можно. Как это сделать, читайте под катом.
Безусловно, стирание iPhone в iCloud — функция полезная, но только в умелых руках. Новички частенько стирают свои устройства после потери или кражи, тем самым отключают функцию «Найти iPhone» и, соотвественно, блокировку активации. И даже не подозревают, что после этого найти или удаленно заблокировать iPhone и iPad практически невозможно, не считая поиска по IMEI правоохранительными органами — данный способ на практике практически не работает.
С момента появления данной функции запрос на стирание iPhone/iPad в iCloud был необратимым, то есть после подтверждения стирания, его нельзя было отменить (до недавнего времени), а стало можно. Чему я несомненно рад, уверен, что вы разделите со мной мою радость.
Отменить стирание iPhone/iPad можно на компьютере с любой операционной системой (Windows, OS X или Linux), другом iOS-устройстве (iPhone, iPod Touch или iPad), смартфоне или планшете на Андроиде. Для этого необходимо:
- знать Apple ID и пароль, на который заблокирован аппарат. На случай, если вы не помните идентификатор Apple ID или пароль, их можно изменить;
- чтобы компьютер, смартфон или планшет был подключен к Интернету.
Как отменить стирание iPhone/iPad в iCloud на компьютере Windows или Mac
- Запустите веб-браузер (любой), перейдите на сайт http://icloud.com и авторизуйтесь (введите Apple ID и пароль).
Перейдите в веб-приложение «Найти iPhone» (или по ссылке) и в списке «Все устройства» выберите ваш iPhone/iPad (он должен находиться в офлайн).
Щелкните левой кнопкой мыши на надписи «Остановить запрос на стирание».
Еще раз введите пароль к вашему Apple ID.
Стирание будет отменено, статус устройства по прежнему будет «Офлайн». Вы снова можете воспроизвести на нем звук, включить Режим пропажи или еще раз стереть (не повторяйте ошибок).
То же самое можно сделать и на другом iPhone, iPod Touch и iPad с iOS 7 или выше.
Как отменить стирание iPhone/iPad в программе «Найти iPhone»
- На другом iOS-устройстве запустите стандартное приложение «Найти iPhone» и авторизуйтесь (введите Apple ID и пароль).
Выберите устройство. В списке находятся только те iPhone, iPad и компьютеры Mac, для которых включена функция «Найти iPhone». Статус устройства — «Ожидание стирания. Этот iPhone/iPad будет стерт при его подключении к Интернету.».
Нажмите на надписи «Отменить запрос на стирание» и введите пароль к Apple ID.
Стирание будет отменено, устройство по прежнему будет офлайн, вы сможете Воспроизвести звук, включить Режим пропажи или снова стереть.
Как отменить стирание iPhone/iPad в iCloud на смартфоне или планшете на Андроид
Также, как и на компьютере — через веб-браузер на сайте icloud.com.
Напоминаю, что стирание iPhone/iPad в iCloud выполняется сразу при подключении устройства к Интернету, поэтому, если вы по ошибке подтвердили стирание — поспешите его отменить. Сделать это можно только, если ваш аппарат находится в офлайн и стирание еще не выполнено.
Когда Apple внедрила возможность отмены стирания iOS-устройств в iCloud мне неизвестно, но это и не важно. Важно, что теперь стирание можно отменить, а значит есть шанс найти и вернуть потерянный или украденный iPhone и iPad.
Напоминаю — на вопросы отвечаем централизовано в комментариях.
Источник
4 способа быстро отменить последнее действие на iPhone. Надеюсь, знаете каждый
С каждым днем на iPhone все чаще приходится работать с текстом, писать письма или заметки, вести переписку в мессенджерах.
Нелишним будет вспомнить, как быстро отменять последнее действие или повторять отмененную операцию на мобильном устройстве, когда под рукой нет клавиатуры со знакомым сочетанием Command+Z.
📌 Спасибо re:Store за полезную информацию. 👌
1. Встряхните iPhone для отмены
Это самый старый и известный способ отмены последнего действия, который существует еще с первых версий iOS (а точнее iPhone OS).
Чтобы отменить последнее действие, достаточно встряхнуть iPhone и выбрать соответствующий пункт в диалоговом окне. Таким же способом можно повторить последнее или отмененное действие.
Этот жест позволяет отменить ввод, вставку, удаление или другое действие в системе. Жест включается и отключается по пути Настройки – Универсальный доступ – Касание – встряхивание для отмены.
Данная фишка не работает на iPad, трясти планшет для отмены действия бесполезно.
2. Выберите действие через контекстное меню
Другой способ отменить последнее действие – выбрать нужный пункт в контекстном меню.
В системе есть два вида меню, одно появляется простым тапом по окну вводу даных, но в нем есть лишь действия для копирования, вырезания и вставки. Второе меню появилось в iOS 13 и отображается после нажатия темя пальцами на поле ввода данных.
Именно в этом контекстном меню есть пиктограммы для отмены или повтора последнего действия.
3. Сделайте свайп тремя пальцами
Это нововведение тоже появилось с релизом iOS 13. Кроме вызова контекстного меню при помощи тапа тремя пальцами можно сразу же отменять или повторять последние действия.
Просто проведите тремя пальцами влево по области ввода для отмены последнего действия. Работать данная фишка будет в большинстве стандартных и многих сторонних приложениях.
Обратная операция – повтор последнего действия осуществляется аналогичным жестом в другую сторону.
4. Нажмите на специальную кнопку
Последний и наименее очевидный способ отменять и повторять последнее действие в iOS – это специальные кнопки в меню рисования.
Они отображаются не во время ввода текста, а после перехода в режим создания эскиза. Соответственно, работать они будут не во всех приложениях, а лишь там, где можно создавать набросок от руки или при помощи Apple Pencil, например, в Заметках или Почте.
Теперь вы знаете обо всех способах отмены или повторения последнего действия на iPhone и iPad.
Источник
Стирание данных с устройства iPhone, iPad или iPod touch
Узнайте, как безопасно стереть информацию с iPhone, iPad или iPod touch и восстановить заводские настройки устройства.
Если вам также необходимо безопасно стереть данные с часов Apple Watch, можно разорвать пару между устройствами, следуя инструкциям в этой статье.
Выберите «Настройки» > «Основные» > «Перенос» или «Сбросить [устройство]».
Затем нажмите «Стереть контент и настройки».
При появлении запроса введите пароль устройства или пароль Apple ID
Затем подтвердите, что хотите стереть данные с устройства. Забыли пароль или идентификатор Apple ID?
Дождитесь стирания данных
В зависимости от устройства полное стирание данных может занять несколько минут.
Не удается стереть данные с устройства
- Если вы не помните пароль iPhone, iPad или iPod touch либо устройство выключено, следуйте инструкциям в этой статье.
- Если вы забыли пароль к функции «Экранное время», удалите его. Для этого необходимо стереть данные с устройства и настроить его как новое. При восстановлении данных устройства из резервной копии пароль к функции «Экранное время» не удаляется.
Если вам требуется дополнительная помощь, обратитесь в службу поддержки Apple.
Источник
Стереть контент и настройки iPhone — что это значит
Приобретая яблочный девайс, каждый владелец ожидает от него молниеносной бесперебойной работы и очень расстраивается, когда техника начинает «зависать» и «подтормаживать». Если этот момент наступил, не стоит спешить и пенять на Apple. Возможно, память айфона исчерпала свой ресурс и пришло время кардинальных перемен.
Стереть контент и настройки iPhone – что это значит
Проверить догадку о перегруженности айфона можно простым способом:
- открыть «Настройки» телефона;
- обратиться к разделу «Основные»;
- заглянуть в «Хранилище iPhone».
Перегруженная память может привести к замедлению работы айфона
В этом разделе отображается информация о том, сколько используется памяти телефона, расписывается «вес» каждого приложения. «Хранилище», как пылесборник пылесоса, собирает весь мобильный мусор в одном месте. А что делают с переполненным мешком для мусора? Его чистят. Лучше, конечно, делать очистку после каждой уборки, но не всегда это правило выполняется. То же самое происходит и с телефоном: когда память перегружена, ее необходимо освободить, чтобы айфон мог продолжить привычную работу без утяжелений. Для этого нужно стереть контент и настройки iPhone.
Обратите внимание! Из памяти девайса будут удалены все установленные пользователем приложения, файлы базовых программ, а настройки вернутся к заводским.
Для чего надо сбрасывать настройки и контент на iPhone
Зачем устраивать такую встряску телефону? Как правило, это мера вынужденная. Самые распространенные причины, по которым владелец решает обнулить девайс:
- нехватка свободного места в памяти (если айфон используется активно, но владелец пренебрегает правилами «уборки», то такая проблема непременно возникнет);
- предпродажная подготовка (решив продать айфон, с него лучше удалить не только фото, но и все приложения с учетными записями, хранящими логин и пароль);
- ремонт айфона (оставляя в сервисном центре телефон, лучше перед этим также удалить контент);
- проблемы с подключением к мобильной или беспроводной сети.
Что касается ремонта, то сброс контента может показаться лишней мерой, однако это защитит от возможных неприятностей.
Что нужно сделать перед сбросом настроек и контента на iPhone
Первое, что необходимо сделать перед тем, как скинуть настройки айфона до заводских и удалить контент, – создать резервную копию. Она пригодится, если во время удаления что-то пойдет не так или какую-то информацию нужно будет восстановить позже.
Совершить резервное копирование можно непосредственно через айфон или iTunes. Чтобы создать копию через телефон, нужно:
- Открыть «Настройки».
- Зайти в учетную запись имени.
- В меню выбрать «iCloud».
- Нажать на подпункт «Резервная копия».
- Затем «Создать резервную копию».
После выполнения несложных действий вся информация с телефона скопируется в облачное хранилище, откуда ее можно будет достать в любой момент после ввода своего Apple ID.
Перед очисткой телефона необходимо создать резервную копию
Чтобы создать резервную копию через iTunes понадобится компьютер и кабель USB для соединения с айфоном. После соединения останется выполнить несколько действий:
- Запустить программу iTunes.
- Зайти в отобразившийся айфон.
- Нажать «Создать копию сейчас».
- Подождать, пока закончится копирование.
- Проверить результат, перейдя во вкладку «Устройства» – «Последние копии».
Если копирование выполнено без сбоев, то в «Последних копиях» отобразится информация о перенесенных файлах с названием «Сегодня на этом компьютере» с указанием точного времени.
Важно! Резервная копия позволит восстановить важные данные на телефоне после ремонта, чистки. Также она пригодится в случае замены на новый айфон, тогда не придется все учетные записи настраивать вручную.
Удаление контента и настроек на iPhone 5 s и других моделях
Как очистить память телефона? Первое, что приходит на ум – сделать это вручную. Однако этот способ плох тем, что все данные удалятся безвозвратно. А на телефоне хранятся не только аккаунты социальный сетей, но и пароли, например, банковских приложений.
Программисты Apple продумали эту ситуацию и заложили в девайсах опцию корректной чистки с возможностью восстановления данных через резервные копии. Пользователь самостоятельно может выполнить полную или частичную очистку своего айфона.
Полная очистка предусматривает удаление всех данных и возврат айфона к заводским настройкам. Итак, как сбросить все на айфоне 5s? Сделать это можно в самом айфоне:
- Обратиться к «Настройкам».
- Выбрать «Основные».
- Затем «Сброс».
- Нажать «Стереть контент и настройки».
- Ввести пароль и подтвердить действие, нажав на «Стереть iPhone».
После этого телефон перейдет к перезагрузке и включится полностью очищенным.
Удалить контент и настройки можно через «Настройки» айфона
В айфоне также заложены варианты частичной очистки. Например, у девайса стали возникать проблемы с подключением к мобильной или беспроводной сети. Для решения не требуется удалять все данные полностью, достаточно будет сбросить настройки. Можно сбросить все настройки и вернуть телефон к заводским, сохранив при этом данные и медиафайлы. Как удалить все настройки с айфона:
- Вернуться к «Настройкам».
- Перейти в «Основные».
- Выбрать «Сброс».
- Тапнуть по вкладке «Сбросить все настройки».
- Ввести пароль и подтвердить решение о сбросе.
В результате телефон вернется к заводским настройкам, но личная информация и медиафайлы останутся нетронутыми.
Как варианты частичной очистки в айфоне предусмотрены:
- сброс настроек сети;
- словаря клавиатуры;
- экрана «Домой»;
- геонастройки.
Возможно, это не самые засоряющие телефон и влияющие на его работу позиции, но разработчики посчитали, что именно эти опции стоит внести в меню «Сброса».
Как сбросить аккаунт на айфоне? Еще один важный вопрос с простым решением. Под сбросом аккаунта чаще всего подразумевается отвязка Apple ID от конкретного айфона. Чтобы разорвать связь, нужно в «Настройках» нажать на имя в самом вверху страницы. В открывшемся меню найти пункт «Выйти» и активировать его. После введения пароля учетная запись будет удалена с айфона.
Ограниченный выбор опций по частичной очистке огорчает, но это все же лучше, чем ничего
Восстановление после очистки iPhone
Всю удаленную с айфона информацию можно восстановить. Главное, не забыть сделать резервную копию. Если данные были сохранены с айфона в облачное хранилище, то и вернуть их можно с телефона. Для этого нужно:
- Во время первой настройки после очистки перейти в «Приложения и данные».
- В появившемся списке выбрать «Восстановить из iCloud».
- Ввести свой Apple ID.
- Затем выбрать последнюю резервную копию и нажать «Восстановить».
Если данные были сохранены на компьютер через iTunes, их также можно восстановить, выполнив действия:
- Подключить айфон к компьютеру.
- После запуска программы iTunes выбрать телефон.
- В меню «Резервные копии» обратиться к вкладке «Восстановить из копии».
- В появившемся списке выбрать нужную и нажать «Восстановить».
Внимание! При возникновении проблем с восстановлением резервных копий стоит проверить iOS. Возможно, потребуется обновление до последней версии.
Сброс настроек и очистка контента помогают разгрузить память айфона и тем самым улучшить работу «подтормаживающих» девайсов. А опция резервного копирования делает тотальную очистку безболезненной. Несмотря на то, что процедура чаще всего вынужденная, возможность ее осуществления – большой бонус для клиентов Apple.
Источник