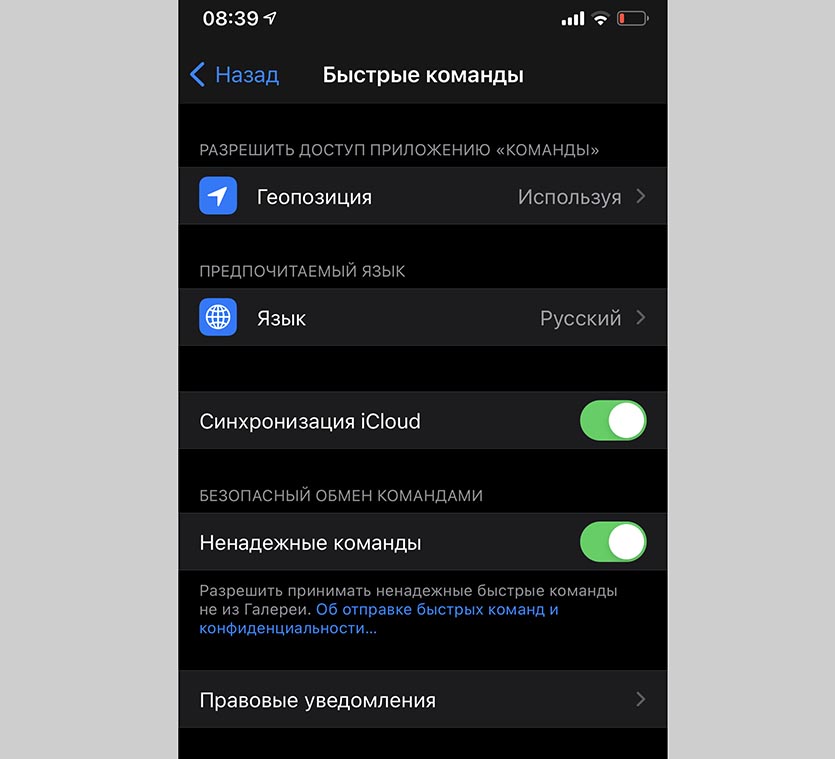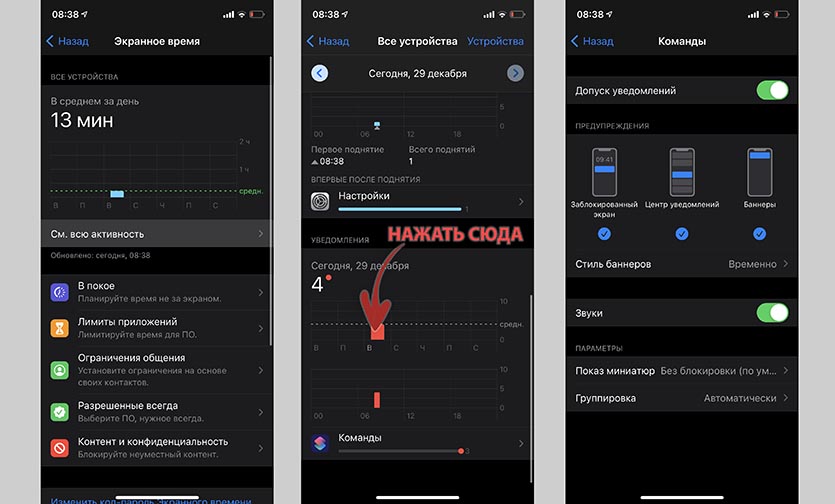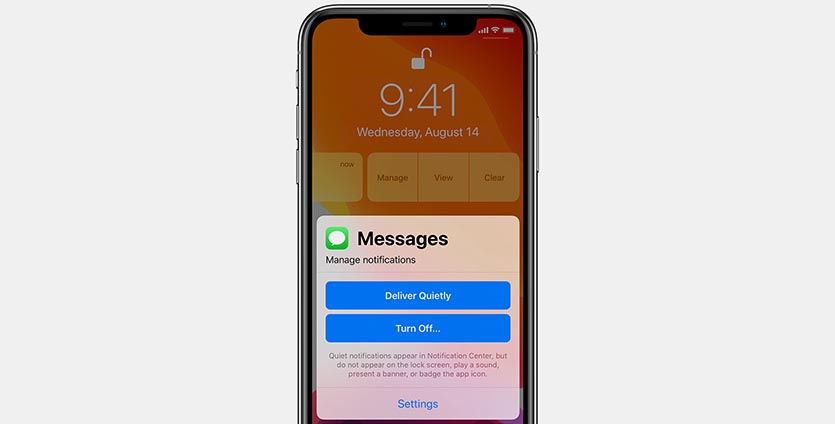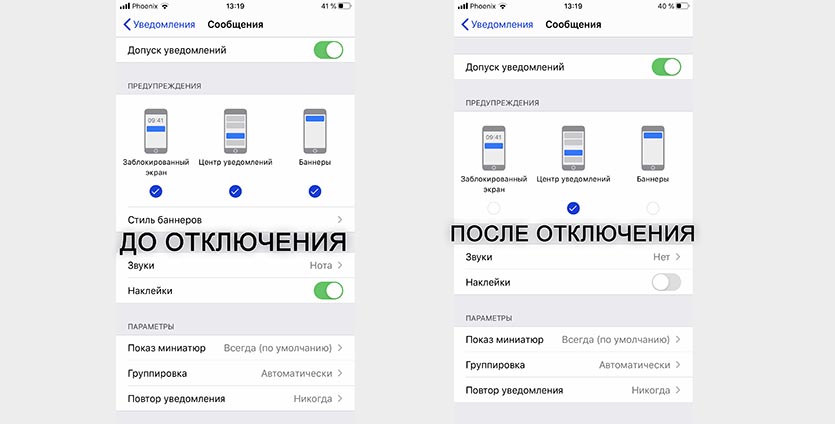- Как отключить уведомления на iPhone?
- Как отключить уведомления отдельного приложения на iPhone?
- Как отключить все уведомления на iPhone с помощью режима «Не беспокоить»?
- Как в iOS отключить уведомления для приложения Быстрые команды
- Как отключить уведомления для быстрых команд на iPhone
- Как быстро отключить уведомления в любом приложении на iPhone
- Как мгновенно отключить уведомления для любого приложения
- Уведомления на устройствах iPhone, iPad и iPod touch
- Открытие на экране блокировки
- Открытие в Центре уведомлений
- Управление уведомлениями
- Планирование сводки уведомлений
- Изменение стилей оповещений
- Изменение настроек для групп уведомлений
- Настройка оповещений на основе местонахождения
- Избавляемся от пуш-уведомления на iPhone
- Что такое пуш-уведомления и зачем они нужны пользователю Айфона и разработчикам
- Инструкция, как отключить всплывающие сообщения на Айфоне
- Почему сделать это не получается?
- Заключение
Как отключить уведомления на iPhone?
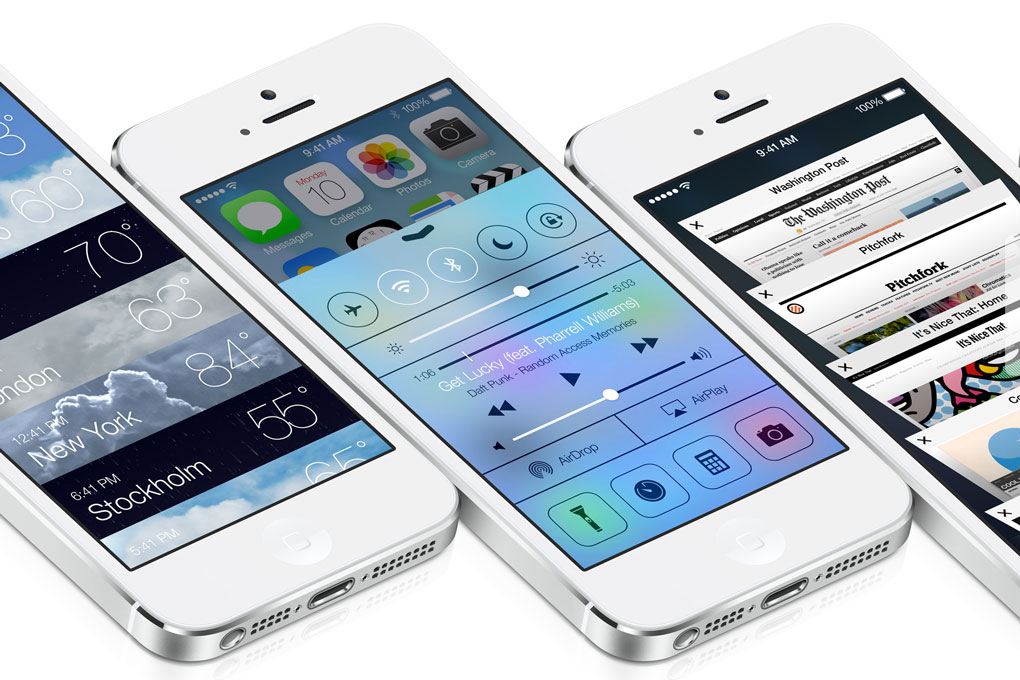
Именно благодаря Центру уведомлений пользователи могут настроить входящие оповещения от любого приложения, полностью отключив их или сделав бесшумными. Такой подход помогает в тех случаях, когда вы не хотите устанавливать режим «Не беспокоить», опасаясь пропустить важный звонок или текстовое сообщение, но в то же время не желаете получать десятки уведомлений от различных приложений социальных сетей.
Как отключить уведомления отдельного приложения на iPhone?
Шаг 1. Перейдите в меню Настройки -> Центр уведомлений
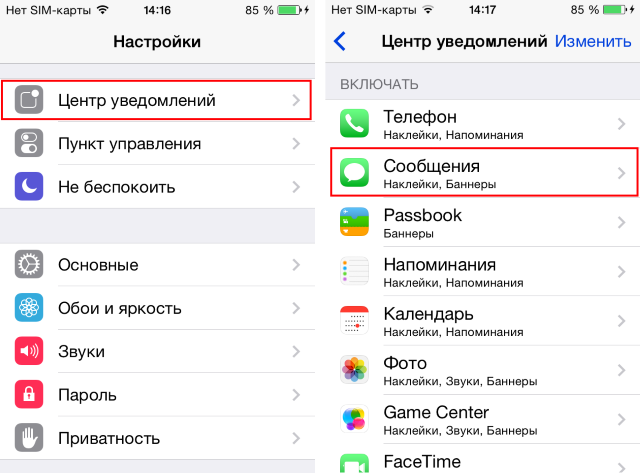
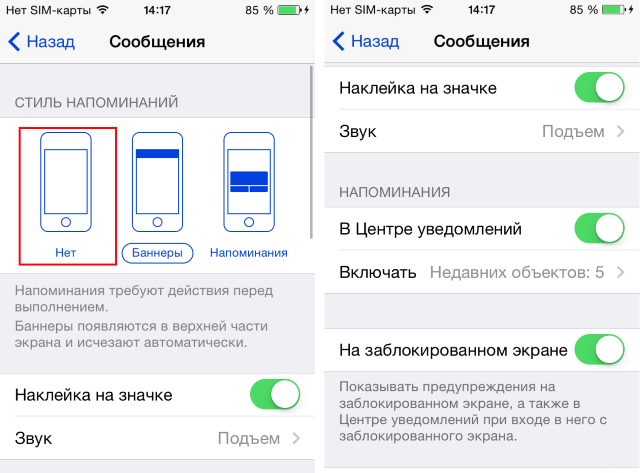
Здесь же, вы можете более гибко настроить напоминания от отдельных приложений, например, запретив им появляться на заблокированном экране или в центре уведомлений. Таким образом вы можете пройтись по всем «назойливым» приложениям и отключить их уведомления, сделав свою жизнь немножечко тише.
Есть и более кардинальный подход — активация режима «Не беспокоить». С его помощью вы можете заглушить все звонки, уведомления приложений и текстовые сообщения на любой срок. Однако здесь важны настройки — мало кто хочет пропустить важный звонок, поэтому необходимо сделать следующее:
Как отключить все уведомления на iPhone с помощью режима «Не беспокоить»?
Шаг 1. Перейдите в меню Настройки
Шаг 2. Выберите пункт Не беспокоить
Шаг 3. Нажмите на Допуск вызовов и определите группу, которая сможет звонить вам, даже если устройство находится в режиме «Не беспокоить». О том как создать группу контактов мы писали в этой статье.

Шаг 5. Убедитесь, что переключатель Повторные вызовы активен — он поможет вам не пропустить повторный звонок от одного и того же абонента, совершенный в течение трех минут после первого
Шаг 6. Активируйте режим «Не беспокоить», нажав Вручную
Быстро включать и выключать режим «Не беспокоить» можно из Центра управления iPhone — для его вызова нужно провести пальцем наверх от самого низа экрана. Иконка управления режимом «Не беспокоить» выглядит в форме полумесяца.
Источник
Как в iOS отключить уведомления для приложения Быстрые команды
Одним из недостатков стандартного средства автоматизации в iOS являются надоедливые баннеры о срабатывании событий. Все, кто хоть раз пытался настроить автоматизацию через приложение Быстрые команды натыкался на сообщения при наступлении того или иного события.
К сожалению, в параметрах приложения и меню Настройки – Уведомления вы не найдете привычного раздела для отключения баннеров и сообщений.
Однако, есть хитрый способ отключить все уведомления от приложения Команды.
📌 Спасибо re:Store за полезную информацию. 👌
Как отключить уведомления для быстрых команд на iPhone
1. Перейдите в Настройки – Экранное время и активируйте фишку, если еще не включали ее ранее.
2. Дождитесь получения уведомлений от приложения Быстрые команды. Можете настроить любую автоматизацию и указать время срабатывания на минуту больше текущего, чтобы сразу же получить уведомления о ее активации.
3. Перейдите в меню Настройки – Экранное время – См. всю активность.
4. В самом низу списка увидите раздел Уведомления и статистику приложения Команды.
5. На графике нажмите столбик с активностью, после чего строка приложения снизу станет кликабельной.
6. Откройте раздел Команды и попадете в привычное меню настроек уведомлений iOS.
7. Отключите надоевшие баннеры для программы.
Теперь при срабатывании автоматизации или быстрой команды вы не будете получать уведомления и сообщения на экране блокировки iPhone. После устранения этого недостатка любителей автоматизации в iOS станет немного больше.
Источник
Как быстро отключить уведомления в любом приложении на iPhone
Знакома ситуация, когда занимаешься срочным делом, а iMessage или Telegram начинает сыпать уведомлениями?
Можно включить беззвучный режим, но останется вибрация. Если же активировать режим Не беспокоить, можно пропустить важные сообщения в других приложениях.
Есть способ быстро отключить уведомления для определенной программы без долгого копания в настройках iOS.
? Спасибо re:Store за полезную информацию. ?
Как мгновенно отключить уведомления для любого приложения
1. Необходимо получить новое уведомление от этого приложения или найти недавнее в центре уведомлений (свайп вверх в ЦУ или на экране блокировки).
2. Теперь нужно сделать боковой свай влево по уведомлению.
3. В меню нужно выбрать пункт Управлять.
4. В открывшемся диалоге нужно нажать на кнопку Доставлять без звука.
После этого все входящие уведомления и баннеры для данного приложения будут отключены. Также пропадет бейдж с количеством пропущенных сообщений на иконке программы.
Чтобы после этого вернуть прежние параметры, нужно снова найти уведомление в верхней шторке или на экране блокировки и повторить проделанные действия. Для включения уведомлений будет доступна кнопку Доставлять со звуком.
Если вы не найдете сообщение для включения уведомлений, можно вернуть параметры по пути Настройки – Уведомление – Название приложения.
Источник
Уведомления на устройствах iPhone, iPad и iPod touch
Узнайте, как просматривать уведомления и управлять ими, чтобы меньше отвлекаться в течение дня.
Открытие на экране блокировки
Чтобы просмотреть недавние уведомления на экране блокировки, возьмите в руки iPhone или выведите iPad из режима сна. На экране блокировки можно также выполнять следующие действия.
- Выбрать отдельное уведомление, чтобы открыть приложение, из которого оно отправлено.
- Выбрать несколько уведомлений, чтобы просмотреть все недавние уведомления, отправленные из определенного приложения.
- Смахнуть уведомление влево, чтобы управлять оповещениями для определенного приложения, или удалить его.
- Нажать и удерживать уведомление*, чтобы просмотреть его и выполнить быстрые действия при их наличии.
Чтобы предварительно просматривать уведомления на экране блокировки, перейдите в меню «Настройки» > «Уведомления» > «Показать миниатюры» и выберите вариант «Всегда».
* На iPhone SE (2-го поколения) смахните уведомление влево, нажмите «Просмотреть», чтобы просмотреть уведомление и выполнить поддерживаемые быстрые действия.
Открытие в Центре уведомлений
В Центре уведомлений отображается история уведомлений, которую можно прокрутить назад, чтобы просмотреть пропущенные уведомления. Существует два способа просмотреть оповещения в Центре уведомлений.
- На экране блокировки смахните вверх от средней части экрана.
- На любом другом экране смахните вниз от центра верхней части экрана.
Чтобы очистить историю уведомлений, нажмите кнопку «Закрыть» , а затем — «Очистить».
Управление уведомлениями
Чтобы управлять уведомлениями с экрана блокировки или из Центра уведомлений, выполните следующие действия.
- Смахните влево оповещение или группу оповещений.
- Нажмите «Параметры» и выберите один из следующих вариантов.
- Выключить на 1 час
- Выключить на сегодня
- Настройки вида
- Выключить
Можно также нажать «Настройки вида», чтобы изменить стили или параметры оповещений для определенного приложения.
Планирование сводки уведомлений
В iOS 15 и iPadOS 15 можно запланировать время получения сводки уведомлений на каждый день, чтобы наверстать упущенное в удобный для вас момент. В персонализированной сводке оповещения сортируются по приоритету в зависимости от характера использования приложений, а наиболее актуальные уведомления отображаются в верхней части.
Чтобы запланировать сводку уведомлений, выполните следующие действия.
- Перейдите в меню «Настройки» > «Уведомления» > «Доставка по расписанию», а затем включите функцию «Доставка по расписанию».
- В разделе «Приложения в Сводке» выберите приложения, которые хотите включить в сводку уведомлений.
- В разделе «Расписание» нажмите кнопку «Добавить» , чтобы добавить расписание, или кнопку «Удалить» , чтобы удалить расписание. Затем установите время для каждой настроенной сводки по расписанию.
Чтобы добавить в сводку новые приложения, вернитесь в меню «Настройки» > «Уведомления» > «Доставка по расписанию» и выберите приложения в разделе «Приложения в Сводке». Каждое приложение отображается со средним количеством уведомлений, которые вы получаете каждый день из этого приложения.
Изменение стилей оповещений
- Перейдите в меню «Настройки» и нажмите «Уведомления».
- Выберите приложение в разделе «Стиль уведомлений».
- В разделе Alerts (Предупреждения) выберите нужный стиль оповещений. Если включен параметр Allow Notifications (Допуск уведомлений), выберите время доставки уведомлений: сразу или в запланированной сводке уведомлений.
В iOS 15 и iPadOS 15 можно включить функцию «Важные предупреждения», чтобы получать уведомления даже при выключенном звуке или использовании режима «Фокусирование» на устройстве iPhone.
Изменение настроек для групп уведомлений
- Перейдите в меню «Настройки» и нажмите «Уведомления».
- Выберите приложение и нажмите Notification Grouping (Группировка).
- Выберите один из следующих вариантов.
- «Автоматически»: уведомления из приложения будут объединены в группы согласно критериям приложения, например по темам или цепочкам.
- «По приложению»: все уведомления из приложения будут объединены в одну группу.
- «Выключено»: уведомления не будут объединены в группы.
Чтобы выборочно отключить уведомления для приложений, перейдите в меню «Настройки» > «Уведомления» > «Предложения Siri», а затем выключите любое приложение.
Чтобы изменить отображение уведомлений на экране блокировки, выполните следующие действия.
- Откройте меню «Настройки» > «Уведомления».
- Выберите приложение, нажмите «Показать миниатюры» и выберите нужный вариант.
Настройка оповещений на основе местонахождения
Некоторые приложения используют данные о местонахождении для отправки соответствующих оповещений. Например, уведомление о необходимости позвонить кому-либо может появиться, когда вы прибываете в определенное место или покидаете его.
Если такой тип предупреждений не нужен, его можно отключить. Перейдите в меню «Настройки» > «Конфиденциальность» > «Службы геолокации» и выберите приложение, чтобы включить или отключить его оповещения на основе вашего местонахождения. Более подробную информацию о службах геолокации см. в этой статье.
Информация о продуктах, произведенных не компанией Apple, или о независимых веб-сайтах, неподконтрольных и не тестируемых компанией Apple, не носит рекомендательного или одобрительного характера. Компания Apple не несет никакой ответственности за выбор, функциональность и использование веб-сайтов или продукции сторонних производителей. Компания Apple также не несет ответственности за точность или достоверность данных, размещенных на веб-сайтах сторонних производителей. Обратитесь к поставщику за дополнительной информацией.
Источник
Избавляемся от пуш-уведомления на iPhone
Телефон является одним из самых важных аксессуаров в жизни человека. Большинство людей чувствуют себя дискомфортно, если не проверяют экран смартфона хотя бы раз в 20 минут. Все дело в регулярно высвечивающихся уведомлениях, которые к тому же отвлекают от работы. Чтобы создать себе нормальную рабочую атмосферу, нужно в первую очередь понять, как на Айфоне отключить пуш-уведомления.
Что такое пуш-уведомления и зачем они нужны пользователю Айфона и разработчикам
Push-уведомления — это сообщения, которые всплывают даже на заблокированном экране. Они могут содержать информацию о состоянии телефона, сообщения из мессенджеров, новости и акции от различных сайтов.
Предполагается, что пуш-сообщения содержат важные для пользователя данные, именно поэтому они проходят сквозь все блокировщики рекламы и высвечиваются поверх всех окон. Они приходят только от установленных приложений и сайтов, на чьи рассылки пользователь сам подписался.
Впервые технология появилась в iOS 7 (iPhone 4), но популярность получила на более поздних моделях: Айфоне 6 и Айфоне 7. Разработчики используют пуш-сообщения, чтобы предупредить о готовом обновлении приложения и возможных проблемах, сообщить подробности технического состояния телефона. Также пуши используются для стимулирования покупок приложений с помощью акций и скидок.
Так называемые web-push, то есть сообщения с веб-сайтов, используются для информирования подписчиков о последних новостях компании, напоминания о заказе, оформленном не до конца, сообщения о предстоящих акциях и прочих рекламных целей. Для того чтобы получать эти уведомления пользователь должен вручную на них подписаться.
Инструкция, как отключить всплывающие сообщения на Айфоне
Пошаговый мануал, как на Айфоне отключить пуш-уведомления:
- В настройках выбираем раздел “Уведомления”.
- В списке приложений выбираем те, чьи уведомления нужно скрыть. Можно отдельно запретить появление на экране, звук, показ в истории и показ баннеров. Если нужно, чтобы данное приложение полностью “замолчало”, то отключаем для него “Допуск уведомлений”.
- Если нет желания настраивать каждое приложений по отдельности, то можно разом отключить показ всех сообщения на смартфоне. Для этого в “Центре уведомлений” нужно отключить параметр “Вид уведомлений”. Попасть в “Центр уведомлений” можно также свайпнув экран сверху вниз.
- Если нужно на пару часов отключить все входящие, то можно просто включить в настройках режим “Не беспокоить”. Но имейте в виду, что в таком случае будут заблокированы, в том числе и входящие звонки с СМС.
В iOS 12 убрать push-сообщения с экрана блокировки можно:
- Отключив “Показ миниатюр” в соответствующем разделе настроек.
- Смахнув влево сообщение с заблокированного экрана. Далее нужно выбрать “Управлять” в открывшемся меню. Доступны будут две опции: “Доставлять без звука” и “Выключить”. Первая опция спрячет все push в “Центре уведомлений”, кроме центра они нигде появляться не будут. Вторая опция полностью отключит функцию.
Почему сделать это не получается?
Если после всех операций пуш-сообщения продолжают беспокоить, то, скорее всего, это реклама от оператора. МТС, Мегафон и Билайн регулярно присылают ненужный спам, который не отключается стандартным способом.
Чтобы разобраться с этой проблемой, необходимо зайти в SIM-меню телефона. Оно может называться “МТС сервисы”, “SIM-портал MegafonPRO” и т.п. Отключите все уведомления и неизвестные услуги. После этого рекламный мусор перестанет высвечиваться на экране. Также отключение возможно при помощи USSD команд. Так как они регулярно меняются, лучше уточнить актуальный код отключения у вашего оператора.
Заключение
Изначально push-технология задумывалась как инструмент сигнализации о важных событиях, но со временем превратилась в назойливую и раздражающую функцию. Поэтому тысячи людей пытаются понять, как отключить всплывающие сообщения на Айфоне. Сделать это можно для каждого приложения в специальном разделе настроек “Уведомления”. Там же можно отключить любые появления пушей на заблокированном экране. А рекламные уведомления от оператора можно отключить в SIM-мню или при помощи USSD-команд.
Источник