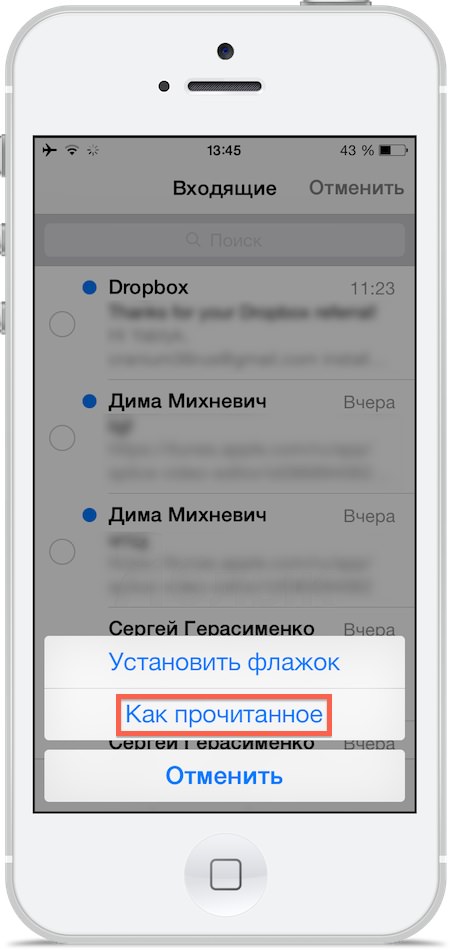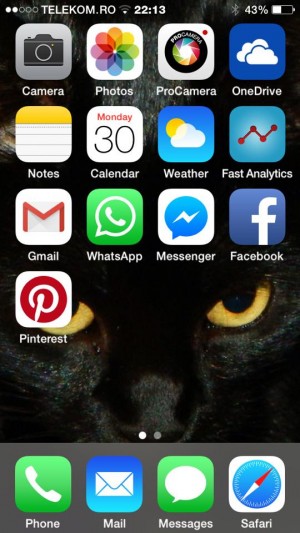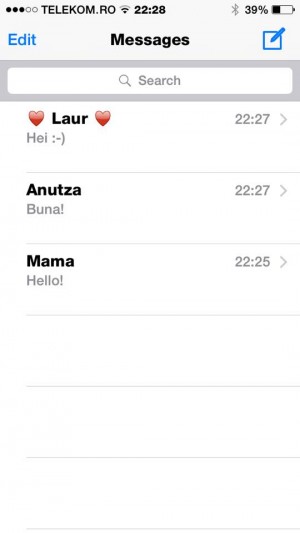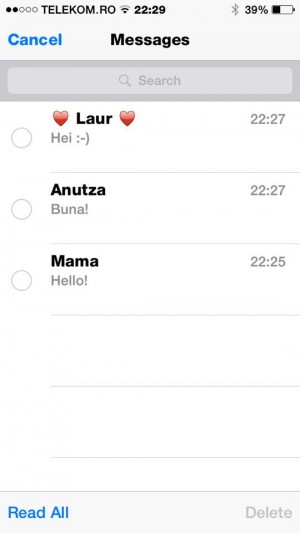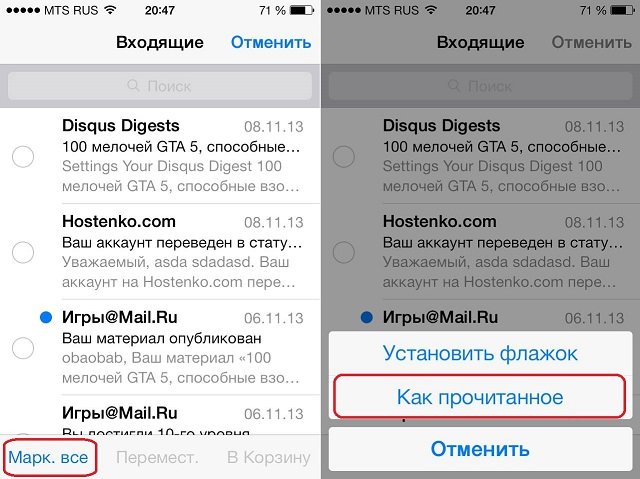- Как быстро отметить все письма как прочитанные в iPhone или iPad
- Как быстро отметить все письма как прочитанные в iPhone или iPad
- Как отметить все сообщения на iPhone или iPad как читаемый
- Как отметить все письма прочитанными на iPhone одним нажатием?
- 2 способа пометить все текстовые сообщения как прочитанные на iPhone
- Отметить все текстовые сообщения как прочитанные на iPhone на iOS 14
- Метод 1 — пометить все сообщения как прочитанные в приложении «Сообщения»
- Метод 2 — отключить значки значков приложений для сообщений
- Заключение
- Как мгновенно пометить все письма как прочитанные в почте для iOS
- Пометить всю электронную почту как прочитанную на iPhone, iPad, iPod touch Быстро в приложении iOS Mail
Как быстро отметить все письма как прочитанные в iPhone или iPad
Стандартное почтовое приложение Mail для iPhone и iPad было существенно доработано с выходом iOS 7 и получило ряд существенных улучшений.
Новая возможность позволяет ускорить процесс просмотра сообщений, без применения различных ухищрений. Сложно представить, как пользователи iOS раньше обходились без такой возможности, однако с выходом iOS 7 эта простая опция стала очень популярной.
Как быстро отметить все письма как прочитанные в iPhone или iPad
Чтобы воспользоваться новой функцией необходимо:
1. Открыть папку входящих сообщений в приложении Mail.
2. Нажать появившуюся кнопку «Изменить» в правом верхнем углу.
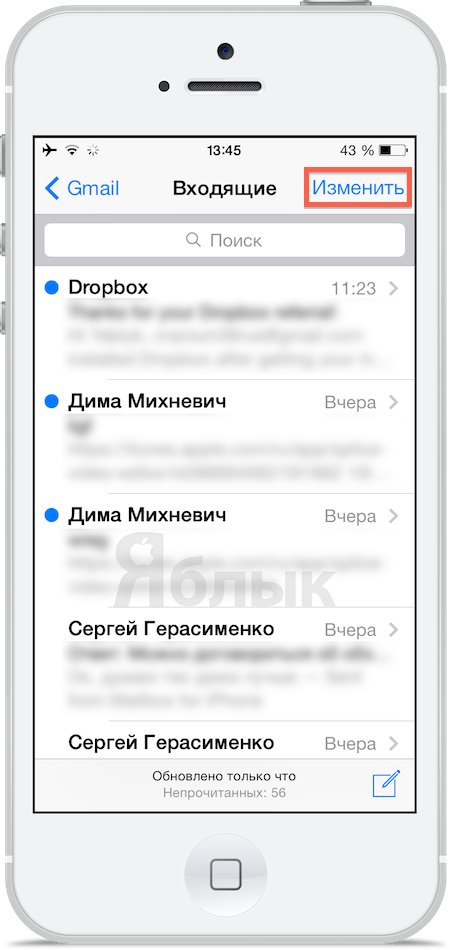
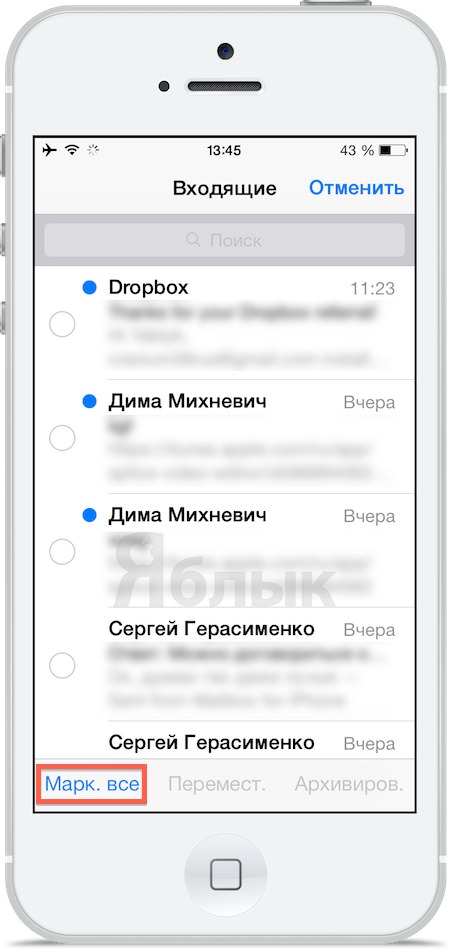
Примечательно, что письма, не загруженные после прокрутки, необязательно будут отмечены, как прочитанные, хотя эта возможность, в большинстве случаев зависит от персональных настроек электронной почты.
После этих несложных манипуляций все сообщения в папке «Входящие» будут отмечены, как прочитанные, и возле них исчезнет отметка голубого цвета.
Помимо этого, новая возможность позволяет быстро избавиться от круглого красного предупреждения о непрочитанной почте на иконке приложения Mail, которое многих раздражает.
Подобным образом можно отмечать прочитанными не все, а выборочные письма, указывая их вручную.
Источник
Как отметить все сообщения на iPhone или iPad как читаемый
приложение Сообщений для iPhone si IPad может достигать так людно, как приложения почта и я не имею в виду обязательно количество сообщений, полученных в целом, но число непрочитанные сообщенияЧто может сделать чтение все миссии невозможно. Возможно, каждый из нас было несколько напряженные дни или оставили в районе при отсутствии сигнала в течение некоторого времени, и когда терминал iPhone или IPad повторного подключения к сети, получили бесконечное количество сообщений, особенно если мы присоединяемся к беседе ШеззадеКакие соответствующие значок приложения значок, чтобы отобразить цифру практически выше, чем приложения почта.
Это не было бы проблемой, если все сообщения как важно и хочу, чтобы прочитать их рано или поздно. Таким образом, после прочтения всех людей, которые важны для вас, найти, что есть много непрочитанных сообщений, которые сделают вас потерять несколько минут просто открыть их.
К счастью, в Система IOS 8 компания Apple представил очень полезную функцию в сообщениях приложений, особенно для таких ситуаций, как те, которые упомянуты выше. Это позволит вам пометить все сообщения как прочитанные немедленно, без необходимости открывать каждый разговор, в частности, для возврата в списке, чтобы открыть следующий разговор непрочитанному и так далее. Вот что вам нужно сделать, чтобы отмечать сообщения как прочитанные на устройствах iPhone и iPad:
- Открыть Обмен сообщениями на главном экране устройства iPhone, iPad или iPod touch.
- Введите список сообщений и нажмите кнопку Издательская (Редактировать) В левом верхнем углу экрана.
- Теперь нажмите кнопку Прочитайте все (Читать Все) В нижней левой части экрана.
После нажатия на кнопку упомянули выше, все показатели непрочитанных сообщений исчезнут, в том числе синей точкой на разговор, общее количество непрочитанных сообщений в верхней части экрана и значок значок Приложения Сообщения.
Источник
Как отметить все письма прочитанными на iPhone одним нажатием?
В iOS 7 были существенно переработаны многие популярные переложения. Концептуальное переосмысление затронуло и приложение «Почта». У него появился целый ряд крайне интересных возможностей. И одна из таких функций – это возможность взять и отметить все входящие в почте письма как те, что уже прочитаны. Причём буквально за счёт одного-единственного нажатия.
Эта функция не является новой. С ней знакомы потребители большинства почтовых систем. Однако к владельцам современных айпадов и яблочных смартфонов она добралась лишь в седьмой версии операционной системы. Впрочем, лучше так, чем полное отсутствие данной функции, за что продукцию компании, кстати, критиковали. Можно сказать, что присутствие описываемой возможности – это исправление ситуации. Возможность использовать функцию в базовых приложениях почтовых стала приятным и долгожданным сюрпризом.
Итак, как же осуществить требуемое действие? Для начала нужно, как можно догадаться, открыть приложение. Потом – зайти в папку со входящими сообщениями. Потом уже – нажать на «изменить». Дальше перед вами открывается панель, где необходимо выбрать «маркировать всё». И оттуда выбрать «как прочитанное».
Как видите сами, процесс довольно-таки несложный. И много времени сам по себе как-то вот не требует. А вот сообщения будут у вас после выполнения описанного действия помечены как те, что уже были просмотрены. Очень удобно, когда приходит большое количество почты, которую не обязательно срочно просматривать.
Источник
2 способа пометить все текстовые сообщения как прочитанные на iPhone
Поскольку не все читают каждое сообщение, постоянный красный пузырь уведомлений о сообщениях на главном экране может раздражать многих пользователей iPhone. На самом деле красный пузырь, показывающий количество непрочитанных SMS-сообщений, может даже вызвать беспокойство и стресс у некоторых людей. Итак, как от этого избавиться? Ниже мы упомянули два быстрых способа пометить все текстовые сообщения как прочитанные на вашем iPhone под управлением iOS 14.
Отметить все текстовые сообщения как прочитанные на iPhone на iOS 14
Количество значков уведомлений продолжает увеличиваться по мере того, как вы получаете все больше и больше сообщений. Их количество может вырасти до огромного, особенно если вы получаете много спам-сообщений. Теперь многие люди игнорируют эти уведомления. Однако, если вы не можете оставить счетчик непрочитанных, чтобы постоянно расти, вы можете попробовать открывать каждое сообщение, чтобы пометить его как прочитанное. Но подождите, не слишком ли много работы? Ниже мы упомянули два простых метода, с помощью которых вы можете пометить все текстовые сообщения как прочитанные в несколько нажатий на вашем iPhone.
Метод 1 — пометить все сообщения как прочитанные в приложении «Сообщения»
Приложение «Сообщения» на iPhone предлагает специальную возможность читать все сообщения сразу. Тем не менее, это трехэтапный процесс, описанный ниже.
- Откройте приложение «Сообщения» на своем iPhone.
- Щелкните три точки в правом верхнем углу.
- Нажмите Выбрать сообщения.
- Теперь нажмите «Читать все» внизу.
Предположим, вы хотите отметить отдельное сообщение как прочитанное — просто нажмите и удерживайте в чате. Затем нажмите «Отметить как прочитанное», и все готово. Используя описанные выше действия, вы можете пометить все сообщения на iPhone как прочитанные за несколько кликов. Вы больше не будете видеть раздражающие значки уведомлений для этих сообщений на главном экране iPhone.
Случайно удалили сообщения вместо того, чтобы пометить их как прочитанные? Не волнуйся. Вот 3 способа восстановить удаленные текстовые сообщения на iPhone.
Метод 2 — отключить значки значков приложений для сообщений
Другой способ — отключить значки уведомлений для приложения «Сообщения» на вашем iPhone. Теперь это не помечает сообщения как прочитанные. Вместо этого он скроет раздражающий счетчик красных пузырей со значка приложения на главном экране. Таким образом, вы можете избавиться от этих значков, не нарушая непрочитанных сообщений.
- Откройте «Настройки» на вашем iPhone.
- Прокрутите вниз и нажмите Уведомления.
- Щелкните «Сообщения».
- На следующем экране отключите переключатель для значков.
Если вас часто раздражают значки значков приложений на главном экране, вот наше краткое руководство по удалению уведомлений о красных числах со значков приложений на iPhone.
Заключение
Это были два быстрых способа пометить все текстовые SMS-сообщения как прочитанные на вашем iPhone. Я надеюсь, что теперь у вас намного удобнее работать с сообщениями на вашем iPhone. Сообщите мне, помогло ли это вам в комментариях ниже. Следите за новостями, чтобы получить больше таких советов, уловок и практических рекомендаций.
Источник
Как мгновенно пометить все письма как прочитанные в почте для iOS
Каждая новая версия приложения Почта для iPhone и iPad включает в себя множество улучшений и настроек, но из всех новых функций некоторые из самых простых изменений, пожалуй, наиболее приветствуются. Дело в точке; новый и гораздо более быстрый способ легко отмечать все электронные письма в приложении Почта как прочитанные.
Да, вы правильно прочитали, теперь вы можете почти мгновенно отмечать все сообщения электронной почты как прочитанные на iPhone, iPad или iPod touch, без необходимости использовать какие-либо изворотливые приемы или обходные пути для выполнения задачи. Удивительно, но этот простой вариант использовался до современных выпусков iOS для пользователей, но теперь процесс очень прямой и чрезвычайно быстрый. Вот как это работает:
Пометить всю электронную почту как прочитанную на iPhone, iPad, iPod touch Быстро в приложении iOS Mail
- Откройте приложение «Почта» и перейдите в папку «Входящие», в которой несколько писем отмечены как непрочитанные.
- Нажмите на кнопку «Изменить» в углу.
- Теперь нажмите на текст «Отметить все» (внизу на iPhone).
- Выберите «Отметить как прочитанное», чтобы сразу отметить все письма как прочитанные.
Для достижения наилучших результатов при попытке пометить все как прочитанные в огромном почтовом ящике обязательно прокрутите страницу вниз, чтобы загружалось больше сообщений. Отставшие, которые не загружены в почтовом приложении или в прокручиваемой области, не обязательно будут отмечены как прочитанные, хотя отчасти это, похоже, зависит от отдельной почтовой службы, которую пользователи настроили с помощью почтового приложения.
Эффект статуса наступает немедленно, и все почтовые сообщения теряют маленькую синюю точку рядом с ними, которая используется для обозначения непрочитанного письма. Это действительно помогает быстро очистить загруженный почтовый ящик или просто сократить количество красных значков уведомлений, которые находятся на значке почты, если вам не нравится, что они задерживаются на главном экране.
Как вы, вероятно, заметите, нажав «Отметить все», над отметкой «Все как прочитанные» находится вариант «Пометить» для тех, кто использует пометку. Кроме того, этот процесс может быть выполнен и в другом направлении и использоваться для пометки всех писем как «непрочитанных», если это необходимо. Между тремя новыми вариантами массового управления теперь намного проще, чем когда-либо, управлять огромными почтовыми ящиками или просто объявить о банкротстве почтового ящика, пометить все как прочитанное (или спам, если вы ненавидите своих отправителей электронной почты) и снова начать с нуля с нулевым почтовым ящиком .
Конечно, это кажется такой невероятно простой функцией, но на самом деле это огромное улучшение по сравнению с маркировкой массовых писем как прочитанных в предыдущих версиях iOS. Пользователи, которые еще не обновились до iOS 7.0, должны будут использовать старые методы индивидуального выбора электронной почты, что действительно подчеркивает, насколько лучше новая опция «пометить все как прочитанные» по сравнению со старым трюком, который требовал индивидуальной маркировки выбранных почтовых сообщений как прочитанных. вручную выбирая несколько потоков, чтобы получить окольный результат «отметить все». Стоит упомянуть, что старый трюк с сообщениями электронной почты продолжает работать в новых версиях приложения Mail для iOS, поэтому, если вам нужно просто пометить небольшую группу писем как прочитанную, а не все, вы все равно можете сделать это, выбрав вручную их.
Нравится этот трюк с электронной почтой? Не пропустите 10 профессиональных советов по более разумному использованию iOS Mail.
Источник