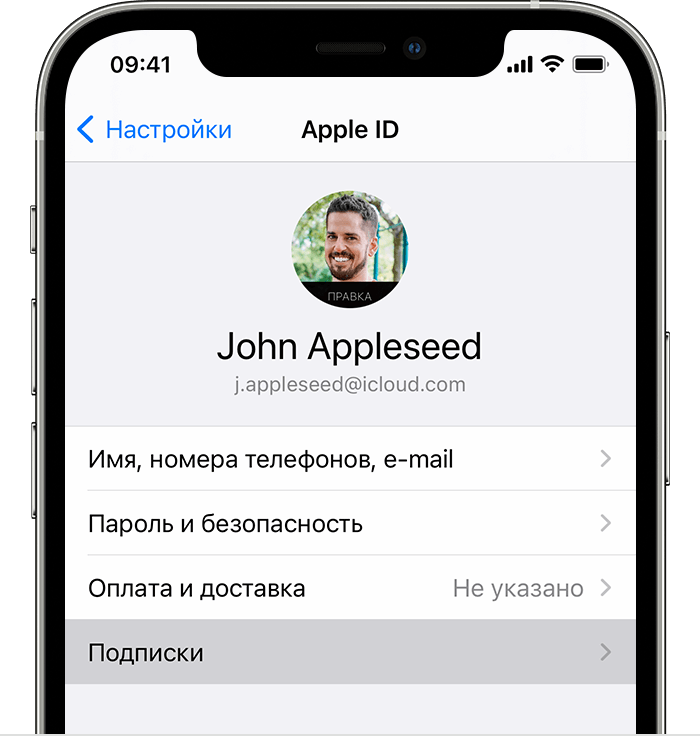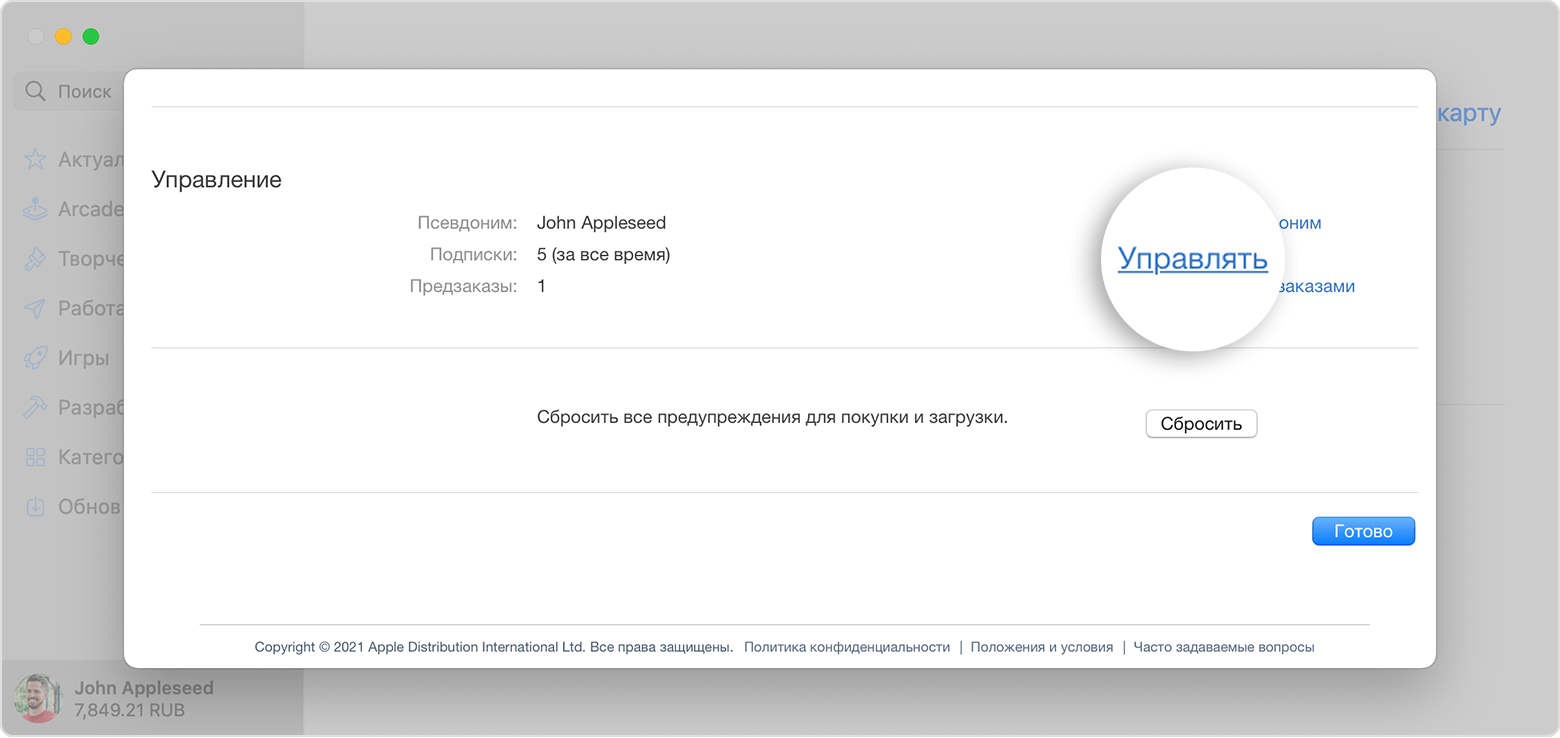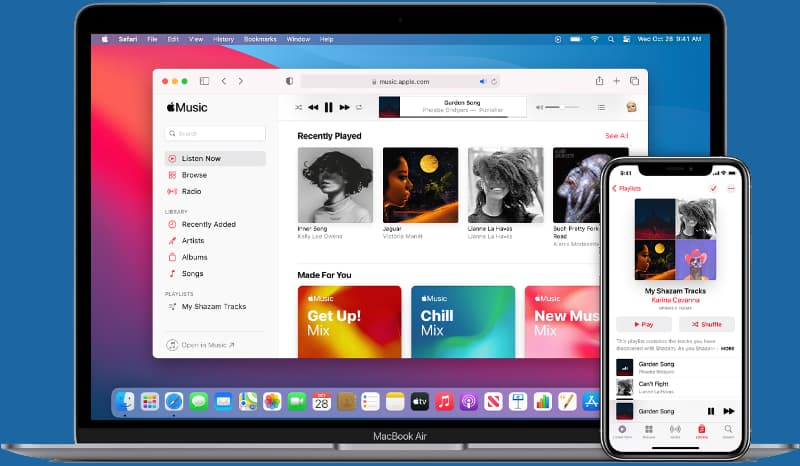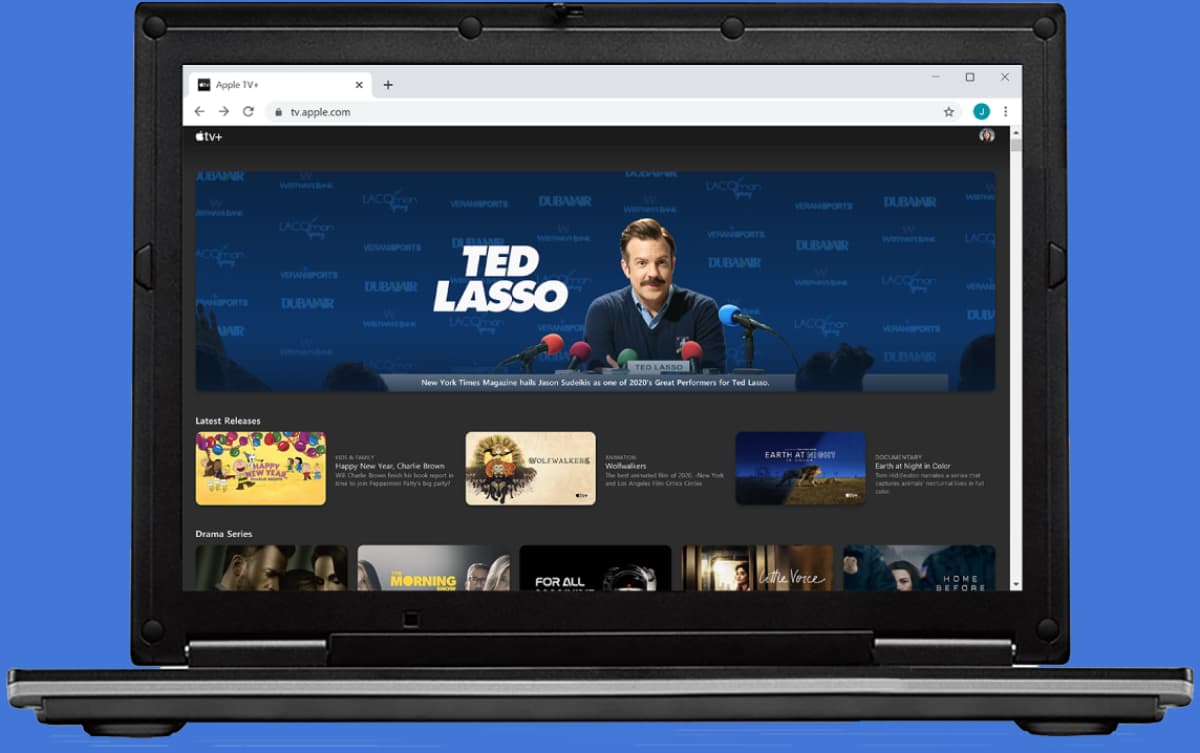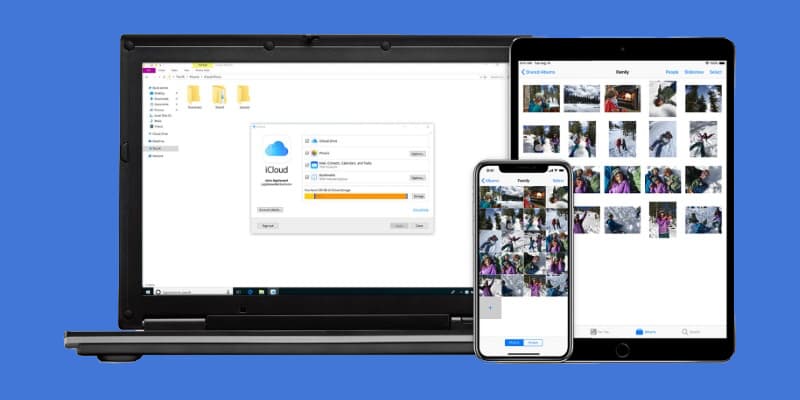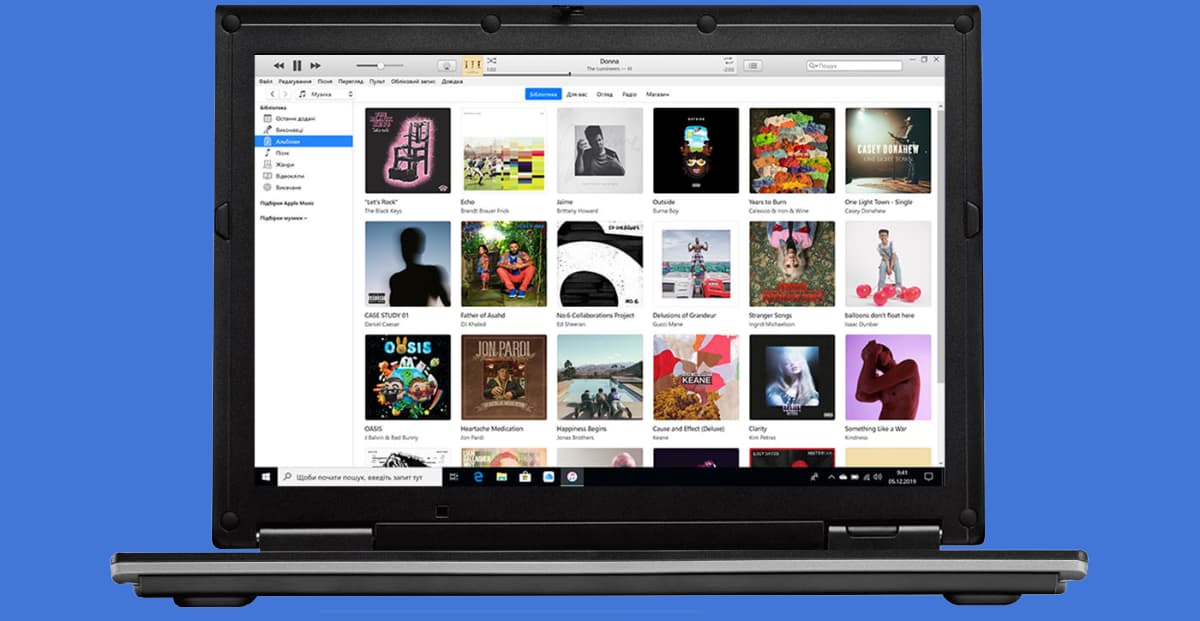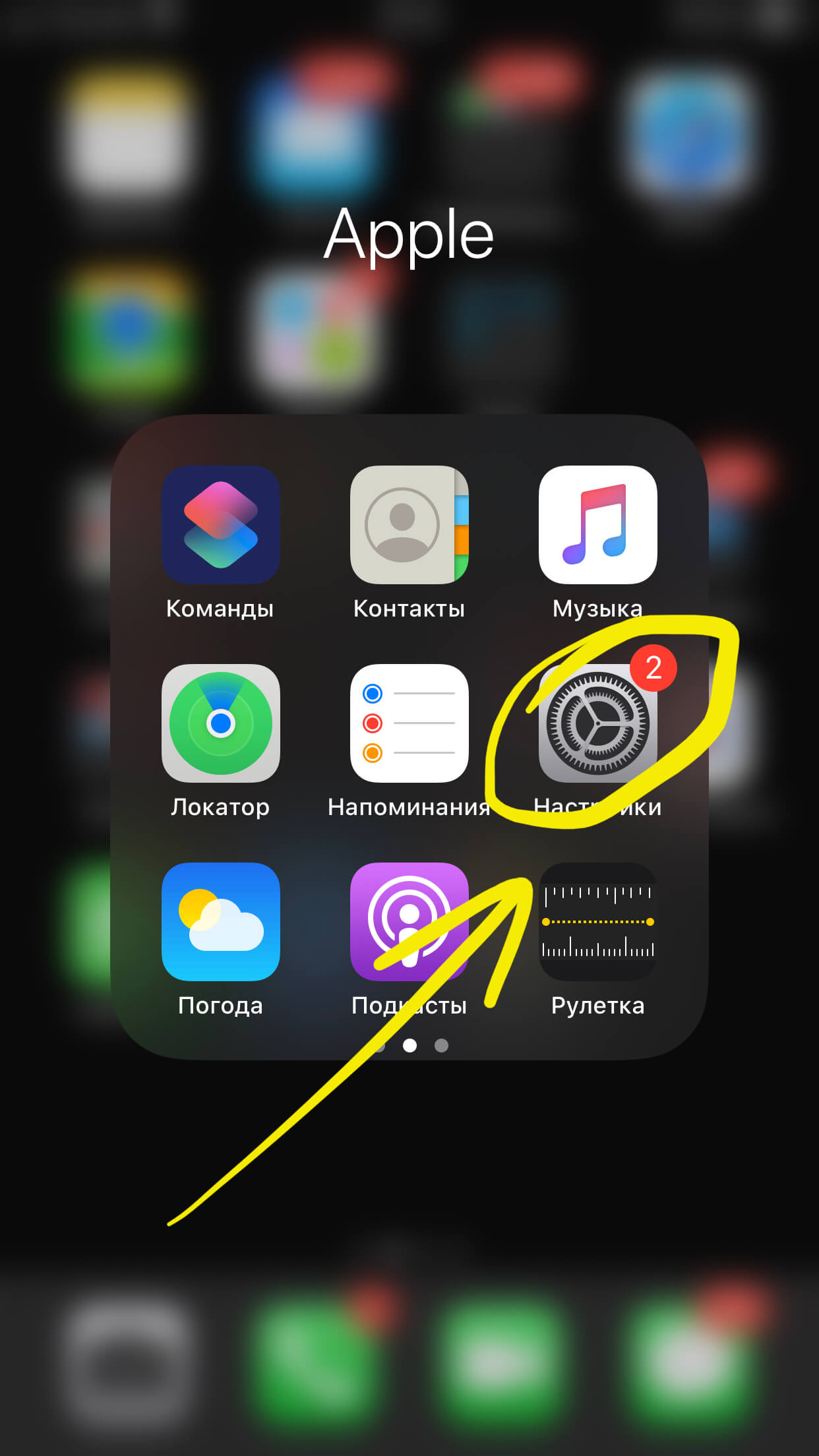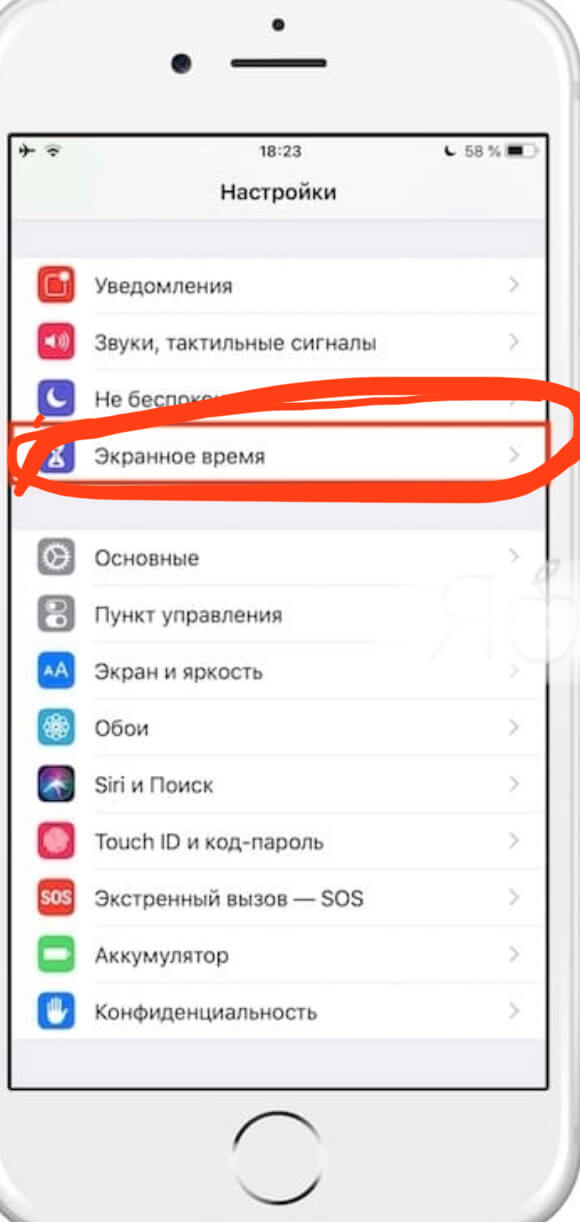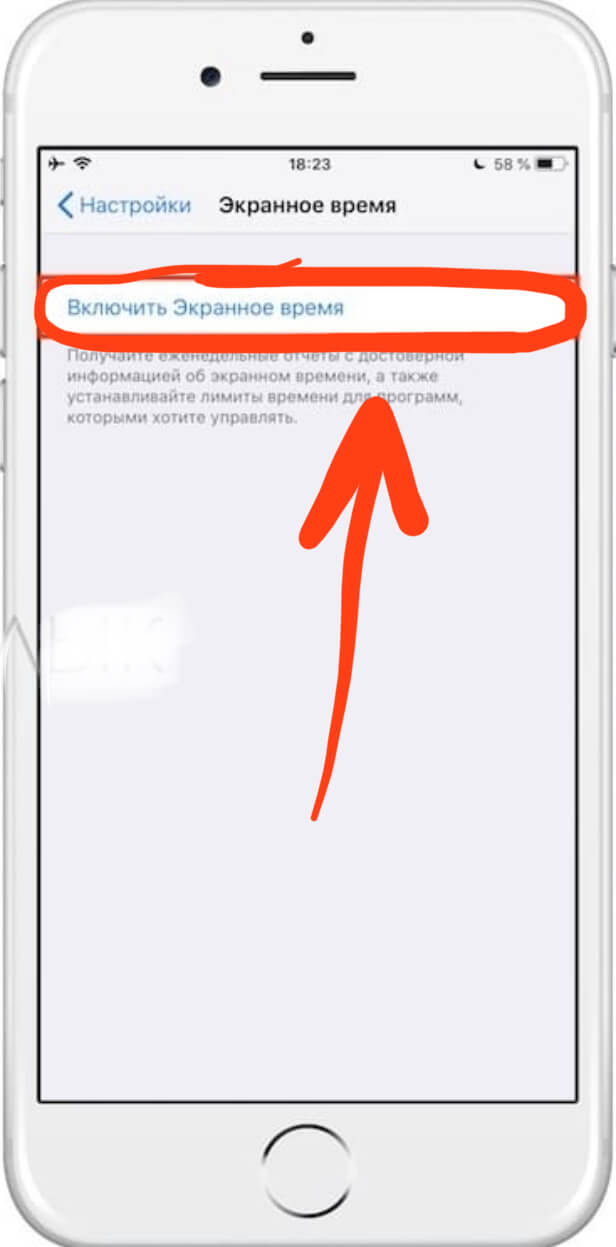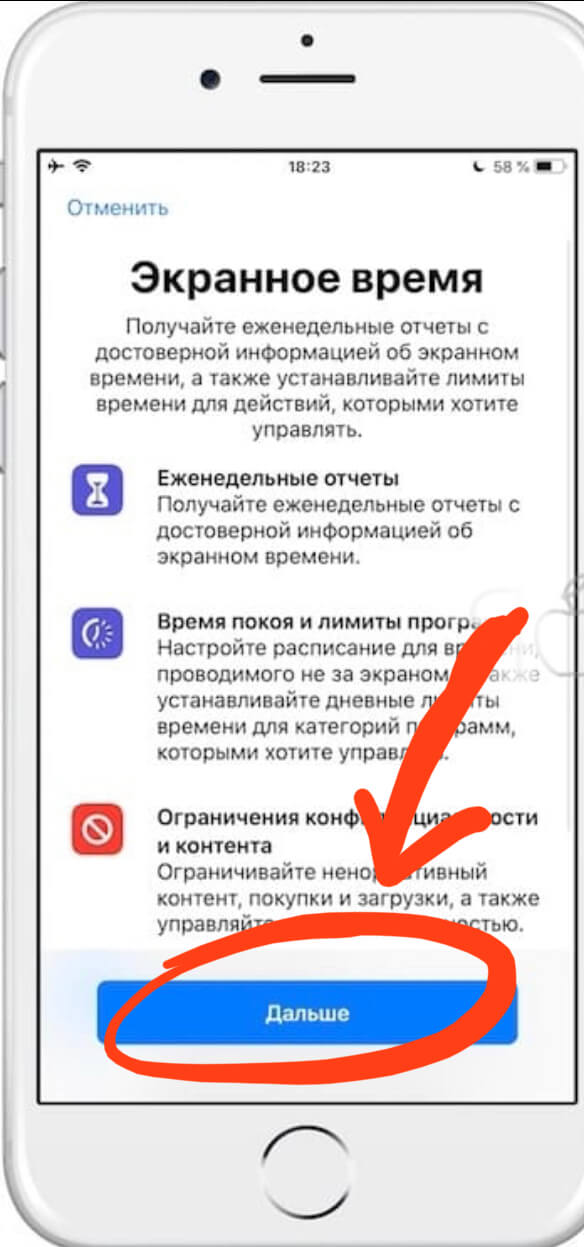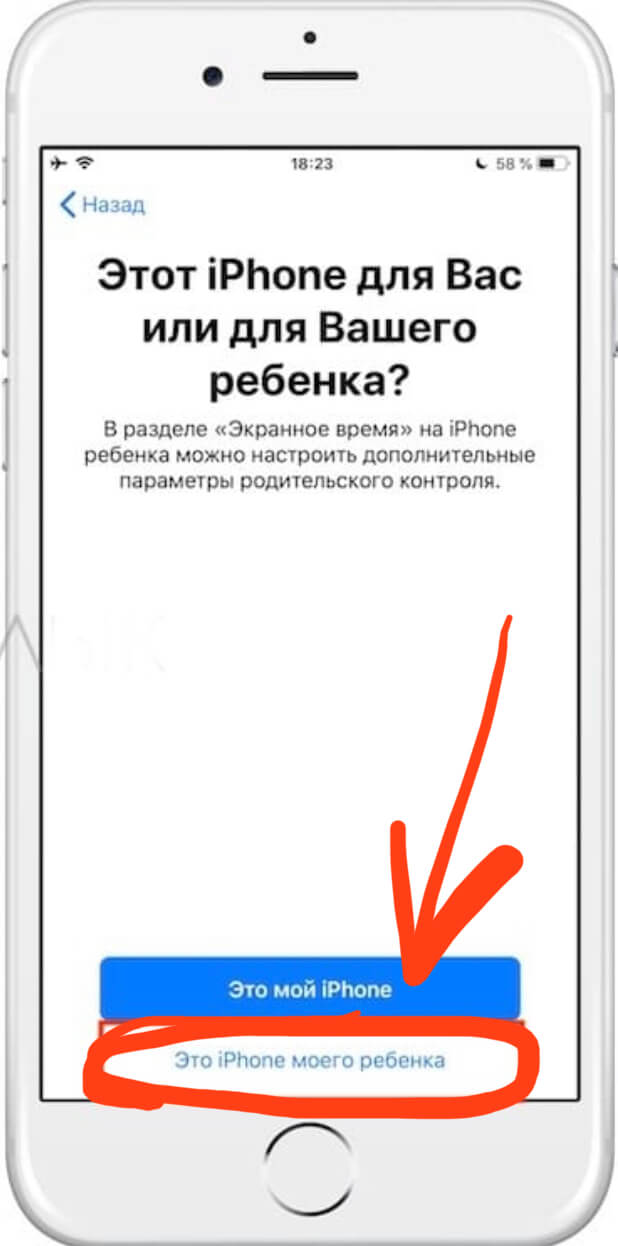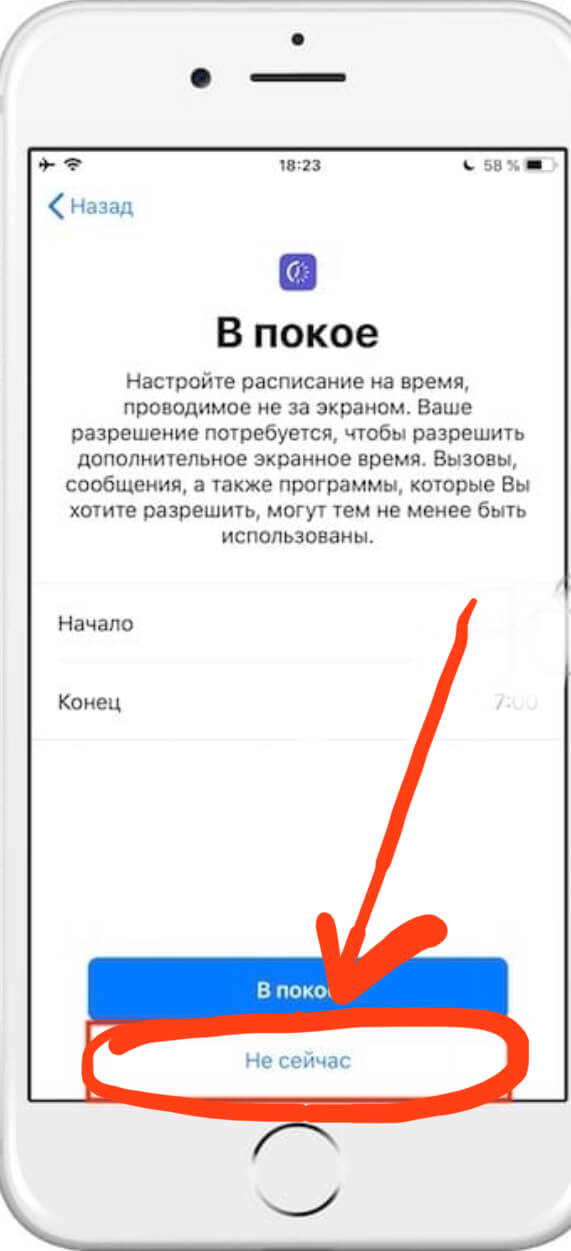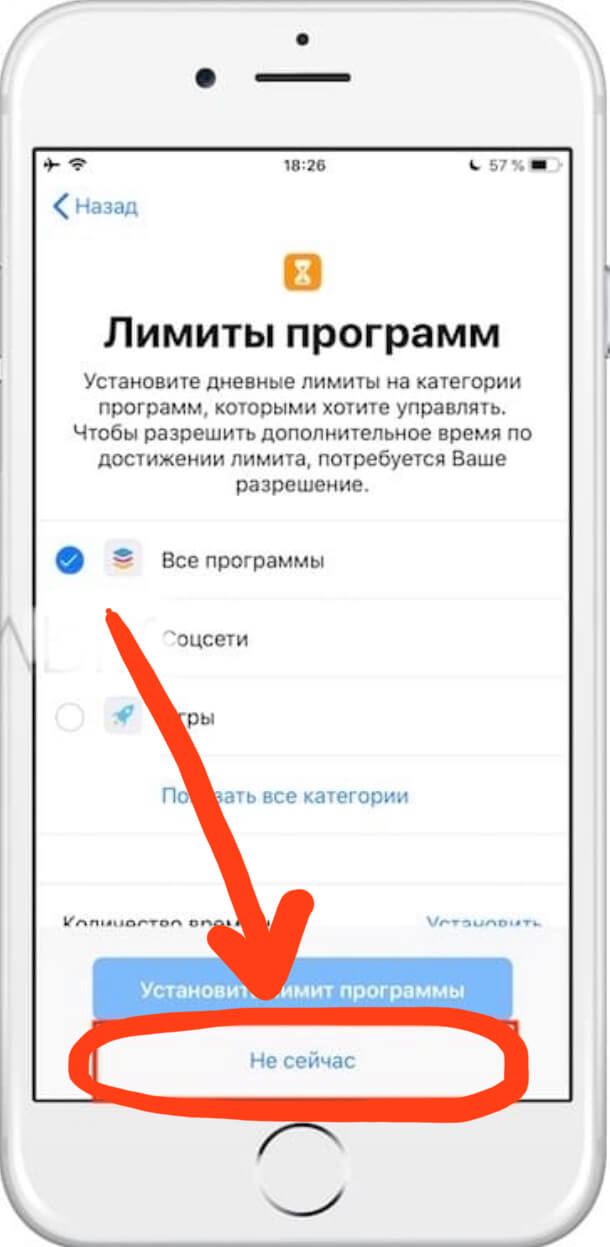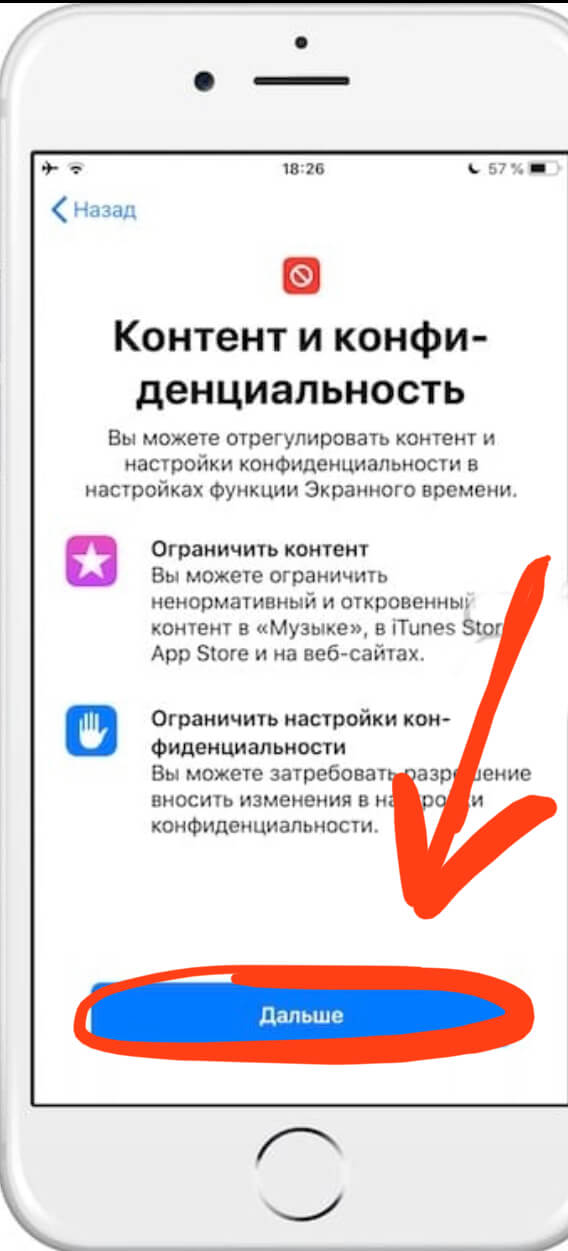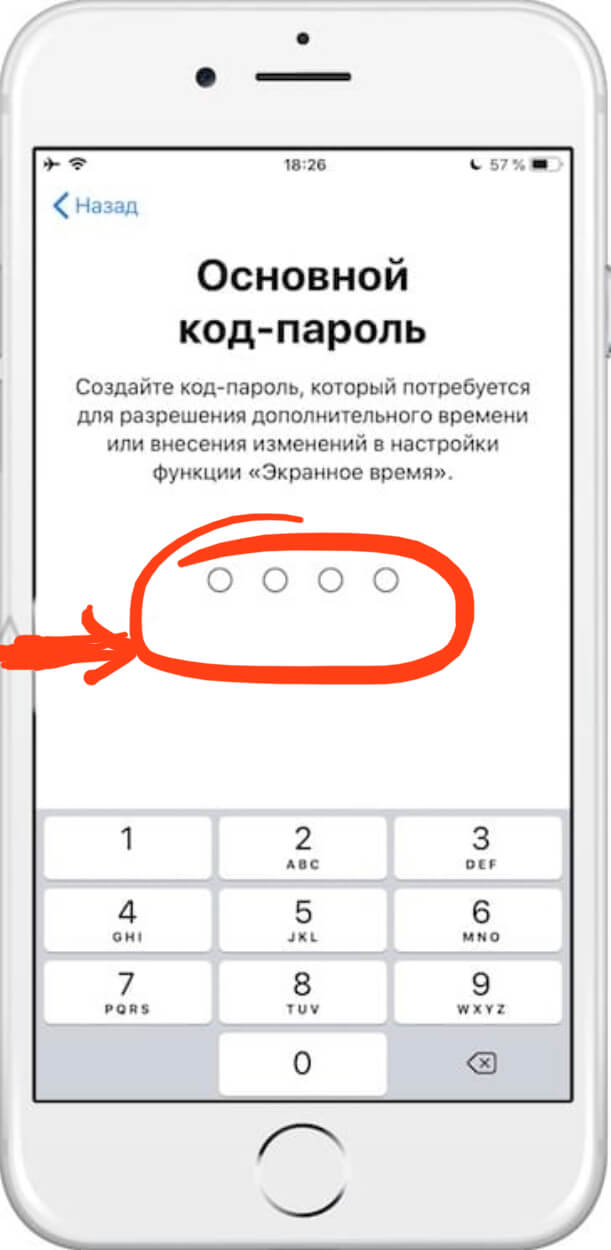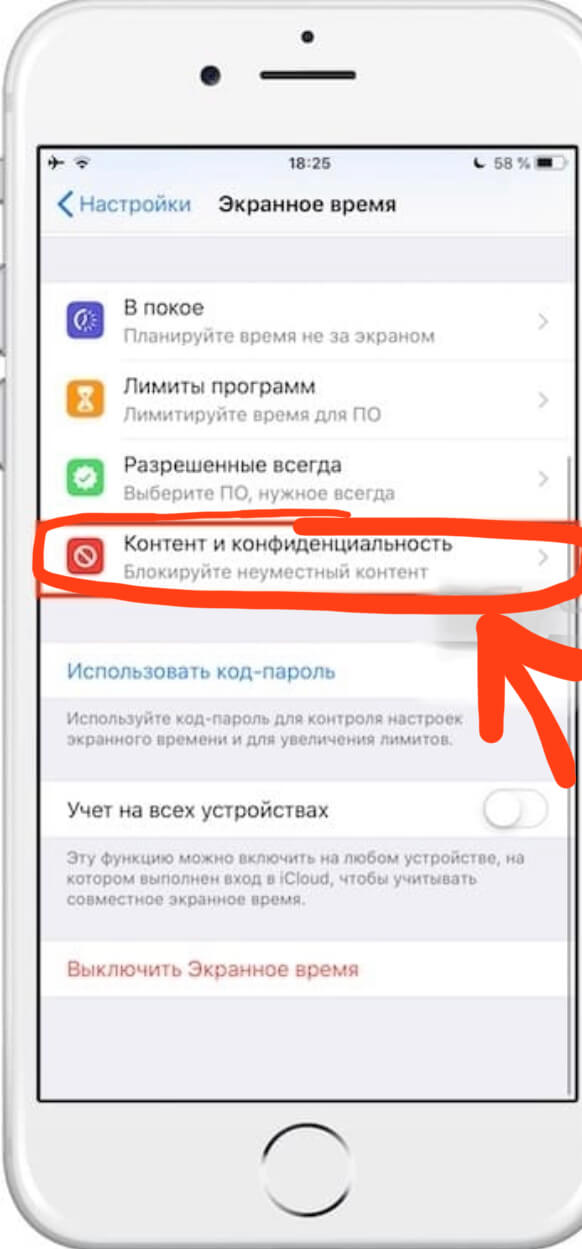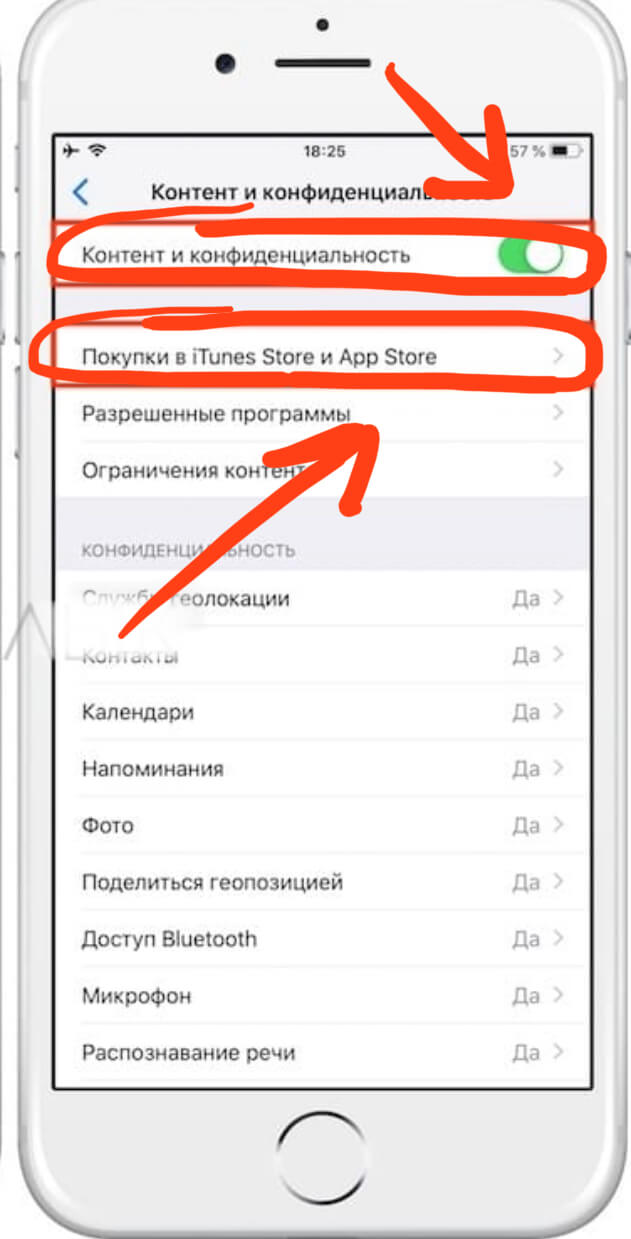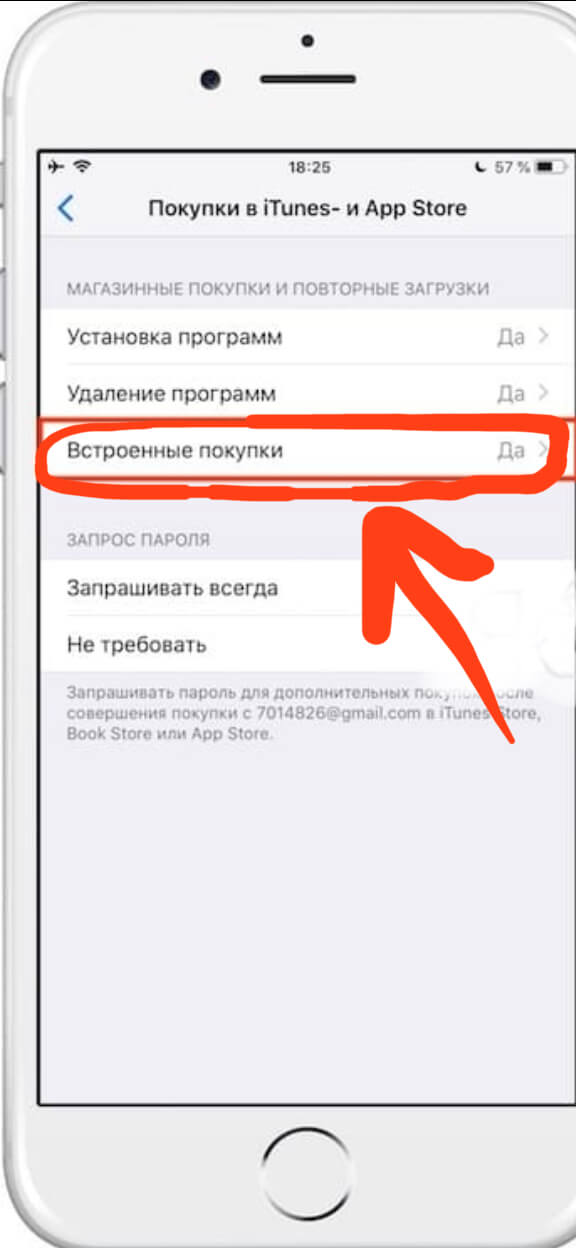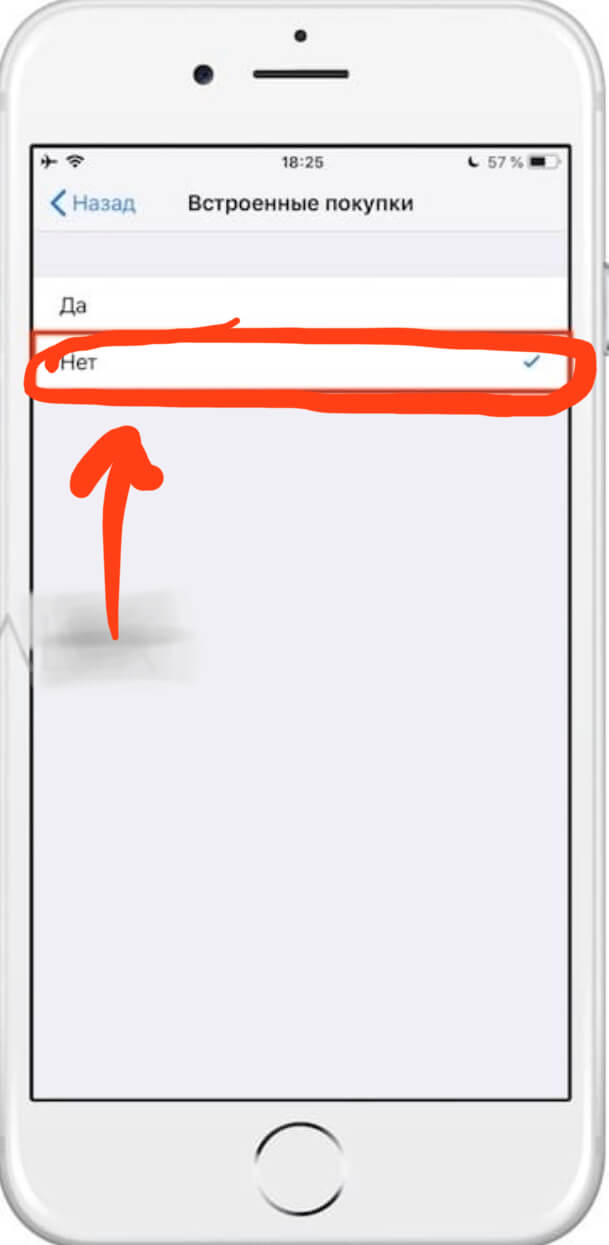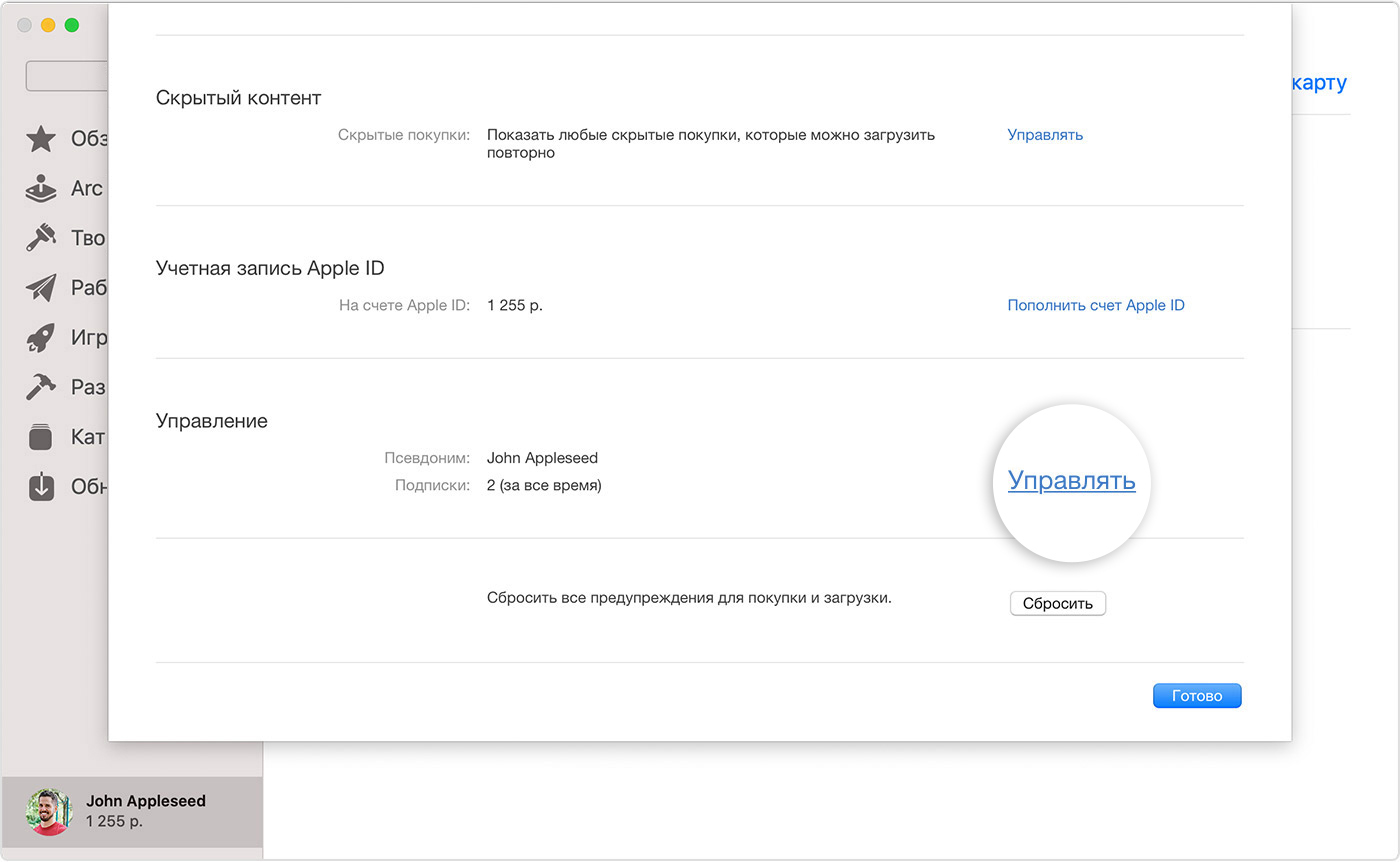- Как отменить подписку Apple
- Отмена подписки Apple
- Как отменить подписку на iPhone, iPad или iPod touch
- Отмена подписки на компьютере Mac
- Отмена подписки на компьютере с Windows
- Отмена подписки на Apple Watch
- Отмена подписки на Apple TV
- Если у вас нет устройства Apple или компьютера с Windows
- Об отмене подписок Apple
- Как отменить подписку на приложение App Store, если нет гаджета Apple
- ✏️ Нам пишут:
- Как отменить подписку на Apple Music
- Как отменить подписку на Apple TV+
- Как отменить подписку на iCloud
- Как отменить подписки на приложения из App Store
- Встроенные покупки на iPhone: где находятся и как отменить?
- Оглавление
- Для каких устройств подходит статья
- Пошаговый способ удаления встроенных покупок
- Выводы
- Изменение подписки от Apple
- Изменение подписки на устройстве iPhone, iPad или iPod touch
- Изменение подписки на компьютере Mac
- Изменение подписки на устройстве Apple TV
- Изменение подписки на часах Apple Watch
- Какие подписки доступны
- Дополнительная информация
Как отменить подписку Apple
Узнайте, как отменить подписки, приобретенные в приложениях из App Store. Вы также можете отменить подписки Apple TV+, Apple News+, Apple Fitness+ и другие.
Отмена подписки Apple
Отменить подписку можно в приложении «Настройки» на iPhone или iPad либо в App Store на компьютере Mac.
Как отменить подписку на iPhone, iPad или iPod touch
- Откройте приложение «Настройки».
- Нажмите свое имя.
- Нажмите «Подписки».
- Выберите подписку для управления. Не видите нужную подписку?
- Нажмите «Отменить подписку». (Или, если вы хотите отменить подписку Apple One, но сохранить подписки на некоторые сервисы, нажмите «Выбрать отдельные сервисы».) Если варианта отмены нет, значит, подписка уже отменена и не будет продлеваться.
Отмена подписки на компьютере Mac
- Откройте приложение App Store.
- Нажмите кнопку входа или свое имя в нижней части боковой панели.
- Нажмите «См. информацию» в верхней части окна. Может потребоваться выполнить вход.
- Прокрутите вниз открывшуюся страницу до пункта «Подписки», после чего нажмите «Управлять».
- Нажмите «Изменить» рядом с нужной подпиской. Не видите нужную подписку?
- Нажмите «Отменить подписку». Если варианта «Отменить подписку» нет, значит, она уже отменена и не будет продлеваться.
Отмена подписки на компьютере с Windows
Отмена подписки на Apple Watch
- Откройте App Store на часах Apple Watch.
- Прокрутите экран до пункта «Аккаунт» и нажмите его.
- Нажмите «Подписки».
- Нажмите нужную подписку. Не видите нужную подписку?
- Нажмите «Отменить подписку». Если варианта «Отменить подписку» нет, значит, она уже отменена и не будет продлеваться.
Отмена подписки на Apple TV
На Apple TV можно редактировать подписки только для приложений tvOS, установленных на этом Apple TV. Если у вас Apple TV (3-го поколения или более ранней модели), для управления подписками необходимо использовать устройство iOS или iPadOS либо компьютер.
- Откройте приложение «Настройки».
- Выберите пункт «Пользователи и учетные записи», затем — свою учетную запись.
- Выберите «Подписки».
- Выберите нужную подписку, затем выберите «Отменить подписку». Если варианта «Отменить подписку» нет, значит, она уже отменена и не будет продлеваться.
Если у вас нет устройства Apple или компьютера с Windows
- Вы можете отменить подписку Apple Music на веб-сайте.
- Вы можете отменить подписку Apple TV+ на веб-сайте.
- Если вы хотите отменить другую подписку Apple, обратитесь в службу поддержки Apple.
Об отмене подписок Apple
- Большинство подписок автоматически возобновляется, если их не отменить.
- После отмены платной подписки ее можно продолжать использовать до даты выставления следующего счета.
- Если отменить подписку во время пробного бесплатного периода, доступ к содержимому может быть прекращен сразу же.
Если вы оформили пробную бесплатную подписку или подписку со скидкой и не хотите продлевать ее, отмените ее по крайней мере за 24 часа до окончания ознакомительного периода.
В Израиле, ЮАР и Турции отмена подписок выполняется несколько иначе. Узнайте об особых обстоятельствах для этих стран и регионов.
Информация о продуктах, произведенных не компанией Apple, или о независимых веб-сайтах, неподконтрольных и не тестируемых компанией Apple, не носит рекомендательного или одобрительного характера. Компания Apple не несет никакой ответственности за выбор, функциональность и использование веб-сайтов или продукции сторонних производителей. Компания Apple также не несет ответственности за точность или достоверность данных, размещенных на веб-сайтах сторонних производителей. Обратитесь к поставщику за дополнительной информацией.
Источник
Как отменить подписку на приложение App Store, если нет гаджета Apple
✏️ Нам пишут:
Продал iPhone перед покупкой другой модели. Сейчас с карты снимаются деньги за подписку на какое-то приложение из App Store. Как отменить подписку, не имея iPhone и Mac?
Отменить подписку на любой из сервисов Apple или на приобретенное в App Store приложение можно и без техники Apple. Вот, что для этого потребуется:
Как отменить подписку на Apple Music
► Перейдите на страницу сервиса music.apple.com
► Авторизуйтесь в своей учетной записи.
► Перейдите в раздел Настройки – Подписки.
► Нажмите кнопку Управлять и выберите Отменить подписку.
Как отменить подписку на Apple TV+
▣ Перейдите на страницу сервиса tv.apple.com
▣ Авторизуйтесь в своей учетной записи.
▣ Перейдите в раздел Настройки – Подписки.
▣ Нажмите кнопку Управлять и выберите Отменить подписку.
Как отменить подписку на iCloud
Для этого потребуется Windows-компьютер.
◈ Установите программу и авторизуйтесь.
◈ Перейдите в раздел Хранилище – Сменить план хранилища.
◈ Нажмите кнопку Выбрать бесплатный план.
◈ Нажмите Готово для сохранения изменений.
Как отменить подписки на приложения из App Store
Для этого действия тоже понадобится Windows-компьютер.
◉ Установите утилиту и войдите в свою учетную запись Apple ID.
◉ Перейдите в меню Учетная запись — Просмотреть….
◉ Найдите раздел Подписки и нажмите Управлять.
◉ Нажмите Правка рядом с активной подпиской и выберите действие Отменить подписку.
Если по каким-то причинам у вас не получится отменить подписку одним из указанных способов, обратитесь в службу поддержки Apple.
Источник
Встроенные покупки на iPhone: где находятся и как отменить?
Сегодня мы рассмотрим такую «хитрую» фишку от компании Apple, которая действует на каждом iPhone и автоматически работает, когда Вы взаимодействуете с AppStore или iTunes — система встроенных покупок (или In-App Purchase). Всем пользователям важно знать, что встроенные покупки можно отменять, чтобы случайно по незнанию Вы или Ваши близкие, имеющие доступ к айфону, не потратили лишних денег.
Как отключить встроенные покупки подробно расскажем в нашем обзоре, подробно снабдив инструкции фото- и видео-комментариями.
Оглавление
Для каких устройств подходит статья
Встроенные покупки по умолчанию присутствуют на всех девайсах фирмы Apple, и так же компания предусмотрела возможность отменить эту функцию на всех устройствах соответственно. Поэтому описанный в статье алгоритм действий в программе подойдёт для всех существующих и используемых в наше время моделей айфонов:
- iPhone 5
- iPhone 6/6 plus
- iPhone 7/7 plus
- iPhone 8/8 plus
- iPhone X/Xs/Xr/Xs Max
- iPhone 11/11 Pro/11 Pro Max
- iPhone 12/12mini/12 Pro/12 Pro Max.
Пошаговый способ удаления встроенных покупок
Итак, как же убрать встроенные покупки в iPhone? Разберём возможности отключения встроенных покупок в два этапа: в первом рассмотрим алгоритм действий для устройств на базе iOS 12 и более современных, во втором — устройств на системе ниже iOS 12.
Вместе с обновлением iOS до версии 12, разработчики Apple добавили настройки всего, что связано с покупкой и продлением приложений, в раздел «Экранное время» — именно оттуда мы и будем работать с отключением. Выполняем следующие шаги:
- Заходим в Настройки, пролистываем до пункта «Экранное время» и заходим в него. Там нажимаем на кнопку-ссылку «Включить экранном время».
Рисунок 1. Заходим в Настройки, чтобы перейти к отключению встроенных покупок.
Рисунок 2. Заходим в пункт «Экранное время» для последующего отключения встроенных покупок.
Рисунок 3. Выбираем опцию «Включить Экранное время», чтобы продолжить процесс отмены встроенных покупок.
- Перед нами появится дисплей с описанием опции «Экранное время», пролистываем их, нажав «Далее». Затем система задаст вопрос, для Вас ли этот айфон или для Вашего ребёнка — выбираем вариант для ребёнка.
Рисунок 4. Жмём «Далее», чтобы перейти к дальнейшим действиям по отключению режима.
Рисунок 5. Выбираем вариант «Это iPhone моего ребёнка», чтобы получить доступ к ограничению покупок.
- Пропускаем дисплей с расписанием возможного времени, проводимого с девайсом, выбрав кнопку «Не сейчас»; то же самое выполняем с дисплеем, ограничивающим лимиты программ (также жмём «Не сейчас»).
Рисунок 6. Пропускаем экран расписания использования девайса, нажав «Не сейчас».
Рисунок 7. Жмём «Не сейчас», чтобы пропустить неактуальный в данный момент экран по лимиту программ.
- С появлением дисплея «Контент и конфиденциальность» жмём «Далее», система предлагает нам создать и ввести код-пароль, при помощи которого мы сможем вносить изменения во всех пунктах раздела-контроля «Экранное время», в том числе и нужного нам пункта — отмены встроенных покупок. Создаём и вводим пароль.
Рисунок 8. Проходим в раздел «Контент и Конфиденциальность», чтобы приступить к снятию режима встроенных покупок.
Рисунок 9. Создаём пароль, чтобы ограничить встроенные покупки.
- После этого, заново заходим в «Экранное время», в нем — в раздел «Контент и конфиденциальность», и вводим там созданный только что пароль. Переключаем раздел «Контент и конфиденциальность» в активное положение (зелёный цвет), после чего заходим в раздел «Покупки в iTunes Store и App Store».
Рисунок 10. Вводим в пароль в подменю «Контент и конфиденциальность», чтобы перейти к отключению встроенных покупок.
Рисунок 11. Подключаем режим «Контент и конфиденциальность», затем заходим раздел покупок, чтобы выставить ограничения.
- Далее, выбираем опцию «Встроенные покупки» и нажимаем «Нет». Теперь при попытке приобретения чего-либо в iTunes или App Store, система каждый раз будет запрашивать ограничительный пароль, который Вы установили — так Вы сможете контролировать процесс.
Рисунок 12. Заходим в пункт встроенных покупок, чтобы поставить отказ.
Рисунок 13. Нажимаем «Нет», чтобы отказаться от встроенных покупок.
- Если на Вашем девайсе операционная система iOS 11 и предыдущие версии, то нужно зайти в раздел «Настройки», оттуда — в «Основные», где найти пункт «Ограничения». Там потребуется ввести ограничительный пароль (лучше не тот, который Вы используете для разблокировки айфона, а отдельный). После этого, пролистываем экран немного вниз, и отключаем тумблер напротив опции «Встроенные покупки».
Выводы
Таким образом, небольшая хитрость от производителей Apple, позволяющая отключить и контролировать встроенные покупки, производится достаточно легко. Надеемся, инструкции были понятны и полезны читателям, и Вы с легкостью справитесь с задачей!
Желаем продуктивной работы с Вашими Apple-девайсами и всегда только удобных опций!
Источник
Изменение подписки от Apple
Измените подписку на другой тариф, например месячный, годовой или студенческий. И посмотрите список тарифных планов, доступных на ваших устройствах.
Изменение подписки на устройстве iPhone, iPad или iPod touch
- Откройте приложение «Настройки».
- Нажмите свое имя, а затем — пункт «Подписки».
- Выберите название подписки, которую хотите изменить.
- Если доступны разные типы подписок, появится список. Выберите нужный вариант.
- Нажмите «Купить».
- Если вы выбрали подписку, которой можно поделиться с семьей, прокрутите вниз и включите «Семейный доступ». (Не видите пункт «Семейный доступ»? Настройте «Семейный доступ» или вступите в группу семейного доступа, а затем вернитесь на эту страницу и включите «Семейный доступ».) Если вы не хотите делиться подпиской со своей семьей, отключите «Семейный доступ».
Изменение подписки на компьютере Mac
- Откройте приложение App Store.
- Нажмите кнопку входа или свое имя в нижней части боковой панели.
- Нажмите «См. информацию» в верхней части окна. Может потребоваться выполнить вход.
- Прокрутите появившуюся страницу до пункта «Подписки» и нажмите «Управлять».
- Нажмите «Изменить» рядом с подпиской, которую нужно изменить.
- Выберите другой вариант подписки.
- Если вы выбрали подписку, которой можно поделиться с семьей, прокрутите вниз и включите «Семейный доступ». (Не видите пункт «Семейный доступ»? Настройте «Семейный доступ» или вступите в группу семейного доступа, а затем вернитесь на эту страницу и включите «Семейный доступ».) Если вы не хотите делиться подпиской со своей семьей, отключите «Семейный доступ».
Изменение подписки на устройстве Apple TV
- Откройте приложение «Настройки».
- Выберите пункт «Пользователи и учетные записи», затем — свою учетную запись.
- Выберите «Подписки».
- Выберите подписку, которую нужно изменить.
- Выберите другой вариант подписки.
- Если подписка будет использоваться совместно с другими членами семьи, убедитесь, что у вас настроена функция «Семейный доступ» или вы присоединились к существующей группе семейного доступа.
Изменение подписки на часах Apple Watch
- Откройте App Store на часах Apple Watch.
- Прокрутите экран до пункта «Аккаунт» и нажмите его.
- Нажмите «Подписки».
- Нажмите подписку, которую нужно изменить.
- Если подписка будет использоваться совместно с другими членами семьи, убедитесь, что у вас настроена функция «Семейный доступ» или вы присоединились к существующей группе семейного доступа.
Какие подписки доступны
- Объедините подписки на сервисы Apple, включая Apple Music, Apple Arcade, хранилище iCloud и многие другие, по единой выгодной цене. Выберите индивидуальную или семейную подписку либо тарифный план Premier.
- Месячная (включает до 6 членов семьи)
- Годовая (включает до 6 членов семьи)
- Месячная (включает до 6 членов семьи)
- Годовая (включает до 6 членов семьи)
- Месячная индивидуальная
- Годовая индивидуальная
- Семейная (включает до 6 членов семьи)
- Студенческая
- Только месячная (включает до 6 членов семьи)
- Месячная (включает до 6 членов семьи)
- Годовая (включает до 6 членов семьи)
Каналы Apple TV
- Только месячная (включает до 6 членов семьи)
Подписки Apple Podcasts
- Месячная (включает до 6 членов семьи)
- Годовая (включает до 6 членов семьи)
Приложения сторонних разработчиков
- Следуйте инструкциям в этой статье для получения информации о доступных подписках. Некоторыми подписками можно поделиться с членами семьи.
Некоторые подписки доступны не во всех странах и регионах. Узнайте, какие сервисы доступны в вашей стране или регионе.
Дополнительная информация
- Изменение способа оплаты.
- Убедитесь, что вы имеете право на студенческую подписку.
- При присоединении к существующей семейной подписке ваша индивидуальная или студенческая подписка отменяется в конце следующего цикла выставления счетов.
Информация о продуктах, произведенных не компанией Apple, или о независимых веб-сайтах, неподконтрольных и не тестируемых компанией Apple, не носит рекомендательного или одобрительного характера. Компания Apple не несет никакой ответственности за выбор, функциональность и использование веб-сайтов или продукции сторонних производителей. Компания Apple также не несет ответственности за точность или достоверность данных, размещенных на веб-сайтах сторонних производителей. Обратитесь к поставщику за дополнительной информацией.
Источник