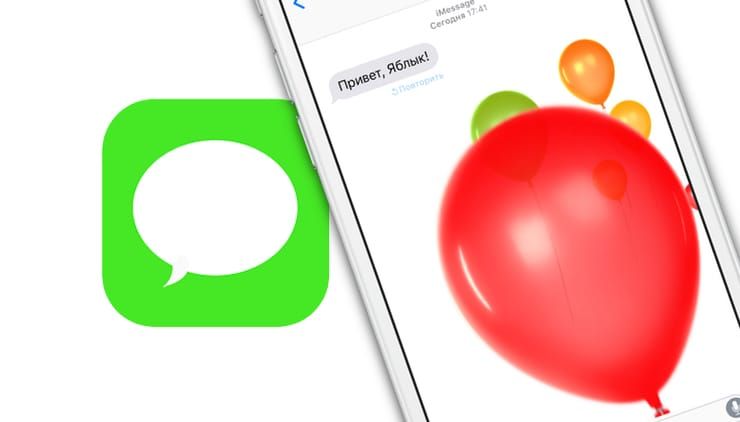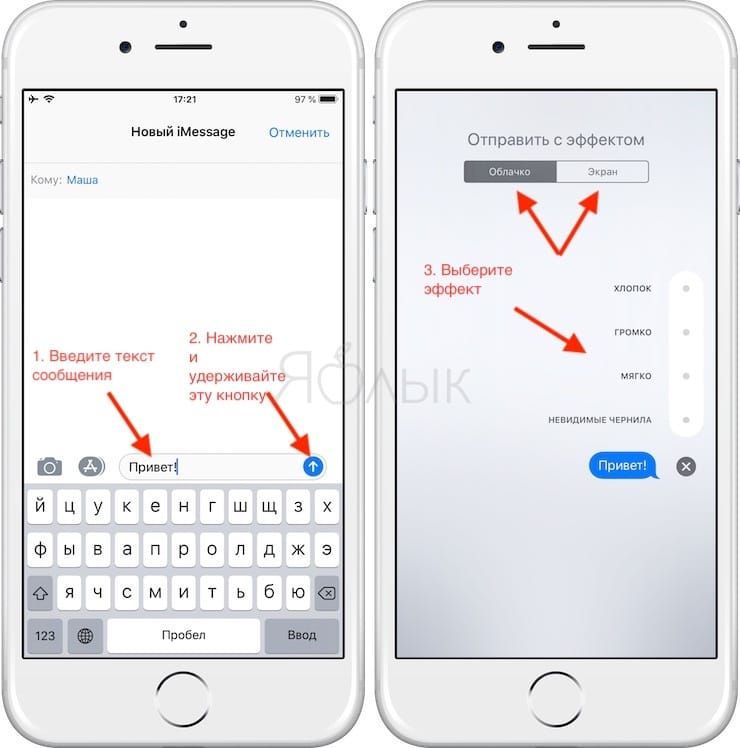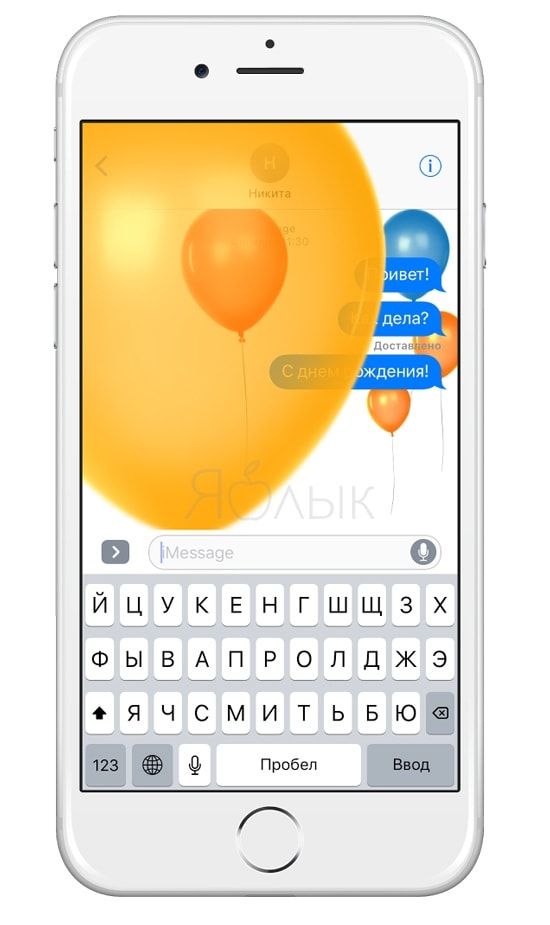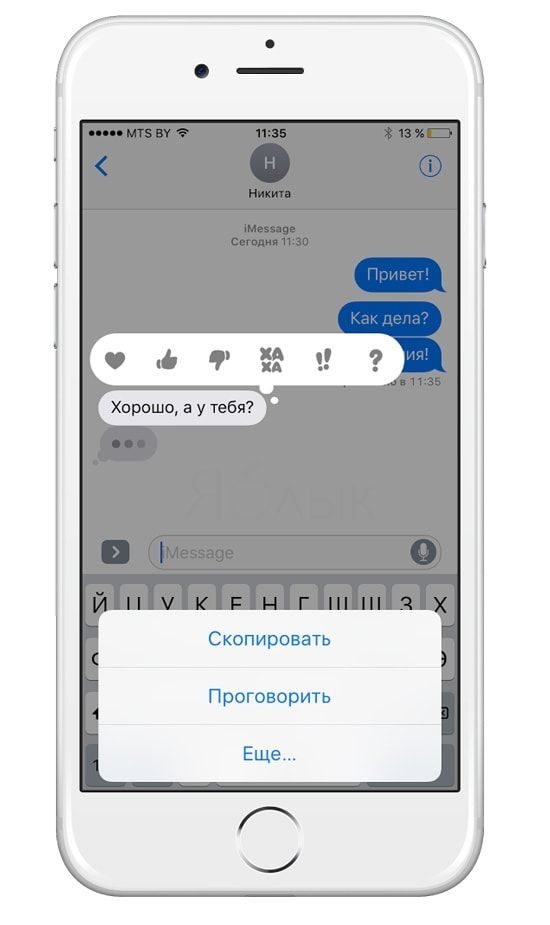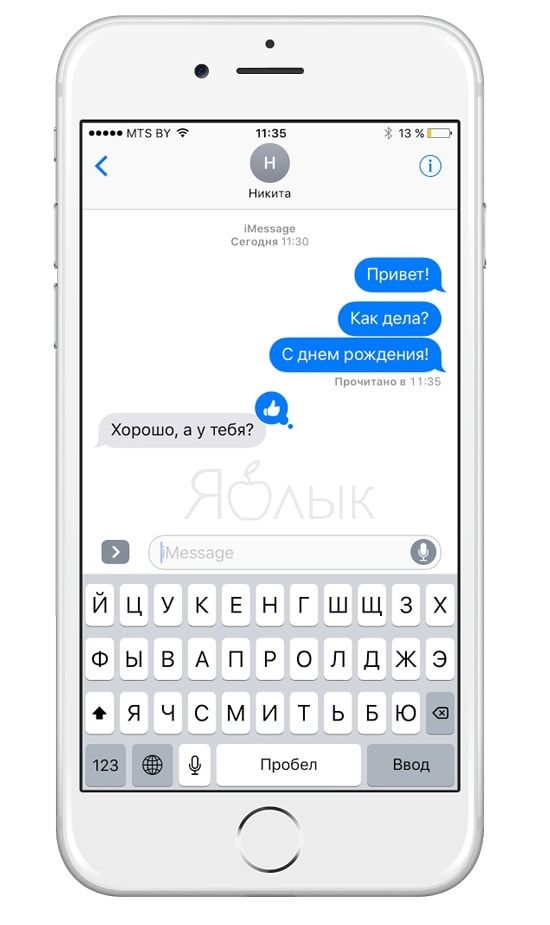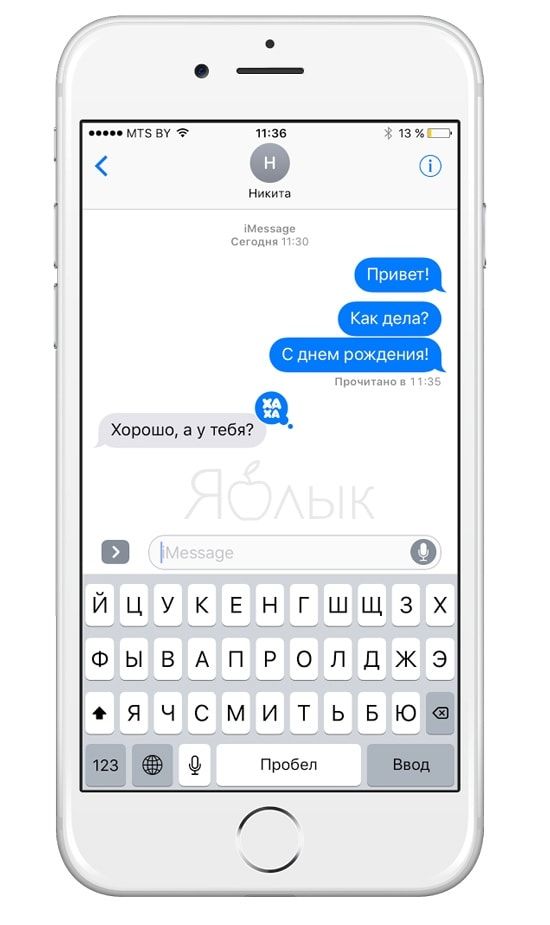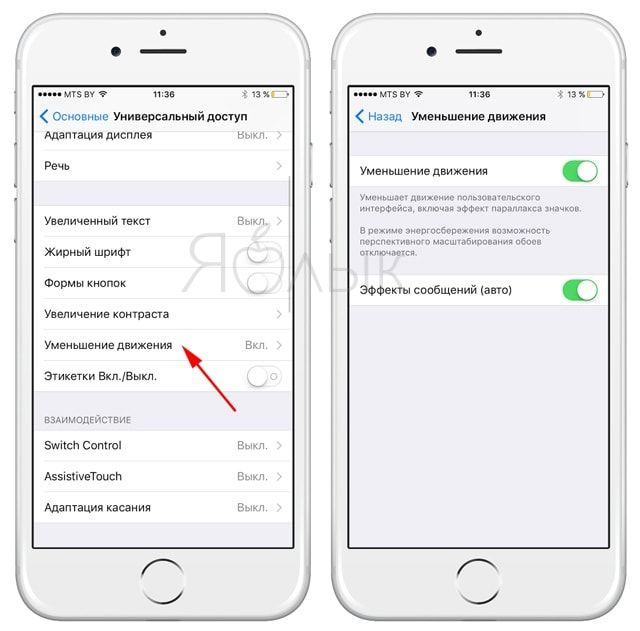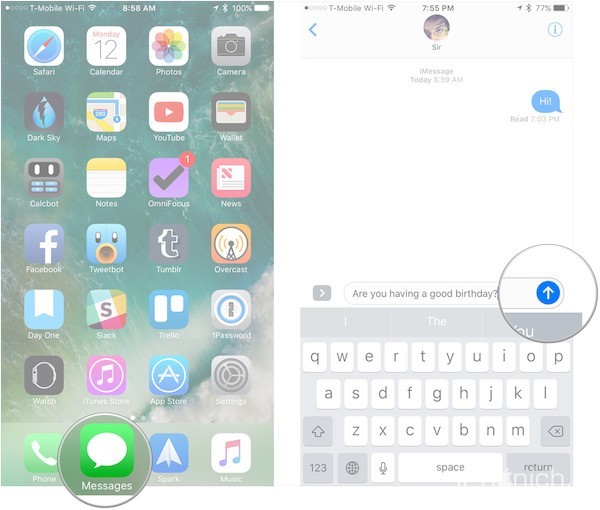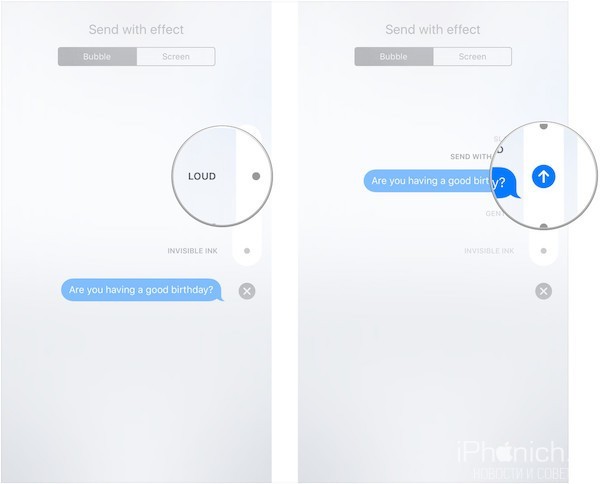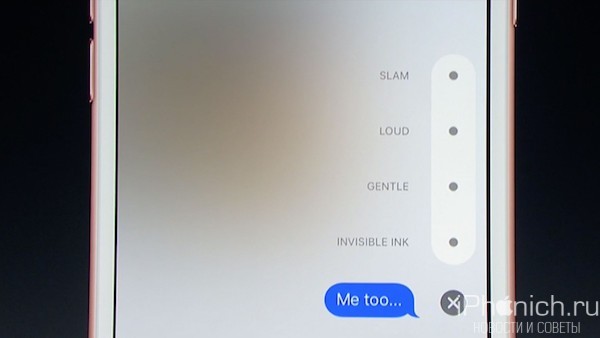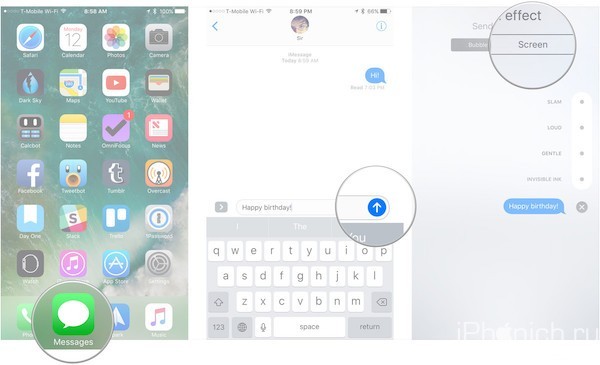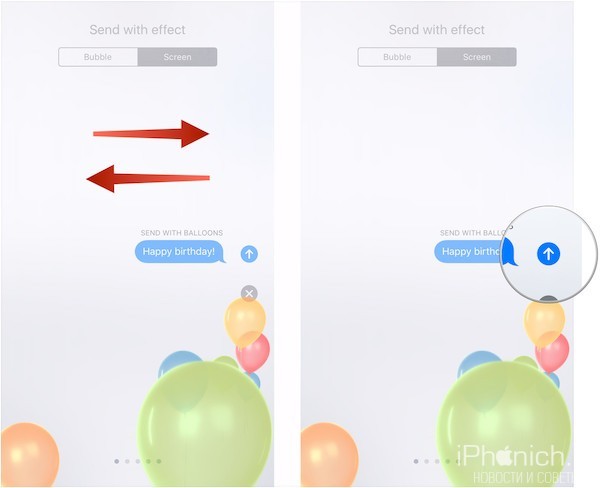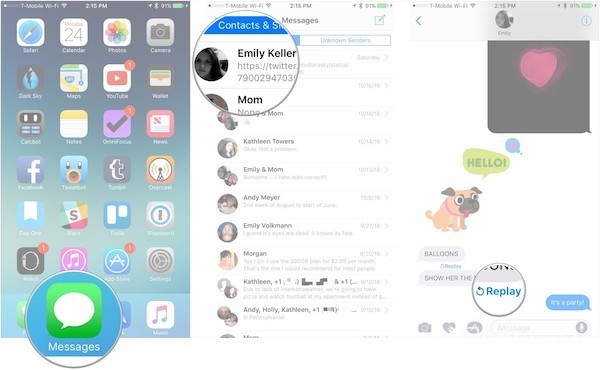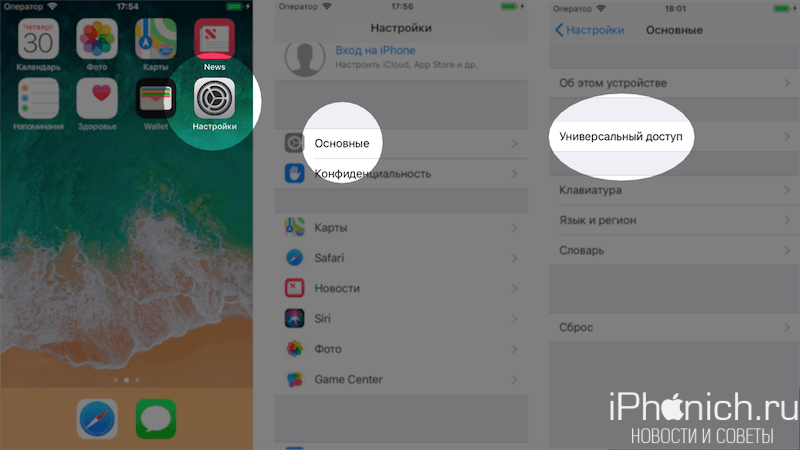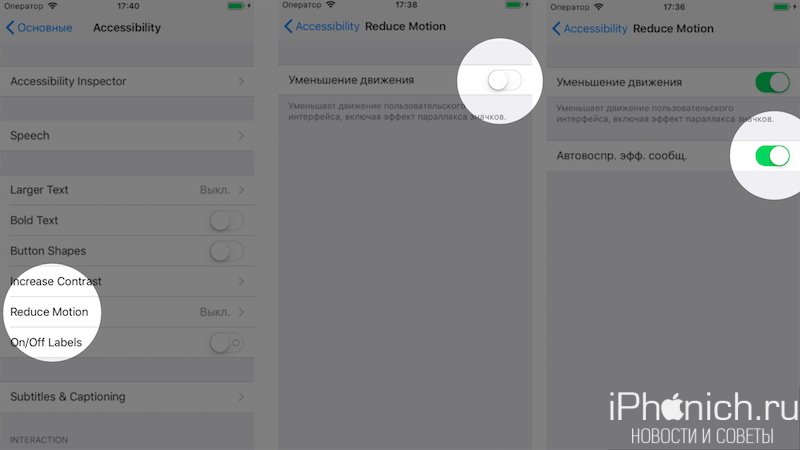- Отправка и сохранение изображений GIF на iPhone, iPad или iPod touch
- Добавление изображения GIF из программы #images
- Сохранение изображения GIF
- Сообщение о беспокойстве по поводу изображения
- Если #images нет на панели программ
- Дополнительная информация
- Эффекты с анимацией в iMessage: какие бывают и как пользоваться
- Как добавлять анимационные эффекты в iMessage на iPhone и iPad
- Какие эффекты предлагает Apple для iMessage?
- Как отменить эффект с облачком в iMessage
- Будут ли эффекты из iMessage отображаться на Mac?
- Как просмотреть анимацию с облачком в iMessage еще раз
- Какие экранные эффекты есть в iMessage?
- Какие слова и выражения автоматически сопровождаются анимацией?
- Быстрые ответы
- Как быстро ответить на сообщение с помощью иконки:
- Как отправлять сообщения с эффектами из iMessage
- Как отправлять сообщения с эффектом облачко в iMessage?
- Как отменить эффект Облачко в Сообщениях?
- Какие эффекты пузыря есть в Сообщениях?
- Будет ли эффект облачка, который я отправил с iPhone, показываться на Mac?
- Как отправлять сообщения с полноэкранными эффектами
- Как отменить эффект Экран в Сообщениях?
- Как повторить эффекты Облака и Экран в Сообщениях
- Как использовать эффекты в iMessage с включенным режимом «Уменьшить движение»
- Что делают эффекты «Экран» в iMessage?
- Будут ли эффекты «Экран» отображаться в сообщениях Mac?
- Есть вопросы?
Отправка и сохранение изображений GIF на iPhone, iPad или iPod touch
С помощью программы «Сообщения» в #images можно найти сотни популярных изображений GIF, чтобы добавить их в сообщения.
Программа #images доступна в Австралии, Великобритании, Германии, Индии, Италии, Ирландии, Канаде, Новой Зеландии, Сингапуре, США, на Филиппинах, во Франции и Японии.
Добавление изображения GIF из программы #images
Используйте #images в программе «Сообщения», чтобы искать изображения GIF и обмениваться ими со своими контактами. Для этого необходимо выполнить следующие действия.
- Откройте программу «Сообщения», нажмите и введите имя контакта или выберите существующий разговор.
- Нажмите
.
- Чтобы выполнить поиск определенного изображения GIF, нажмите «Найти изображения» и введите ключевое слово, например «день рождения».
- Коснитесь изображения GIF, чтобы добавить его в сообщение.
- Нажмите , чтобы отправить сообщение.
Анимация изображений GIF из программы #images работает только в программе «Сообщения» на устройствах Apple.
Сохранение изображения GIF
Изображение GIF, полученное в сообщении, можно сохранить в программе «Фото» на устройстве iOS. Для этого необходимо выполнить следующие действия.
- Откройте «Сообщения».
- Откройте сообщение, содержащее ранее отправленное изображение GIF, которое требуется сохранить.
- Нажмите и удерживайте изображение GIF, затем нажмите «Сохранить». Если у вас iPhone 6s или более поздняя модель, для сохранения изображения GIF можно использовать функцию 3D Touch. Нажмите изображение GIF с усилием, смахните вверх и нажмите кнопку «Сохранить».
Сообщение о беспокойстве по поводу изображения
Если возникла проблема или опасение по поводу контента в #images, об этом можно сообщить.
- Нажмите
и выполните поиск изображения, о котором хотите сообщить.
- Когда вы найдете изображение, коснитесь и не отпускайте его, чтобы открылся предварительный просмотр в увеличенном виде.
- Сделайте снимок экрана, затем нажмите миниатюру, чтобы открыть предварительный просмотр.
- Нажмите , а затем — «Почта».
- Отправьте снимок экрана на адрес images-reports@apple.com с описанием того, что вас беспокоит.
Если у вас есть претензия или вопрос, связанный с нарушением авторских прав, сообщите об этом.
Если #images нет на панели программ
Убедитесь, что программа #images включена.
- На панели программ смахните влево, затем нажмите значок .
- Нажмите «Изменить», а затем , чтобы добавить программу #images.
Убедитесь, что для клавиатуры выбран поддерживаемый язык и регион. Перейдите в раздел «Настройки» > «Основные» и нажмите «Язык и регион».
Программа #images доступна в Австралии, Великобритании, Германии, Индии, Ирландии, Италии, Канаде, Новой Зеландии, Сингапуре, США, на Филиппинах, во Франции и Японии.
Дополнительная информация
Используйте программу iMessage для совместной работы с другими пользователями, украшения сообщений стикерами, обмена аудиозаписями и других задач.
Информация о продуктах, произведенных не компанией Apple, или о независимых веб-сайтах, неподконтрольных и не тестируемых компанией Apple, не носит рекомендательного или одобрительного характера. Компания Apple не несет никакой ответственности за выбор, функциональность и использование веб-сайтов или продукции сторонних производителей. Компания Apple также не несет ответственности за точность или достоверность данных, размещенных на веб-сайтах сторонних производителей. Обратитесь к поставщику за дополнительной информацией.
Источник
Эффекты с анимацией в iMessage: какие бывают и как пользоваться
Еще в iOS 10 Apple сделала очередной шаг к тому, чтобы сделать переписку через фирменное приложение Сообщения ещё более интересной. С тех пор в приложении появилась возможность заполнить весь экран пузырьками, воздушными шариками, конфетти, лазерами, фейерверками, падающими звездами и т.п. эффектами.
Как добавлять анимационные эффекты в iMessage на iPhone и iPad
1. Наберите текст сообщения.
2. Нажмите на кнопку Отправить (направленная вверх белая стрелка в синем кружке) с помощью 3D Touch-жеста (слегка). Если 3D Touch не поддерживается на вашем устройстве, просто нажмите и удерживайте ту же кнопку.
3. Выберите вверху меню Облачко.
4. Нажмите на один из эффектов, который вы хотели бы применить — Хлопок, Громко, Мягко, Невидимые чернила.
5. Коснитесь кнопки Отправить.
Какие эффекты предлагает Apple для iMessage?
Хлопок — текст вашего сообщения сначала показывается на экране огромными буквами, а затем словно «бьет» по нему, и во все стороны расходится ударная волна.
Громко — получатель увидит огромное облачко. Поначалу оно слегка вибрирует, а затем уменьшается до нормальных размеров.
Мягко — сообщение отображается очень маленьким шрифтом, а затем плавно разрастается до обычных пропорций.
Невидимые чернила — скрывают облачко с сообщением в анимированном «шуме» и блюре до тех пор, пока получатель не свайпнет по нему, чтобы прочитать «зашифрованное» сообщение.
Как отменить эффект с облачком в iMessage
Если результат, полученный в предыдущем параграфе, вас по каким-либо причинам не устроил, его легко отменить. Для этого достаточно нажать на кнопку-крестик внизу от выбранного эффекта.
Будут ли эффекты из iMessage отображаться на Mac?
На компьютере Apple можно увидеть Невидимые чернила — при условии, что на нем установлена операционная система macOS Sierra или High Sierra (либо более новая версия программного обеспечения).
Как просмотреть анимацию с облачком в iMessage еще раз
При желании вы всегда можете «посмотреть повтор» того, что вам прислали. Для этого:
1. Откройте переписку и найдите нужное сообщение.
2. Нажмите кнопку Повторить для того, чтобы воспроизвести отправленную вам анимацию еще раз.
Какие экранные эффекты есть в iMessage?
Список всех известных эффектов с описанием представлен ниже:
Эхо — дублирует ваш текст и «затопляет» им экран собеседника.
Прожектор — направляет луч прожектора на ваши входящие сообщения.
Шарики — отправляет вашему собеседнику разноцветные воздушные шарики. Они «взлетают» из правой нижней части экрана.
Конфетти — «засыпает» весь экран разноцветными конфетти.
Любовь — гигантское сердечко.
Лазеры — на экране появляются вспышки лазеров и соответствующие звуки.
Фейерверк — от центра экрана «распускаются» красочные фейерверки.
Падающая звезда — запускает от левого угла экрана звезду, она доплывает до правого угла и взрывается.
Праздник — на экране iPhone появляются фейерверки и прочие атрибуты праздника.
На Mac эти эффекты (по крайней мере, в обозримом будущем) отображаться не будут.
Какие слова и выражения автоматически сопровождаются анимацией?
При отправлении, например, таких сообщений, как: «С новым годом», «С днем рождения» или «Поздравляю», вместе с текстовым сообщением адресату будет отправлена и соответствующая анимация.
С новым годом — на экране появится фейерверк;
С днем рождения — полетят воздушные шары;
Поздравляю — взорвется хлопушка и полетят конфетти.
Попробуйте прямо сейчас!
Быстрые ответы
На каждое сообщение можно быстро ответить с помощью смайлика, отображающего ту или иную реакцию. Картинка появится в «словесном пузыре и будет видна как получателю, так и отправителю. Отреагировать на полученный текст или изображение можно с помощью смайликов в виде сердечка, поднятого вверх или опущенного вниз большого пальца, иконки «ха-ха», а также вопросительного и восклицательных знаков.
Как быстро ответить на сообщение с помощью иконки:
1. Откройте беседу;
2. Выберите сообщение, на которое вы хотите ответить;
3. Нажмите и удерживайте сообщение до тех пор, пока не появится меню иконок;
4. Выберите подходящую иконку, и она будет отправлена собеседнику;
5. Для того чтобы отменить выбранный ответ, нужно снова вызвать меню иконок и нажать на него (или выбрать другой ответ).
Если у вас возникли проблемы с добавлением эффектов или анимации, то, возможно, у вас включена функция уменьшения движения и ее надо отключить. Это можно сделать, зайдя в Настройки → Основные → Универсальный доступ → Уменьшение движения.
Если на устройстве активирована данная функция, эффекты и анимация работать не смогут, поскольку они основываются на движении.
Источник
Как отправлять сообщения с эффектами из iMessage
В iOS 13 приложение «Сообщение» получило обновление, как и было с выходом iOS 10 и iOS 11. Сейчас когда-то примитивная и очень простая анимация в сообщении приобрела большое количество новых функций, все больше людей стали интересоваться её возможностями.
Конечно, все эффекты будешь использовать каждый день, но есть красивые и эмоциональные, а значит, когда-то пригодятся. Например — поздравить друга полноэкранной анимацией с Днем рождения.
Как отправлять сообщения с эффектом облачко в iMessage?
- Введите сообщение, которое вы хотите отправить.
- Нажимайте с усилием (3D Touch) или длительное нажатие (без 3D Touch) на кнопку Отправить (синий кружок со стрелкой вверх).
- Выберите вкладку Облачко в верхней части, если она еще не выбрана.
- Нажмите на эффект, который вы хотите применить: хлопок, громко, мягко, невидимые чернила.
- Нажмите на кнопку Отправить справа от эффекта, который вы выбрали (синий кружок со стрелкой вверх).
Как отменить эффект Облачко в Сообщениях?
Если вы передумали отправлять эффект облачка, коснитесь кнопки Отменить в нижней части списка эффектов (выглядит как X).
Какие эффекты пузыря есть в Сообщениях?
- Хлопок: отправляет облачко при его получении по всему экрану проходит рябь.
- Громко: отправляет гигантское облако, которое трясется, прежде чем осесть на место.
- Мягко: отправляет крошечное облачко, которое безропотно скользит на место.
- Невидимые чернила: облачко покрывает анимированный шум и размытие, пока вы не прикоснетесь его.
Будет ли эффект облачка, который я отправил с iPhone, показываться на Mac?
Mac может отобразить только эффект «Невидимых чернил», если на нем стоит операционная система macOS Sierra или High Sierra.
Как отправлять сообщения с полноэкранными эффектами
Вы также можете отправлять полноэкранные эффекты из приложения Сообщение или из новых интерактивных уведомлений, даже с экрана блокировки!
- Введите сообщение, которое вы хотите отправить.
- Нажимайте с усилием (3D Touch) или длительное нажатие (без 3D Touch) на кнопку Отправить (синий кружок со стрелкой вверх).
- Выберите вкладку Экран в верхней части, если она еще не выбрана.
- Проведите пальцем по экрану справа налево, чтобы переключаться между эффектами, которые вы хотите отправить: воздушные шары, конфетти, лазеры, фейерверки или падающие звезды.
- Нажмите на кнопку Отправить с право вашего сообщения (синий кружок со стрелкой вверх).
Как отменить эффект Экран в Сообщениях?
Если вы передумали отправлять эффект облачка, коснитесь кнопки Отменить в нижней части списка эффектов (выглядит как X).
Как повторить эффекты Облака и Экран в Сообщениях
Вы можно повторно воспроизвести эффекты «Облако» и «Экран» в полученных сообщениях. Просто выполните эти простые шаги.
- Откройте Сообщения
- Откройте чат в котором вы хотите посмотреть эффекты.
- Найти сообщения с прикрепленным эффектом и нажмите кнопку Повторить для просмотра эффекта снова.
Как использовать эффекты в iMessage с включенным режимом «Уменьшить движение»
Если у вас включена функция «Уменьшить движение» в iPhone или iPad. Вы можете включить автовоспроизведение эффектов сообщения, вот как это сделать.
1. Откройте настройки.
2. Нажмите «Основные«.
3. Нажмите «Универсальный доступ«.
4. Нажмите «Уменьшение движения«.
5. Если функция не включена, переведите переключатель «Уменьшения движения» в положение «включено».
6. Переведите переключатель «Автовоспр. эфф. сообщ.» в положение «включено».
Что делают эффекты «Экран» в iMessage?
Ниже перечислены все эффекты «Экран» и то, что они делают.
- Эхо: клонирует сообщение и заполняет им весь экран.
- Прожектор: луч прожектора освещает сообщение.
- Шарики: отправляет разноцветные шары. Шары взлетают с правой нижней части экрана.
- Конфетти: сверху сыпятся разноцветные конфетти.
- Лазеры: по экрану бежит волна лазеров со звуком «анс, анс, анс».
- Фейерверки: разноцветный фейерверк в центре экрана.
- Падающая звезда: с левой стороны экрана вылетает звезда, когда она достигнет правой стороны то взорвется.
- Праздник: яркий всплеск бенгальского огня.
- Любовь: гигантское сердце появляется из сообщения и улетает.
Будут ли эффекты «Экран» отображаться в сообщениях Mac?
Пока нет. Возможно в будущем будут.
Есть вопросы?
У вас остались вопросы о эффектах с анимацией в iMessage? Задавайте их в комментариях ниже, и мы обязательно поможем.
Источник
 .
.