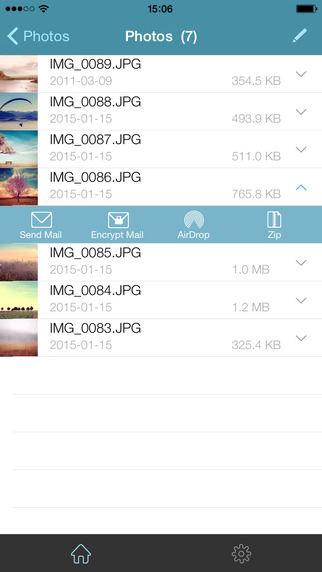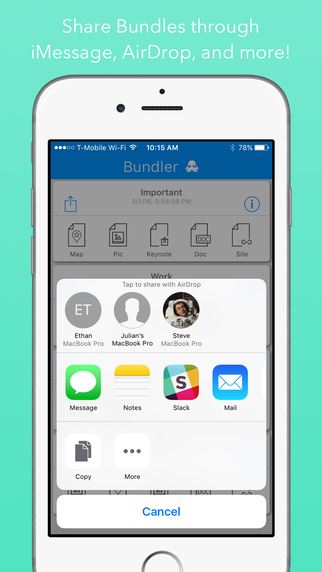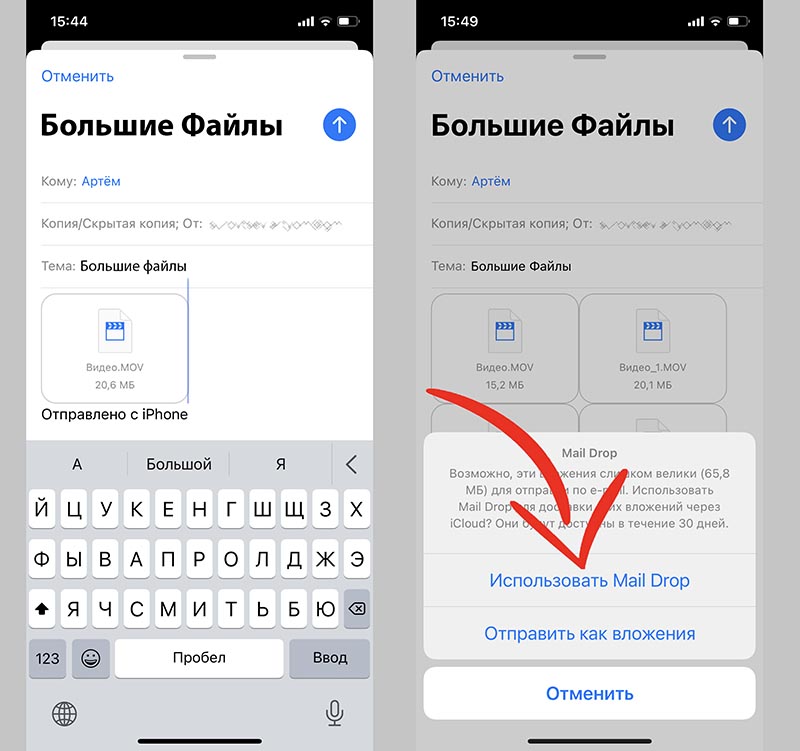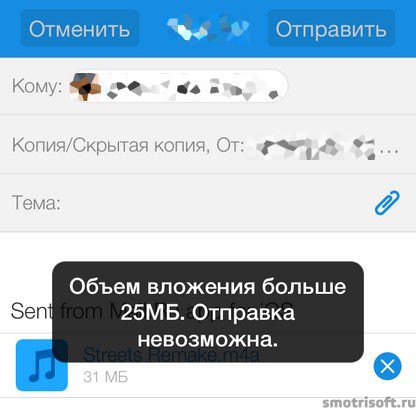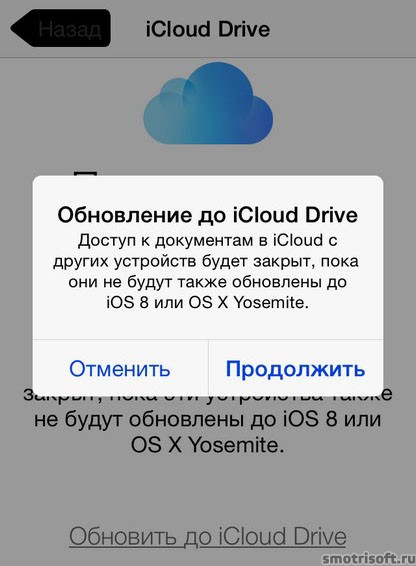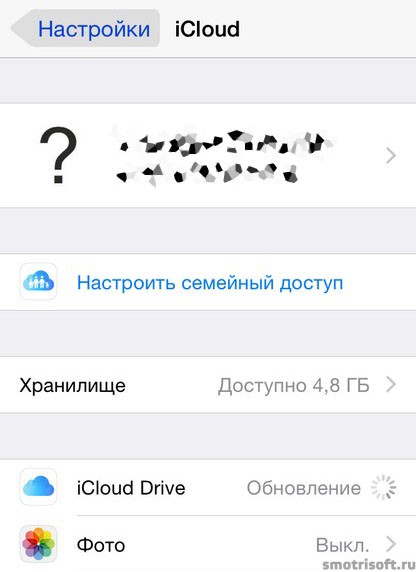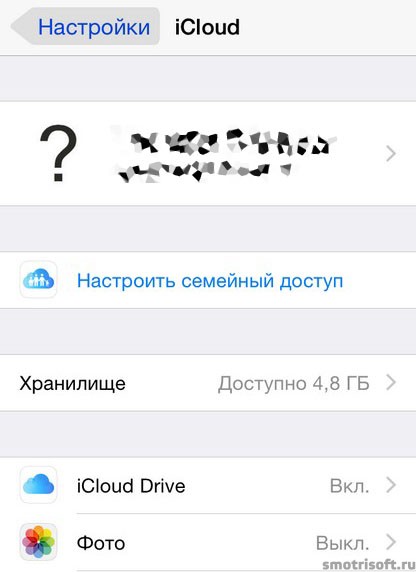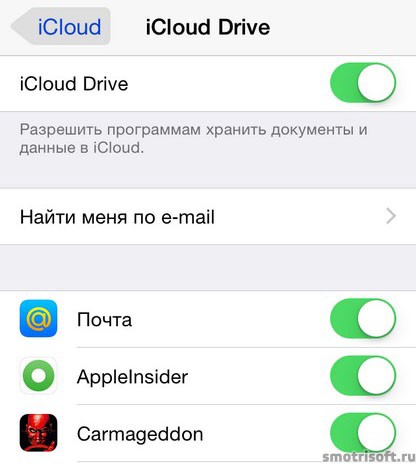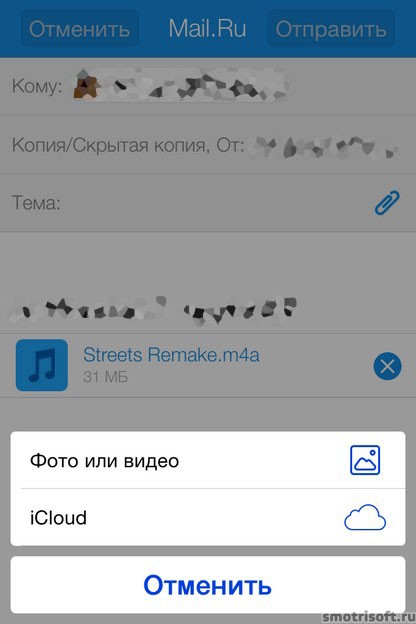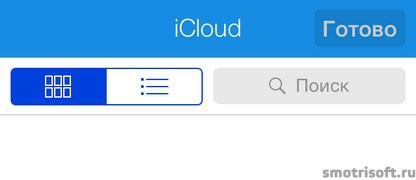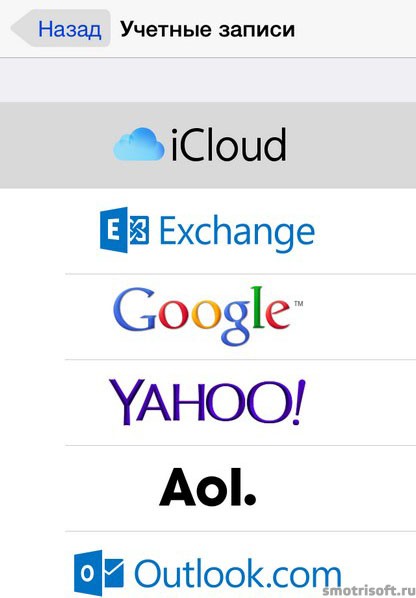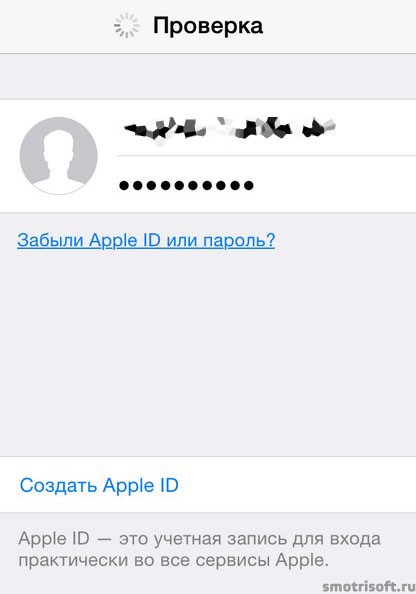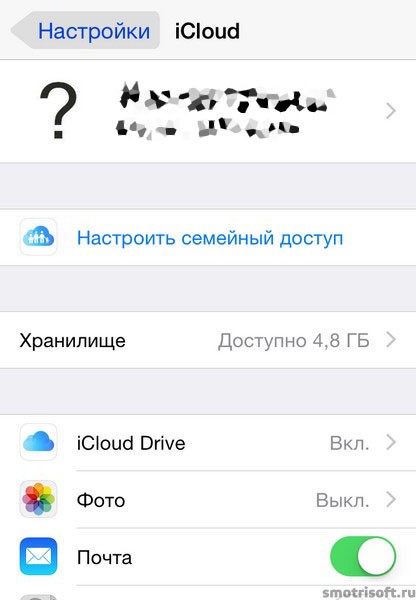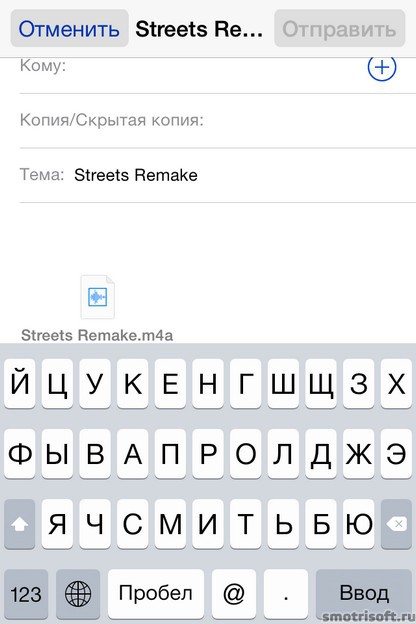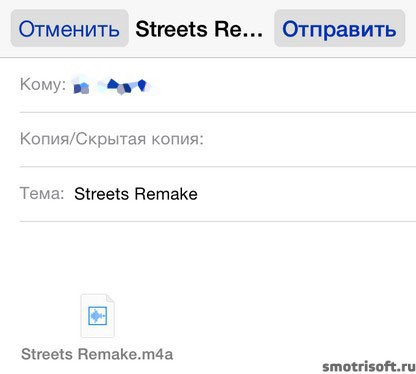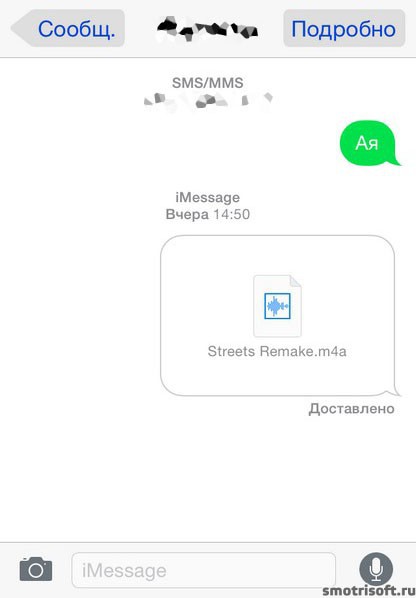- Как открыть ZIP на iPhone и как отправить ZIP-файл
- Извлечение ZIP-файлов на iPhone
- Создание ZIP-файлов в iPhone
- Открытие ZIP-файлов на iPhone, iPad или iPod touch
- На iPhone или iPod touch
- Создание ZIP-файла на iPhone или iPod touch
- Открытие ZIP-файла на iPhone или iPod touch
- На iPad
- Как заархивировать файл на iOS и отправить его адресату
- Как работать с архивами на iOS
- Как распаковать архив на iOS
- Лонгриды для вас
- Как на iPhone отправлять большие файлы по почте через iCloud
- Как отправлять вложения по почте через Mail Drop
- Как послать файл с айфона
- 1. Отправить файл по почте с айфона
- 2. Включаем iCloud Drive
- 3. Создать учетную запись в iCloud.
Как открыть ZIP на iPhone и как отправить ZIP-файл
В сегодняшнем руководстве мы покажем вам, как легко открывать ZIP-файлы для iPhone и iPad. А также как прикреплять и отправлять документы, упакованные в формате ZIP. Как от уровня электронной почты, так и от мессенджеров (например, Facebook Messenger).
Мобильная система iOS для iPhone и iPad не имеет встроенной функции, которая поддерживает файлы, упакованные с использованием таких форматов, как ZIP, RAR или TAR. Apple предположила, что это дополнительная функция, которая не очень проста в использовании на мобильных устройствах.
Поэтому, чтобы открыть ZIP в iPhone или прикрепить упакованные файлы к электронной почте, мы должны использовать специальные приложения. К счастью, в App Store есть много таких инструментов, которые мы можем скачать бесплатно. Для целей настоящего руководства мы выбрали два бесплатных приложения, о которых мы поговорим ниже.
Извлечение ZIP-файлов на iPhone
Самый простой способ распаковать ZIP-файлы, которые мы получаем по электронной почте, — это использовать внешнее приложение. В App Store есть бесплатное приложение WinZip, которое облегчит всю операцию.
После установки приложения мы перейдем на адрес электронной почты, где мы получили ZIP-файл. Затем щелкните его и выберите «Открыть с помощью WinZip» в контекстном меню. Теперь файл будет перенесен в приложение WinZip и сохранен там.
Затем нажмите загруженный документ из приложения WinZip. На панели параметров, которая появляется после выбора файла, мы выбираем команду декомпрессии. Данные будут распакованы и сохранены как общедоступные файлы через некоторое время. Стоит отметить, что после распаковки все файлы хранятся в приложении WinZip. Поэтому, если мы хотим переместить их в другое место — например, фотографии для приложения «Фотографии» — нам нужно выбрать файл и перенести данные с помощью значка общего доступа.
Здесь стоит отметить, что WinZip позволяет, среди прочего, для сохранения и загрузки файлов из облака. Он поддерживает такие сервисы, как Google Диск, Dropbox или системный iCloud. Дополнительные функции включают защиту паролем файлов или быстрый просмотр данных.
Создание ZIP-файлов в iPhone
Хотя WinZip также позволяет вам упаковывать файлы с iPhone и отправлять их в ZIP, мы хотели бы представить здесь еще одно приложение. Bundler, потому что это имя инструмента, имеет встроенную опцию отправки файлов с нашего телефона или планшета iPad в виде ZIP-файлов.
Приложение имеет очень простой, интуитивно понятный интерфейс, который поможет нам быстро выполнить задачу. Предположим, мы хотим отправить несколько фотографий в ZIP для друзей. После установки Bundler мы запускаем приложение «Фото» и выбираем фотографии из альбома, который хотим отправить. Затем нажмите значок общего доступа в нижней части экрана. Выбрав его, мы открываем его из контекстного меню Bundler.
Выбранные вами файлы будут автоматически добавлены в список. Теперь просто выберите инструмент, с которым вы хотите перенести файлы. Мы делаем это так же, как и с другими приложениями iOS. Мы используем значок общего доступа в Bundler и выбираем одно из доступных приложений. Это могут быть системные Mail, Gmail, Facebook Messenger, Skype или другой инструмент. Bundler будет прикреплять файлы с zip-файлами к новому сообщению, которое мы затем можем отправить вашим друзьям.
Оба метода очень просты, и каждый должен иметь дело с ними. Однако, если у вас возникли проблемы с упаковкой или распаковкой ZIP-файлов в iPhone по какой-то причине, сообщите мне. Мы попытаемся отправить разумное решение в комментарии.
Источник
Открытие ZIP-файлов на iPhone, iPad или iPod touch
Если нужно отправить большой файл по электронной почте или создать архив, файл в формате ZIP поможет сэкономить место. В этой статье вы узнаете, как сжимать файлы, распаковывать ZIP-файлы и многое другое.
На iPhone или iPod touch
Если вам нужно отправить большой файл или несколько файлов, сжатый файл имеет меньший объем памяти и будет отправлен быстрее из-за меньшего размера. Узнайте, как сжимать и распаковывать файлы на iPhone или iPod touch.
Создание ZIP-файла на iPhone или iPod touch
- Откройте приложение «Файлы» и выберите местоположение, например «На моем iPhone» или «iCloud Drive».
- Нажмите кнопку «Еще» , а затем — «Выбрать». Выберите один или несколько файлов.
- Нажмите кнопку «Еще» в правом нижнем углу, а затем — «Сжать».
Если вы выбрали один файл, в эту папку будет сохранен ZIP-файл с тем же именем файла. При выборе нескольких файлов ZIP-архив с именем «Archive.zip» будет сохранен в эту папку. Чтобы изменить имя, нажмите и удерживайте ZIP-архив, а затем выберите «Переименовать».
Открытие ZIP-файла на iPhone или iPod touch
- Откройте приложение «Файлы» и выберите ZIP-файл, который нужно распаковать.
- Нажмите файл или архив ZIP.
- Будет создана папка с файлами. Чтобы изменить его имя, нажмите и удерживайте папку, а затем нажмите «Переименовать».
- Нажмите, чтобы открыть папку.
На iPad
Если вам нужно отправить большой файл или несколько файлов, сжатый файл имеет меньший объем памяти и будет отправлен быстрее из-за меньшего размера. Узнайте, как сжимать и распаковывать файлы на iPad.
Источник
Как заархивировать файл на iOS и отправить его адресату
Несмотря на распространенное суждение об отсутствии возможности полноценно работать с файлами на iOS, на деле все обстоит несколько иначе. Apple действительно ограничивает пользователей в их праве свободно взаимодействовать с файловой системой, однако оставляет им разного рода лазейки, которые позволяют более или менее комфортно взаимодействовать с медиа, документами и файлами другого рода. Например, при помощи штатных средств можно создать архив, чтобы тут же отправить его по почте, в мессенджер или в социальную сеть.
Как и случае с функцией фонового воспроизведения YouTube, нам поможет приложение «Быстрые команды». Благодаря ему можно не только пользоваться уже готовыми командами, написанными пользователями, но и создавать их самому. Так, если вы не можете найти подходящий «шорткат», задать соответствующий сценарий самостоятельно не составить никакого труда. Но об этом мы расскажем в следующий раз, а пока сосредоточимся на архивации.
Как работать с архивами на iOS
- Для того, чтобы иметь возможность заархивировать файл, вам понадобится команда Zip’n’Share. Скачайте ее по этой ссылке и установите на устройство.
- Теперь выберите файлы, которые хотите поместить в архив. Это могут быть документы из облака, приложения «Файлы» или обычные фотографии из штатного хранилища на вашем iPhone. Выделите нужные файлы и нажмите на клавишу «Поделиться».
В открывшемся окне выберите «Быстрые команды» и нажмите на значок Zip’n’Share.
Задайте имя архива.
Как распаковать архив на iOS
При необходимости распаковать полученный архив вам пригодится команда Extract Zip.
- Загрузите ее на свое устройство.
- Скачайте архив (он попадет в приложение «Файлы»);
Перейдите в «Файлы»;
Выберите архив и нажмите «Поделиться»;
Подписывайся на наш канал в Яндекс.Дзен. Там каждый день выходят эксклюзивные материалы, которых нет на сайте.
Новости, статьи и анонсы публикаций
Свободное общение и обсуждение материалов
Лонгриды для вас
iOS 15.1 вышла официальна. Обновление привносит поддержку SharePlay для FaceTime, QR-кодов вакцинации для приложения Wallet, lossless-треки для HomePod и кое-что ещё
Циферблаты от Apple не отличаются большим количеством решений, но некоторые из них все же достойны нашего внимания. В статье расскажем о том, какие из них предпочитаем сами и поделимся способом загрузки новых вотчфэйсов на устройства от Apple.
По закону вернуть iPhone в магазин нельзя, потому что это технически сложный товар. Однако существует гарантированно рабочий способ попользоваться смартфоном Apple в течение 3 месяцев, а потом сдать его назад с полным возмещением средств
Источник
Как на iPhone отправлять большие файлы по почте через iCloud
Ежедневно мы пересылаем друг-другу большие данные и объемные файлы. Не всегда почтовые службы способны доставить слишком тяжелое вложение получателю. Владельцы техники Apple могут воспользоваться сервисом Mail Drop, чтобы переместить отправляемые данные в iCloud, разместив в письме ссылки на их скачивание.
Mail Drop работает на компьютерах начиная с OS X Yosemite и iOS 9.2. Получить письмо с таким вложением можно будет на любом гаджете с любой операционной системой, “яблочная” техника или учётка Apple ID не потребуется.
Отправленные таким способом вложения будут доступны для загрузки адресату в течение 30 дней, после чего будут автоматически удалены из iCloud. Занимаемое вложениями место не будет учитываться и не вычитается из общего объема облака пользователя.
📌 Спасибо re:Store за полезную информацию. 👌
Как отправлять вложения по почте через Mail Drop
1. Запустите стандартное приложение Почта (фишка не будет работать в сторонних почтовых программах).
2. Укажите адресата и прикрепите к письму необходимые документы или файлы.
3. Нажмите кнопку со стрелкой для отправки письма.
4. Приложение предложит отправить вложения напрямую или использовать сервис Mail Drop. В первом случае письмо может дойти без вложений из-за ограничений почтовой службы или провайдера. Во втором случае данные с устройства будут выгружены в iCloud.
5. Адресат получит письмо с предложением загрузить все имеющиеся вложения по прямой ссылке из iCloud.
Имейте в виду, что у сервиса есть некоторые ограничения:
► Размер одного письма с вложениями не может превышать 5 ГБ.
► Суммарный объем отправленных через Mail Drop данных не может превышать 1 ТБ.
► Срок хранения каждого вложения составляет 30 дней с момента отправки.
Так можно пересылать большие объемы информации и не переживать, что почтовый сервис отклонит вложения.
Источник
Как послать файл с айфона
Опубликовано 28.02.2015 · Обновлено 23.04.2016
Покажу как отправить файл с айфонами на компьютер или другой айфон или смартфон.
1. Отправить файл по почте с айфона
Если вам не удается отправить файл по почте, так как объем вложения больше 25 МБ., то вам поможет отправка файла с помощью icloud почты.
2. Включаем iCloud Drive
Для начала обновимся до iCloud Drive. Заходим в Настройки > iCloud и тут вам предложат обновиться до iCloud Drive.
Храните файлы в iCloud и получайте к ним доступ в любое время на всех ваших устройствах. Внесите изменения на любом устройстве или в любой программе, и самая новая версия документа появится на всех ваших устройствах.
Нажимаем обновить до iCloud Drive.
Обновление до iCloud Drive. Доступ к документам в iCloud с других устройств будет закрыт, пока они не будут также обновлены до iOS 8 или OS X Yosemite.
Нажимаем продолжить, чтобы обновиться до iCloud Drive.
Ждем пока идет обновление до iCloud Drive.
Теперь в Настройки > iCloud происходит обновление.
Спустя несколько секунд iCloud будет обновлен до iCloud Drive. Нажимаем на iCloud Drive, чтобы войти в настройки iCloud Drive.
Здесь можно включить или выключить программы, которые могут хранить документы и данные в iCloud Drive.
Чтобы прикрепить и отправить файл с айфона почте нажимаем написать письмо и нажимаем на иконку скрепки, чтобы прикрепить файл к письму. Выбираем iCloud.
Там будут файлы из вашего iCloud Drive.
3. Создать учетную запись в iCloud.
Заходим в Настройки > Почта, адреса, календари > iCloud или Добавить учетную запись. Если у вас еще нет учетной записи в iCloud, то выбираем учетную запись iCloud.
Далее вводим ваш Apple iD и пароль от Apple iD и нажимаем далее, либо создать Apple iD, чтобы создать новый Apple iD и использовать его для отправки почты.
В Настройки > Почта, адреса, календари > iCloud теперь будет отображен ваша учетная запись iCloud.
Теперь когда вам необходимо будет отправить что-либо с айфона, то нажмите вот такой значок отправки, как показано на картинке снизу.
Я покажу на примере голосовых записей. Нажав на стрелку вверх, как показано на картинке сверху откроются программе через которые можно отправить файл с айфона. Выбираем Mail, чтобы отправить файл через iCloud почту.
Выбрав её автоматически прикрепиться к письму выбранный вами файл.
Далее набираем адрес электронной почты на которую вы хотите послать файл с айфона. Можно указать тему письма, а можно не указывать и нажмите отправить.
Отправить можно этот файл на почту iCloud и на другое айфон или iPad.
Также можно отправить файл в SMS/MMS.
Другие записи на тему айфона:
Источник