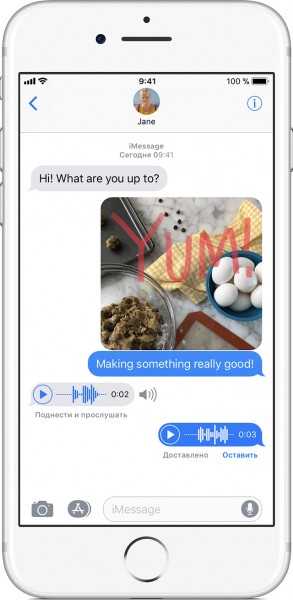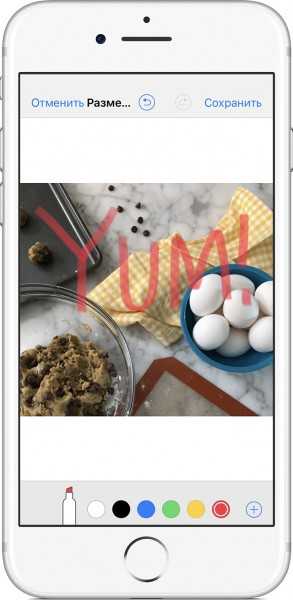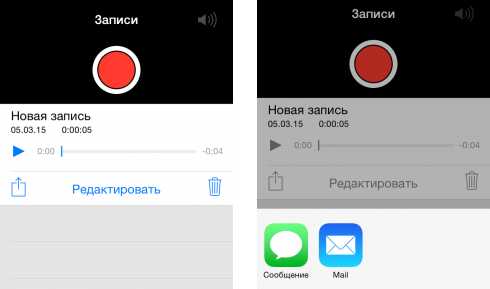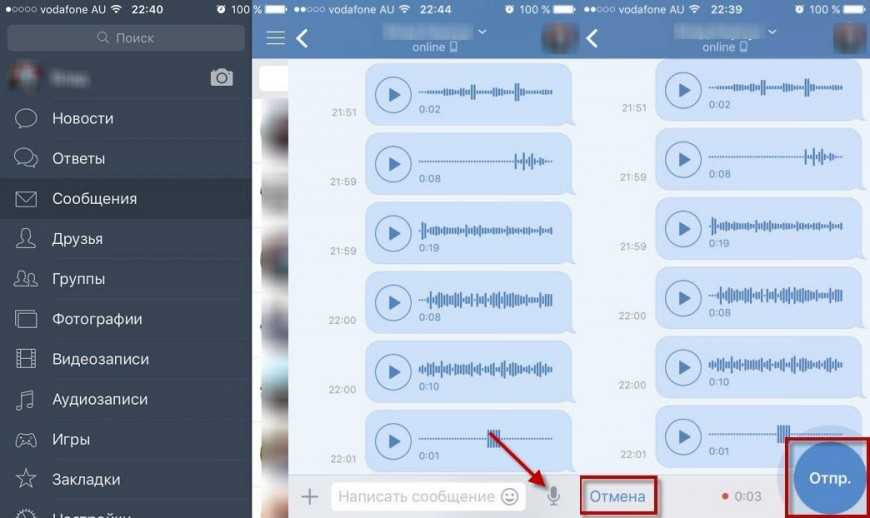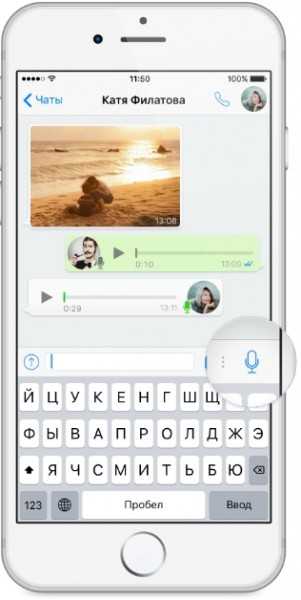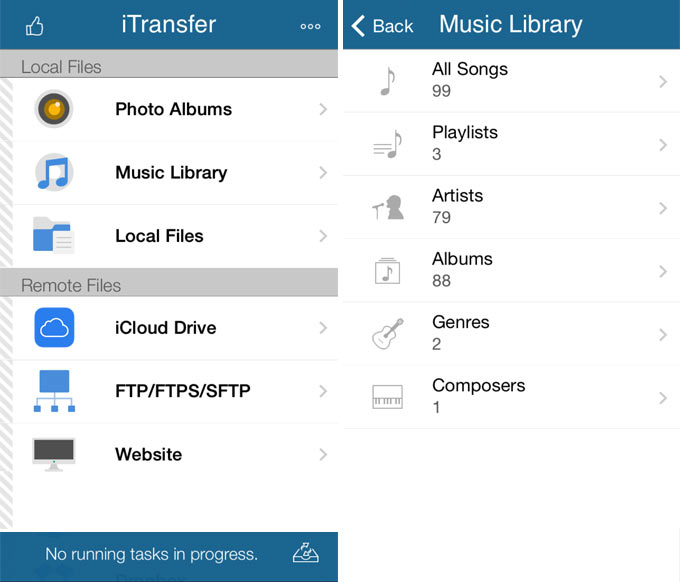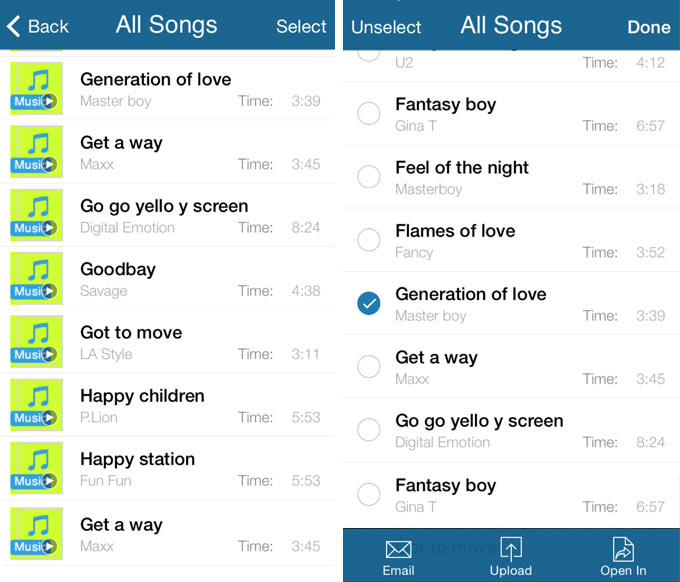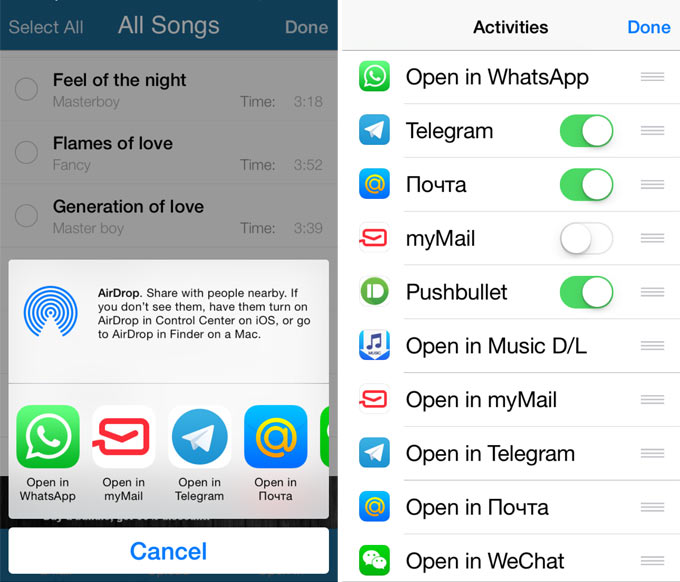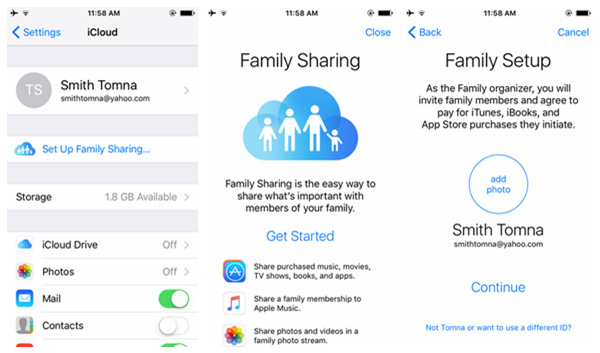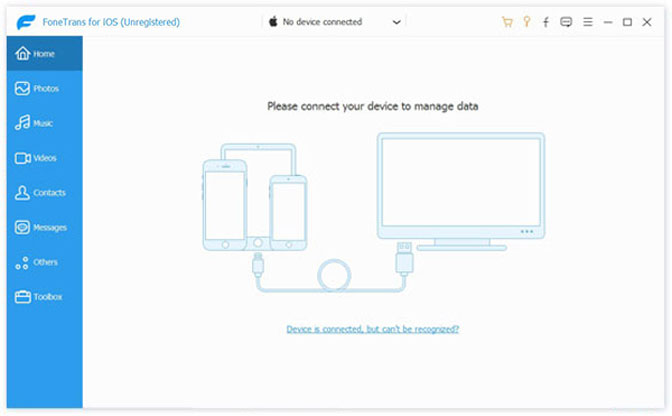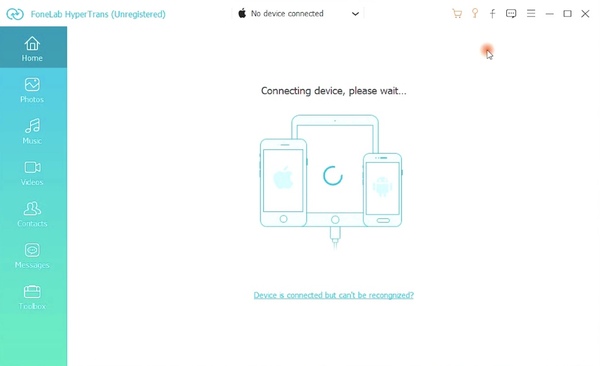- Отправка голосовых сообщений и аудиозаписей с iPhone
- Отправка аудисообщений и записей с диктофона
- Использование соцсетей и мессенджеров
- Как отправить аудиозапись с iPhone?
- Как отправить аудиозапись с iPhone?
- Отправляем музыку с iPhone через WhatsApp, Telegram и почту
- Отправляем музыку через WhatsApp, Telegram и Почту
- iTransfer
- Как поделиться музыкой на iPhone за считанные секунды [обновлено 2021]
- 1. Как использовать домашний обмен
- 2. Поделиться с другими через AirDrop Music
- 3. Поделиться музыкой с FoneTrans для iOS
- 4. Делитесь музыкой между Android и iPhone с помощью FoneLab HyperTrans
Отправка голосовых сообщений и аудиозаписей с iPhone
Как в Айфоне отправить голосовое сообщение, если нет возможности набрать текст или нужно сказать так много, письменное послание отнимет много времени? Для отправки аудиосообщения можно использовать как встроенные возможности iOS, так и сторонние приложения для общения: мессенджеры и клиенты соцсетей.
Отправка аудисообщений и записей с диктофона
В стандартном iMessage есть все необходимые опции для отправки аудио, фото и даже видео. Если вы не хотите долго набирать текст, выполните следующие действия:
- Откройте стандартное приложение «Сообщения».
- Выберите диалог, в который вы хотите отправить аудио, или укажите контакт, с которым следует начать чат.
- Найдите кнопку в виде микрофона в нижнем правом углу. Нажмите на нее, держите палец и проговорите сообщение.
Чтобы прослушать запись перед отправкой, нажмите на кнопку воспроизведения. Для остановки воспроизведения тапните по крестику. Чтобы отправить аудиопослание, нажмите на стрелку. Ограничений на продолжительность сообщений нет, можно наговорить текст любого объема.
Программа «Сообщения» удаляет аудиозаписи с телефона отправителя через 2 минуты после записи. Чтобы сохранить его, нажмите «Оставить» под сообщением. Вы также можете не сохранять каждое послание, а увеличить время их хранения в памяти смартфона. Сделать это можно в разделе «Сообщения» в Настройках iOS. В подразделе «Истекает» вы увидите пункт «Аудиосообщения», у которого есть значение «Через 2 мин» и «Никогда».
Аналогичным образом можно отправить фотографию или видеозапись, сделанную только что или заранее. Более того, в iOS 10 появился инструмент «Разметка», который позволяет добавлять на фотографии надписи и рисунки. Чтобы воспользоваться этой возможностью, нажмите в диалоге на значок камеры, выберите фотографию, которую хотите отправить и тапните по пункту «Разметка» в левом нижнем углу.
Если аудио, которое вы хотите отправить, было записано ранее на диктофон, то никаких проблем с его пересылкой также не возникнет.
- Запустите приложение «Диктофон».
- Найдите аудиофайл, который необходимо переслать.
- Нажмите на кнопку «Поделиться».
- Выберите «Сообщения» и укажите собеседника.
Другой пользователь получит файл, который сможет воспроизвести прямо в диалоге. Пересланную запись можно сохранить на устройстве, если она несет важную информацию.
Использование соцсетей и мессенджеров
Мы разобрались, как в Айфоне можно отправить голосовое сообщение через стандартное приложение iMessage. Но если вы хотите воспользоваться другими способами доставки аудиопосланий, то у вас будет богатый выбор. Функцию записи голосовых сообщений предлагают все мессенджеры и некоторые клиенты соцсетей.
Для начала посмотрим, как отправлять голосовые сообщения в приложении ВК на Айфон. В официальном клиенте ВКонтакте функция пересылки аудиопосланий появилась в версии 2.9.1 в 2016 году. Поздновато, но сейчас уже поздно жаловаться – голосовые сообщения работают прекрасно.
Чтобы отправить аудио через клиент ВКонтакте, откройте диалог и нажмите на микрофон. На экране появится окно записи, после чего вы можете начинать проговаривать текст. Перед отправкой вы также можете воспроизвести голосовое сообщение, чтобы убедиться, что сказали все правильно, а приложение записало четко, без лишнего шума.
Если вы используете для общения мессенджеры, то процедура отправки голосовых сообщений ничем не удивит. Однако есть некоторые отличия: например, в WhatsApp аудио отправляется сразу после записи, без возможности прослушать еще раз.
Если вы хотите отправить продолжительное голосовое сообщение через WhatsApp на iPhone, выполните следующие действия:
- Откройте чат.
- Нажмите и держите значок микрофона.
- Проведите вверх по иконке замка, чтобы записывать послание без удержания микрофона.
- Нажмите «Отправить», когда закончите записывать сообщение.
Если вы передумали отправлять длинное сообщение, то можете нажать «Отменить» прямо во время записи. С короткими голосовыми сообщениями такой трюк не сработает: они отправляются, как только вы отпускаете значок микрофона.
В WhatsApp есть удобная возможность контроля над тем, прослушал ли собеседник сообщение. Если микрофон возле него серого цвета, значит, аудио не воспроизводилось. Голубой микрофон появляется возле прослушанных сообщений.
В работе голосовых сообщений в Viber и Telegram кардинальных отличий нет. Вы точно также можете записывать длинные послания и отправлять их. Единственный недостаток – нет возможности проконтролировать, воспроизводилось ли аудио. Зато в Telegram голосовые сообщения продолжают проигрываться даже при выходе из чата в общий список контактов или другой диалог.
Источник
Как отправить аудиозапись с iPhone?
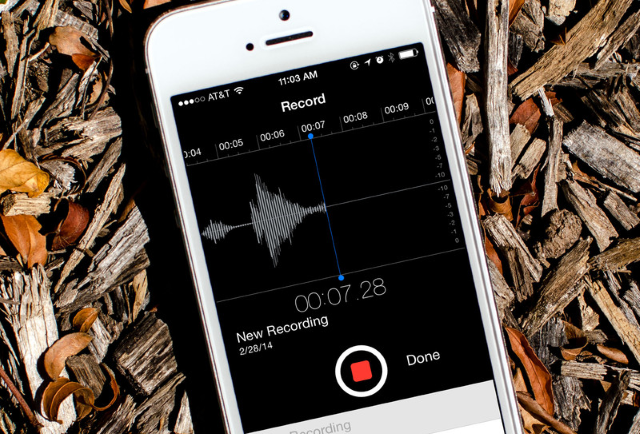
Перед тем как вы начнете читать эту инструкцию мы сразу же хотим оговориться — речь пойдет не об отправке песен, имеющихся на вашем iPhone другим людям, а именно об отправке аудиозаписей. Более того, адекватных способов передачи музыкальных треков с iPhone на iPhone (и тем более на смартфоны под управлением Android или Windows Phone) не существует.
А теперь вернемся к отправке аудиозаписей. Существует несколько способов передачи аудиозаписей с iPhone на другие устройства, но самым действенным считается банальная отправка записи по электронной почте или в теле текстового сообщения. Процесс этот назвать сложным, ну никак нельзя.
Как отправить аудиозапись с iPhone?
Шаг 1. Перейдите в приложение Диктофон
Шаг 2. Нажмите на аудиозапись, которой хотите поделиться
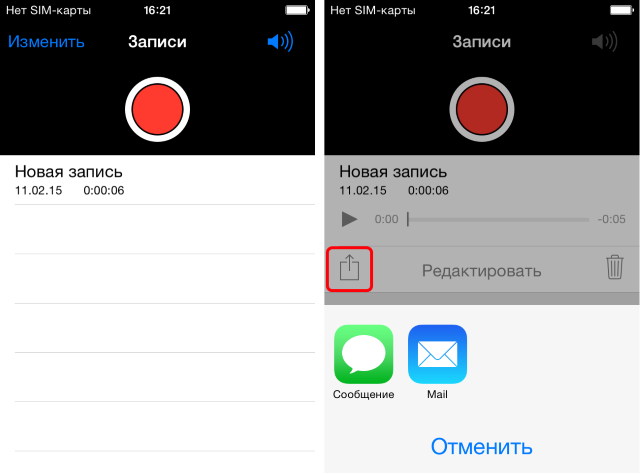
Таким вот простым образом, вы можете не подключая iPhone к компьютеру, сохранять аудиозаписи или отправлять их своим друзьям.
Источник
Отправляем музыку с iPhone через WhatsApp, Telegram и почту
В сегодняшней статье мы найдем ответ на вопрос: «как передать песню через WhatsApp и Telegram». Без джейлбрейка и платного софта.
Мобильная операционная система iOS имеет целый ряд ограничений. Компания Apple доступ пользователя к файловой системе решила закрыть, а список файлов, которые вы можете передать со смартфона, ограничивается фотографиями, видео и документами. Но так хочется отправить несколько треков из iTunes, поделится настроением, которое навевает окружающая обстановка. Не буду медлить, а сразу перейду к делу.
Отправляем музыку через WhatsApp, Telegram и Почту
1. В App Store cкачиваем приложение iTransfer. Lite-версия с навязчивой рекламой распространяется абсолютно бесплатно. Избавиться от докучающих всплывающих окон можно за 219 рублей.
iTransfer
Жанр: Утилиты, Работа с файлами
Издатель: ComcSoft
Версия: 3.11
iPhone: Бесплатно [Скачать из App Store]
Включает встроенные покупки
2. Запустите iTransfer и выберите пункт Music Library. Откроется список загруженной в iTunes музыки, с привычным распределением по альбомам, плейлистам и исполнителям.
3. Откройте требуемый плейлист и в верхнем правом углу нажмите Select. Выберите песню.
4. В нижнем правом углу выберите пункт Open In (Открыть в). Откроется список доступных приложений, среди которых будет WhatsApp, Telegram, Почта и еще несколько (список зависит от программ, установленных на вашем iPhone).
Если требуемое приложение не отобразилось, свайпом справа-налево откройте список приложений и включите недостающие.
5. После выбора требуемого приложения, откроется список последних чатов и контактов в приложении WhatsApp (Telegram).
Источник
Как поделиться музыкой на iPhone за считанные секунды [обновлено 2021]
Здравствуйте все. Моя сестра получила новый iPhone и попросила меня поделиться с ней музыкой с моего iPhone. Но проблема в том, что мы двое не знаем, как достичь этой цели. Кто-нибудь может помочь? Заранее спасибо.
По сути, в прошлом единственный способ обмениваться музыкой между устройствами iOS — это войти на каждое устройство под одной и той же учетной записью Apple. Но это не нереально для большинства людей. Теперь вы можете легко обмениваться музыкой с друзьями и семьей через Apple Home Sharing и другими способами, которые вы можете использовать. Давайте теперь посмотрим на то, что эти методы.
1. Как использовать домашний обмен
Прежде чем мы начнем использовать Home Sharing для обмена музыкой, фотографиями, видео, приложениями и т. Д. На устройствах, мы должны сначала узнать, что такое Home Sharing. Домашний общий доступ (также называемый «Семейный доступ») — это функция, которая позволяет членам семьи получать немедленный доступ к купленной друг другу музыке, фильмам, телепрограммам, книгам и приложениям и загружать их на свои устройства в любое время. Но Family Sharing работает только на устройствах с iOS 8 или новее или OS X Yosemite или новее. Проверьте ниже шаги, чтобы узнать, как это сделать.
- На вашем iPhone,
Шаг 1 перейдите в Параметры
Шаг 2 Нажмите ICloud, выберите Создаватьи затем выберите Семейный обмен…– Приступить
Шаг 3 Продолжайте, чтобы включить Семья Обмен, Затем требуется кредитная или дебетовая карта.
2. Поделиться с другими через AirDrop Music
Также легко обмениваться музыкой с AirDrop. С Airdrop вы можете свободно делиться одной песней с друзьями без каких-либо хлопот.
Шаг 1 Включите Bluetooth и Wi-Fi.
Шаг 2 Включите AirDrop из центра управления.
Шаг 3 Теперь иди в свой Музыка приложение и нажмите на Создать меню.
Шаг 4 Перейдите к песне, которую вы хотите поделиться. Выбрать Еще опция в правом нижнем углу экрана устройства.
Шаг 5 У вас будет пять вариантов выбора. Выбрать Поделиться песней . , Тогда вы можете поделиться Сообщение, десантный, Facebookи т.д. Нажмите на AriDrop, Этот метод требует, чтобы люди, которым вы делитесь, также включили AirDrop.
3. Поделиться музыкой с FoneTrans для iOS
Самый эффективный способ делиться песнями с другими — это использовать FoneTrans для iOS это профессиональное программное обеспечение для управления данными iOS. С его помощью вы можете передавать любые файлы с одного устройства на другое. Давай начнем.
Шаг 1 Прежде всего, загрузите и установите программное обеспечение с помощью приведенной ниже правой ссылки на свой компьютер. Когда установка будет завершена, она автоматически откроется. Подключите два устройства, к которым вы хотите передавать данные, с компьютером через кабель USB.
С FoneTrans для iOS вы сможете свободно передавать свои данные с iPhone на компьютер. Вы можете не только передавать текстовые сообщения iPhone на компьютер, но также легко переносить фотографии, видео и контакты на ПК.
- Передача фотографий, видео, контактов, WhatsApp и других данных с легкостью.
- Предварительный просмотр данных перед передачей.
- Доступны iPhone, iPad и iPod touch.
Шаг 2 Вы увидите содержимое как Фото, Музыка, Видео, Контакты и Сообщения отображаются соответственно под двумя телефонами в столбце с левой стороны. Нажмите Медиа под вашим айфоном. Тогда вы увидите Музыка, Кино, ТВ-шоу, iTunes U, Аудиокниги, Мелодиии т.д. на вершине. Нажмите Музыка — Проверьте те песни, которые вам нужны — Выберите Импорт/Экспорт — Выберите устройство, которым вы хотите поделиться в раскрывающемся меню.
FoneTrans для iOS также поддерживает iPad и iPod. Программное обеспечение помогает пользователям обмениваться музыкой между устройствами iOS без каких-либо ограничений. Вы также можете использовать его для добавить iTunes U в iPad, удалить музыку с iPod и так далее.
С FoneTrans для iOS вы сможете свободно передавать свои данные с iPhone на компьютер. Вы можете не только передавать текстовые сообщения iPhone на компьютер, но также легко переносить фотографии, видео и контакты на ПК.
- Передача фотографий, видео, контактов, WhatsApp и других данных с легкостью.
- Предварительный просмотр данных перед передачей.
- Доступны iPhone, iPad и iPod touch.
4. Делитесь музыкой между Android и iPhone с помощью FoneLab HyperTrans
HyperTrans является окончательным средством передачи на компьютер передавать файлы между устройствами Android и iOS легко. Это поможет вам управлять фотографиями, контактами, музыкой и другими данными за клики.
Передача данных с iPhone, Android, iOS, компьютера в любое место без каких-либо потерь.
- Перемещайте файлы между iPhone, iPad, iPod touch и Android.
- Импортируйте файлы с iOS на iOS или с Android на Android.
- Переместите файлы с iPhone / iPad / iPod / Android на компьютер.
- Сохранить файлы с компьютера на iPhone / iPad / iPod / Android.
Шаг 1 Загрузите и установите HyperTrans на компьютер, а затем установите его. Дважды щелкните, чтобы запустить программу, а затем подключите iPhone и телефон Android к компьютеру с помощью USB-кабеля.
Шаг 2 Нажмите Музыка на левой панели после сканирования найдите музыку из результатов и проверьте их.
Шаг 3 Нажмите Экспорт на устройство.
Источник