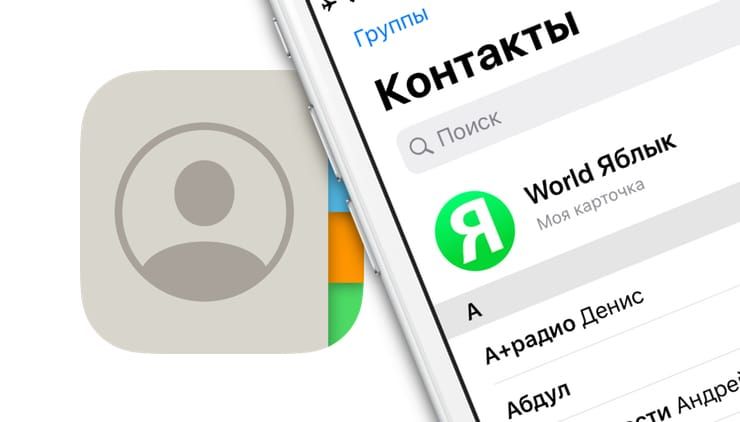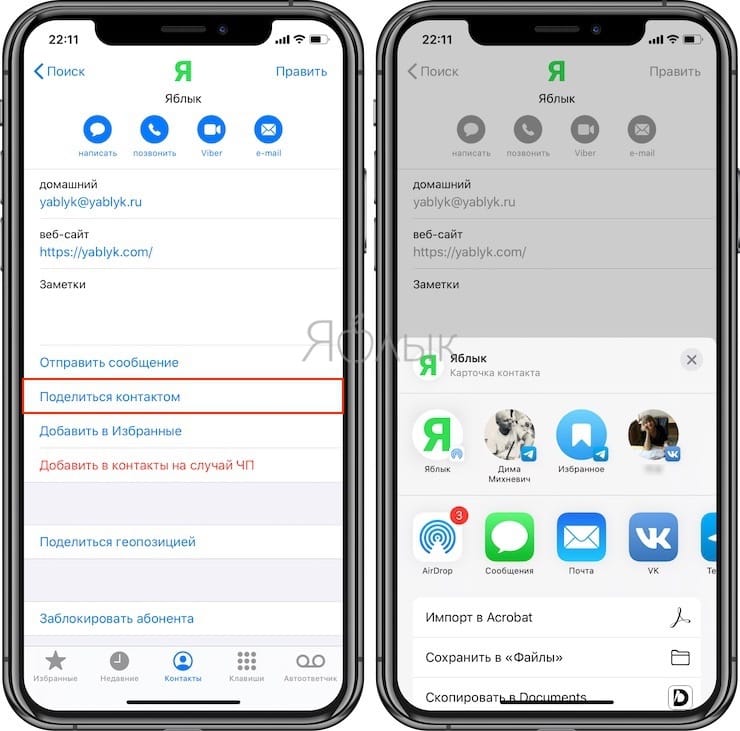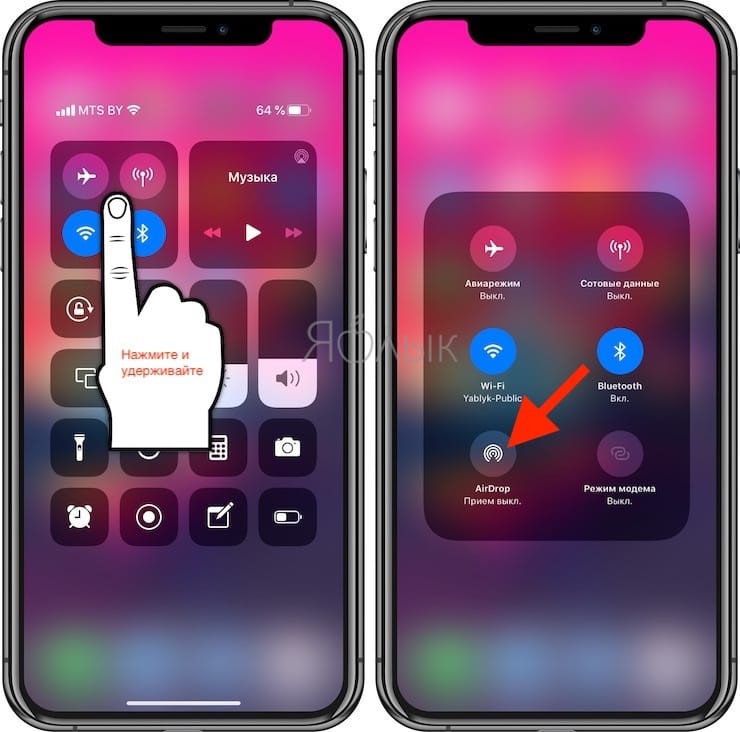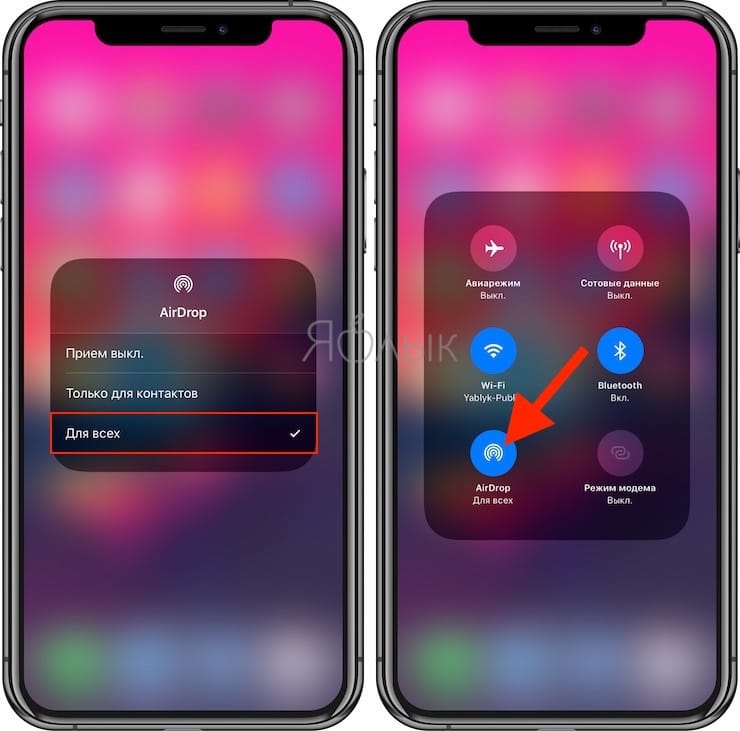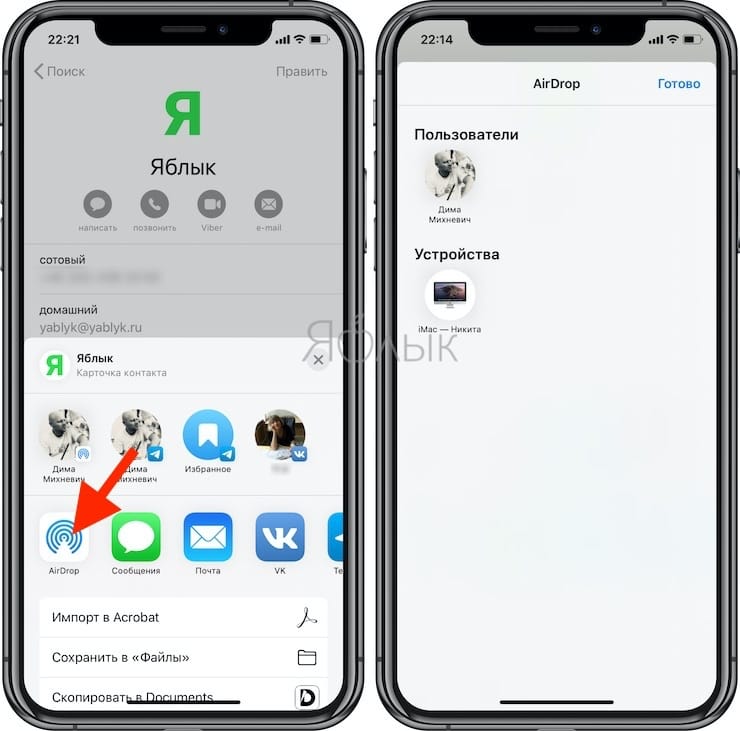- Отправка групповых текстовых сообщений с устройства iPhone, iPad или iPod touch
- Типы групповых разговоров
- Групповое сообщение iMessage
- Групповое сообщение MMS
- Групповое сообщение SMS
- Отправка группового текстового сообщения
- Как поделиться контактом на iPhone
- Как переслать любой контакт с Айфона другому человеку
- [iPhone] Check&Send — отправь контакт на любой телефон
- Туплю — как отправить контакт на другой айфон?
- Четыре способа переноса контактов с iPhone
- Способ 1. iCloud.com
- Способ 2. My Contacts Backup
- Способ 3. iCloud + Dropbox
- Способ 4. CardDAV
Отправка групповых текстовых сообщений с устройства iPhone, iPad или iPod touch
Оставайтесь на связи благодаря самым важным разговорам. Узнайте, как начать групповой разговор с друзьями, семьей и коллегами.
- Убедитесь, что на устройстве установлена последняя версия ОС iPadOS или iOS.
- Если вы используете устройство Apple, но не iPhone, обязательно зарегистрируйтесь в службе iMessage с использованием своего идентификатора Apple ID.
Типы групповых разговоров
Групповые разговоры можно разделить на три категории: групповые сообщения iMessage, MMS и SMS. Приложение «Сообщения» выбирает тип группового сообщения автоматически в зависимости от настроек, сетевого подключения и тарифного плана оператора сотовой связи. Например:
- Если и вы, и получатели используете устройства Apple, на которых включена служба iMessage, групповое сообщение будет отправлено через службу iMessage.
- Если пользователи из числа контактов не используют iMessage, будет отправлено групповое сообщение MMS или SMS.
Групповое сообщение iMessage
Эти сообщения отображаются в синих всплывающих окнах. Они отправляются через Apple, а не через вашего оператора связи, и защищены сквозным шифрованием. В групповом сообщении iMessage каждому участнику доступны следующие возможности.
- Отправка и получение фотографий, видеороликов и аудиосообщений
- Просмотр всех ответов в группе
- Отправка и получение различных эффектов (например, зарисовок, анимации, эффектов для всплывающих окон сообщений и т. д.)
- Делитесь местоположением с группой
- Присвоение группе названия, добавление или удаление пользователей, отключение сигналов уведомлений или выход из группы
Групповое сообщение MMS
Такие сообщения появляются в зеленых всплывающих окнах и передаются через службы оператора сотовой связи, а не компании Apple. В групповом сообщении MMS каждому участнику доступны следующие возможности.
- Отправка и получение фотографий и видеороликов
- Просмотр всех ответов в группе
- Отключение сигналов уведомлений
Групповое сообщение SMS
Такие сообщения тоже появляются в зеленых всплывающих окнах и передаются через службы оператора сотовой связи. К групповому сообщению SMS нельзя приложить мультимедийный файл, например фотографию или видеоролик. Все ответы на групповые сообщения SMS представляют собой отдельные текстовые сообщения, и получателям недоступны ответы других участников группы.
Узнайте, как выполнять переадресацию сообщений SMS/MMS на своих устройствах, например с iPad на Mac.
Отправка группового текстового сообщения
- Откройте приложение «Сообщения» и нажмите кнопку «Написать» .
- Введите имена или нажмите кнопку «Добавить»
, чтобы добавить пользователей из ваших контактов.
- Введите сообщение и нажмите кнопку «Отправить» .
При отправке группового сообщения MMS с iPhone убедитесь, что функция «Сообщения MMS» включена. Перейдите в меню «Настройки» > «Сообщения» и включите функцию «Сообщения MMS». Если отправка сообщений MMS или групповых сообщений недоступна, уточните у своего оператора, поддерживает ли ваш тарифный план отправку групповых сообщений MMS.
В iOS 15 и iPadOS 15 фотографии, ссылки и другое содержимое, отправляемое в групповом сообщении, будет отображаться в разделе «Отправлено Вам» соответствующих программ для содержимого. Если вы не хотите, чтобы фотографии и другое содержимое отображались в разделе «Отправлено Вам», перейдите к групповому сообщению, нажмите вверху цепочки сообщений и отключите параметр «Показывать в разделе „Отправлено Вам“».
Источник
Как поделиться контактом на iPhone
Может показаться, что отправить свою или чью-либо контактную информацию другому человеку с помощью iPhone не составит особого труда, ведь Apple наверняка сделала это процесс как можно более простым. Тем не менее, это не так, что весьма странно для компании, которая старается максимально упростить для пользователей свое программное обеспечение.
Переслать контакты другому человеку – не самая сложная задача, однако и не самая простая. Перед отправкой карточки с данными убедитесь, что вы указали только ту информацию, которой хотите поделиться. Некоторые пользователи записывают в свою карточку личные сведения (например, номера телефонов), непредназначенные для посторонних глаз, поэтому перед отправкой убедитесь, что в ней нет ничего лишнего.
Как переслать любой контакт с Айфона другому человеку
1. Откройте приложение «Телефон» или «Контакты».
2. Выберите необходимый контакт.
3. Прокрутите страницу вниз, пока не появится опция «Поделиться контактом».
4. Нажмите на пункт «Поделиться контактом» и выберите способ отправки выбранного контакта, например, посредством e-mail.
Если же человек, которому вы отправляете контакты, находится рядом, и у него есть iPhone, вы можете воспользоваться функцией AirDrop. Если получатель не отображается в списке AirDrop на вашем телефоне, попросите его активировать функцию в «Пункте управления» на своем iPhone и выбрать опцию «Для всех».
Поскольку Apple использует стандарт vCard, поддерживаемый всеми популярными платформами, вы также можете отправить контакты по электронной почте, в текстовом сообщении или с помощью стороннего мессенджера.
Источник
[iPhone] Check&Send — отправь контакт на любой телефон
Несколько дней назад в AppStore появилась замечательная программка от отечественного разработчика с очень простым названием Check&Send, адекватней всего перевести это название было бы как — Выбери и Отправь. Собственно суть программы именно в этом названии и относится к контактам из телефонной книги.
Многим из нас частенько бывает нужно отправить какой-либо контакт из своей телефонной книги другому человеку. И собственно в iPhone такая функция есть. Но она отправляет контакт со всеми полями в нем в виде карточки формата vCard (расширение .vcf) и соответственно только как MMS-сообщение или в виде электронного письма с вложением. А это не всегда удобно. Далеко не всегда нужно отправлять сразу всю информацию контакта, да и не все телефоны понимают формат vCard и уж точно не все имеют встроенный почтовый клиент.
Check&Send и призвана устранить эти неудобства. Она позволяет выбрать только необходимые к отправке поля в контакте (или все, если это нужно) и отправить их в виде простого текстового SMS-сообщения или в виде электронного письма в текстовом виде, а не как письмо с вложением в виде карточки vCard.
При запуске приложения на экране появляется стандартный список контактов вашего iPhon-а, в котором, вы как обычно находите нужный контакт, выбираете его и на следующем экране видите все поля этого контакта, примерно так:
Для случая отправки посредством SMS:
Источник
Туплю — как отправить контакт на другой айфон?
Вот у меня в айфоне есть в записной книжке некий контакт — ФИО, телефоны.
Я хочу его отправить жене, чтоб она к себе в свою записную книжку его тоже сохранила.
У нее тоже айфон, но другая учетка, конечно.
Я захожу в этот контакт, там есть кнопка «Отправить контакт», далее выбираю, что отправлять я его буду через «Сообщение» (другой вариант — емейл, он мне не нужен), выбираю далее номер телефона жены (тот самый, который воткнут в ее айфон), отправляю.
У меня — все штатно уходит в виде СМСки с прикрепленным контактом.
Жене ничего не приходит — вообще ничего, никакого СМС, никакого оповещения, ничего вообще.
Текстовые СМСки доходят отлично, а вложенный контакт — не приходит вообще.
Что нужно иметь в айфоне, чтоб на него пришел контакт?
Интернет? Ну, она подключена к вайфаю.
Имеет ли значение, что у меня МТС, а у жены Билайн?
При этом хорошо помню, что мне приятель как-то присылал со своего айфона визитку — все дошло штатно, я думал, что с любого айфона на любой айфон так можно сделать.
Чего не хватает?
Вдогонку — имеет ли значение, что. . что в айфоне жены отключен на уровне тарифного плана мобильный интернет? Ну, так сложилось — корпоративная карта, без интернета вообще, она пользуется вайфаеи (который нынче почти везде есть).
Но в момент, когда она хочет принять эту СМСку от меня с контактом — ее айфон вполне себе в Интернете, вайфай включен и настроен.
Да много раз уже пытались присылать контакты — Вас какой телефон, айфон, да?
— Да, конечно.
— Контакт сейчас вышлю…получили?
— Нет.
А iMessage, ЧСХ, у обеих сторон включен.
Поставил, запустил, всё работает нормально. Маршруты прокладывает, пробки показывает.
Не работает у меня скайп, сбербанковское приложение глючит. Vivino плохо работает. Всё остальное — в ёлочку.
А, ну ещё у меня плохо синхронизировались почтовые ящики. В том смысле, что наплодились лишние и не поддавались нормальному редактированию. Снёс да вбил вручную. Больше проблем не заметил пока. Эйрдроп только не работает с телефоном и макбуком (а, может, что-то не так делаю, фиг знает, но устройства не видят друг друга). Приложения сами апдейтятся в фоновом режиме.
Источник
Четыре способа переноса контактов с iPhone
Быстро, без потерь, разными способами.
Надоел iPhone, хочется сменить мобильную платформу или возникла необходимость во втором смартфоне на базе Android/Windows Phone? Сегодня мы расскажем о том, как быстро перенести контакты с iPhone на Android (или другую ОС). Четыре универсальных способа, которые помогут в экспорте книги контактов.
Способ 1. iCloud.com
Любой пользователь iPhone однозначно пользуется учетной записью Apple ID, которая необходима как для загрузки приложений из магазина AppStore, так и для синхронизации содержимого устройства с удаленным облачным сервисом iCloud.
Примечание. Перед началом экспорта убедитесь, что в настройках включена синхронизация контактов. Откройте Настройки – iCloud и включите ползунок напротив пункта Контакты.
Для данного способа потребуется ноутбук или компьютер с полноценным браузером (предпочтительнее использовать Safari). Прилагаемые скриншоты размещены в том порядке, в котором требуется осуществлять экспорт.
- Откройте сайт iCloud и пройдите авторизацию, используя свою учетную запись Apple ID.
- Среди предложенных пиктограмм выберите Контакты. Дождитесь окончания загрузки списка контактов.
- Подсветите любой из контактов (тапните один раз), а затем нажмите комбинацию клавиш CMD + A (для MAC) или CTRL + A (для Windows), тем самым выделив все контакты в списке.
- Нажмите на шестеренку в нижнем левом углу и выберите пункт Экспорт vCard.
- Браузер автоматически загрузит файл с расширением VCF, в котором и хранятся все ваши контакты. Отправьте данный файл на новое устройство и запустите его. Экспорт контактов в память смартфона произойдет автоматически.
Данный вариант экспорта позволяет получить полноценную автономную копию всех ваших контактов в небольшом файле, который совместим как со смартфонами, так и с мобильным телефонами «прошлых лет».
Способ 2. My Contacts Backup
В магазине приложений App Store есть внушительный ассортимент приложений, которые позволяют экспортировать контакты с iPhone. Остановимся на бесплатном варианте – утилите My Contacts Backup (Скачать из App Store).
Для экспорта контактов достаточно выполнить несколько несложных шагов:
- Установите приложение My Contacts Backup и после запуска разрешите доступ к контактам на iPhone.
- Нажмите зеленую клавишу Backup и дождитесь окончания процесса (занимает не более нескольких секунд даже при внушительном размере контактной книги).
- Нажмите клавишу Email и отправьте письмо с прикрепленным VCF-файлом себе на почту.
- Загрузите VCF-файл на новом устройстве из собственной почты и запустите его. Экспорт контактов произойдет автоматически.
Доступ к VCF-файлу можно получить и из браузера нового устройства, включив на iPhone в приложении My Contacts Backup сервер (Настройки – Wi-Fi Managmenent) и открыв соответствующий адрес (в формате: 192.168.1.100:8080). Обратите внимание, чтобы оба смартфона были подключены к одной сети Wi-Fi.
Способ 3. iCloud + Dropbox
Рассмотренный Способ 1требует наличия стационарного компьютера или ноутбука, но при желании можно обойтись и штатным iOS-браузером Safari.
- На iPhone в браузере Safari откройте страницу iCloud.com.
- Нажмите на клавишу Поделиться (прямоугольник со стрелкой) и найдите пункт Полная версия сайта.
- Будет загружена полноценная версия страницы. Авторизуйтесь, указав данные вашего Apple ID.
- После прохождения авторизации вы будете направлены в меню iCloud. Увы, масштабирование может не работать и навигация по странице станет невозможной. Чтобы увидеть все разделы, еще раз из меню Поделиться выберите Полную версию сайта. Страница перезагрузится и вы получите доступ ко всем элементам.
- Откройте Контакты.
- Нажав на шестеренку в левом нижнем углу тапните по пункту Выбрать все (коснутся к пункту дважды). Как только все контакты станут синими, повторно нажмите на шестеренку и выберите Экспорт vCard.
- После загрузки файла VCF откроется новая вкладка в браузере Safari. Выберите пункт Открыть в… и сохраните в любом из облачных сервисов: DropBox, Google Drive, OneDrive и т.д.
- На новом устройстве достаточно загрузить отправленный в облачное хранилище файл и экспортировать контакты в память смартфона.
Способ 4. CardDAV
Еще один вариант экспорта контактов на смартфон, работающий под управлением Android, использование сервера iCloud и специализированного приложения CardDAV.
- На Android-смартфон установите бесплатную версию приложения CardDAV (Скачать из Google Play).
- Запустите приложение и в списке учетных записей выберите CardDav.
- В качестве сервера введите следующий: p02-contacts.icloud.com. Имя пользователя и пароль – данные вашей учетной записи Apple ID. Нажмите Далее.
- Введите любое имя учетной записи и ОБЯЗАТЕЛЬНО поставьте галочку напротив пункта Синхронизировать только с сервера на телефон. Нажмите Завершить.
- Начнется синхронизация и контакты будут автоматически загружены в память вашего смартфона.
Идея данного способа заключается в прямом экспорте контактов с серверов Apple. Изучив настройки приложения CardDAV, вы можете включить автоматическую синхронизацию: добавляя новый контакт на iPhone, он будет автоматически добавляться и на смартфон, работающий под управлением другой операционной системы.
Источник




 , чтобы добавить пользователей из ваших контактов.
, чтобы добавить пользователей из ваших контактов.