- Как отправить отсканированный документ с айфона?
- Как отправить отсканированные документы с айфона?
- Как отправить скан с айфона на почту?
- Как сделать скан паспорта на айфоне?
- Куда сохраняются сканы на айфоне?
- Как отсканировать документ и отправить его по электронной почте?
- Как сделать скан в формате PDF?
- Как отправить файл с айфона на электронную почту?
- Как отправить пдф файл с айфона на почту?
- Как передавать приложения с айфона на айфон?
- Как включить сканер на айфоне?
- Как сделать скан паспорта на телефон?
- Какой сканер лучше для айфона?
- Где хранятся отсканированные файлы?
- Можно ли отсканировать документ на айфоне?
- Как отправить документ по почте на айфоне?
- Как отправить файл с айфона на электронную почту?
- Как отправить файл на айфоне?
- Как отправить документ Ворд на почту через айфон?
- Как с почты сохранить файл на айфоне?
- Как отправить пдф файл с айфона на почту?
- Как в приложении Gmail прикрепить файл?
- Как передать файлы с андроид на айфон?
- Как скинуть файлы с айфона на айфон?
- Как перенести данные с андроид на айфон?
- Как переслать документ Ворд?
- Как сделать вложение в письмо?
- Как скачать файл с электронной почты?
- Как сохранить письмо из почты на телефон?
- Как на iPhone отправлять большие файлы по почте через iCloud
- Как отправлять вложения по почте через Mail Drop
- Как отправлять большие файлы по электронной почте с iPhone и iPad
- Отправляйте вложения больших файлов по электронной почте с iPhone с помощью Mail Drop
- Сжимайте и заархивируйте большие вложения электронной почты на iPhone или iPad
- Как отправлять большие файлы по электронной почте с помощью облачных сервисов
- Готовы прикреплять и отправлять большие файлы по электронной почте?
Как отправить отсканированный документ с айфона?
Как отправить отсканированные документы с айфона?
Отправка файлов из приложения «Файлы» на iPhone
- Коснитесь файла и удерживайте его, затем коснитесь «Поделиться». Совет. Для отправки уменьшенной версии файла коснитесь «Сжать» перед тем, как выбрать параметр «Поделиться». …
- Выберите вариант отправки (например, AirDrop, «Сообщения» или «Почта»), затем коснитесь «Отправить».
Как отправить скан с айфона на почту?
Чтобы отправить одну или несколько фотографий на почту iPhone:
- откройте нужную фотограю, и нажмите кнопку «поделится»;
- при необходимости выберете еще несколько фотографий, тапнув на них;
- нажмите на иконку Почта, чтобы создать новое письмо. Если вы используете другой почтовый клиент, нажмите на его иконку.
Как сделать скан паспорта на айфоне?
Сканирование документов на iPhone, iPad или iPod touch
- Откройте приложение «Заметки» и выберите заметку или создайте новую.
- Нажмите кнопку камеры , затем нажмите «Отсканировать документы» .
- Разместите документ перед камерой.
- Если включен автоматический режим, документ будет отсканирован автоматически.
Куда сохраняются сканы на айфоне?
В операционной системе iOS 13 появилась возможность сканирования документов прямо в приложении «Файлы». Отсканированный документ сохраняется в приложении в формате PDF, что позволяет отправить его или распечатать наиболее удобным образом.
Как отсканировать документ и отправить его по электронной почте?
- Загрузите документ.
- Нажмите клавишу СКАНИРОВАНИЕ.
- C помощью стрелок ↑ или ↓ выберите Скан. в E-mail.
- Нажмите Скан. в E-mail.
- (Для сетевого подключения) Нажмите Компьютер. …
- Нажмите Ч/б Старт или Цвет Старт.
Как сделать скан в формате PDF?
Чтобы отсканировать бумажный документ в формат PDF с помощью Acrobat, выберите Инструменты > Создать PDF.
…
Сканирование бумажного документа в PDF с использованием предустановок (Windows)
- Выберите Инструменты > Создать PDF > Сканер > [предустановки документа]. …
- Нажмите Сканировать.
Как отправить файл с айфона на электронную почту?
Как отправить файлы из iCloud Drive через почту на iPhone или iPad
- Откройте приложение «Почта».
- Создайте новое письмо (иконка располагается в правом нижнем углу).
- Сделайте долгий тап по телу письма и в появившемся окошке дважды нажмите на стрелочку вправо, а затем тапните по пункту «Добавить вложение».
Как отправить пдф файл с айфона на почту?
В программе Books нажмите вкладку «Библиотека», а затем найдите нужный файл PDF. справа внизу под файлом PDF. Для печати нажмите «Печать» . Для отправки файла PDF по электронной почте нажмите «Поделиться файлом PDF» , а затем «Отправить по электронной почте».
Как передавать приложения с айфона на айфон?
Метод 1: как перенести приложения с iPhone на iPhone с помощью Apple ID
- Шаг 1: Откройте App Store на новом iPhone. …
- Шаг 2: Нажмите «Приобретенный» вариант в верхней части экрана. …
- Шаг 3: Нажмите значок «Не на этом iPhone». …
- Шаг 4: Перенос приложений с iPhone на iPhone.
Как включить сканер на айфоне?
Как работает встроенный сканер на iPhone и iPad
- Нажмите «Обзор» в нижней части приложения «Файлы».
- Нажмите кнопку «Еще» (значок в виде трех точек) в верхней части меню.
- Выберите «Отсканировать документы».
- Поместите документ в пределы экрана и нажмите кнопку для совершения снимка.
Как сделать скан паспорта на телефон?
Как отсканировать документ
- Откройте приложение «Google Диск» .
- Нажмите на значок «Добавить» в правом нижнем углу экрана.
- Выберите «Сканировать» .
- Сделайте фото документа. …
- Чтобы завершить сканирование и сохранить документ, нажмите на значок «Готово» .
Какой сканер лучше для айфона?
Лучшие мобильные сканеры документов для Android и iOS
- 1 ABBYY TextGrabber + Translator (iOS + Android)
- 2 Scanner Pro by Readdle (iOS)
- 3 Faster Scan (iOS)
- 4 TurboScan Pro (iOS + Android)
- 5 CamScanner (iOS + Android)
- 6 Genius Scan (iOS + Android)
- 7 Каждый хорош по своему
Где хранятся отсканированные файлы?
Место сохранения по умолчанию для сканирования обычно находится в подпапке Отсканированный документ в папке Документы , и если вы хотите изменить это вручную, вы можете просто переместить всю папку «Документы» в новое место.
Можно ли отсканировать документ на айфоне?
В App Store вы не найдете ни одного бесплатного приложения для сканирования документов, поэтому в Apple реализовали встроенный сканер еще в в iOS 11. Тогда эта функция работала в приложении «Заметки». В iOS 13 и iPadOS 13 отсканировать документы можно непосредственно из меню «Файлы».
Источник
Как отправить документ по почте на айфоне?
Нажимаем на iCloud Drive, чтобы войти в настройки iCloud Drive. Здесь можно включить или выключить программы, которые могут хранить документы и данные в iCloud Drive. Чтобы прикрепить и отправить файл с айфона почте нажимаем написать письмо и нажимаем на иконку скрепки, чтобы прикрепить файл к письму.
Как отправить файл с айфона на электронную почту?
Как отправить файлы из iCloud Drive через почту на iPhone или iPad
- Откройте приложение «Почта».
- Создайте новое письмо (иконка располагается в правом нижнем углу).
- Сделайте долгий тап по телу письма и в появившемся окошке дважды нажмите на стрелочку вправо, а затем тапните по пункту «Добавить вложение».
Как отправить файл на айфоне?
Отправка файлов из приложения «Файлы» на iPhone
- Коснитесь файла и удерживайте его, затем коснитесь «Поделиться». Совет. Для отправки уменьшенной версии файла коснитесь «Сжать» перед тем, как выбрать параметр «Поделиться». …
- Выберите вариант отправки (например, AirDrop, «Сообщения» или «Почта»), затем коснитесь «Отправить».
Как отправить документ Ворд на почту через айфон?
Добавление вложений в электронное письмо на iPhone
- Коснитесь места в электронном письме, куда Вы хотите вставить документ, затем коснитесь кнопки в панели форматирования над клавиатурой.
- Коснитесь кнопки над клавиатурой, затем найдите нужный документ в приложении «Файлы». …
- Коснитесь документа, чтобы вставить его в электронное письмо.
Как с почты сохранить файл на айфоне?
- Скачайте приложение Gmail.
- Откройте приложение Gmail на iPhone или iPad.
- Откройте письмо.
- Нажмите на файл, чтобы его открыть.
- В правом верхнем углу выберите сохранение на Диск .
- По завершении отобразится уведомление «Сохранено на Диске».
Как отправить пдф файл с айфона на почту?
В программе Books нажмите вкладку «Библиотека», а затем найдите нужный файл PDF. справа внизу под файлом PDF. Для печати нажмите «Печать» . Для отправки файла PDF по электронной почте нажмите «Поделиться файлом PDF» , а затем «Отправить по электронной почте».
Как в приложении Gmail прикрепить файл?
Как прикрепить файл к сообщению
- Откройте Gmail на устройстве Android.
- Нажмите на значок .
- Нажмите на значок .
- Нажмите Прикрепить файл или Вставить ссылку на Диск.
- Выберите файл.
Как передать файлы с андроид на айфон?
Выполните следующие действия.
- Подключите устройство Android к компьютеру и найдите свои фотографии и видео. …
- Выберите фотографии и видео, которые необходимо перенести, и перетащите их в папку на компьютере.
- Отключите от компьютера устройство Android и подключите iPhone, iPad или iPod touch.
Как скинуть файлы с айфона на айфон?
Ответ: Для того чтобы перенести фотографии с Apple iPhone на другой iPhone можно воспользоваться синхронизацией с iTunes, функцией «Мой фотопоток» в iCloud или облачной синхронизацией при помощи сторонних сервисов, например Dropbox или Google Photos. Cкачать iTunes можно на официальном сайте.
Как перенести данные с андроид на айфон?
Как перенести данные с Android на iPhone
- Если iPhone уже активирован, откройте «Настройки» → «Основные» → «Сброс» → «Стереть контент и настройки» и подтвердите удаление данных.
- Включите iPhone и нажмите «Настроить вручную».
- Выберите язык, сеть Wi-Fi и следуйте подсказкам мастера настройки.
- На экране «Программы и данные» нажмите «Перенести данные с Android».
Как переслать документ Ворд?
Отправка в виде вложения
- Откройте вкладку Файл.
- Нажмите кнопку Сохранить и отправить.
- Выберите вариант Отправить по электронной почте, после чего выберите один из следующих параметров: Отправить как вложение. …
- Укажите псевдонимы получателей, введите тему и текст сообщения (если необходимо) и нажмите кнопку Отправить.
Как сделать вложение в письмо?
Переслать письмо в качестве вложения
- Выберите сообщение, которое хотите переслать, и перейдите на вкладку Главная . …
- В группе Ответить выберите Дополнительные действия с ответом . …
- Выберите Переслать как вложение . …
- В текстовом поле Кому введите адрес электронной почты получателя. …
- Выберите Отправить .
Как скачать файл с электронной почты?
В некоторых случаях файлы невозможно сохранить на Google Диске, но можно просмотреть или предоставить к ним доступ через Диск. Откройте Gmail на компьютере. Откройте письмо.
…
Варианты сохранения файлов из писем
- Откройте Gmail на компьютере.
- Откройте письмо.
- Наведите указатель мыши на файл и нажмите на значок «Скачать» .
Как сохранить письмо из почты на телефон?
Как сохранить файл из письма электронной почты
- Открываем приложение «Электронная почта» и находим письмо с вложением. …
- Открываем письмо и в самом верху жмем кнопку в виде скрепки.
- Справа от вложения жмем кнопку «Сохранить», выбираем папку или создаем новую (кнопка «+» вверху) и внизу жмем «Готово».
Источник
Как на iPhone отправлять большие файлы по почте через iCloud
Ежедневно мы пересылаем друг-другу большие данные и объемные файлы. Не всегда почтовые службы способны доставить слишком тяжелое вложение получателю. Владельцы техники Apple могут воспользоваться сервисом Mail Drop, чтобы переместить отправляемые данные в iCloud, разместив в письме ссылки на их скачивание.
Mail Drop работает на компьютерах начиная с OS X Yosemite и iOS 9.2. Получить письмо с таким вложением можно будет на любом гаджете с любой операционной системой, “яблочная” техника или учётка Apple ID не потребуется.
Отправленные таким способом вложения будут доступны для загрузки адресату в течение 30 дней, после чего будут автоматически удалены из iCloud. Занимаемое вложениями место не будет учитываться и не вычитается из общего объема облака пользователя.
📌 Спасибо re:Store за полезную информацию. 👌
Как отправлять вложения по почте через Mail Drop
1. Запустите стандартное приложение Почта (фишка не будет работать в сторонних почтовых программах).
2. Укажите адресата и прикрепите к письму необходимые документы или файлы.
3. Нажмите кнопку со стрелкой для отправки письма.
4. Приложение предложит отправить вложения напрямую или использовать сервис Mail Drop. В первом случае письмо может дойти без вложений из-за ограничений почтовой службы или провайдера. Во втором случае данные с устройства будут выгружены в iCloud.
5. Адресат получит письмо с предложением загрузить все имеющиеся вложения по прямой ссылке из iCloud.
Имейте в виду, что у сервиса есть некоторые ограничения:
► Размер одного письма с вложениями не может превышать 5 ГБ.
► Суммарный объем отправленных через Mail Drop данных не может превышать 1 ТБ.
► Срок хранения каждого вложения составляет 30 дней с момента отправки.
Так можно пересылать большие объемы информации и не переживать, что почтовый сервис отклонит вложения.
Источник
Как отправлять большие файлы по электронной почте с iPhone и iPad
Самая большая проблема с электронной почтой заключается в том, что вы не можете отправлять большие файлы в виде вложений со своего iPhone или iPad. Большинство почтовых клиентов, включая приложение Apple Mail, позволяют прикреплять и отправлять файлы размером в несколько МБ (максимум 10-25 МБ). Хотя это не беспокоит вас в повседневных электронных письмах, бывают случаи, когда вы хотите отправить большие или даже несколько фотографий и видео (размер которых в ближайшее время не станет короче).
Но не волнуйтесь! Я нашел несколько альтернативных способов помочь вам отправлять большие файлы по электронной почте на iPhone или iPad, не тратя много времени. Давайте посмотрим.
Отправляйте вложения больших файлов по электронной почте с iPhone с помощью Mail Drop
- Откройте предпочитаемое почтовое приложение.
- Коснитесь значка создания сообщения в правом нижнем углу.
- Введите данные, такие как идентификатор почты, тему и содержание.
- Нажмите на раздел содержимого, а затем на стрелку влево над клавиатурой. Выберите значок изображений.
- Теперь нажмите «Все фотографии» в правом верхнем углу нижнего флажка.
- Выберите нужные файлы и нажмите кнопку закрытия.
- Коснитесь значка вверх в правом верхнем углу, чтобы отправить письмо, и выберите размер файла из списка параметров.
- Появится новое окно с запросом ваших предпочтений. Выберите Mail Drop. Файлы будут отправлены вскоре после загрузки.
Кроме того, вы также можете перейти в приложение «Фото» → выбрать фотографии / видео, которые хотите отправить по почте → коснуться значка загрузки в нижнем левом углу → выберите Почта. Это перенаправит вас в почтовое приложение по умолчанию. Затем введите все данные и выполните указанные выше шаги, начиная с 6.
Это должен быть вариант, если вы не хотите удалять фотографии позже, поскольку приложение удаляет данные через 30 дней. Однако, если вы хотите хранить их более длительное время, воспользуйтесь следующими способами.
Сжимайте и заархивируйте большие вложения электронной почты на iPhone или iPad
Это один из самых простых способов отправки больших файлов по почте с вашего iPhone или iPad. Вы даже можете отправлять сжатые файлы, используя свои чат-платформы, такие как iMessage, WhatsApp, Signal и т. Д.
Чтобы сжать файлы, я бы предложил установить приложение iZip. Он позволяет сжимать практически все форматы — PPT, PDF, TXT, RTF, DOC, Excel, Pages, JPG, GIF, PNG, аудио и видео. Кроме того, вы также можете распаковать сжатые файлы, включая RAR, 7Z, ZIPX, TAR и т. Д., С помощью этого приложения. Вот как это использовать;
- Откройте приложение и выберите желаемый формат файла (я выбрал фотографии).
При первом использовании он запросит у вас разрешение на доступ к библиотеке. - Затем перейдите в папку и нажмите «Выбрать» в правом верхнем углу.
- Коснитесь файлов, которые хотите заархивировать, и коснитесь «Архивировать» в нижней части экрана.
- В следующем окне будет ваша заархивированная папка. Он будет автоматически назван. Выберите его, нажав кружок напротив имени файла, а затем «Поделиться».
- Из вариантов выберите Почта. В следующем окне файл будет прикреплен отдельно.
- Введите другие данные электронной почты и нажмите «Отправить».
Это так просто! Однако, если вы не хотите сжимать файлы, давайте посмотрим на следующий способ.
Как отправлять большие файлы по электронной почте с помощью облачных сервисов
В отличие от Mail Drop, который удаляет файлы через 30 дней, эти приложения хранят ваши загруженные и общие файлы до нужного вам времени.
Пока Dropbox и Гугл Диск являются наиболее предпочтительными вариантами для обмена большими файлами, онлайн-инструменты, такие как Jumpshare имеют другую фанатскую базу. Помимо их веб-сайта, вы также можете установить приложения, чтобы использовать их облачный опыт на iPhone.
Для лучшего понимания вот пошаговое руководство по работе с приложением Dropbox. После установки приложения вы можете войти в систему или зарегистрироваться, используя Gmail или свой Apple ID. После этого вот что делать.
- Коснитесь значка «+» внизу. Выберите нужный вариант. Я выбрал Загрузить фотографии.
- В следующем окне нажмите и выберите фото и видео, которые хотите отправить, и нажмите «Далее».
- Нажмите «Выбрать папку», а затем «Создать папку» в нижнем левом углу.
- Введите имя и нажмите «Создать», а затем «Установить местоположение».
- Теперь вы можете видеть прогресс загрузки на главной странице.
- После загрузки коснитесь трех вертикальных точек рядом с созданной папкой.
- Нажмите Поделиться в приложении Dropbox.
- Введите идентификатор почты, добавьте сообщение (при необходимости) и нажмите «Поделиться». Папка будет доступна пользователю через ссылку Dropbox.
Альтернативный способ: Вы также можете скопировать ссылку в своем электронном письме, чтобы поделиться ею. (Вы можете поделиться ссылкой на других платформах, таких как WhatsApp, iMessage, Facebook и т. Д.)
Готовы прикреплять и отправлять большие файлы по электронной почте?
Теперь, когда вы знакомы с разными способами, какой из них кажется вам более дружелюбным? Я использую Mail Drop и Google Drive в зависимости от потребности и человека, с которым я делюсь файлами.
Поделитесь своим мнением в разделе комментариев ниже.
Источник

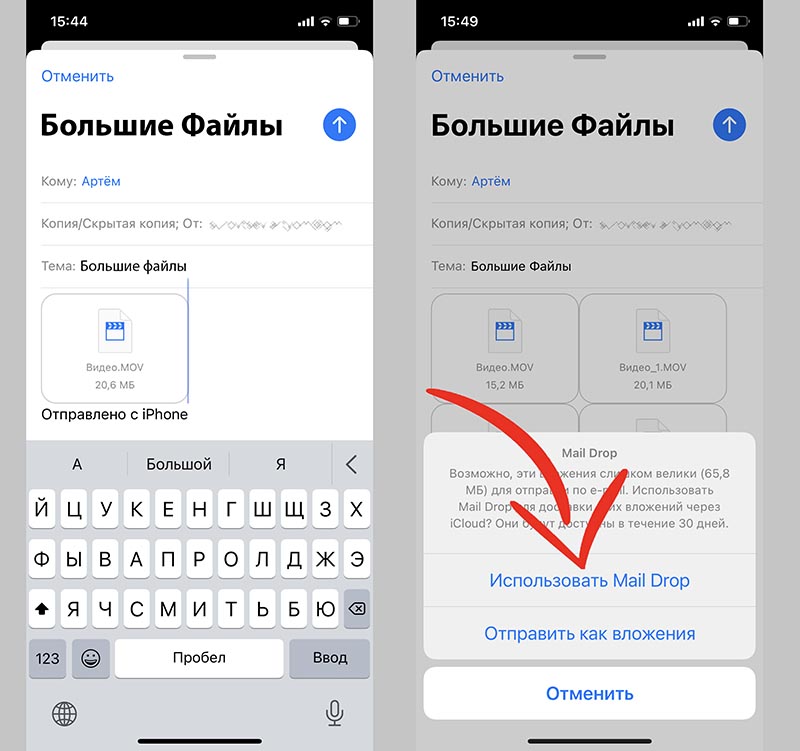





 Альтернативный способ: Вы также можете скопировать ссылку в своем электронном письме, чтобы поделиться ею. (Вы можете поделиться ссылкой на других платформах, таких как WhatsApp, iMessage, Facebook и т. Д.)
Альтернативный способ: Вы также можете скопировать ссылку в своем электронном письме, чтобы поделиться ею. (Вы можете поделиться ссылкой на других платформах, таких как WhatsApp, iMessage, Facebook и т. Д.)


