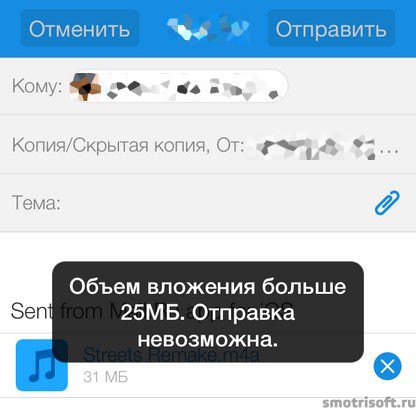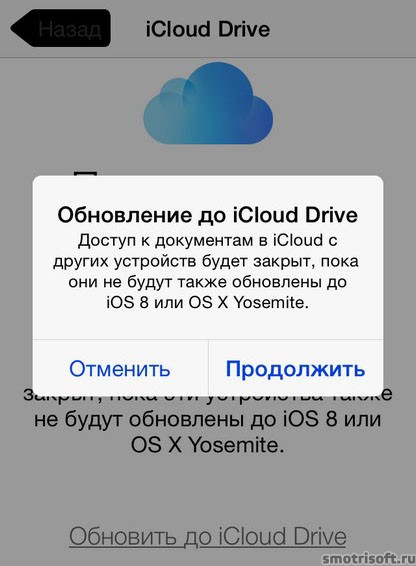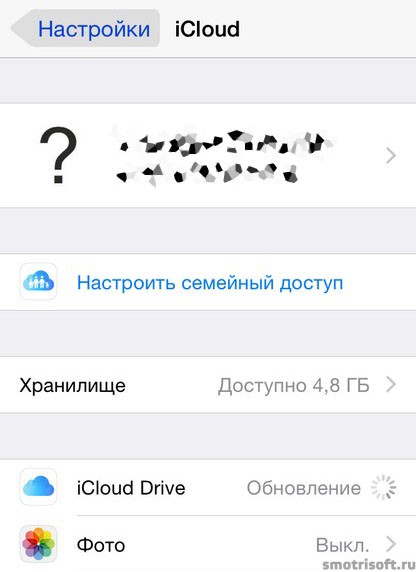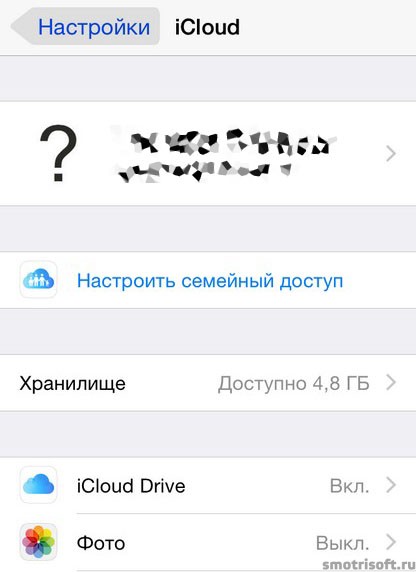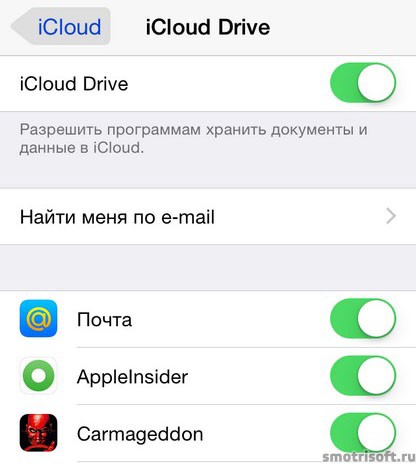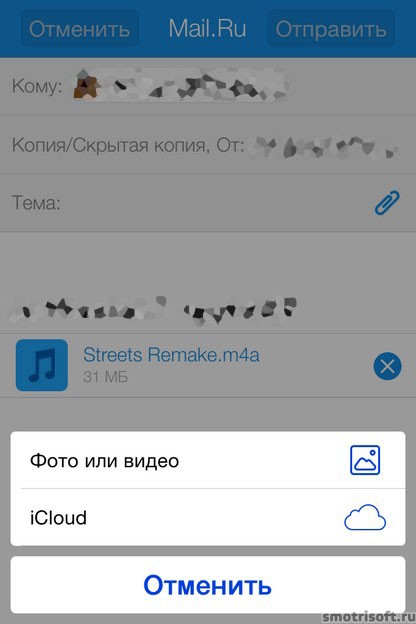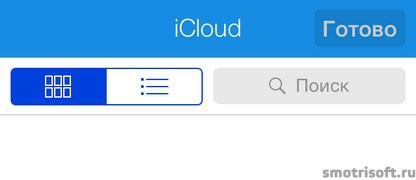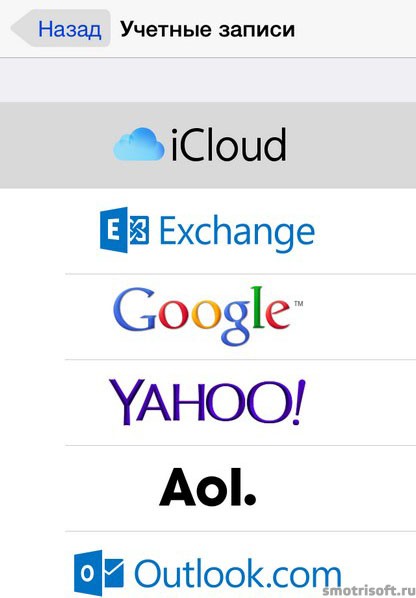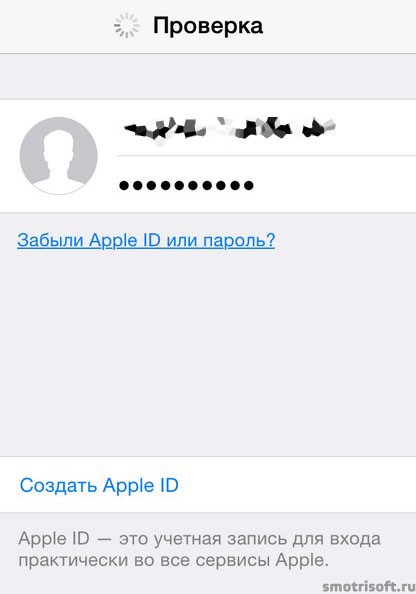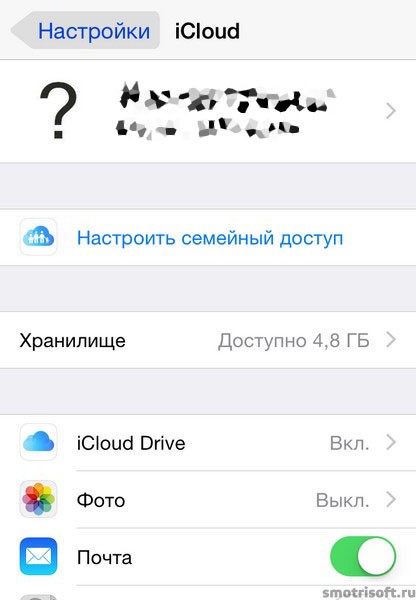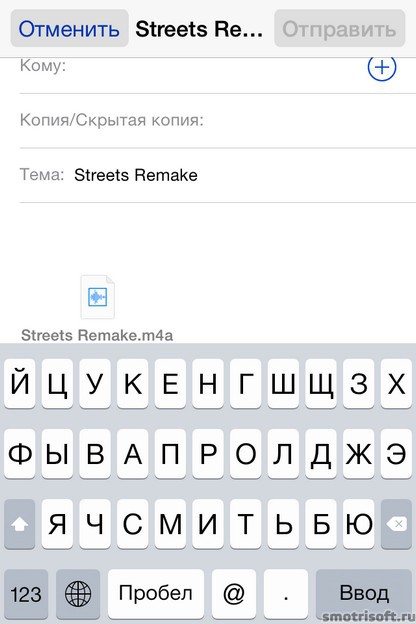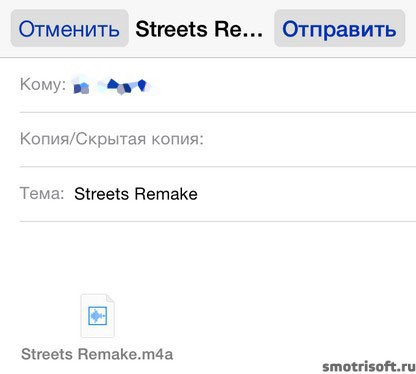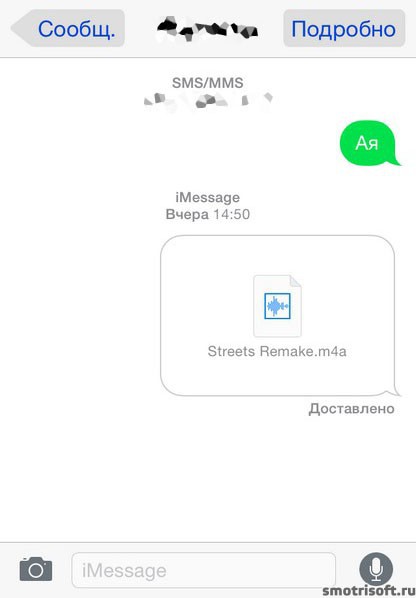- Как прикреплять файлы (фото, видео) к электронному письму (E-mail) на iPhone и iPad
- Где располагаются файлы?
- Прикрепление фото или видео к письму E-mail на iPhone или iPad
- Как отправить файлы из iCloud Drive через почту на iPhone или iPad
- Как послать файл с айфона
- 1. Отправить файл по почте с айфона
- 2. Включаем iCloud Drive
- 3. Создать учетную запись в iCloud.
- Создание и отправка писем
- Запись голосом
- Быстрый переход к созданию писем
- Отмена отправки письма
- Создание и отправка писем
- Запись голосом
- Как отправить новое письмо по электронной почте с iPhone
- Как отправить новое электронное письмо на iPhone
- Используйте CC и BCC в iPhone Mail
- Используйте Siri для отправки электронной почты на iPhone
- Как отправить вложения в iPhone Mail
- Как переслать с WhatsApp файл на электронную почту
- Как переслать с Ватсапа на электронную почту копированием
- Как отправить из WhatsApp на почту экспортом из приложения
Как прикреплять файлы (фото, видео) к электронному письму (E-mail) на iPhone и iPad
Даже не смотря на всю простоту операционной системы iOS, у новичков могут возникнуть проблемы с некоторыми аспектами. Одним из таких слабых мест стал файл-менеджмент, а если быть более точным — отправка файлов штатным почтовым клиентом. В этом материале мы расскажем как отправлять фотографии, видеоролики, документы и прочие файлы используя электронную почту на iPhone и iPad.
Где располагаются файлы?
Так как iOS является закрытой файловой системой, то даже расположение тех или иных типов файлов может вызывать вопросы. Всё дело в том, что документ, фото или видеоролик могут располагаться в совершенно разных местах. Например, фотографии и видео в приложении «Фото», а документы или прочие файлы в iCloud Drive или каком-нибудь стороннем облачном хранилище, вроде Dropbox или Яндекс.Диск. Поэтому при отправке разных типов файлов подход будет несколько отличаться.
Прикрепление фото или видео к письму E-mail на iPhone или iPad
Сделать это можно двумя способами.
Способ 1 (приложение «Фото»):
1. Откройте приложение «Фото».
2. Во вкладках «Альбомы» или «Фото» выберите одну или несколько (до 5 штук) фотографий или видео.
3. Нажмите кнопку «Поделиться».
4. Выберите почтовый клиент Почта.
В случае, если вы пользуетесь сторонним почтовым клиентом, например, Spark, повторите пункты 1-3 инструкции выше, а затем в меню Поделиться нажмите кнопку Еще…, установите переключатель напротив напротив почтовой программы в положение Включено, а затем выберите его в главном меню Поделиться.
Способ 2 (приложение «Почта» (Mail)):
1. Откройте приложение «Почта» (Mail).
2. Создайте новое письмо (иконка располагается в правом нижнем углу).
3. Сделайте долгий тап по телу письма в том месте, где должна быть фотография или видеоролик, в появившемся окошке нажмите стрелочку вправо и выберите пункт «Вставить фото/видео».
4. Выберите интересующий вас альбом, а затем фото или видео.
5. В правом нижнем углу нажмите кнопку «Выбрать».
Как отправить файлы из iCloud Drive через почту на iPhone или iPad
Каждый владелец iPhone, iPod touch или iPad после регистрации персонального Apple ID получает 5 ГБ бесплатного облачного пространства. Оно может использоваться не только для бэкапов данных или хранения фото/видео, но и различных документов и прочих файлов.
1. Откройте приложение «Почта».
2. Создайте новое письмо (иконка располагается в правом нижнем углу).
3. Сделайте долгий тап по телу письма и в появившемся окошке дважды нажмите на стрелочку вправо, а затем тапните по пункту «Добавить вложение».
4. Отыщите интересующий вас документ в iCloud Drive (или в другом облачном хранилище) и тапните по нему.
5. Отправьте письмо с прикреплённым файлом.
Источник
Как послать файл с айфона
Опубликовано 28.02.2015 · Обновлено 23.04.2016
Покажу как отправить файл с айфонами на компьютер или другой айфон или смартфон.
1. Отправить файл по почте с айфона
Если вам не удается отправить файл по почте, так как объем вложения больше 25 МБ., то вам поможет отправка файла с помощью icloud почты.
2. Включаем iCloud Drive
Для начала обновимся до iCloud Drive. Заходим в Настройки > iCloud и тут вам предложат обновиться до iCloud Drive.
Храните файлы в iCloud и получайте к ним доступ в любое время на всех ваших устройствах. Внесите изменения на любом устройстве или в любой программе, и самая новая версия документа появится на всех ваших устройствах.
Нажимаем обновить до iCloud Drive.
Обновление до iCloud Drive. Доступ к документам в iCloud с других устройств будет закрыт, пока они не будут также обновлены до iOS 8 или OS X Yosemite.
Нажимаем продолжить, чтобы обновиться до iCloud Drive.
Ждем пока идет обновление до iCloud Drive.
Теперь в Настройки > iCloud происходит обновление.
Спустя несколько секунд iCloud будет обновлен до iCloud Drive. Нажимаем на iCloud Drive, чтобы войти в настройки iCloud Drive.
Здесь можно включить или выключить программы, которые могут хранить документы и данные в iCloud Drive.
Чтобы прикрепить и отправить файл с айфона почте нажимаем написать письмо и нажимаем на иконку скрепки, чтобы прикрепить файл к письму. Выбираем iCloud.
Там будут файлы из вашего iCloud Drive.
3. Создать учетную запись в iCloud.
Заходим в Настройки > Почта, адреса, календари > iCloud или Добавить учетную запись. Если у вас еще нет учетной записи в iCloud, то выбираем учетную запись iCloud.
Далее вводим ваш Apple iD и пароль от Apple iD и нажимаем далее, либо создать Apple iD, чтобы создать новый Apple iD и использовать его для отправки почты.
В Настройки > Почта, адреса, календари > iCloud теперь будет отображен ваша учетная запись iCloud.
Теперь когда вам необходимо будет отправить что-либо с айфона, то нажмите вот такой значок отправки, как показано на картинке снизу.
Я покажу на примере голосовых записей. Нажав на стрелку вверх, как показано на картинке сверху откроются программе через которые можно отправить файл с айфона. Выбираем Mail, чтобы отправить файл через iCloud почту.
Выбрав её автоматически прикрепиться к письму выбранный вами файл.
Далее набираем адрес электронной почты на которую вы хотите послать файл с айфона. Можно указать тему письма, а можно не указывать и нажмите отправить.
Отправить можно этот файл на почту iCloud и на другое айфон или iPad.
Также можно отправить файл в SMS/MMS.
Другие записи на тему айфона:
Источник
Создание и отправка писем
Чтобы написать письмо, выполните следующие действия:
Чтобы прикрепить к письму файл, нажмите значок справа от темы письма и выберите нужный файл.
Вы можете прикреплять к письму файлы как со своего телефона, так и с Яндекс.Диска. Также вы можете сделать фотографию встроенной камерой вашего смартфона и прикрепить ее к письму.
Запись голосом
Если вам неудобно набирать письмо текстом, запишите его голосом — Почта распознает текст автоматически:
Быстрый переход к созданию писем
Вы можете перейти к написанию письма со значка приложения Почты. Для этого:
Отмена отправки письма
Если вы отправили письмо по ошибке, вы можете отменить отправку в течение нескольких секунд сразу после отправки. Для этого нажмите Отменить отправку внизу экрана. После отмены закройте письмо и выберите, сохранить или удалить черновик .
По умолчанию отмена отправки доступна в течение 3 секунд. Чтобы изменить это значение:
Чтобы отключить отмену отправки письма, выберите опцию Выключить .
Если вы столкнулись с проблемой в работе приложения Яндекс.Почта, пожалуйста, сообщите нам об ошибке через форму обратной связи в самом приложении:
Создание и отправка писем
Чтобы написать письмо, выполните следующие действия:
Чтобы прикрепить к письму файл, нажмите значок 
Вы можете прикреплять к письму файлы как со своего телефона, так и с Яндекс.Диска. Также вы можете сделать фотографию встроенной камерой вашего смартфона и прикрепить ее к письму.
Запись голосом
Если вам неудобно набирать письмо текстом, запишите его голосом — Почта распознает текст автоматически:
Источник
Как отправить новое письмо по электронной почте с iPhone
В iPhone предварительно настроены параметры для служб электронной почты, включая iCloud, Exchange, Google , Yahoo, AOL и Outlook. В результате вы можете легко настроить приложение Почта для доступа к электронной почте со всех ваших учетных записей в одном месте. После добавления учетных записей электронной почты в приложение iPhone Mail вы захотите сделать больше, чем просто читать сообщения — вы тоже захотите их отправлять. Вот что вам нужно знать.
Инструкции в статье относятся к айфонам с iOS 6 по iOS 12.
Как отправить новое электронное письмо на iPhone
Чтобы отправить новое сообщение электронной почты из приложения Почта:
Нажмите приложение « Почта» на главном экране iPhone.
В правом нижнем углу экрана коснитесь значка « Создать» , который представляет собой квадрат с карандашом. Откроется новое пустое сообщение электронной почты.
Введите адрес электронной почты человека, которому вы пишете, в поле « Кому» одним из трех способов:
- Начните вводить имя или адрес получателя. Если человек находится в вашей адресной книге , появятся варианты. Нажмите на имя и адрес, который вы хотите использовать.
- Нажмите значок + в конце поля « Кому» . В списке контактов выберите человека.
- Для получателей, которых нет в вашем списке контактов, введите полный адрес электронной почты.
Нажмите на строку « Тема» и введите тему письма.
Нажмите на тело письма и напишите сообщение.
Когда вы будете готовы отправить сообщение, нажмите « Отправить» .
Поставщики электронной почты, которые предварительно не настроены на iPhone, могут быть добавлены в приложение «Почта» вручную. Однако вы должны предоставить информацию от провайдера, включая имя хоста и настройки входящей и исходящей почты.
Используйте CC и BCC в iPhone Mail
Как и в случае программ для работы с электронной почтой, вы можете отправлять сообщения CC или BCC по электронной почте, отправленной с вашего iPhone. Чтобы использовать любой из этих параметров, коснитесь строки Cc / Bcc, From в новом письме, чтобы развернуть ее до трех полей.
Добавьте получателя в поля CC или BCC таким же образом, как вы добавляете исходного получателя в строке «Кому».
Если на вашем телефоне настроено несколько адресов электронной почты, выберите, с какого адреса отправлять почту. Нажмите на строку От, чтобы отобразить список ваших учетных записей электронной почты. Нажмите на тот, с которого вы хотите отправить электронное письмо.
Используйте Siri для отправки электронной почты на iPhone
В дополнение к написанию электронного письма с помощью экранной клавиатуры вы можете использовать Siri для диктовки электронного письма. Чтобы использовать Siri, откройте пустое электронное письмо, поместите курсор в область сообщения, коснитесь значка микрофона и начните говорить. Когда вы закончите с сообщением, коснитесь экрана записи. Сири преобразует то, что вы сказали, в текст. Возможно, вам придется отредактировать его, в зависимости от точности преобразования Сири.
Как отправить вложения в iPhone Mail
Вы можете отправлять вложения — документы, фотографии и другие элементы — с iPhone, так же как из программы электронной почты на рабочем столе. iPhone под управлением iOS 6 или более поздней версии отправляет электронное письмо с вложенными фотографиями или видео, которые выбираются непосредственно в приложении «Почта».
Источник
Как переслать с WhatsApp файл на электронную почту
Мессенджер мгновенных сообщений WhatsApp давно перестал быть просто средством общения. Сегодня его часто используют для работы, а также отправки различных документов. Это удобно и быстро, тем более, что данные можно не только прочитать, но и перекинуть на ПК, или другие ресурсы. Расскажем, как переслать с Ватсапа на электронную почту медиафайл или тексты различными способами, а вы подберете для себя наиболее комфортный вариант для использования.
Как переслать с Ватсапа на электронную почту копированием
В данном мессенджере предусмотрена такая опция, как «поделиться» Она позволяет перенаправить информацию из любого чата другим пользователям, посредством различных сервисов. В их числе есть и вариант пересылки отдельных сообщений или чата целиком на почтовый ящик.
Здесь можно рассмотреть несколько вариаций действий, основанных на копировании файлов в память телефона. Приведем простые варианты:
- Можно сохранить файл, и вставить его как вложение при отправке письма по электронке.
- Другой способ – выделите нужный текст, скопируйте в буфер обмена данных, и вставьте в качестве текста в письме.
- Сделать скриншот экрана, и вложить его файлов в электронке.
- Использовать опцию «Поделиться», выбрать способ «email», указать адрес почты и отправить выделенные части беседы.
При этом следует учесть один нюанс, сели решите воспользоваться функцией «Поделиться». Дело в том, что данная опция присутствует только в новых версиях мессенджера. Она может отображаться в виде трех соединенных точек в верхней панели, или доступна при открытии чата после вызова дополнительного меню, как отдельная ссылка. В старых версиях есть только функционал экспорта чата целиком.
Как отправить из WhatsApp на почту экспортом из приложения
Переходим к следующей функциональной возможности мессенджера, с помощью которой вы сможете экспортировать нужный чат из приложения. Правда, единственным недостатком такого метода будет такой момент, как невозможность выделить отдельные сообщения.
Но если отправить таким способом на свою почту, в дальнейшем можно вручную довести текст до нужной кондиции. После уже обработанный файл вы сможете послать конечному получателю.
Эта функция пригодится и при копировании информации, при этом сохранятся все данные, включая тексты, и медиафайлы. Используйте готовую инструкцию:
- Откройте приложение на смартфоне, и выберите нужный чат.
- Вызовите контекстное меню через три вертикально расположенных точки сверху.
- В списке тапните на пункт «Еще», и перейдите в раздел «Экспорт чата».
- Выберите сервис для работы с почтой, и впишите адрес получателя.
- Нажмите на кнопку «Отправить».
При таком способе текстовой файл будет отправлен в формате TXT. При этом перед отправкой можно включить дополнительно и медиафайлы из этой беседы, или отказаться от их добавления.
Источник