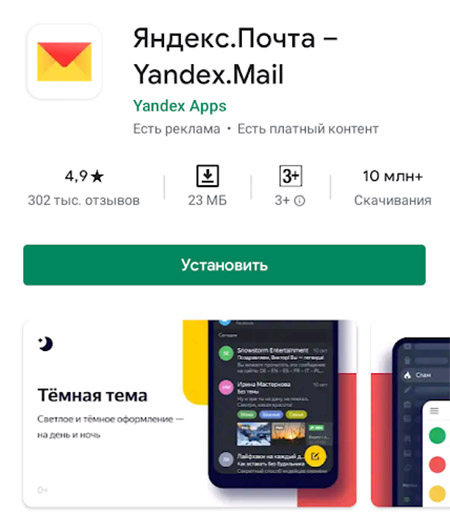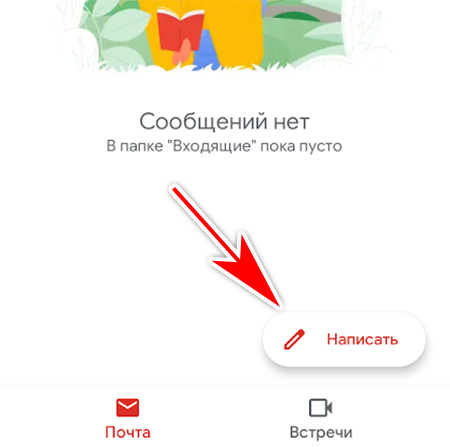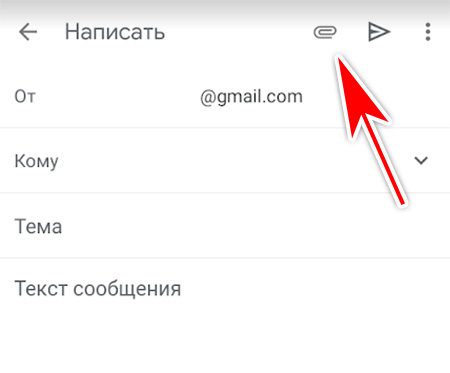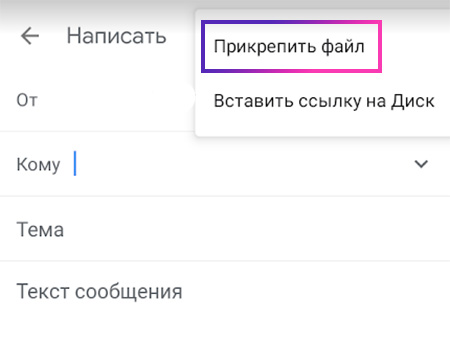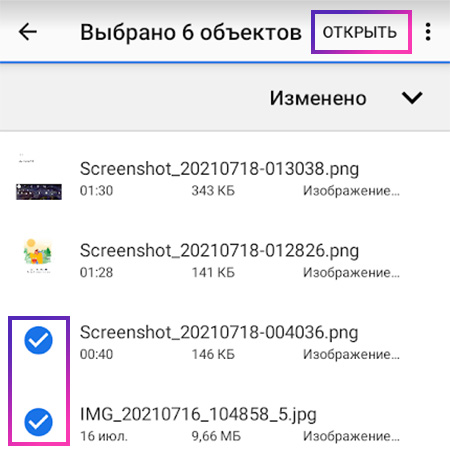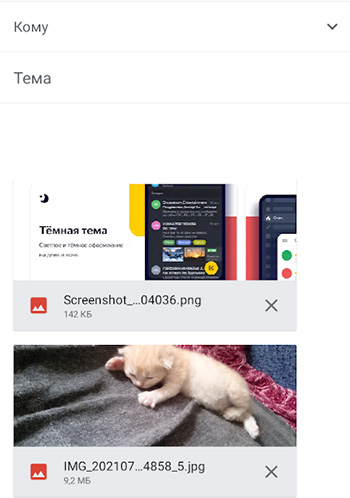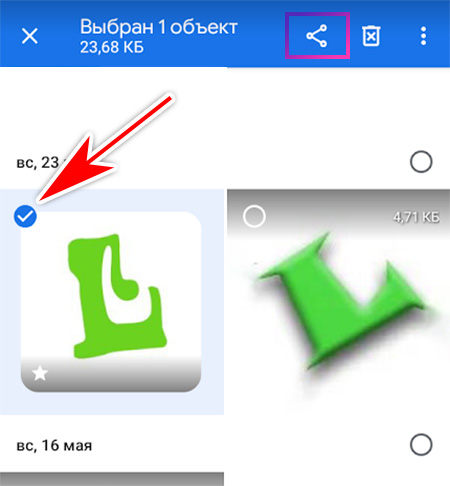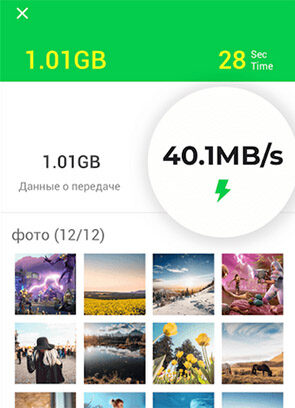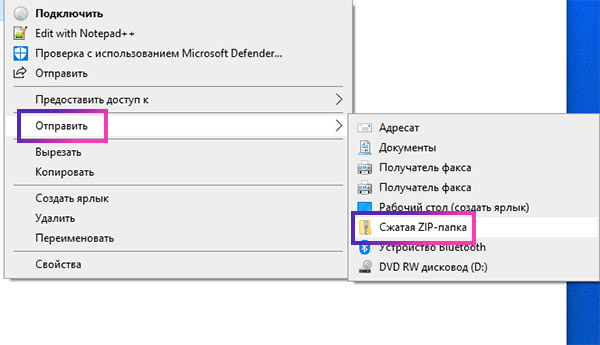- Как отправить электронное письмо с планшета?
- Как отправить электронное письмо с планшета Android?
- Можно ли отправлять электронную почту с планшета?
- Почему я не могу отправлять электронные письма с планшета Samsung?
- Где на планшете Самсунг кнопка отправки?
- Как переслать электронное письмо на планшете Samsung?
- Как мне ответить на электронное письмо на планшете Samsung?
- Почему моя электронная почта перестала работать на моем планшете?
- Можно ли печатать с планшета?
- Как отправить фотографии с планшета по электронной почте?
- Как синхронизировать электронную почту на Samsung?
- Как отправить электронное письмо на Samsung?
- Где кнопка отправки?
- Где находится кнопка отправки на телефоне Android?
- Что такое кнопка отправки?
- Lepzon.ru
- Как скинуть фото с телефона на электронную почту. Пошаговая инструкция
- Скачиваем приложение почты на телефон
- Скидываем фотографии через электронную почту
- Второй способ послать изображения через Email
- Сколько можно отправить фото по Email
- Перенос фотографий с телефона на ПК
- Как отправить фото папкой по электронной почте
- Android для чайников №5. Отправка файлов
- Евгений Вильдяев
Как отправить электронное письмо с планшета?
Как отправить электронное письмо с планшета Android?
Написать электронное письмо
- На телефоне или планшете Android откройте приложение Gmail.
- В правом нижнем углу нажмите «Написать».
- В поле «Кому» добавьте получателей. Вы также можете добавить получателей: в полях «Копия» и «Скрытая копия». …
- Добавить предмет.
- Напишите свое сообщение.
- Вверху страницы нажмите «Отправить».
Можно ли отправлять электронную почту с планшета?
На планшете Android легко оставаться на связи с друзьями и семьей по электронной почте. Вы можете прочитать почту или быстро ответить с помощью экранной клавиатуры. Чтобы отправлять и получать электронную почту на планшете Android, вам, конечно же, потребуется подключение к Интернету и учетная запись Google.
Почему я не могу отправлять электронные письма с планшета Samsung?
Если вы используете стандартное приложение электронной почты, перейдите в его настройки, выберите свою учетную запись электронной почты и удалите ее, а затем снова добавьте. Если проблема не исчезнет, вам, возможно, придется проверить настройки сервера, чтобы убедиться, что они соответствуют тому, что использует ваш провайдер электронной почты (в частности, настройкам SMTP-сервера).
Где на планшете Самсунг кнопка отправки?
Нажмите кнопку отправки. Он находится в правом верхнем углу экрана и выглядит как конверт с маленькой стрелкой в правом нижнем углу.
Как переслать электронное письмо на планшете Samsung?
Как переслать электронное письмо с помощью Samsung Email
- Запустите приложение электронной почты на главном экране или в панели приложений. Это конверт с красным знаком «@» поверх него.
- Откройте сообщение электронной почты, которое хотите переслать.
- Нажмите на кнопку пересылки. …
- Заполните поле Кому адрес электронной почты получателя.
- Нажмите кнопку отправки.
Как мне ответить на электронное письмо на планшете Samsung?
Отвечать на сообщения
- На телефоне или планшете Android откройте приложение Gmail.
- Откройте сообщение.
- Внизу сообщения нажмите «Ответить» или «Ответить всем». . Совет. Предлагаемые фразы могут отображаться в зависимости от полученного вами электронного письма. Чтобы быстро начать ответ, коснитесь фразы. Вы можете отредактировать свой ответ перед отправкой.
- Коснитесь Отправить.
Почему моя электронная почта перестала работать на моем планшете?
Очистите кеш и данные для вашего почтового приложения
Хотя эти файлы обычно не вызывают никаких проблем, их стоит очистить, чтобы посмотреть, решит ли это проблему с синхронизацией электронной почты на вашем устройстве Android. … Чтобы очистить кеш: откройте приложение «Настройки» и нажмите «Приложения и уведомления». Найдите свое почтовое приложение, например Gmail, и нажмите на него.
Можно ли печатать с планшета?
Вместо того, чтобы открывать отдельное приложение, Google Cloud Print позволяет печатать прямо со своего телефона или планшета. … После загрузки вы сможете легко печатать. Для Android могут быть и другие приложения для принтеров, но убедитесь, что вы используете либо приложение Google Cloud Print, либо плагин, предпочитаемый вашим принтером.
Как отправить фотографии с планшета по электронной почте?
Например, просмотрите изображение в приложении «Галерея», коснитесь значка «Поделиться», а затем выберите Gmail или Электронная почта, чтобы создать новое сообщение с прикрепленным изображением. К одному сообщению электронной почты можно прикрепить несколько элементов. Просто продолжайте нажимать на значок вложения в сообщении, чтобы добавить дополнительные полезности.
Как синхронизировать электронную почту на Samsung?
- 1 Откройте приложение электронной почты.
- 2 Коснитесь значка меню. …
- 3 Коснитесь шестеренки настроек.
- 4 Выберите учетную запись, которую вы хотите синхронизировать.
- 5 Если вы хотите синхронизировать электронную почту, коснитесь переключателя «Синхронизировать учетную запись». …
- 6 Когда вы закончите изменять настройки синхронизации, коснитесь значка Почему мои электронные письма не приходят на мой Samsung?
Если это не сработает, перейдите в «Настройки»> «Приложения»> «Электронная почта»> «Хранилище»> «Очистить кеш / данные», перезагрузите телефон и снова настройте электронную почту, убедившись, что она синхронизирована.
Как отправить электронное письмо на Samsung?
Составление и отправка сообщения электронной почты — Samsung Galaxy S® 5
- На главном экране коснитесь Приложения. (Нижний правый). …
- Коснитесь Электронная почта.
- Коснитесь «Написать». (внизу слева).
- В поле Кому введите адрес электронной почты получателя. …
- В поле Тема введите тему.
- В нижнем поле введите сообщение.
- Чтобы добавить вложение, …
- Коснитесь Отправить.
Где кнопка отправки?
На вкладке «Главная» в группе «Новое» в крайнем левом углу щелкните «Новое электронное письмо», чтобы открыть окно нового сообщения. В новом окне кнопка «Отправить», очевидно, видна слева над основной частью письма, рядом с кнопками «Кому» и «Копия».
Где находится кнопка отправки на телефоне Android?
На мобильных устройствах:
- Нажмите, чтобы перейти в Настройки.
- Коснитесь Параметры.
- Включите или выключите кнопку «Отправить».
Что такое кнопка отправки?
«Кнопка« Отправить »позволяет вашим пользователям легко отправлять ваш контент своим друзьям. У людей будет возможность отправить ваш URL-адрес во входящем сообщении своим друзьям в Facebook, на стене группы любой группы Facebook, членом которой они являются, и по электронной почте на любой адрес электронной почты », — сообщает Facebook.
Источник
Lepzon.ru
Как скинуть фото с телефона на электронную почту. Пошаговая инструкция
Эта страничка научит вас отправлять фотографии на свою или чужую электронную почту с телефона. Каждое действие сопровождается иллюстрациями. Актуально для Android и iPhone разных версий.
Скачиваем приложение почты на телефон
В вашем смартфоне может быть уже установлена программа-почта. Тогда пропускайте эту главу. Для тех, у кого приложения нет нужно скачать его в Play Market для Андроида или в App Store для Айфона.
Загрузите то приложение почты, в котором у вас уже есть аккаунт, например, Яндекс.Почта или Gmail (Яндекс и Gmail для Айпадов и Айфонов). Если электронного ящика у вас вообще нет, тогда выберите в маркете любое приложение. Могу порекомендовать Яндекс – простой, понятный и удобный.
Скидываем фотографии через электронную почту
Запускаем клиент на своём мобильном телефоне. Если всё готово, вы вошли в приложение со своим логином и паролем, фотографии ждут в галерее – можно переходить к пошаговой инструкции. Для примера используем почту от Гугла – Gmail.
- Создайте новое письмо. Для этого в интерфейсе приложения есть кнопка Написать.
- Найдите где-то на экране (в зависимости от приложения) кнопку в виде скрепки. В Gmail она изображена вверху. Выбираем её.
- Прикасаемся к пункту Прикрепить файл. Будет открыт список доступных файлов из галереи смартфона.
- Нажмите на первое изображение, которое хотите отправить другому человеку по почте. Удерживайте, пока не появится возможность выбирать каждый файл флажком (галочкой).
- Укажите в списке несколько фото и нажмите кнопку Открыть.
- Они покажутся в вашем электронном ящике. Теперь напишите имя получателя в графе Кому.
- Отправьте файлы.
Письмо может быть дополнено вашим текстом. Тему добавлять не обязательно.
Почтой Gmail вы можете отправить изображений не более чем на 25 Мб. Если попытаться нарушить этот лимит, фотографии будут перенесены на виртуальный диск Google Drive. А в письме будут не сами файлы, а ссылки к месту их хранения.
Второй способ послать изображения через Email
Можно переправить фото из галереи смартфона на чью-либо электронную почту. Смотрим пошаговую подсказку.
- Необходимые условия: приложение-почта на телефоне уже установлено, вы вошли в свой аккаунт.
- Открываем галерею на мобильном. Электронный ящик запускать не обязательно.
- Помещаем палец на необходимую картинку и удерживаем, чтобы появились флажки. Выберите несколько фотографий, если нужно.
- На верхней или нижней панели выбираем кнопку Поделиться (см. скриншот).
Во многих приложениях если нажать кнопку Кому появится возможность выбрать контакт из списка уже используемых ранее, чтобы не писать его вручную.
В галерее доступно выбрать все фотографии в текущей папке. Нажмите на кнопку меню и найдите строку Выбрать всё. Удобная функция, если в папке несколько десятков файлов.
Сколько можно отправить фото по Email
Мобильные устройства делают достаточно качественные картинки. Размер каждой отображается в галерее. Или в контекстном меню в режиме просмотра. У почтовых служб свои лимиты на размер одного электронного письма. Например, в российском почтовом сервисе Mail.ru фото прикрепляются к письму, если их размер не превышает 25 Мб. В случае достижения лимита они также копируются на Диск аккаунта, а в письме заменяются на ссылки.
В телефоне, который в данный момент у меня в руках, средний размер фотографии в галерее составляет около 250 Кб. А значит через Email-сервис Яндекса можно отправить не более 100 штук. Или отправить больше, пожертвовав местом на своём облачном хранилище. Хранятся они здесь не более 180 дней, после чего удаляются.
Перенос фотографий с телефона на ПК
Часто приходится отправлять файлы с компьютера на планшет или с телефона на ноутбук. Электронная почта ограничивает нас в размере файлов. Поэтому удобнее использовать InShare. В нём нет ограничений на размер файла. Поддерживает любые типы (фото, видео, текст). И не требует подписки или платного аккаунта.
Как отправить фото папкой по электронной почте
Несколько фотографий удобно отправлять с ноутбука или компьютера в архиве. Обычную папку почтовые сервисы не воспринимают.
- Откройте папку с фото и выделите те, которые нужно добавить в архив и передать почтой.
- Нажмите правой кнопкой на выделенном файле и выберите пункт Отправить.
- В выпадающем дополнительном окне выберите СжатаяZIP-папка.
Далее через браузер открываем почтовый клиент и нажимаем на скрепку, чтобы подшить архив. Подробнее процесс передачи фото через «электронку» описан в инструкции для телефона.
Письма с изображениями можно отправлять самому себе. В графе Кому напишите свой адрес почты и отправьте. Оно будет помещено в папку Архив или Черновик. Если у вас что-то не получается, задавайте вопросы. Будем рады помочь.
Источник
Android для чайников №5. Отправка файлов
Евгений Вильдяев
Несмотря на то, что Android это мобильная операционная система, ее возможности ничуть не уступают настольной Windows. Например, вы также имеете доступ почти ко всей памяти и без проблем можете отправлять любые файлы со своего смартфона.
Для начала рекомендую установить на смартфон приложение ES Проводник. О том, как это сделать я рассказывал в одном из предыдущих выпусков. Это бесплатная программа, которая по сути является одним из самых удобных файловых менеджеров.
После установки ES Проводника, вы получаете доступ к внутренней памяти смартфона, а также карте памяти, если она установлена.

В принципе, большинству пользователей нужны файлы из двух папок: «Загрузки» и «Камера». В Android используется их английское наименование: «Downloads» для загрузок и «DCIM/Camera» для камеры.
Затем выбираем нужный файл и удерживаем палец на нем примерно две секунды. Файл выделится синим фоном. После этого, открываем дополнительные настройки и жмем на кнопку «Отправить». Для наглядности на скриншотах ниже я обозначил эти кнопки стрелками.
Перед вами открывается список программ и утилит с помощью которых вы можете отправить файл, этот список довольно большой, в нем есть всё от почты и WhatsApp до Bluetooth и Wi-Fi Direct. Выбираем нужную программу и затем она открывается вместе со вложенным файлом. Попробуем на примере электронной почты.
Готово. Файл прикрепился к письму, теперь вам достаточно добавить текст сообщения (или не добавлять) и можно отправлять письмо. Если вы выбираете Bluetooth, то перед отправкой вам нужно будет найти и создать сопряжение со вторым устройством.
Источник