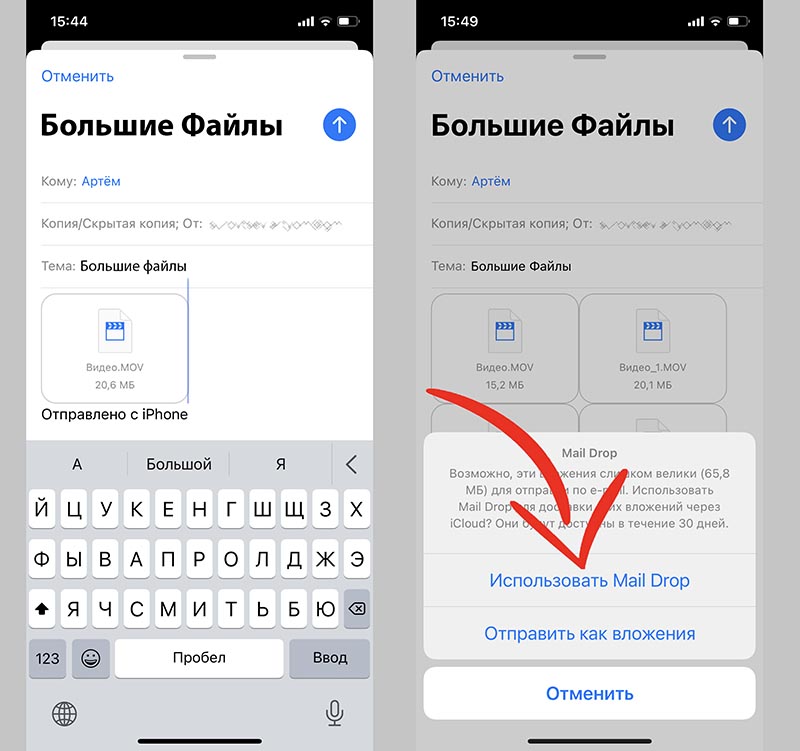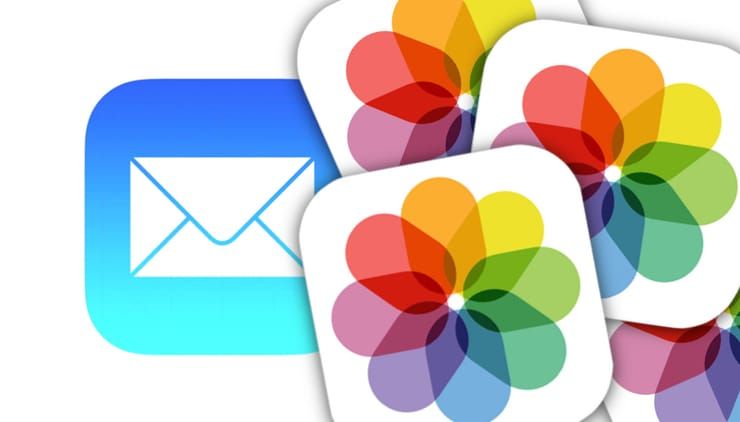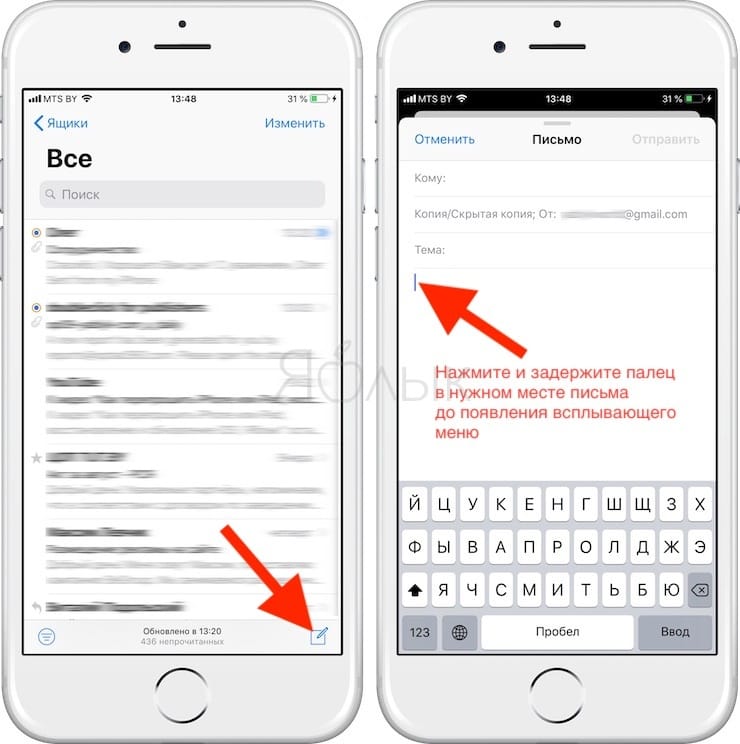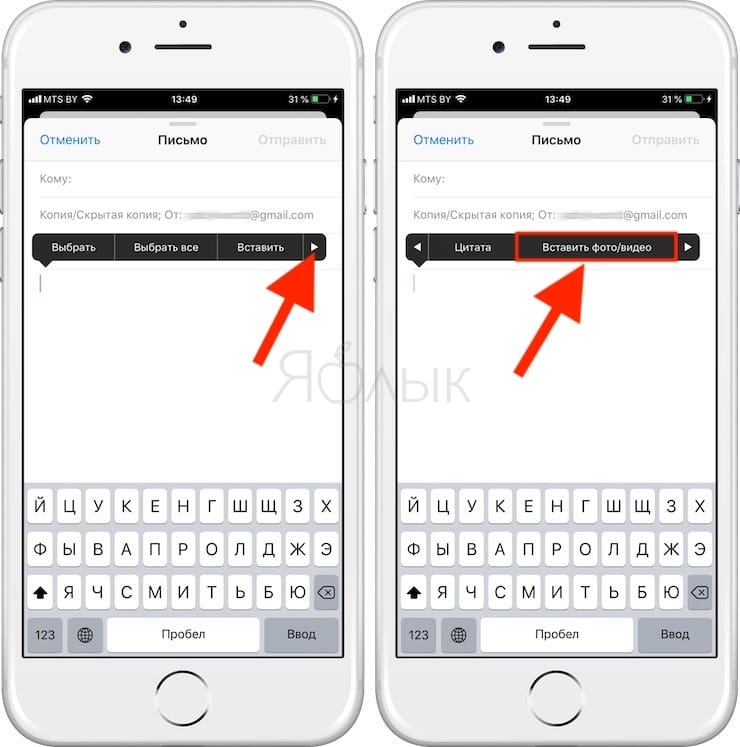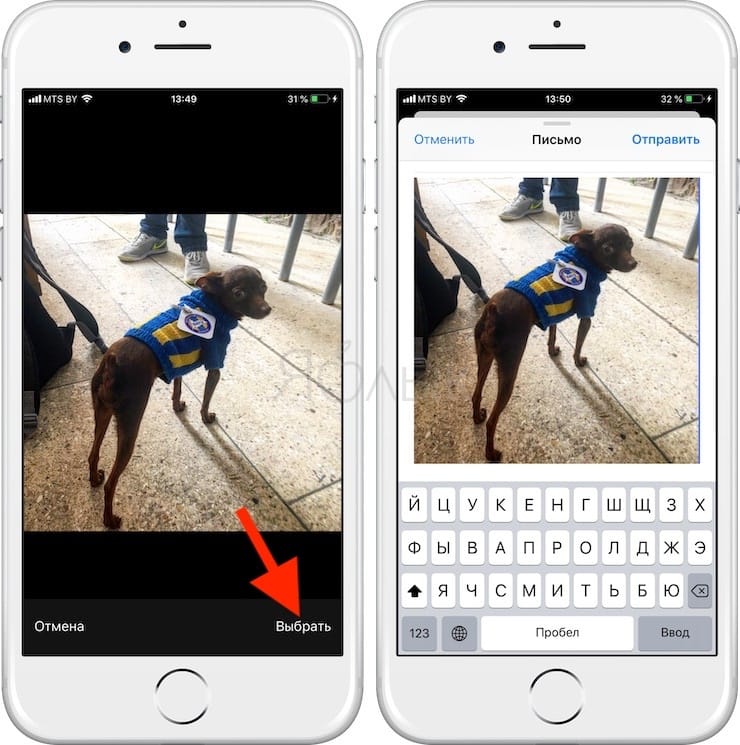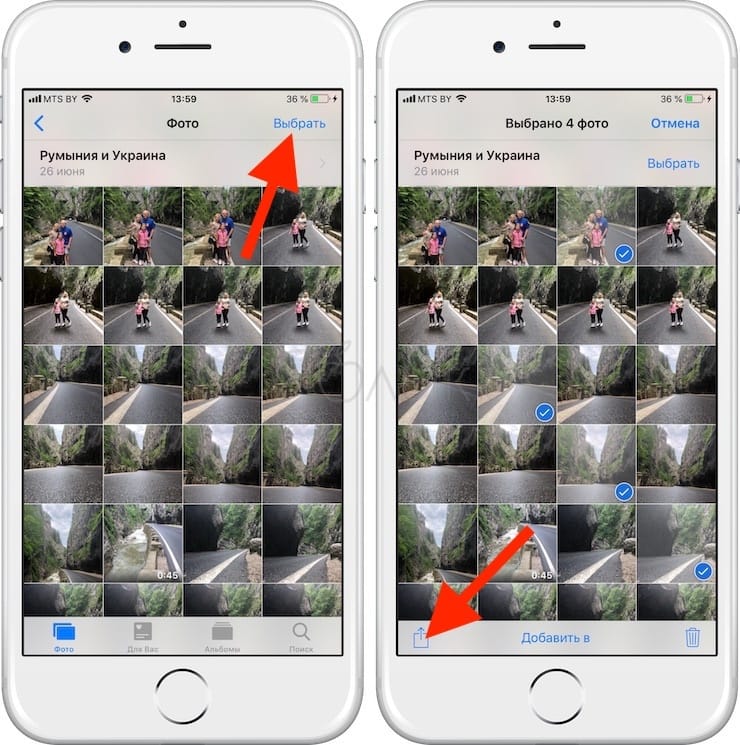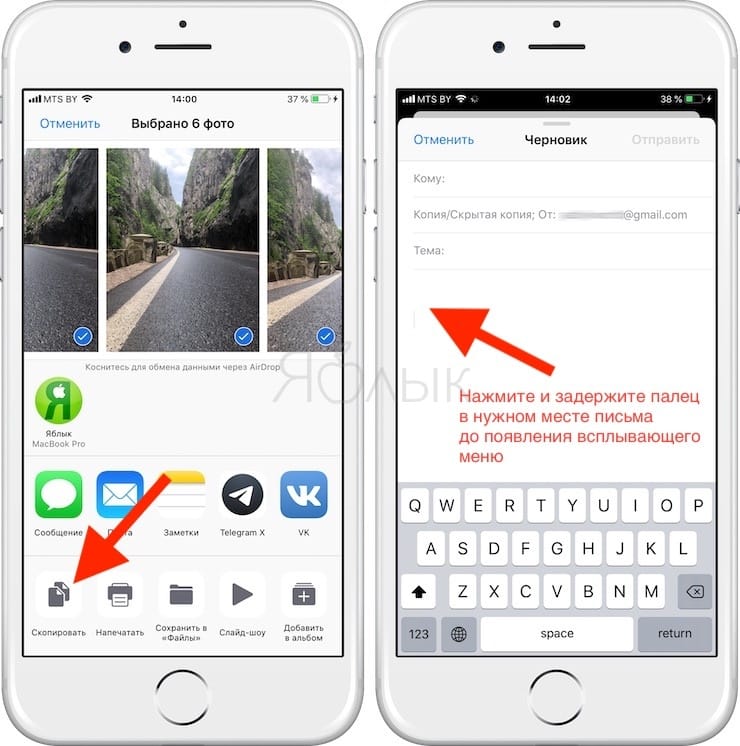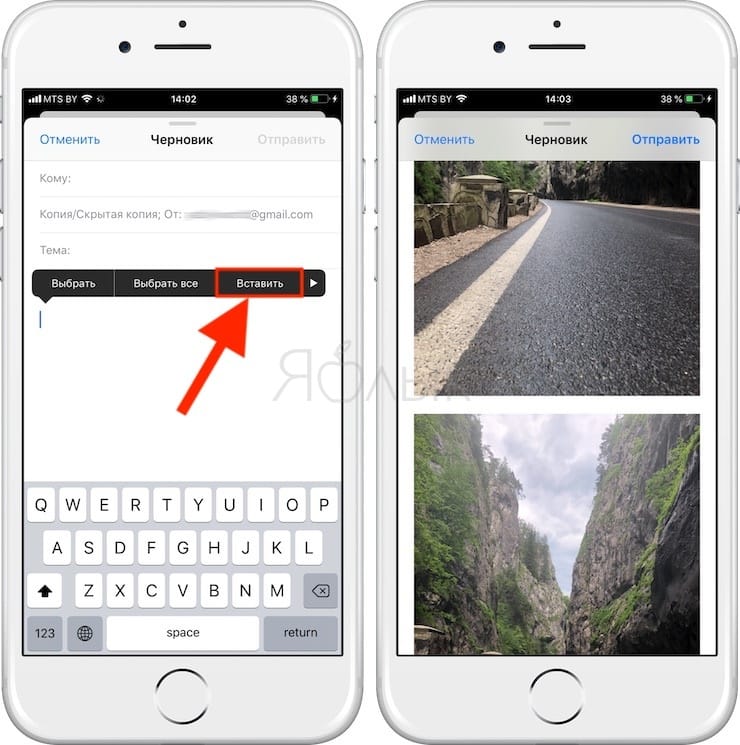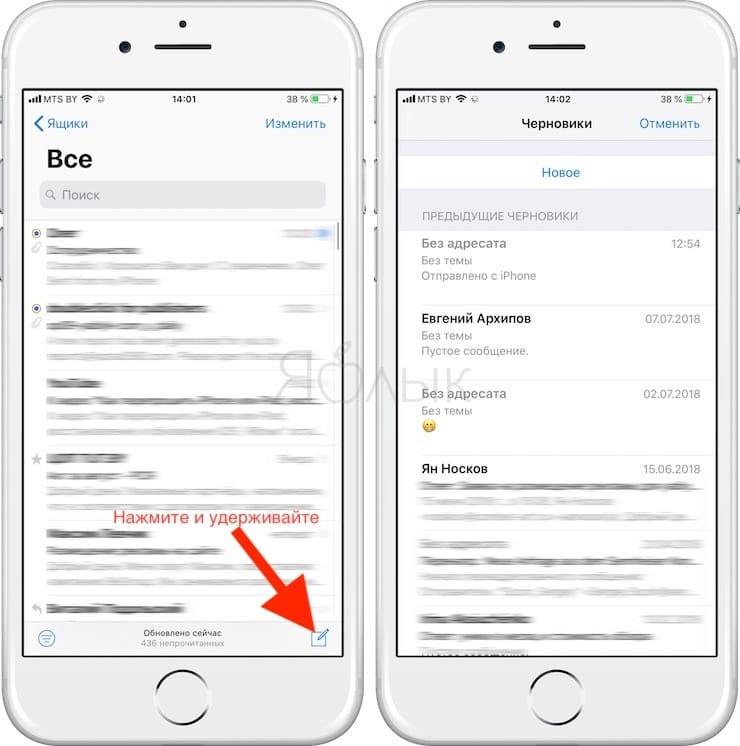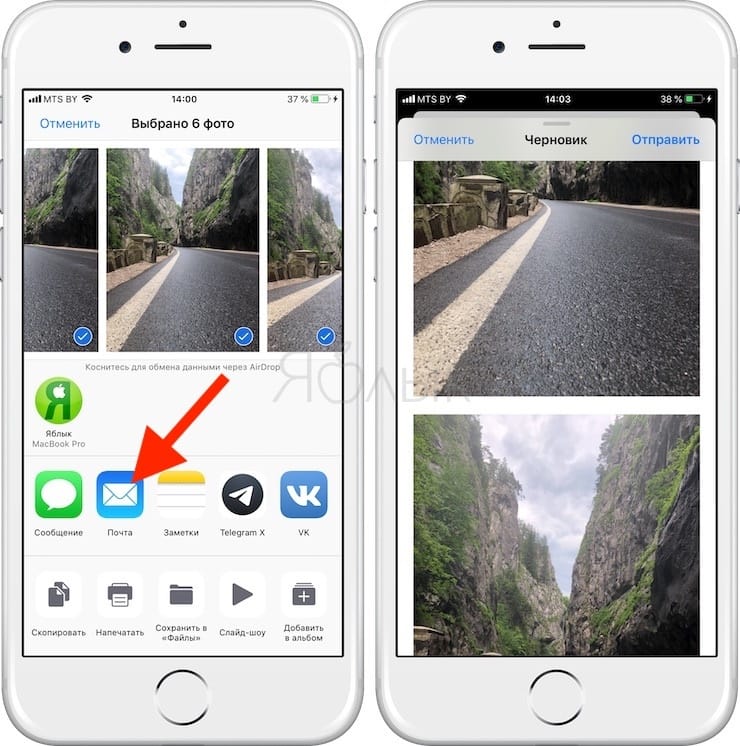- Как прикреплять файлы (фото, видео) к электронному письму (E-mail) на iPhone и iPad
- Где располагаются файлы?
- Прикрепление фото или видео к письму E-mail на iPhone или iPad
- Как отправить файлы из iCloud Drive через почту на iPhone или iPad
- Как вложить файлы в электронные письма iPhone
- Контекстное меню в Почте iOS поможет вам добавить вложения и фотографии
- Вложение фото или видео в почту
- Присоединение других видов файлов или из других приложений
- Используйте меню обмена
- Как на iPhone отправлять большие файлы по почте через iCloud
- Как отправлять вложения по почте через Mail Drop
- Как отправить новое письмо по электронной почте с iPhone
- Как отправить новое электронное письмо на iPhone
- Используйте CC и BCC в iPhone Mail
- Используйте Siri для отправки электронной почты на iPhone
- Как отправить вложения в iPhone Mail
- Как прикрепить фото к электронному письму в Почте на iPhone или iPad: 3 способа
- Как добавить фотографии в электронное письмо в приложении «Почта» на iPhone или iPad
- Как прикрепить сразу несколько фотографий к электронному письму на iPhone или iPad с помощью метода копировать/вставить и меню Поделиться
Как прикреплять файлы (фото, видео) к электронному письму (E-mail) на iPhone и iPad
Даже не смотря на всю простоту операционной системы iOS, у новичков могут возникнуть проблемы с некоторыми аспектами. Одним из таких слабых мест стал файл-менеджмент, а если быть более точным — отправка файлов штатным почтовым клиентом. В этом материале мы расскажем как отправлять фотографии, видеоролики, документы и прочие файлы используя электронную почту на iPhone и iPad.
Где располагаются файлы?
Так как iOS является закрытой файловой системой, то даже расположение тех или иных типов файлов может вызывать вопросы. Всё дело в том, что документ, фото или видеоролик могут располагаться в совершенно разных местах. Например, фотографии и видео в приложении «Фото», а документы или прочие файлы в iCloud Drive или каком-нибудь стороннем облачном хранилище, вроде Dropbox или Яндекс.Диск. Поэтому при отправке разных типов файлов подход будет несколько отличаться.
Прикрепление фото или видео к письму E-mail на iPhone или iPad
Сделать это можно двумя способами.
Способ 1 (приложение «Фото»):
1. Откройте приложение «Фото».
2. Во вкладках «Альбомы» или «Фото» выберите одну или несколько (до 5 штук) фотографий или видео.
3. Нажмите кнопку «Поделиться».
4. Выберите почтовый клиент Почта.
В случае, если вы пользуетесь сторонним почтовым клиентом, например, Spark, повторите пункты 1-3 инструкции выше, а затем в меню Поделиться нажмите кнопку Еще…, установите переключатель напротив напротив почтовой программы в положение Включено, а затем выберите его в главном меню Поделиться.
Способ 2 (приложение «Почта» (Mail)):
1. Откройте приложение «Почта» (Mail).
2. Создайте новое письмо (иконка располагается в правом нижнем углу).
3. Сделайте долгий тап по телу письма в том месте, где должна быть фотография или видеоролик, в появившемся окошке нажмите стрелочку вправо и выберите пункт «Вставить фото/видео».
4. Выберите интересующий вас альбом, а затем фото или видео.
5. В правом нижнем углу нажмите кнопку «Выбрать».
Как отправить файлы из iCloud Drive через почту на iPhone или iPad
Каждый владелец iPhone, iPod touch или iPad после регистрации персонального Apple ID получает 5 ГБ бесплатного облачного пространства. Оно может использоваться не только для бэкапов данных или хранения фото/видео, но и различных документов и прочих файлов.
1. Откройте приложение «Почта».
2. Создайте новое письмо (иконка располагается в правом нижнем углу).
3. Сделайте долгий тап по телу письма и в появившемся окошке дважды нажмите на стрелочку вправо, а затем тапните по пункту «Добавить вложение».
4. Отыщите интересующий вас документ в iCloud Drive (или в другом облачном хранилище) и тапните по нему.
5. Отправьте письмо с прикреплённым файлом.
Источник
Как вложить файлы в электронные письма iPhone
Контекстное меню в Почте iOS поможет вам добавить вложения и фотографии
Вложение и отправка файлов – это одна из самых распространенных вещей, которые люди делают со своими программами электронной почты на рабочем столе и в Интернете. Во встроенном почтовом приложении iPhone нет кнопки для прикрепления файлов, но это не означает, что файлы невозможно прикрепить. Вам просто нужно использовать несколько разных техник.
Процедуры, которые мы описали ниже, были протестированы с использованием iOS 12.
Вложение фото или видео в почту
Хотя для этого нет очевидной кнопки, вы можете прикреплять фотографии и видео к электронным письмам из приложения Почта. Эта процедура работает только для фотографий и видео; чтобы прикрепить файлы других типов, ознакомьтесь со следующим набором инструкций. Но если вам нужно приложить фотографию или видео, выполните следующие действия:
Начните с открытия электронного письма, к которому вы хотите прикрепить фотографию или видео – электронного письма, на которое вы отвечаете или пересылаете, или нового электронного письма. В теле сообщения нажмите и удерживайте экран в том месте, где вы хотите прикрепить файл, чтобы открыть всплывающее меню копирования/вставки.
Нажмите стрелку в правой части меню копирования/вставки, чтобы открыть параметр вставить фотографию или видео . Нажмите на это.
Появится приложение «Фотографии». Выберите фотографию, которую хотите вставить, затем нажмите на нее, чтобы просмотреть. Нажмите выберите , чтобы выбрать его.
Фотография вставляется в сообщение в виде встроенного изображения. Это не вложение.
Если у вас возникли проблемы с отправкой и получением электронной почты на вашем iPhone, узнайте, как решить эту проблему (и другие), прочитав, что делать, если электронная почта на вашем iPhone не работает.
Присоединение других видов файлов или из других приложений
Используйте всплывающую опцию Добавить вложение , чтобы добавить другие типы файлов:
В тексте письма нажмите и удерживайте Добавить вложение в строке всплывающего меню. Он находится справа от параметра Добавить фото/видео , на который ссылается предыдущий раздел.
Выберите документ для вложения. По умолчанию вы попадаете в представление недавний вашего диска iCloud.
Когда вы выбираете вложение, оно добавляется в сообщение. Повторите процедуру, чтобы добавить дополнительные вложения.
Используйте меню обмена
В большинстве приложений есть опция обмена, которая позволяет обойти необходимость создания нового электронного письма и добавления к нему вложения. Например, если вы работаете с документом Microsoft Word, просто отправьте документ в виде вложения. Эта процедура (которая зависит от приложения) объединит открытый документ в текст почтового сообщения iOS.
Каждое приложение обрабатывает обмен по-своему.
Источник
Как на iPhone отправлять большие файлы по почте через iCloud
Ежедневно мы пересылаем друг-другу большие данные и объемные файлы. Не всегда почтовые службы способны доставить слишком тяжелое вложение получателю. Владельцы техники Apple могут воспользоваться сервисом Mail Drop, чтобы переместить отправляемые данные в iCloud, разместив в письме ссылки на их скачивание.
Mail Drop работает на компьютерах начиная с OS X Yosemite и iOS 9.2. Получить письмо с таким вложением можно будет на любом гаджете с любой операционной системой, “яблочная” техника или учётка Apple ID не потребуется.
Отправленные таким способом вложения будут доступны для загрузки адресату в течение 30 дней, после чего будут автоматически удалены из iCloud. Занимаемое вложениями место не будет учитываться и не вычитается из общего объема облака пользователя.
📌 Спасибо re:Store за полезную информацию. 👌
Как отправлять вложения по почте через Mail Drop
1. Запустите стандартное приложение Почта (фишка не будет работать в сторонних почтовых программах).
2. Укажите адресата и прикрепите к письму необходимые документы или файлы.
3. Нажмите кнопку со стрелкой для отправки письма.
4. Приложение предложит отправить вложения напрямую или использовать сервис Mail Drop. В первом случае письмо может дойти без вложений из-за ограничений почтовой службы или провайдера. Во втором случае данные с устройства будут выгружены в iCloud.
5. Адресат получит письмо с предложением загрузить все имеющиеся вложения по прямой ссылке из iCloud.
Имейте в виду, что у сервиса есть некоторые ограничения:
► Размер одного письма с вложениями не может превышать 5 ГБ.
► Суммарный объем отправленных через Mail Drop данных не может превышать 1 ТБ.
► Срок хранения каждого вложения составляет 30 дней с момента отправки.
Так можно пересылать большие объемы информации и не переживать, что почтовый сервис отклонит вложения.
Источник
Как отправить новое письмо по электронной почте с iPhone
В iPhone предварительно настроены параметры для служб электронной почты, включая iCloud, Exchange, Google , Yahoo, AOL и Outlook. В результате вы можете легко настроить приложение Почта для доступа к электронной почте со всех ваших учетных записей в одном месте. После добавления учетных записей электронной почты в приложение iPhone Mail вы захотите сделать больше, чем просто читать сообщения — вы тоже захотите их отправлять. Вот что вам нужно знать.
Инструкции в статье относятся к айфонам с iOS 6 по iOS 12.
Как отправить новое электронное письмо на iPhone
Чтобы отправить новое сообщение электронной почты из приложения Почта:
Нажмите приложение « Почта» на главном экране iPhone.
В правом нижнем углу экрана коснитесь значка « Создать» , который представляет собой квадрат с карандашом. Откроется новое пустое сообщение электронной почты.
Введите адрес электронной почты человека, которому вы пишете, в поле « Кому» одним из трех способов:
- Начните вводить имя или адрес получателя. Если человек находится в вашей адресной книге , появятся варианты. Нажмите на имя и адрес, который вы хотите использовать.
- Нажмите значок + в конце поля « Кому» . В списке контактов выберите человека.
- Для получателей, которых нет в вашем списке контактов, введите полный адрес электронной почты.
Нажмите на строку « Тема» и введите тему письма.
Нажмите на тело письма и напишите сообщение.
Когда вы будете готовы отправить сообщение, нажмите « Отправить» .
Поставщики электронной почты, которые предварительно не настроены на iPhone, могут быть добавлены в приложение «Почта» вручную. Однако вы должны предоставить информацию от провайдера, включая имя хоста и настройки входящей и исходящей почты.
Используйте CC и BCC в iPhone Mail
Как и в случае программ для работы с электронной почтой, вы можете отправлять сообщения CC или BCC по электронной почте, отправленной с вашего iPhone. Чтобы использовать любой из этих параметров, коснитесь строки Cc / Bcc, From в новом письме, чтобы развернуть ее до трех полей.
Добавьте получателя в поля CC или BCC таким же образом, как вы добавляете исходного получателя в строке «Кому».
Если на вашем телефоне настроено несколько адресов электронной почты, выберите, с какого адреса отправлять почту. Нажмите на строку От, чтобы отобразить список ваших учетных записей электронной почты. Нажмите на тот, с которого вы хотите отправить электронное письмо.
Используйте Siri для отправки электронной почты на iPhone
В дополнение к написанию электронного письма с помощью экранной клавиатуры вы можете использовать Siri для диктовки электронного письма. Чтобы использовать Siri, откройте пустое электронное письмо, поместите курсор в область сообщения, коснитесь значка микрофона и начните говорить. Когда вы закончите с сообщением, коснитесь экрана записи. Сири преобразует то, что вы сказали, в текст. Возможно, вам придется отредактировать его, в зависимости от точности преобразования Сири.
Как отправить вложения в iPhone Mail
Вы можете отправлять вложения — документы, фотографии и другие элементы — с iPhone, так же как из программы электронной почты на рабочем столе. iPhone под управлением iOS 6 или более поздней версии отправляет электронное письмо с вложенными фотографиями или видео, которые выбираются непосредственно в приложении «Почта».
Источник
Как прикрепить фото к электронному письму в Почте на iPhone или iPad: 3 способа
Многие владельцы iOS-устройств наверняка замечали, что при создании нового письма в приложении «Почта» на iPhone, iPad или iPod touch отсутствует кнопка, позволящая прикрепить вложение.
В таком случае, как добавить фотографии к электронному сообщению? На самом деле все просто. Существует три легких (но не очевидных) метода вложить фото в электронное письмо. О них и пойдет речь в инструкции ниже.
Как добавить фотографии в электронное письмо в приложении «Почта» на iPhone или iPad
1. Откройте приложение «Почта» в iOS, если вы еще этого не сделали;
2. Создайте новое сообщение и тапните на область в теле письма;
3. Нажмите и удерживайте область, затем тапните на кнопку перемещения курсора вправо и выберите «Вставить фото/видео»;
4. Выберите снимок/снимки из каталога в приложении «Фото» и нажмите «Выбрать», чтобы добавить изображение в электронное письмо.
5. Отправьте сообщение как обычно, нажав на опцию «Отправить».
Функция «Вставить фото» присутствует в приложении «Почта» во всех современных версиях iOS. Визуально опция может слегка отличаться от более ранних версий операционной системы, но работает одинаково на всех.
Как прикрепить сразу несколько фотографий к электронному письму на iPhone или iPad с помощью метода копировать/вставить и меню Поделиться
1. Запустите приложение «Фото», в правом верхнем углу нажмите кнопку Выбрать, и выберите фотографии для вставки в приложение Почта.
2. Нажмите кнопку Поделиться.
3. Далее в зависимости от случая можно использовать два способа вставки:
- Если вам необходимо вставить фото в определенное место в письме, выберите Скопировать. Далее, откройте приложение «Почта», вернитесь к черновику письма или создайте новое, нажмите на необходимое место в теле письма и удерживайте палец, пока не увидите опцию «Вставить». Выберите ее, чтобы фотографии, выбранные в п. 2 были вставлены в письмо.
Для того, чтобы просмотреть сохраненные черновики в приложении Почта, нажмите и удерживайте кнопку «+» в правом нижнем углу.
- Если же вы отправляете в письме одни фото без текста, нажмите иконку приложения Почта, после чего в почтовом приложении будет создано новое сообщение, в которое будут добавлены и все выбранные в п. 2 фотографии.
4. Допишите сообщение и отправьте, нажав на «Отправить».
Неискушенных владельцев iPhone и iPad метод копировать/вставить может привести в замешательство, видимо, по этой причине Apple и добавила функцию «Вставить фото» в новые версии приложения «Почта», тем самым упростив добавление изображений в электронные послания.
Источник