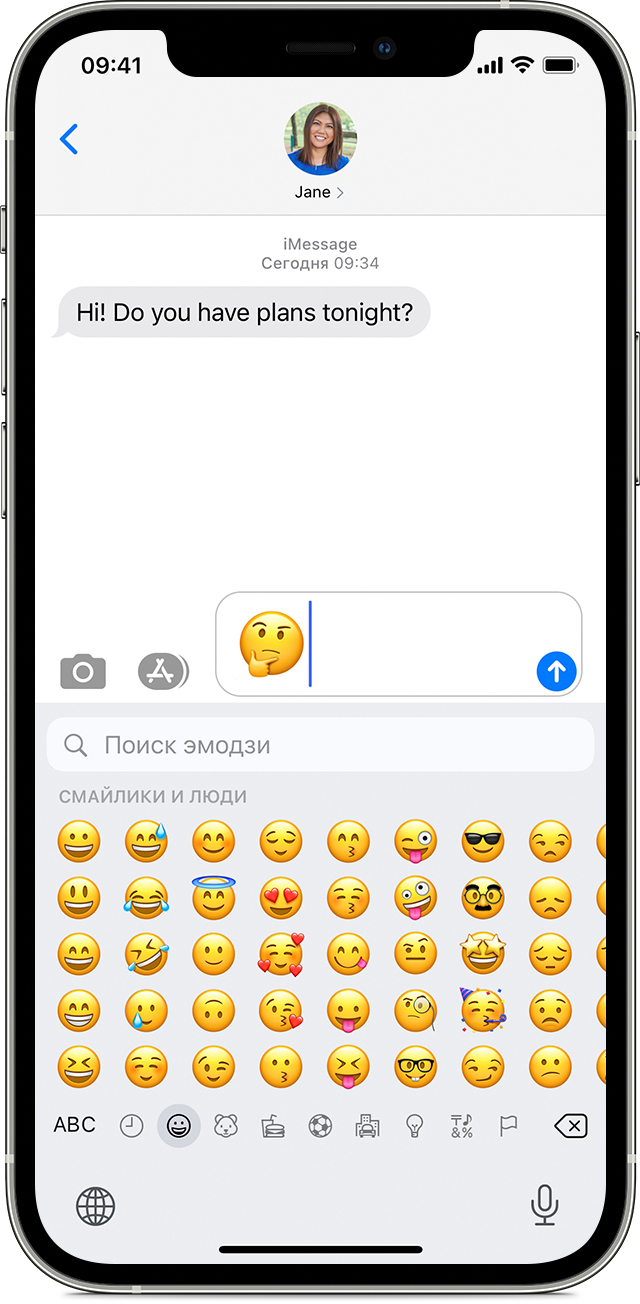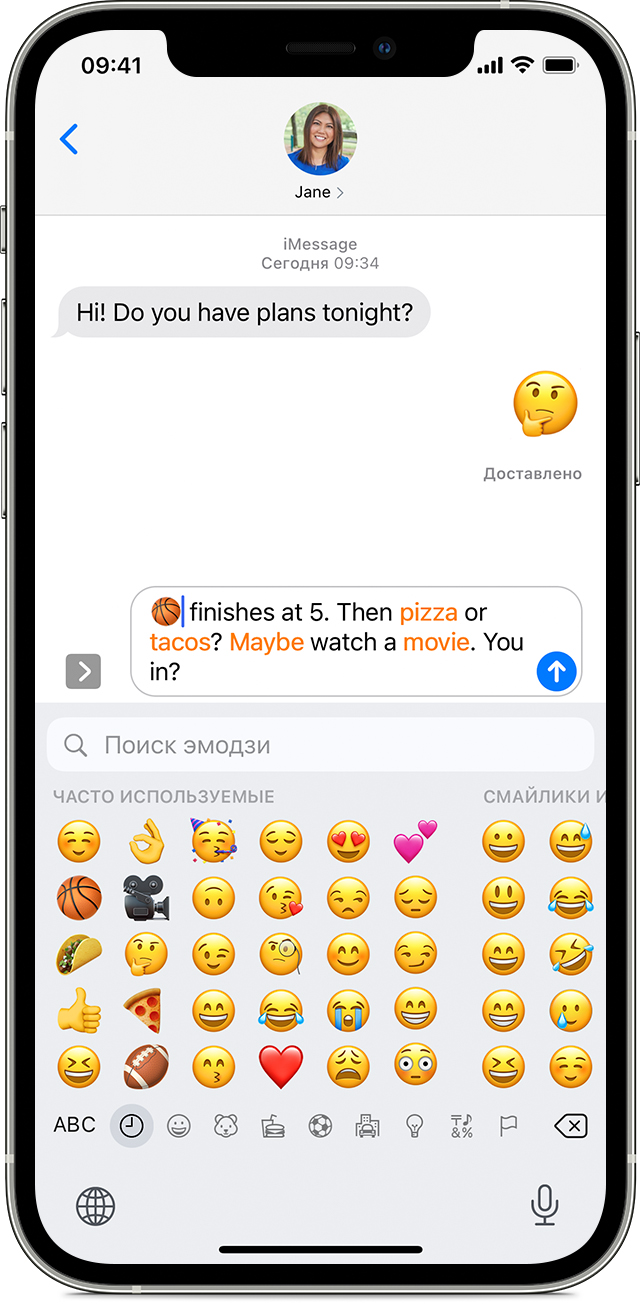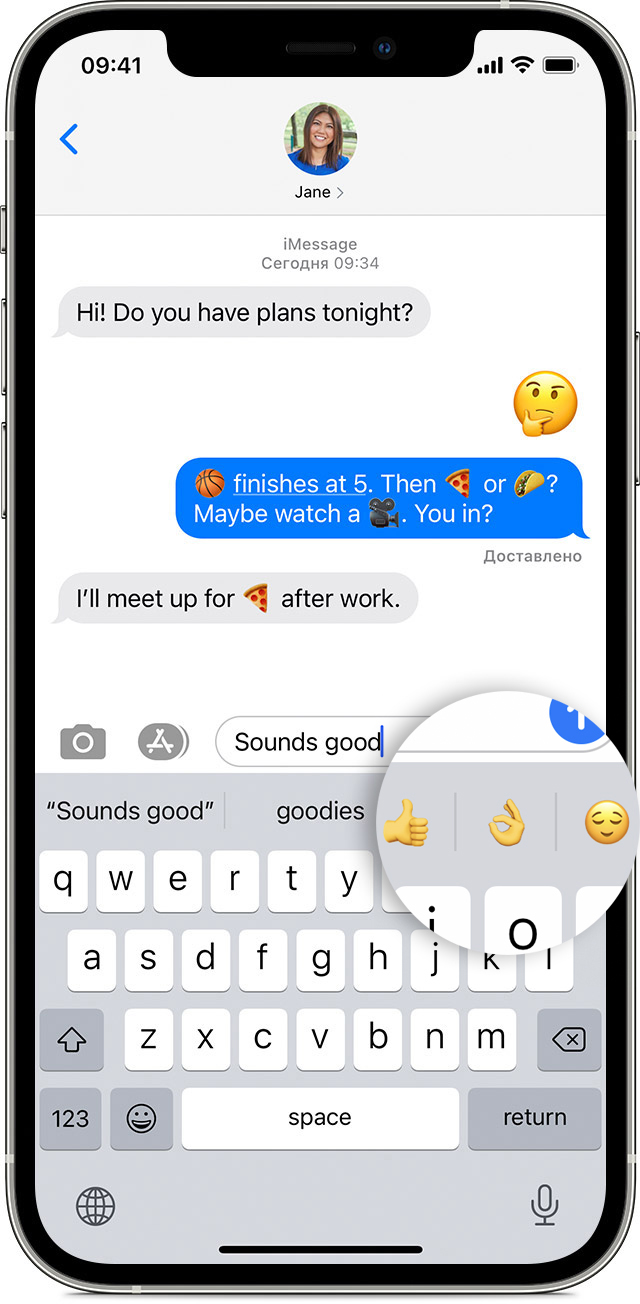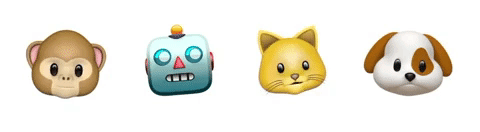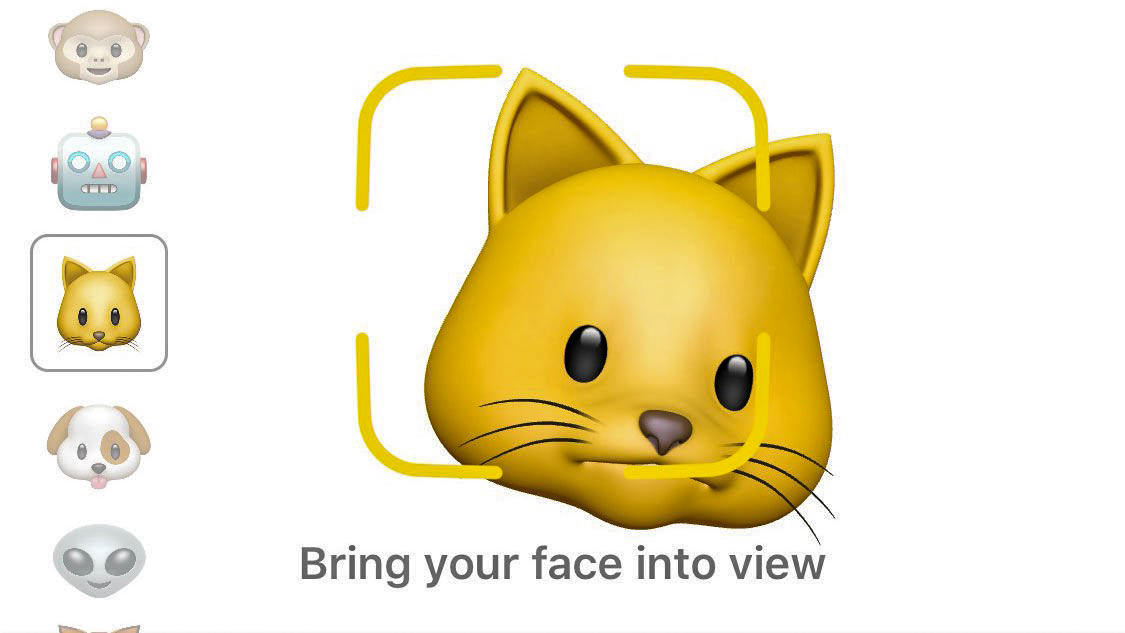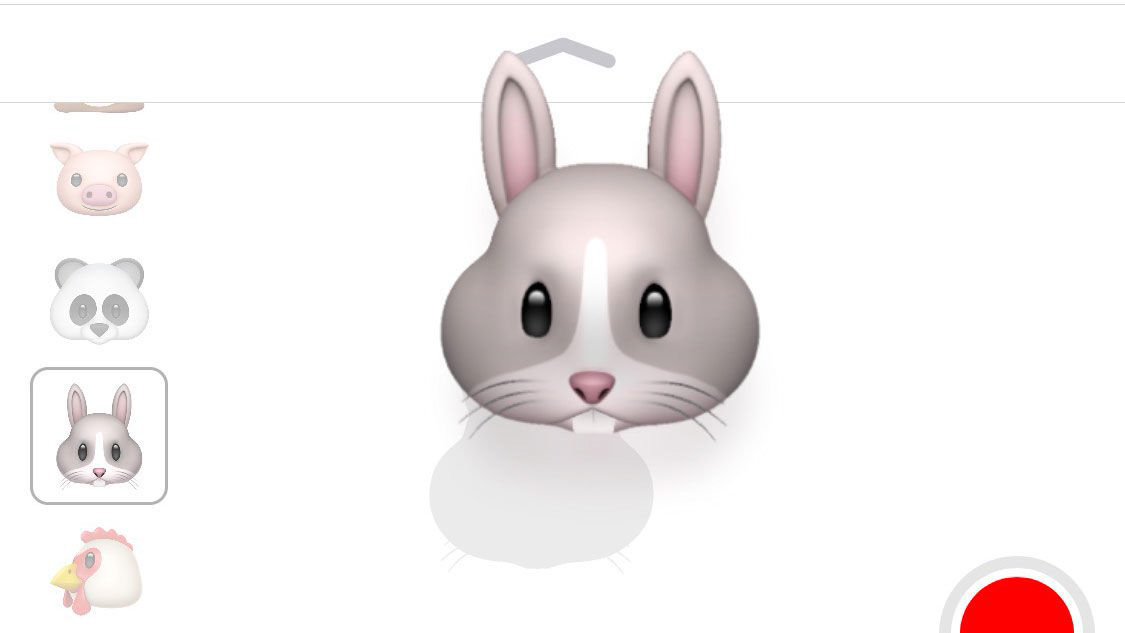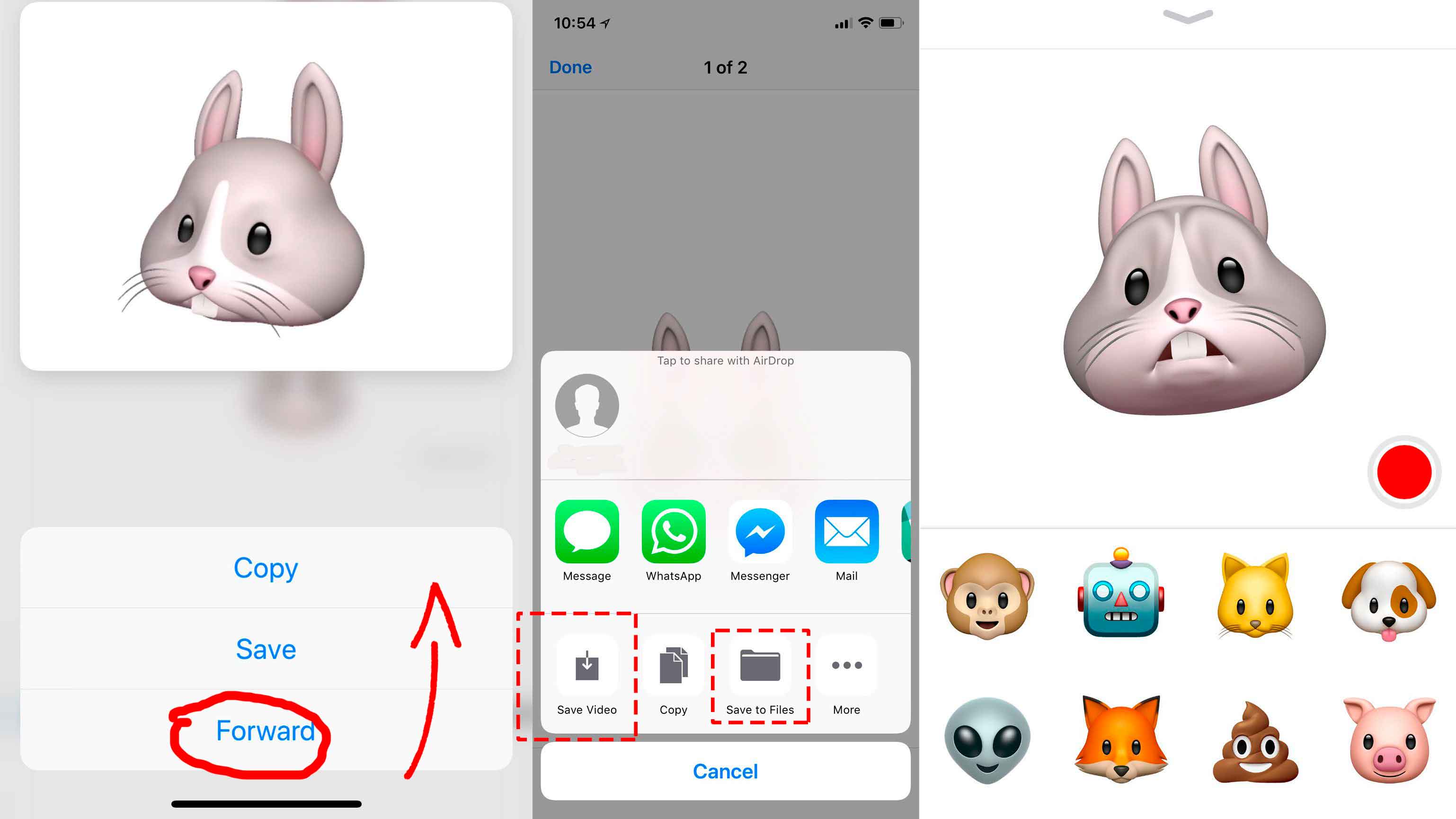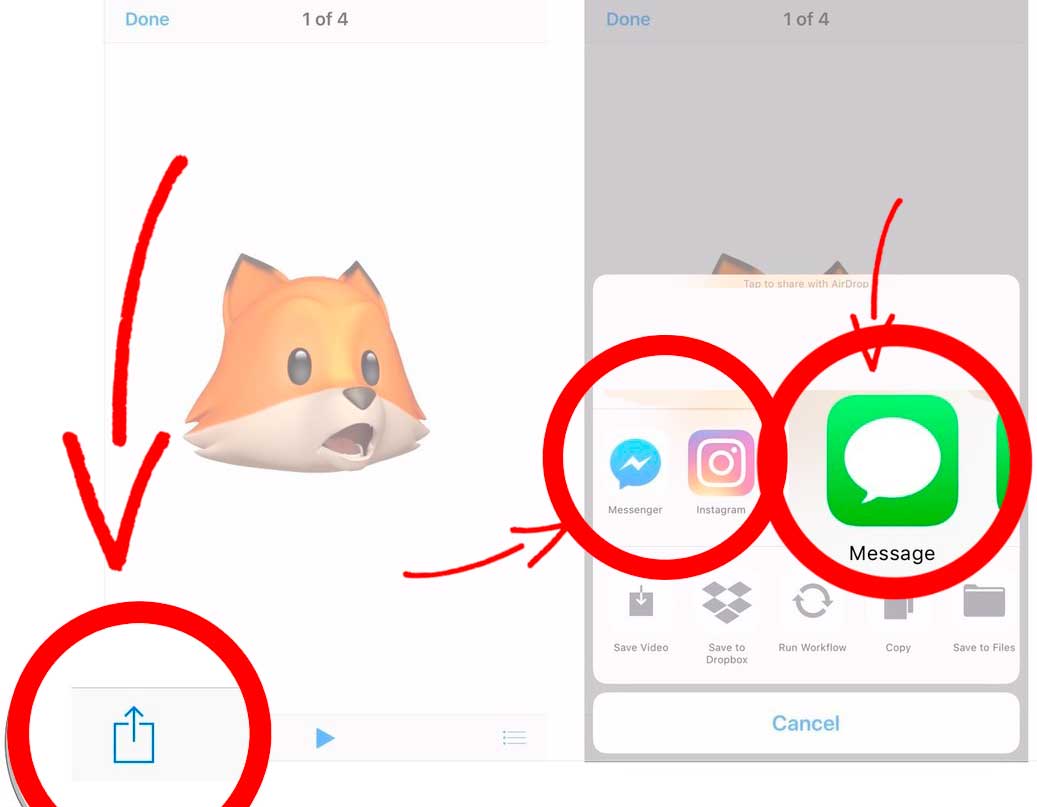- Использование эмодзи на устройствах iPhone, iPad и iPod touch
- Добавление эмодзи
- Замена слов на эмодзи одним касанием
- Использование предиктивного ввода эмодзи
- Не видите клавиатуру эмодзи?
- Дополнительная информация
- Как создавать и отправлять Animoji в iPhone X
- Как создать Animoji на iPhone X
- Как сделать стикер с Animoji на iPhone X
- Как сохранять Animoji на iPhone X
- Как пересылать Animoji на iPhone X
- Использование Memoji на iPhone и iPad Pro
- Как создать Memoji
- Как создавать стикеры Memoji
- Как использовать анимированные Memoji в сообщениях
- Как использовать анимированные Memoji в FaceTime
- Управление созданным Memoji
- Как использовать анимоджи: отправлять, создавать и загружать в социальные сети?
- Как записать анимоджи?
- Как отправить Animoji стикер?
- Как сохранить анимоджи?
Использование эмодзи на устройствах iPhone, iPad и iPod touch
Оживляйте слова с помощью эмодзи одним касанием.
Добавление эмодзи
Клавиатура эмодзи есть в любом приложении, где используется стандартная клавиатура, например в приложениях «Почта» и «Сообщения». Для добавления эмодзи выполните следующие действия.
- Нажмите текстовое поле, затем нажмите кнопку «Эмодзи» или кнопку с изображением глобуса .
- Для переключения тем эмодзи используйте серые значки внизу клавиатуры либо смахните влево или вправо для просмотра дополнительных вариантов. Нажмите кнопку с изображением часов , чтобы просмотреть недавно использованные эмодзи.
- Чтобы изменить оттенок кожи того или иного эмодзи, нажмите и удерживайте его.
- Нажмите эмодзи, чтобы добавить его в текстовое поле.
Замена слов на эмодзи одним касанием
Приложение «Сообщения» показывает, какие слова можно заменить на эмодзи.
- Откройте приложение «Сообщения» и нажмите кнопку «Написать» , чтобы создать новое сообщение, или выберите существующий разговор.
- Напишите сообщение, затем нажмите кнопку «Эмодзи» или кнопку с изображением глобуса .
- Дождитесь, когда слова станут оранжевыми.
- Нажмите оранжевое слово, чтобы вставить вместо него эмодзи. Если можно использовать несколько эмодзи, варианты отобразятся в поле быстрого ответа.
- Нажмите кнопку «Отправить» , чтобы отправить сообщение.
Если требуется заменить эмодзи исходным словом, просто нажмите эмодзи.
Использование предиктивного ввода эмодзи
С помощью предиктивного набора текста можно вводить и дополнять целые предложения всего одним касанием. По мере ввода текста вам предлагаются варианты следующих слов и фраз, основанные на ваших прошлых беседах и вашем стиле письма. Возможен также вывод предложений по использованию эмодзи. Во время ввода сообщения нажмите предложенный эмодзи в поле предиктивного ввода, чтобы заменить им слово или добавить его в текст.
Чтобы выключить функцию предиктивного набора текста, нажмите и удерживайте кнопку эмодзи или кнопку с изображением глобуса , перейдите в раздел «Настройки клавиатуры» и выключите функцию «Предиктивный набор».
Не видите клавиатуру эмодзи?
Если клавиатура эмодзи отсутствует, убедитесь, что она включена.
- Перейдите в меню «Настройки» > «Основные» и нажмите «Клавиатура».
- Выберите «Клавиатуры», а затем нажмите «Новые клавиатуры».
- Нажмите «Эмодзи».
Дополнительная информация
Узнайте, как использовать Animoji, чтобы копировать ваше выражение лица, или создавать Memoji, чтобы отображать ваш характер и настроение. Все эти функции доступны в приложении «Сообщения».
Источник
Как создавать и отправлять Animoji в iPhone X
Одной из эксклюзивных функций iPhone X являются Animoji. В этой статье мы рассмотрим как создать Animoji и отправить его в iMessage как стикер, а также как сохранять анимированные эмодзи.
Animoji — это анимированные эмоджи которые можно создавать в iPhone X благодаря камере True Depth, которая также обеспечивает работу технологии Face ID. Камера считывает движение около 50-ти лицевых мышц и переносит их на эмодзи, в результате получается очень реалистичные движения и эмоции автором которых являетесь вы.
Создавать Animoji, можно на сегодня, толко на iPhone X, а получать и просматривать смогут все владельцы iPhone и iPad с iOS 11 на борту (а еще также просматривать смогут и владельцы плееров iPod touch).

Как поделится Animoji: основным способом делится Animoji – является iMessage . Только в приложении «Сообщения» можно создавать и передавать Animoji, еще можно отправлять в разные социальные сети: Twitter, Facebook, YouTube и другие приложения поддерживающие данный формат.
Рекомендуем также почитать в нашем блоге полезную статью о том как сканировать документы iPhone. Полезные советы для работы и рекомендации по функциональности iOS.
Как создать Animoji на iPhone X
- Зайдите в приложение «Сообщения» (iMessage ).
- В панели сообщения нажмите значок App Store и выберете Animoji.
- Откроется вся коллекция персонажей: поросенок, панда, робот, собака, какашка, единорог и так далее. Выберете нужного вам персонажа, при этом держа iPhone X, перед лицом на комфортном расстоянии. Нажмите на значок съемки и запишите ваш диалог-послание (прикольнее получится, если вы это сделаете эмоционально — с проявлением разных эмоций на лице).
- По завершению как и при стандартной съемке в приложении «Камера» нажмите значок чтобы остановить съемку.
- Отправить созданный Animoji сообщением, можно нажав на стрелочку .
Если вы хотите переснять или удалить Анимодзи , то нажмите на мусорное ведро.
Как сделать стикер с Animoji на iPhone X
Еще можно отправлять сообщения со стикером, с запечатленной эмоцией разных персонажей.
- Зайдите в приложение «Сообщения» (iMessage ).
- В панели сообщения нажмите значок App Store и выберете Animoji.
- Выберете нужного персонажа из Анимодзи.
- Продемонстрируйте ту эмоцию которую хотите переслать и перетащите с нижней части экрана в ваше сообщение.
Как сохранять Animoji на iPhone X
Создаваемые вами анимированные видео можно сохранять, как это сделать смотрите ниже:
- Откройте «Сообщения» (iMessage ).
- Найдите уже отправленное Animoji, которое нужно сохранить.
- Зажмите и удержите его, в всплывающем меню выберете «Сохранить».
| Откройте iMessage | Зажмите и удержите | Нажмите «Сохранить» |
|---|---|---|
 |  |  |
Еще один вариант как можно сохранить Animoji, открыть его во весь экран и в меню «Поделится» выбрать функцию «Сохранить». Все ваши сохраненные Анимодзи можно просматривать в приложении «Фото».
Как пересылать Animoji на iPhone X
- Откройте «Сообщения» (iMessage ).
- Найдите уже отправленное Animoji, которое нужно переслать.
- Зажмите и удержите Animoji в сплывающем меню нажмите «Другое».
- В нижнем правом углу нажмите кнопку «Переслать», после чего будет создано сообщение, вам останется только добавить контакт того кому вы будите пересылать анимированное сообщение с персонажем.
Кроме того можно также записать караоке и удивить своих друзей, например исполнением знаменитого хита от какашки.
Источник
Использование Memoji на iPhone и iPad Pro
Вы можете создавать Memoji в соответствии со своим характером и настроением, а затем отправлять их в приложениях «Сообщения» и FaceTime. А на совместимом iPhone или iPad Pro вы можете создавать анимированные Memoji, говорящие вашим голосом и копирующие вашу мимику.
Как создать Memoji
- Откройте приложение «Сообщения» и коснитесь кнопки «Написать» , чтобы создать новое сообщение. Или выберите существующий разговор.
- Нажмите кнопку Memoji , затем проведите пальцем вправо и нажмите кнопку «Новый Memoji» .
- Настройте параметры своего изображения Memoji (цвет кожи, прическу, цвет глаз и т. д.).
- Нажмите «Готово».

Как создавать стикеры Memoji
Ваши Memoji автоматически превращаются в наборы стикеров, которые доступны с клавиатуры и могут использоваться в приложении «Сообщения», «Почта» и некоторых сторонних приложениях.
Как создать стикер Memoji.
- Создайте свой Memoji.
- Откройте клавиатуру, затем нажмите кнопку стикеров Memoji .
- Выберите стикер для отправки.
- Нажмите кнопку «Отправить» .
Стикеры Memoji не поддерживаются на iPad Air 2.

Как использовать анимированные Memoji в сообщениях
- Убедитесь, что вы используете совместимый iPhone или iPad Pro.
- Откройте приложение «Сообщения» и коснитесь кнопки «Написать» , чтобы создать новое сообщение. Или выберите существующий разговор.
- Нажмите кнопку Memoji и проведите влево, чтобы выбрать Memoji.
- Нажмите кнопку записи , чтобы начать запись, и значок , чтобы остановить ее. Запись ведется не дольше 30 секунд. Чтобы выбрать другое созданное изображение Memoji с той же записью, нажмите его. Чтобы создать стикер Memoji, нажмите и удерживайте изображение Memoji, а затем перетащите его в цепочку сообщений. Чтобы удалить Memoji, нажмите кнопку «Корзина» .
- Нажмите кнопку «Отправить» .

Как использовать анимированные Memoji в FaceTime
- Убедитесь, что вы используете совместимый iPhone или iPad Pro.
- Откройте приложение FaceTime и позвоните.
- Когда вызов начнется, нажмите кнопку эффектов .
- Выберите изображение Memoji, которое хотите использовать.
- Продолжайте звонить по FaceTime с использованием настроенного Memoji. Или нажмите кнопку «Закрыть» , чтобы продолжить без Memoji или вернуться в меню FaceTime.
Чтобы изменить изображение Memoji либо удалить его в процессе вызова FaceTime, повторите действия 2–4.
Управление созданным Memoji
Хотите изменить созданное изображение Memoji? Можно изменить функции, продублировать существующее изображение Memoji с помощью новых функций либо удалить его.
- Откройте приложение «Сообщения» и коснитесь кнопки «Написать» , чтобы создать новое сообщение. Или выберите существующий разговор.
- Нажмите кнопку Memoji или кнопку стикеров Memoji , затем выберите нужный Memoji.
- Нажмите кнопку «Еще» . Затем выберите редактирование, дублирование или удаление.
Если вы хотите хранить изображения Memoji на всех совместимых устройствах, включите двухфакторную аутентификацию для Apple ID и войдите в iCloud с помощью одного и того же Apple ID на всех устройствах. Вам также необходимо включить iCloud Drive. Перейдите в раздел «Настройки» > [Ваше имя] > iCloud > iCloud Drive.
Чтобы использовать анимированные изображения Memoji, требуется совместимый iPhone или iPad Pro.
Источник
Как использовать анимоджи: отправлять, создавать и загружать в социальные сети?
Анимоджи, — анимированные эмоции различных животных и прочих существ, — стали одной из особенностей, вызвавшей большой интерес аудитории еще перед презентацией десятого айфона.
Прочитав статью, вы научитесь использовать живые смайлы животных не только на новом флагмане Айфон Х, но и на его предшественниках. В этом мануале мы Вам расскажем о том, как правильно создавать, отправлять или скачивать анимоджи на другие устройства.
iPhone X использует камеру TrueDepth (она же используется для Face ID), чтобы превратить статичное изображение в анимоджи, ролик с образом, который будет повторять движения вашего лица и передавать эмоции.
Анимоджи повторяют мимику своего владельца, запоминают движения мышц на лице и движения самой головы. Но вместе с этим анимоджи могут передавать не только визуальное послание, но и голосовое.
Как записать анимоджи?
Если у вас есть iPhone X, то для записи вам потребуется ваше лицо и iMessage.
Добавьте данные получателя в соответствующее поле
Нажмите значок для приложений (рядом с панелью ввода текста).
Выберите значок обезьяны из набора значков в нижней части экрана.
Найдите понравившийся Animoji слева,(позже его можно будет изменить, если вы передумаете).
Чтобы увидеть анимоджи в большем размере, вы можете нажать стрелку вверх под полем сообщения, раздел Animoji переместится вверх и займет весь экран.
Поднимите айфон на уровень лица и посмотрите на гаджет. Если смартфон не увидит ваше лицо, он желтой рамкой обозначит область. Расположите ваш гаджет так, чтобы лицо попало в эту рамку.
Обратите внимание, как выбранный вами анимоджи повторяет ваши движения лица и головы.
Для записи анимации со звуком нажмите красную кнопку.
Теперь у вас есть 10 секунд для создания послания. Если же вы хотите получить запись длиннее, то придется склеить несколько десятисекундных анимоджи при помощи редактора вроде iMovie.
Нажмите на красный квадрат, чтобы остановить запись.
Вы можете воспроизвести запись перед ее отправкой, и, если вам она не нравится, удалить ее, нажав на значок корзины.
Для прослушивания записи снова нажмите на повтор (изогнутую стрелку).
Если вы хотите посмотреть, как выглядит ваша запись с другими Animoji, просто выберите один из них, и запись воспроизведется с выбранным образом. Фактически вы можете переключаться на других персонажей Animoji, просто выбирая их из списка.
Как только вы готовы отправить послание, нажмите стрелку вверх или просто на Animoji.
По умолчанию звук будет отключен, чтобы включить его, нажмите на значок динамика (ваш получатель должен будет сделать то же самое).
Как отправить Animoji стикер?
Не всегда нужно отправлять целую запись со звуком. В ряде случаев вполне достаточно послать стикер, которым станет фотография анимоджи.
Как и в прошлой инструкции, откройте сообщения и заполните поле получателя.
Нажмите на значок «Приложения» и выберите иконку обезьяны из предложенный вариантов.
Посмотрите на ваш айфон и изобразите эмоцию, которую вы хотите отобразить на анмоджи.
Прикоснитесь к анимоджи, пока его иконка мигает, и «отклейте» изображение.
Удерживайте анимоджи и перетащите его в поле сообщения.
Стикер с эмоцией сразу же отправится получателю.
Как сохранить анимоджи?
Если вы хотите использовать анимоджи как самостоятельное изображение или ролик, то есть несколько путей «вытащить» его из сообщений. Но для этого придется хотя бы раз отправить анимоджи.
Найдите анимоджи в ваших сообщениях
Нажмите на animoji и проведите по экрану вверх, пока не появится выбор опций (копировать, сохранить или переслать).
Как вариант – нажмите и удерживайте палец на экране до появления аналогичного выбора.
Нажмите иконку «Поделиться»
Выберите «Сохранить видео», чтобы сохранить ведео в Camera Roll.
Или выберите «Сохранить в файлах», чтобы сохранить ролик с анимоджи в iCloud.
Как поделиться анимоджи в социальных сетях?
Делиться своими эмоциями просто – вы можете отправить в социальные сети собственные анимоджи так же легко, как и любые другие видео.
Создайте собственный анимоджи, как это делали ранее и отправьте. Кстати, вы можете отправить анимоджи даже самому себе.
Нажмите и удерживайте animoji, пока он не займет весь экран, а внизу слева не появится значок.
Просмотрите значки, там вы найдете сообщения, почту и прочее. Ищите иконку той социальной сети, в которой вы хотите выложить ваш анимоджи.
Нажмите на значок соцсети и выберите «Опубликовать», чтобы отправить на свою страничку видеоролик с анимоджи.
Как сделать анимоджи на старых iPhone и поддерживают ли предшествующие флагманы Apple их?
Изначально Apple утверждали, что анимоджи будут работать только на десятой модели яблочных смартфонов и связывали это с использованием ИК камеры TrueDepth. Однако сразу после выхода iPhone 8 стало очевидно, что анимоджи работают даже тогда, когда ИК камера закрыта. Незамедлительно последовал вывод, что анимоджи могут работать и на iPhone 8 благодаря чипу A11 Bionic.
Apple предупреждают, что анимоджи используют не только инфракрасный датчик, но и датчик глубины для достижения максимальной точности в передаче эмоций. А потому возможность создавать анимированные мордашки доступна только владельцам «десятки».
И все же, если вы счастливый обладатель iPhone X, то вы без труда можете отправить анимоджи на iPhone 8, раннюю модель или стороннее устройство. В любом случае, анимоджи доступны только на iPhone X.
Источник