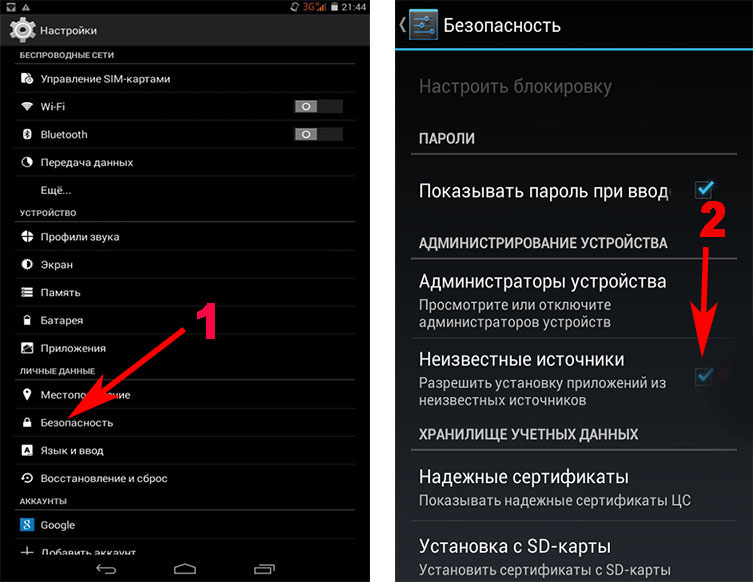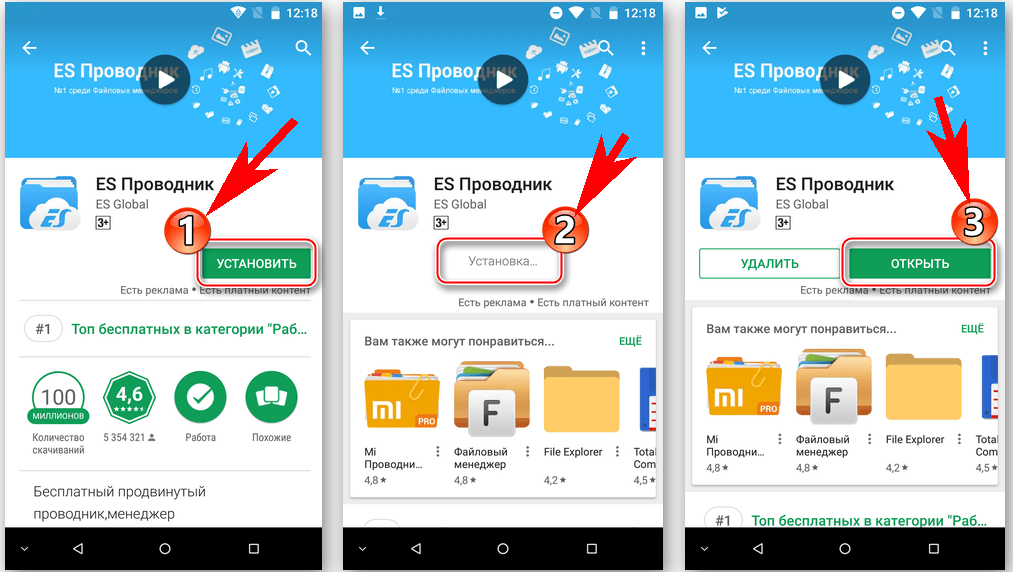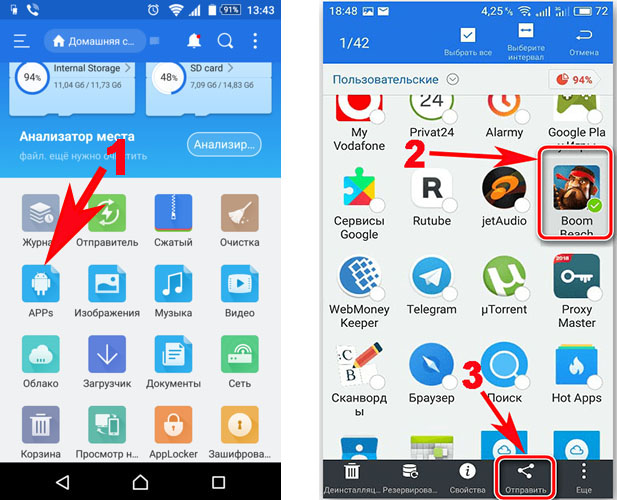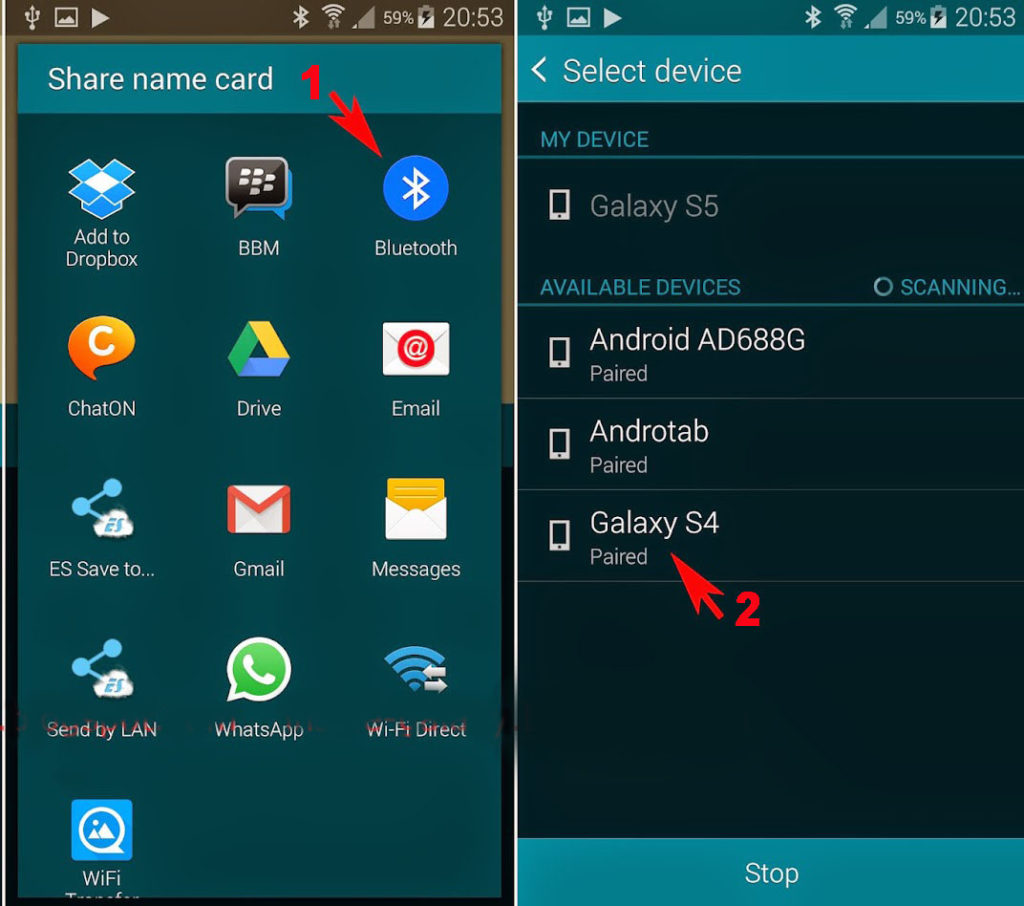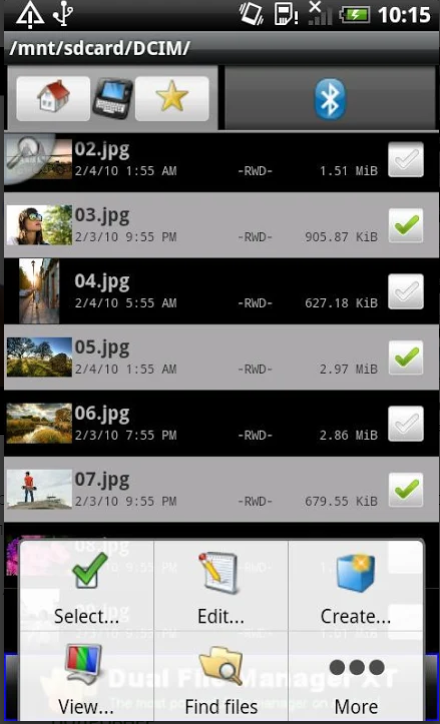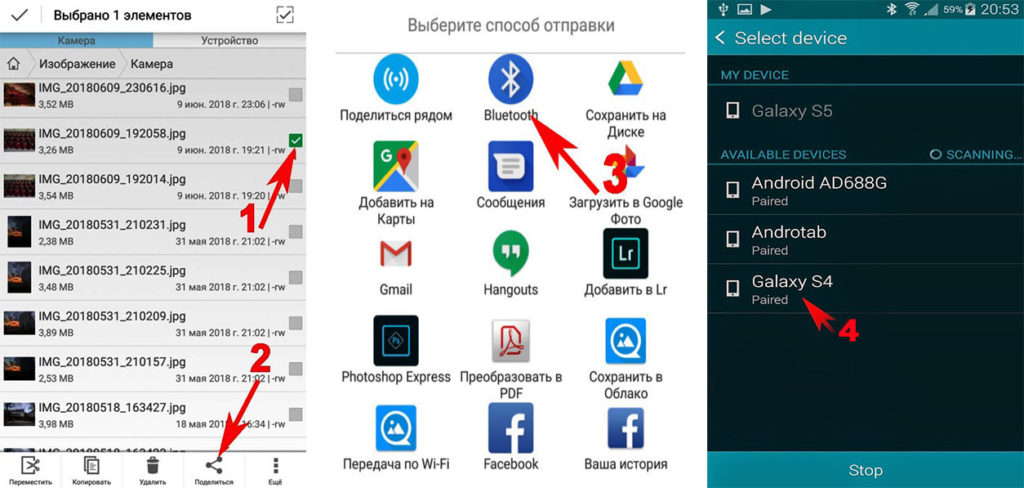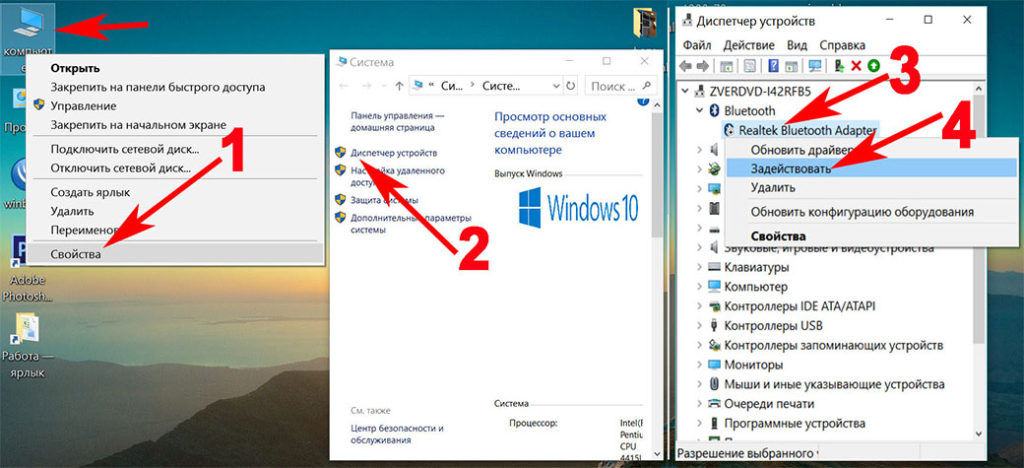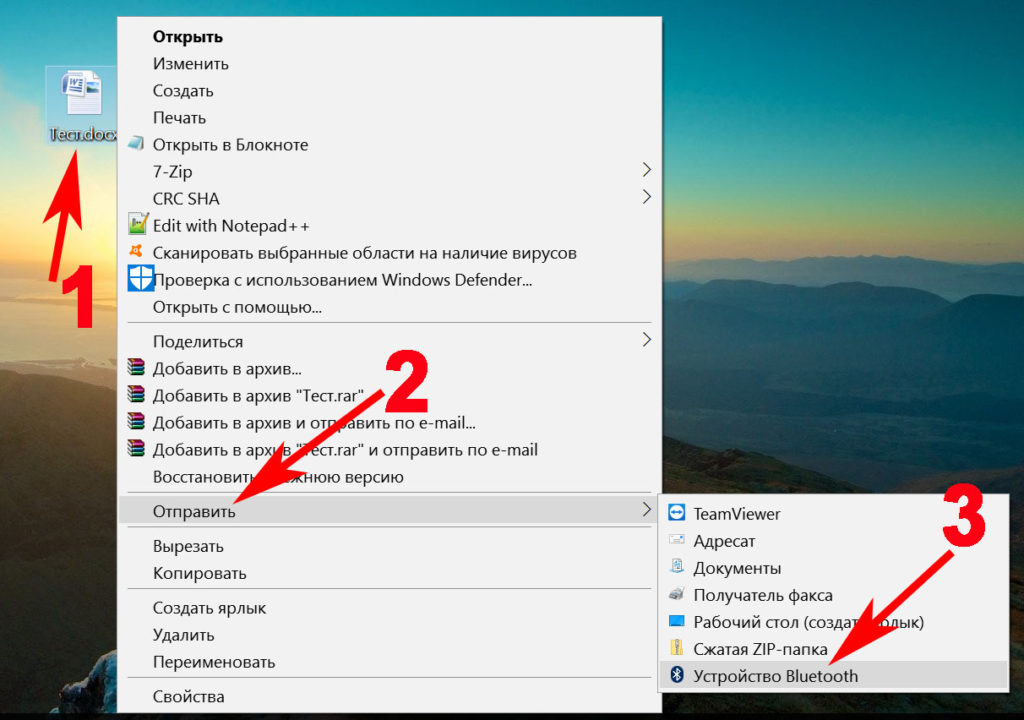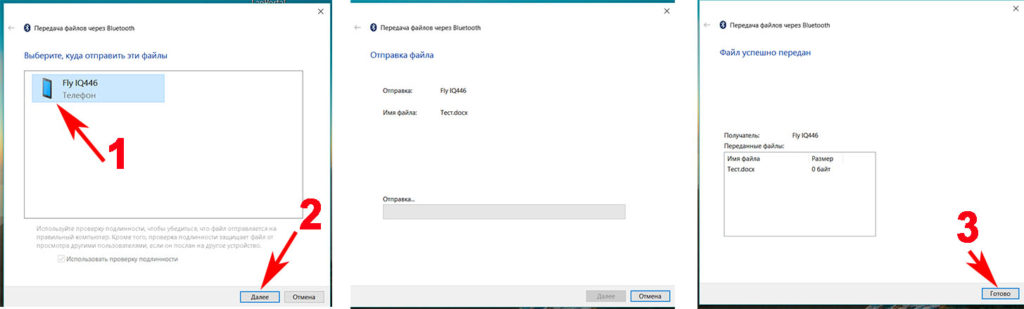- Как передать файлы через Bluetooth быстро
- Переносим фото из галереи на другой телефон по блютуз
- Включаем блютуз на принимающем телефоне
- Где искать файлы полученные по блютуз
- Еще 3 полезных статьи:
- Как передавать файлы по Bluetooth между телефоном и ноутбуком (компьютером)
- Передача файлов между ноутбуком и телефоном / на примере
- Как передать приложение по Bluetooth с Android, ноутбука, ПК Windows 10, 7
- Способы, как передать любое приложение по блютузу, с андроида на андроид
- Вариант No 1: Передача файлов с помощью ES Проводника
- Вариант No 2: Пробуем отправить приложение с помощью Bluetooth File Transfer
- Как перекинуть файл по Блютузу с телефона на телефон, без скачивания приложений
- Передаем файлы с компьютера на телефон по Блютуз
- Как на ноутбуке передать файл через Bluetooth с Windows 10, 7
- Заключение
Как передать файлы через Bluetooth быстро
Скопировать файлы через bluetooth можно быстро по нашей инструкции, без наличия интернета, читай и делай все по пунктам! К статье прилагается видео-инструкция по передачи файлов по по блютуз, если текстовая не будет до конца понятна.
Переносим фото из галереи на другой телефон по блютуз
На телефоне, с которого нужно скопировать фото на другой телефон нужно проделать следующие действия:
- Для начала попробуем перенести на другой телефон любое фото из галереи;
- Заходим в галерею и определяемся с фото, которое нужно переслать на другой телефон;
- Осуществляем длительное нажатие на данное фото;
- Как только фото будет помечено как выделенное – в нижней части экрана появится контекстное меню;
- В контекстном меню нас интересует иконка – отправить, на которую и нужно нажать;
- В следующее меню нужно выбрать каким способом мы будем пересылать фото;
- Прокрутив длинный список способов отправки фото нужно найти иконку БЛЮТУЗ и нажать на неё;
- Нас попросят включить блютуз, если он не был включен ранее;
- Жмем кнопку включить и попадаем в меню – выбора устройств поблизости, готовых для принятия файла по технологии блютуз;
- После чего тапаем по нужному имени устройства и осуществляем передачу фото.
Важно: Если на принимающем устройстве блютуз еще не включен – то передача файла не состоится.
Если же мы хотим передать не фото, а музыку или любые другие файлы – то мы действуем по схожей схеме – запускаем проводник, открываем папку с видео/музыкой или просто с документами и точно так же выделяем нужный файл длительным нажатием до его выделения и появления пункта меню ОТПРАВИТЬ внизу экрана. А затем отправляем точно так же как мы отправляли фото, чуть ранее.
Включаем блютуз на принимающем телефоне
Самый простой способ включить блютуз следующий — опускаем шторку с меню проведя пальцем сверху – вниз по телефону, а затем повторяем действие, чтобы раскрыть полное меню.
Затем тапаем по значку блютуз, чтобы включить его.
Как узнать блютуз-имя телефона?
Для того, чтобы узнать название нашего блютуз-устройства нужно раскрыть шторку меню и совершить длительное нажатие на значек блютуз, после чего должно открыться меню блютуз, в котором и видим имя нашего устройства в соответствующей графе.
Где искать файлы полученные по блютуз
Найти файлы, которые вам были пересланы по блютуз можно двумя способами:
- Тапнуть по уведомлению после окончания копирования передаваемого файла, после чего должна открыться папка Входящие с переданным файлом, тапнув по папке вы сможете посмотреть, что вам передали.
- Запустить приложение проводник и тапнть в нем по пункту “Еще” – Блютуз.
На этом всё, надеюсь, что мой совет поможет вам.
Еще 3 полезных статьи:
Инструкция по включению или отключению мерцания вспышки при входящих звонках на мобильный телефон с ОС…
TrueCrypt — это многофункциональное приложение, написанное на языках программирования C++ и Ассемблер. Относится к тому…
100% способ восстановить файлы удаленные из корзины за 5 минут. Очень часто случается, что какие-то…
Источник
Как передавать файлы по Bluetooth между телефоном и ноутбуком (компьютером)
Довольно часто требуется передавать какие-нибудь файлы с телефона на компьютер (например, фотографии). Один из наиболее популярнейших способов обмена — это, конечно, перекинуть файлы по Bluetooth. 👌
Однако, как я заметил, у некоторых пользователей не получается с первого раза вникнуть в процесс. Собственно, цель этой статьи — как раз помочь в этом вопросе.
Также в статье вы найдете ссылки на инструкции с альтернативными решениями проблем с Bluetooth. Думаю, материал будет полезен всем начинающим пользователям.
Еще 7 способов, как загрузить фото и файлы с телефона на компьютер. Пригодится тем, у кого не работает Bluetooth.
Передача файлов между ноутбуком и телефоном / на примере
Ниже я покажу каждый шаг на примере ОС Windows 10 (как самой современной ОС) и телефоном на Android (как самым популярным).
Добавлю, что в этой статье я буду исходить из того, что у вас драйвера установлены, устройство само по себе рабочее, проблем никаких нет (в большинстве случаев, так оно и есть — современная Windows 10 уже на этапе установки распознает и ставит драйвера для большинства оборудования, в том числе и для Bluetooth адаптера).

👉 ШАГ 1
И так, первое, что необходимо сделать — это щелкнуть по значку Bluetooth в трее (если у вас его нет — 👉 см. это) и выбрать «Добавление устройства Bluetooth» .
Если значка нет, попробуйте открыть: » ПУСК / ПАРАМЕТРЫ / УСТРОЙСТВА / Bluetooth и другие устройства «.
Добавление устройства — см. трей
1) Как включить Bluetooth на ноутбуке — инструкция по шагам
2) Не работает Bluetooth в Windows 10 — решение проблемы
👉 ШАГ 2
В параметрах проверьте, что Bluetooth включен, а затем нажмите кнопку «Добавление Bluetooth или другого устройства» . Пример на скриншоте ниже. 👇
Проверяем, включен ли Bluetooth и начинаем поиск устройства
👉 ШАГ 3
Далее указываете тип устройства (для телефона, компьютерных мышек, перьев и пр. — выбирают первый тип, см. пример ниже 👇).
Добавление устройства (Windows 10)
👉 ШАГ 4
После чего обратите внимание на телефон: в его настройках также должен быть включен Bluetooth , а также он должен видеть имя вашего ноутбука (компьютера).
Щелкнув по имени устройства, вы должны увидеть окно-запрос с предложение сопряжения устройств (на нем еще будет показан цифровой код).
Необходимо согласиться на сопряжение устройств (и на ноутбуке, и на телефоне). В некоторых случаях может потребоваться ввести код сопряжения, который вы увидите на своем экране телефона.
Доступные устройства — подключить // Android
👉 ШАГ 5
Если все прошло как положено, и устройства спряглись (соединились) — вы должны увидеть уведомления о том, что устройства готовы к использованию.
Устройство готово к использованию
👉 ШАГ 6
Ниже я покажу, как передать файлы с телефона на ноутбук (этот вариант наиболее часто-используемый. Однако, обратная операция будет проходить аналогично!).
И так, на ноутбуке нажимаете по значку Bluetooth (в трее, рядом с часами) и в появившемся меню выбираете «Принять файл» .
Windows 10 — принять файл по Bluetooth
👉 ШАГ 7
Далее должно появиться окно с ожиданием передачи. Отображение непосредственного обмена и самих файлов начнется после того, как они будут отправлены с телефона (ну либо другого устройства).
👉 ШАГ 8
Теперь на телефоне можно выбрать какие-нибудь файлы (например, фотографии), нажать на кнопку «Поделиться » в углу экрана и в списке доступных вариантов выбрать «Bluetooth» .
Выбираем и передаем файлы
👉 ШАГ 9
На ноутбуке в окне передачи файлов вы должны увидеть загрузку — как только она будет завершена, Windows предложит указать место, где сохранить полученные файлы.
Получение файлов (когда все файлы будут переданы, вам останется только сохранить их на диске)
Собственно, вот и весь процесс передачи.
Если все работает и проблем с теми же драйверами нет — то весь процесс копирования проходит очень быстро (даже для сотни файлов потребуется всего несколько минут 😉).
PS
После того, как передадите файлы, не забудьте выключить Bluetooth (и на ноутбуке, и на телефоне). Дело в том, что адаптер Bluetooth достаточно требовательный к питанию, и если его не выключать — то аккумуляторная батарея в вашем устройстве сядет быстрее (актуально для телефонов и ноутбуков)!
Если вы пользуетесь ноутбуком только с зарядником, то вам никакой нужды в отключении Bluetooth, после передачи данных, нет.
Источник
Как передать приложение по Bluetooth с Android, ноутбука, ПК Windows 10, 7
Технологию Bluetooth на компьютерах в наши дни используется не часто. Но в телефонах или планшетах эта функция очень полезная потому, что при помощи её можно передавать любые файлы между устройствами. В данной статье мы покажем, как можно передать приложение по блютузу. Рассмотри все самые популярные способы. Раньше Блютуз пользовался большой популярностью среди беспроводных технологий. А теперь появился Wi-Fi и Bluetooth отошел на второй план. Так или иначе, многие пользователи все равно пользуются этой технологией. Поэтому наша статья также будет кому-то полезная.
Способы, как передать любое приложение по блютузу, с андроида на андроид
Если у вас на смартфоне приложение или игра уже установлены, тогда отправить его можно будет, только при помощи сторонней программы. Какими утилитами проще и быстрее это сделать читайте ниже.
Важно! Перед тем как передавать файлы обязательно нужно включить на смартфоне функцию «Неизвестные источники». После её активации, гаджет сможет принимать файлы с разных источников.
- Зайдите в «Настройки», «Безопасность». Далее установите галочку «Неизвестные источники».
Вариант No 1: Передача файлов с помощью ES Проводника
Утилита ES-Проводник пользуется большим спросом, часто на девайсах она стоит по умолчанию, поэтому скачивать ничего не нужно. Ну, а если у вас такой нет, тогда большого труда не составит скачать и установить её, чтобы перекидывать с Android на Android любые приложения.
- Первое, что необходимо сделать, это скачать ES Проводник с Google play и запустить.
- На главной странице жмем «APPs».
- Появиться список всех доступных приложений. Нажмите на то которое хотите передать и подержите 3 секунды.
- В самом низу клацните «Отправить».
- Выберите с помощью чего отправлять «Bluetooth». Если Блютуз на вашем телефоне отключен, тогда у вас высветится запрос на активацию его, выберите «Да».
- Появится список устройств, на которые вы можете сбросить. Выберите необходимое вам устройство.
Готово, мы показали вам, как можно передать приложение с помощью Bluetooth на Android. Значительно быстрее отправить файл по вай фай. Читайте, как подключить Wi-Fi на ноутбуке или ПК Windows 7, 10.
Вариант No 2: Пробуем отправить приложение с помощью Bluetooth File Transfer
С данной утилитой проблем возникнуть не должно. Она легкая в использовании.
- Скачиваем с Play market, устанавливаем, запускаем.
- В главном меню отметьте галочкой раздел «Apk».
- Выскочит окошко, в котором необходимо выделить файлы, игры, программы которые хотите передать.
- Кликаем на кнопке «Share».
- Выбираем способ отправки «Bluetooth».
- Теперь на втором устройстве, нужно подтвердить получение файла.
Также вам понадобится дополнительная программа для создания APK файлов. К примеру можно использовать Clean Master, или любую подобную, подобную этой. Вот и все, благодаря Bluetooth File Transfer вы выполните быстро передачу через беспроводной Bluetooth.
Вообще существует много подобных утилит, которые настраиваются практически так же, вот некоторые из них:
- APK Extractor – бесплатная программа, легкая в использовании.
- Airblue Sharing – подойдет не только для Андроид но и для iOS.
Как перекинуть файл по Блютузу с телефона на телефон, без скачивания приложений
Активируем любой файловый менеджер, который стоит на смартфоне по умолчанию. Главное чтобы в нем была кнопка «Поделиться».
- Открываем файловый менеджер, в нем находим необходимые для передачи файлы. Отмечаем галочкой все необходимые.
- Далее в самом низу жмем «Поделиться». Из списка кликаем на «Bluetooth».
- Теперь телефон начнет сканировать и после этого выдаст список всех устройств которым можно передать. Ваша задача отыскать из списка второй телефон и нажать на него. Прозвучит сигнал подтверждения, жмите «Да».
Ну, вот и все, должна пойти передача файла между телефонами. Читайте также интересную статью, как настроить проводной интернет на ПК или ноутбуке.
Передаем файлы с компьютера на телефон по Блютуз
- Купите USB Блютуз адаптер, так как в большинстве случаев стационарный ПК не имеет данного модуля.
- После подключения, установите драйвера и утилиту.
- Скачайте из Интернет нужный APK на ПК.
- Активируйте Блютуз на смартфоне или планшете.
- На компьютере в запущенной утилите из списка видимый устройств найдите свой телефон. Выбираете его и отправляете.
Этот способ подходит только для устройств на ОС Android. Имейте в виду, все файлы передаваемые, скачивайте в APK формате. На это все, мы показали самый быстрый и легкий способ, как передать APK файлы с ПК на ноутбук, планшет, смартфон.
Как на ноутбуке передать файл через Bluetooth с Windows 10, 7
На самом деле, передача файлов с ноутбука на андроид намного проще, чем через стационарный компьютер. Обусловлено это тем, что в практически каждом ноутбуке модуль Блютуз встроен, поэтому покупать ничего не нужно.
- Если адаптер Bluetooth у вас отключен, тогда активируйте его в «Диспетчере устройств». Вдруг не получится, тогда читайте статью: все способы включения блютуз на ноутбуке Windows 7 и Windows 10
- Включите Блютуз на устройстве на которое передаете.
- Клацните правой клавишей мыши на файле, который хотите отправить и выберите «Отправить», «Устройство Bluetooth»
- Появиться окно, в нем необходимо выбрать куда отослать. Жмете «Далее».
- На телефоне клацаете «Принять», файл передан.
Такой способ передачи файлов имеет один минус — это скорость. А в целом передать на устройство с Windows 10, 7 не составляет сложности.
Заключение
В сегодняшней статье мы показали, как можно передать приложение на Android по Bluetooth. Рассказали о лучших на сегодняшний день приложениях. Дальше выбор за вами, выбираем понравившуюся утилиту. Все вопросы по статье или появившиеся во время чтения, можете писать ниже в комментариях.
Источник