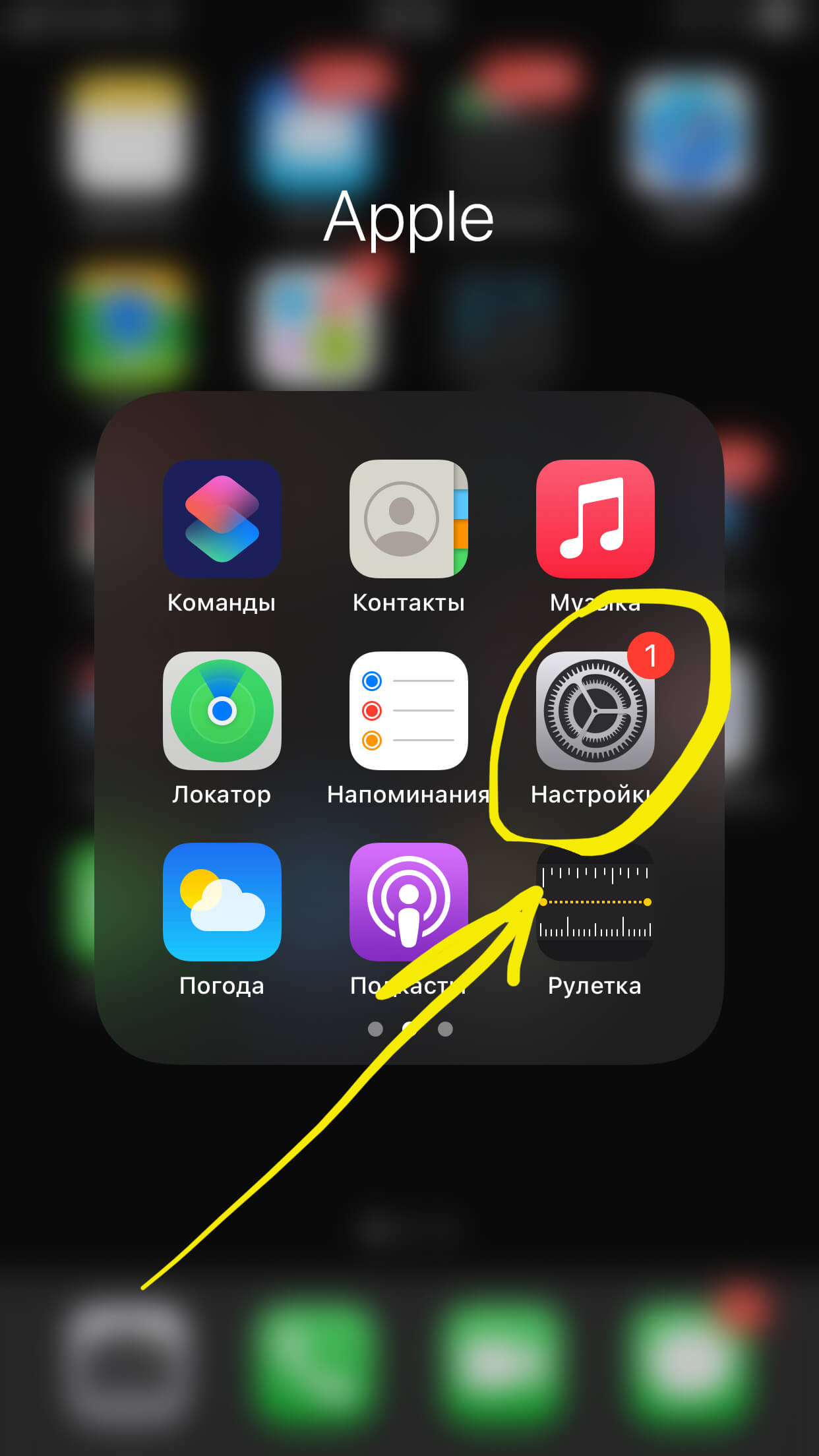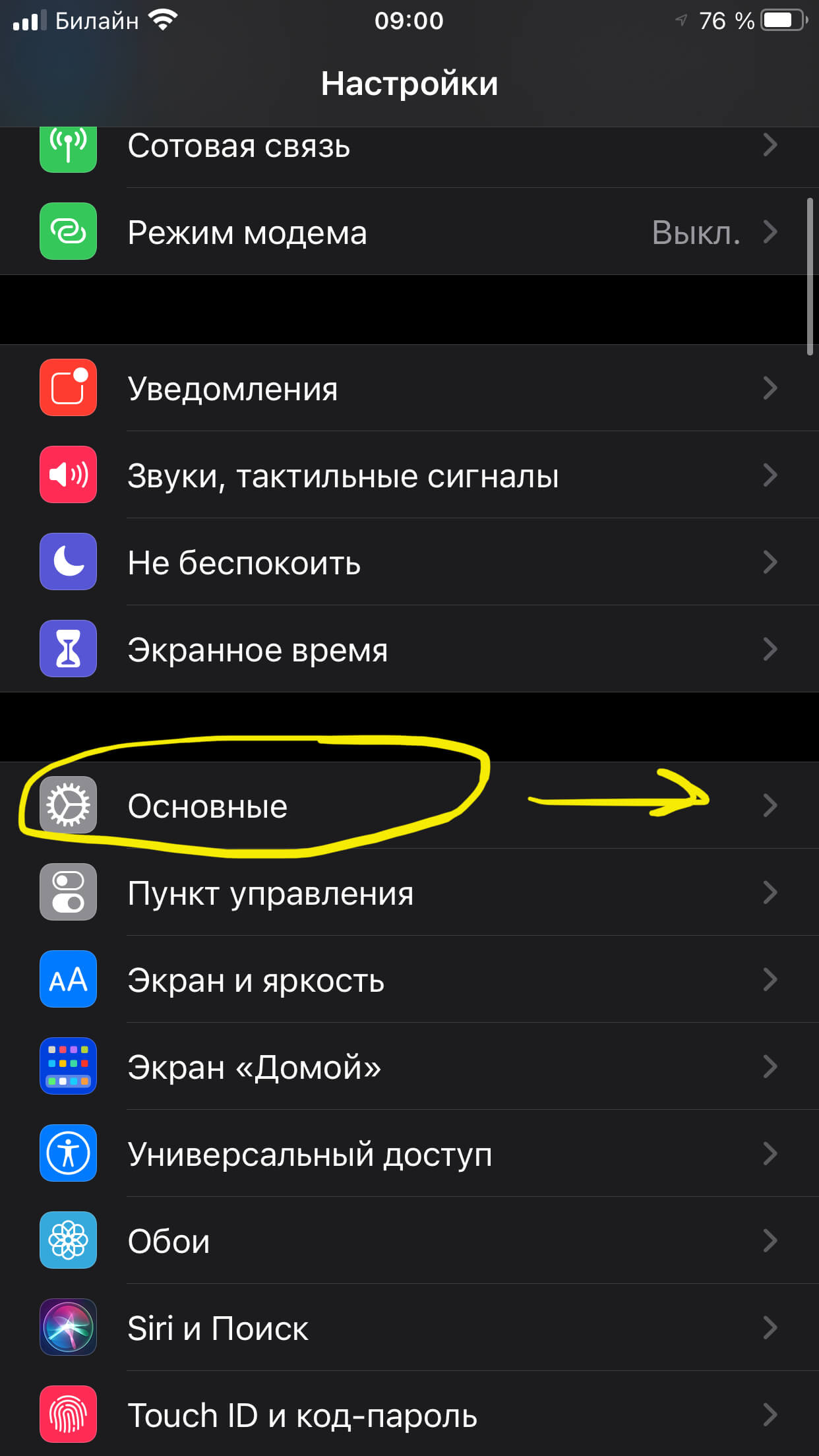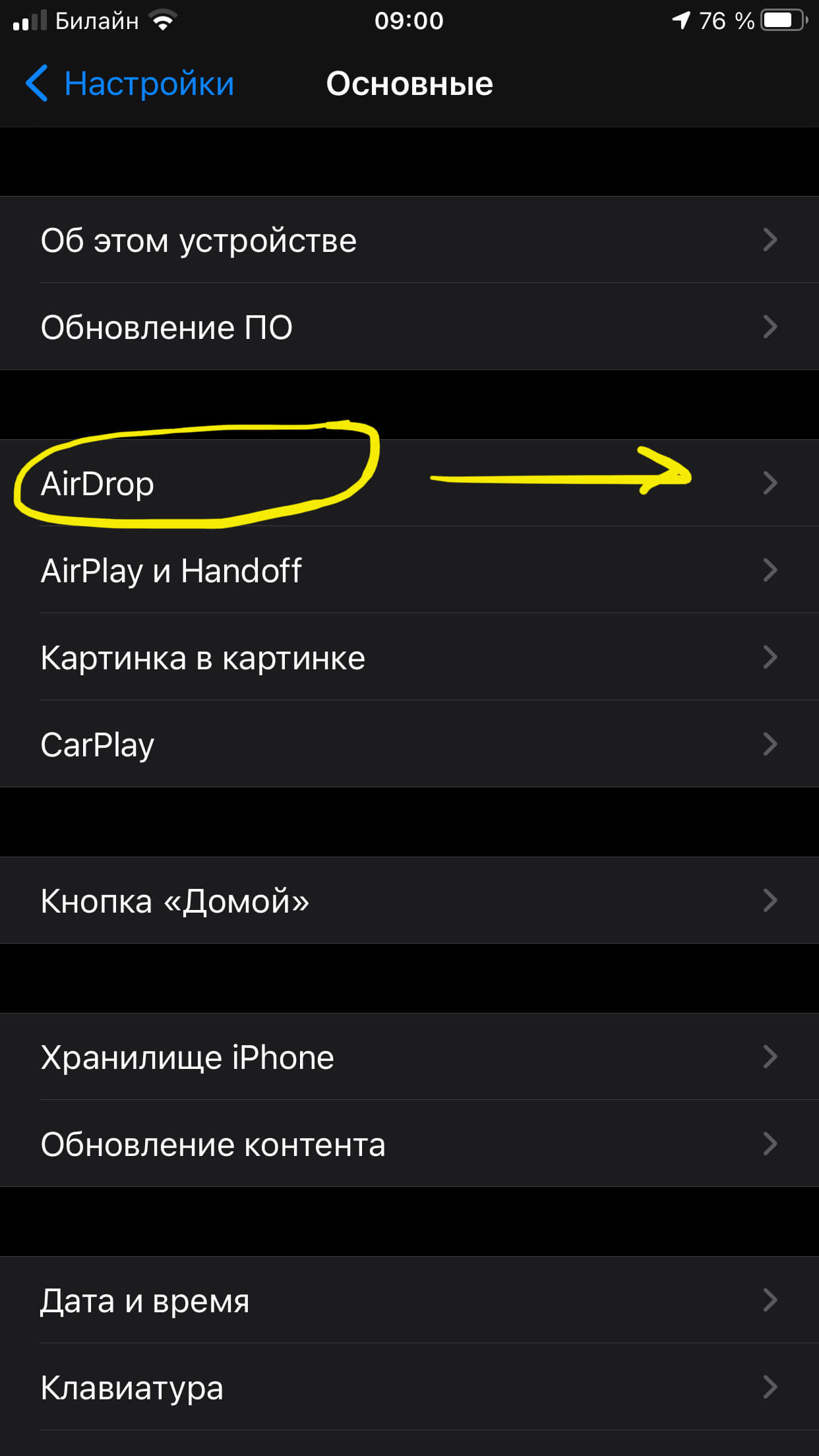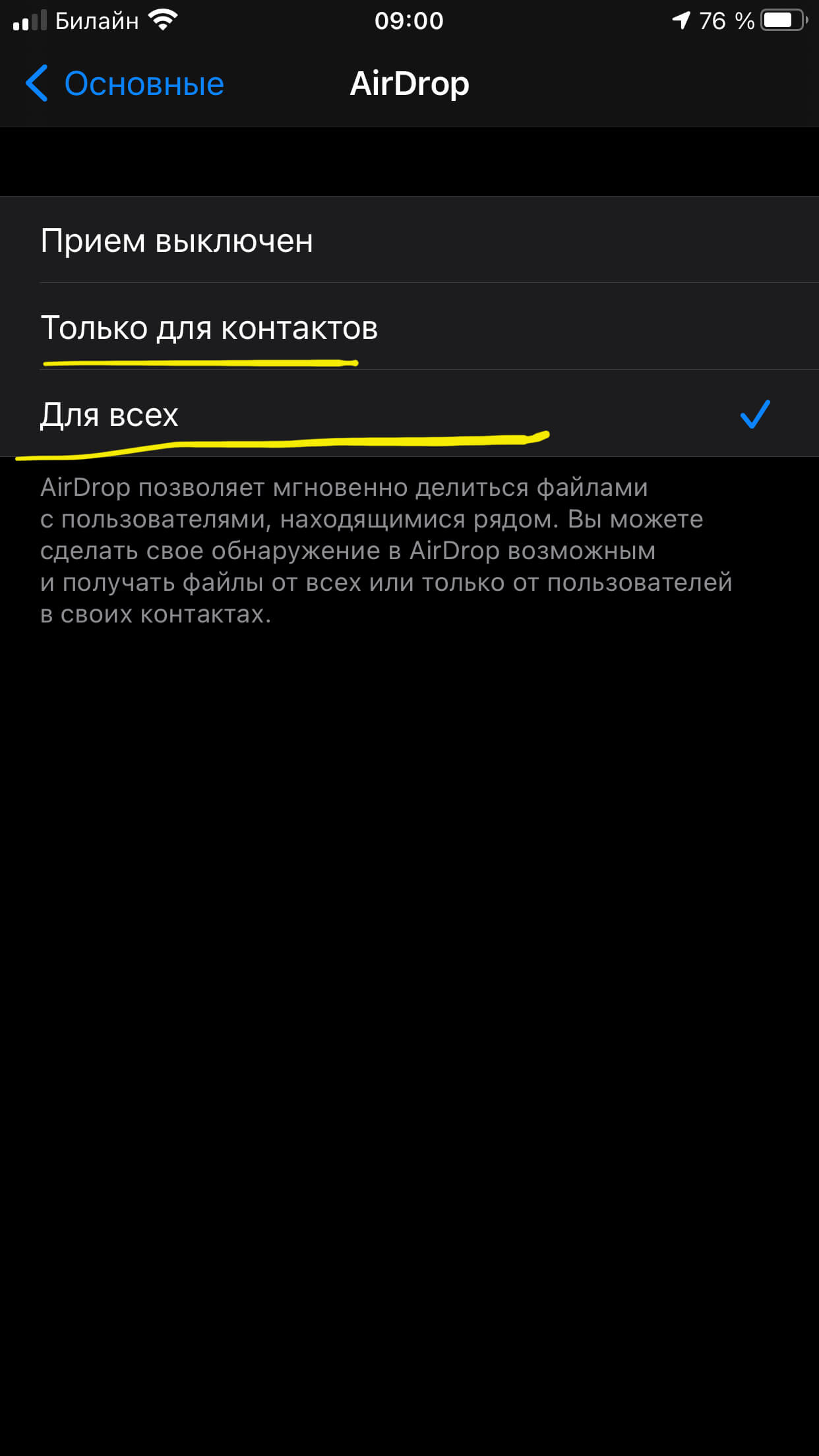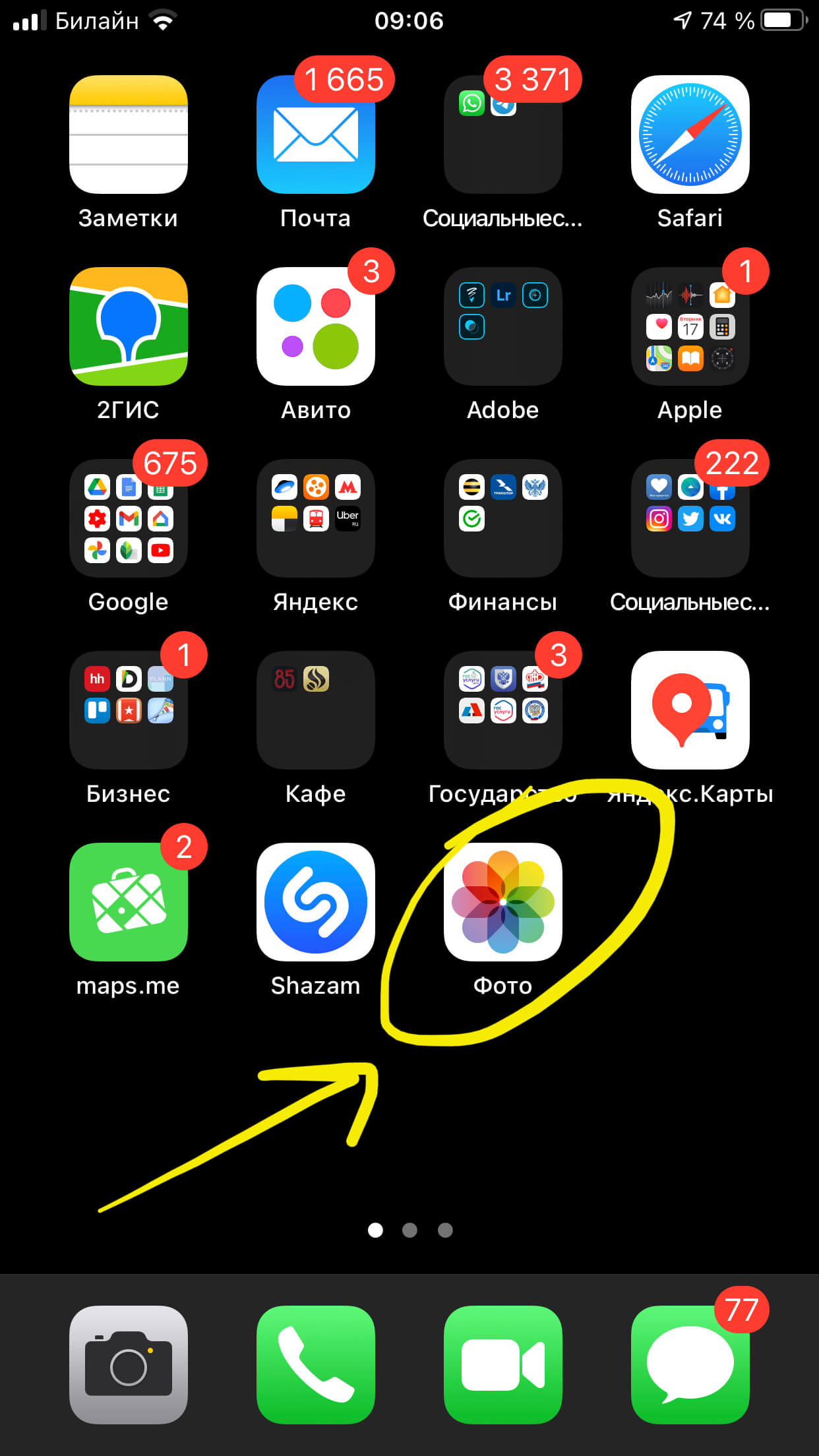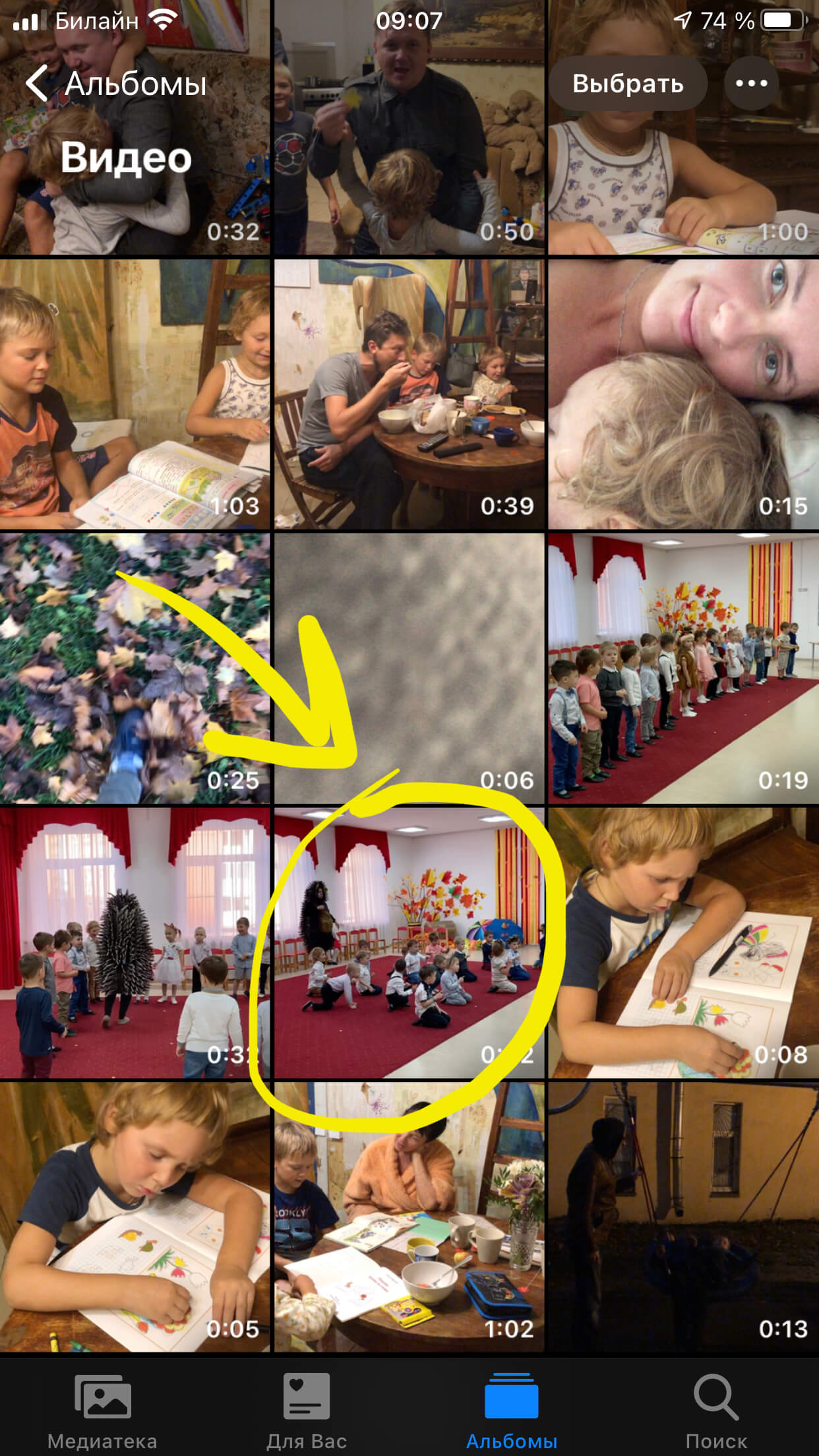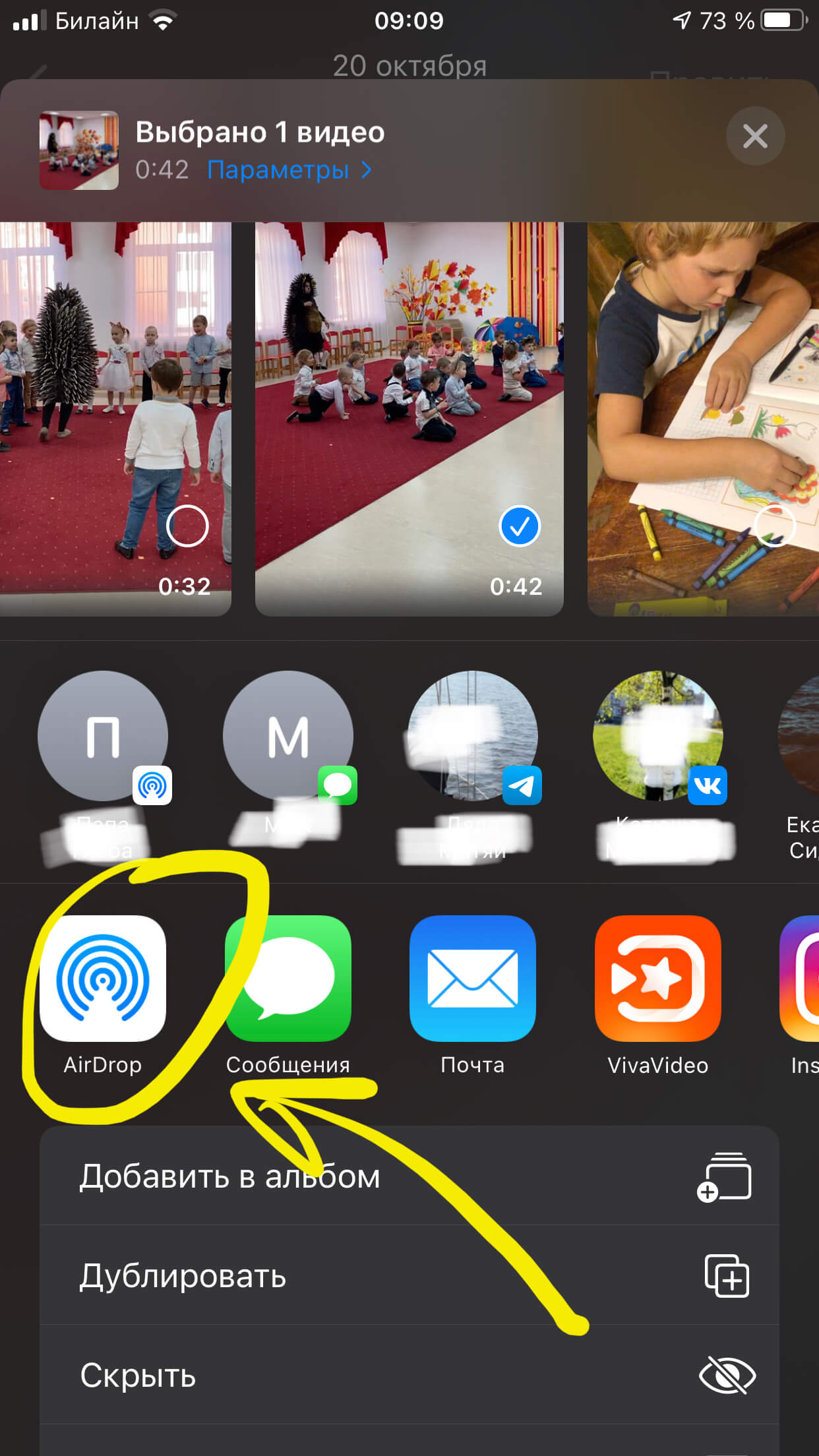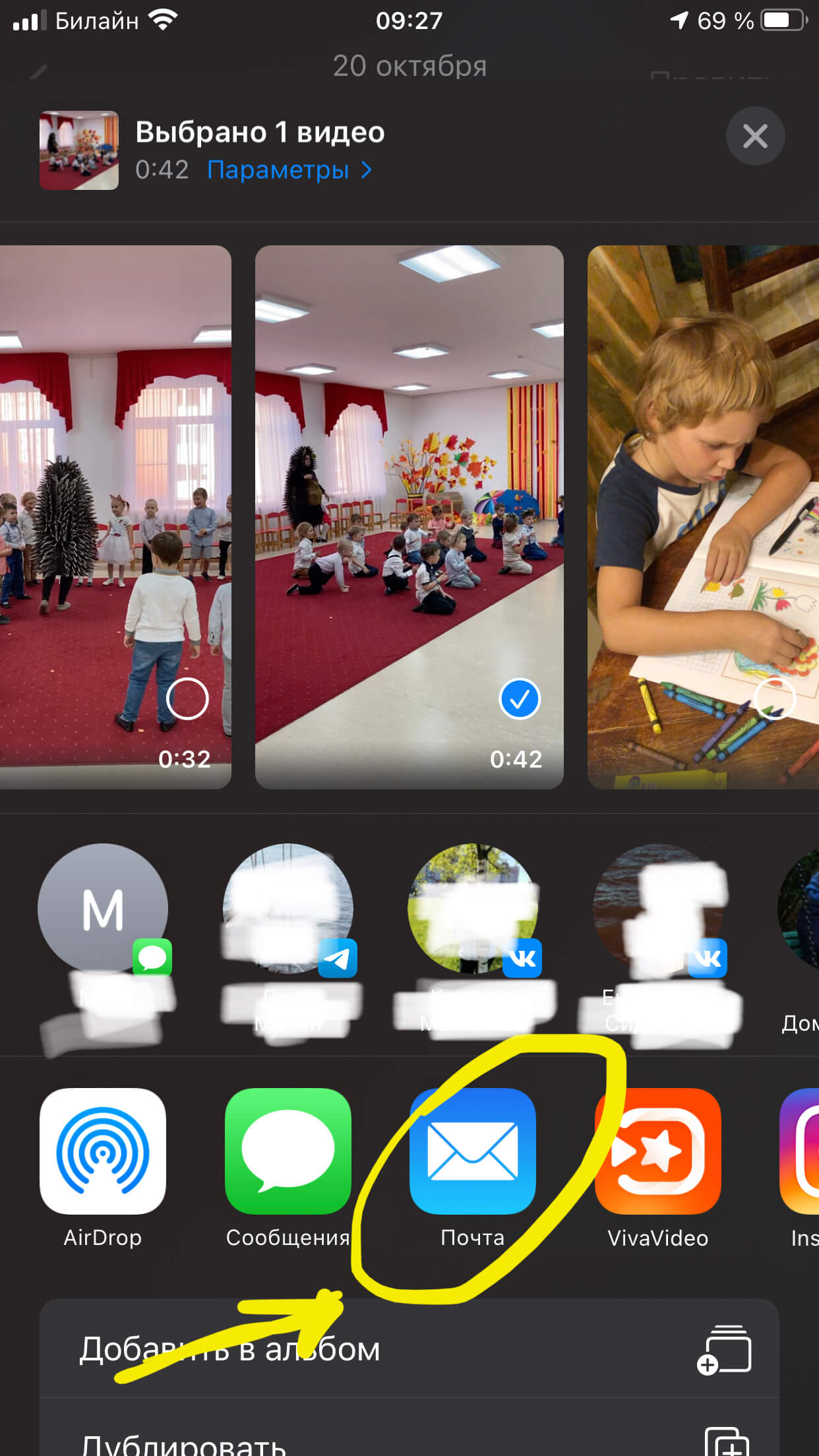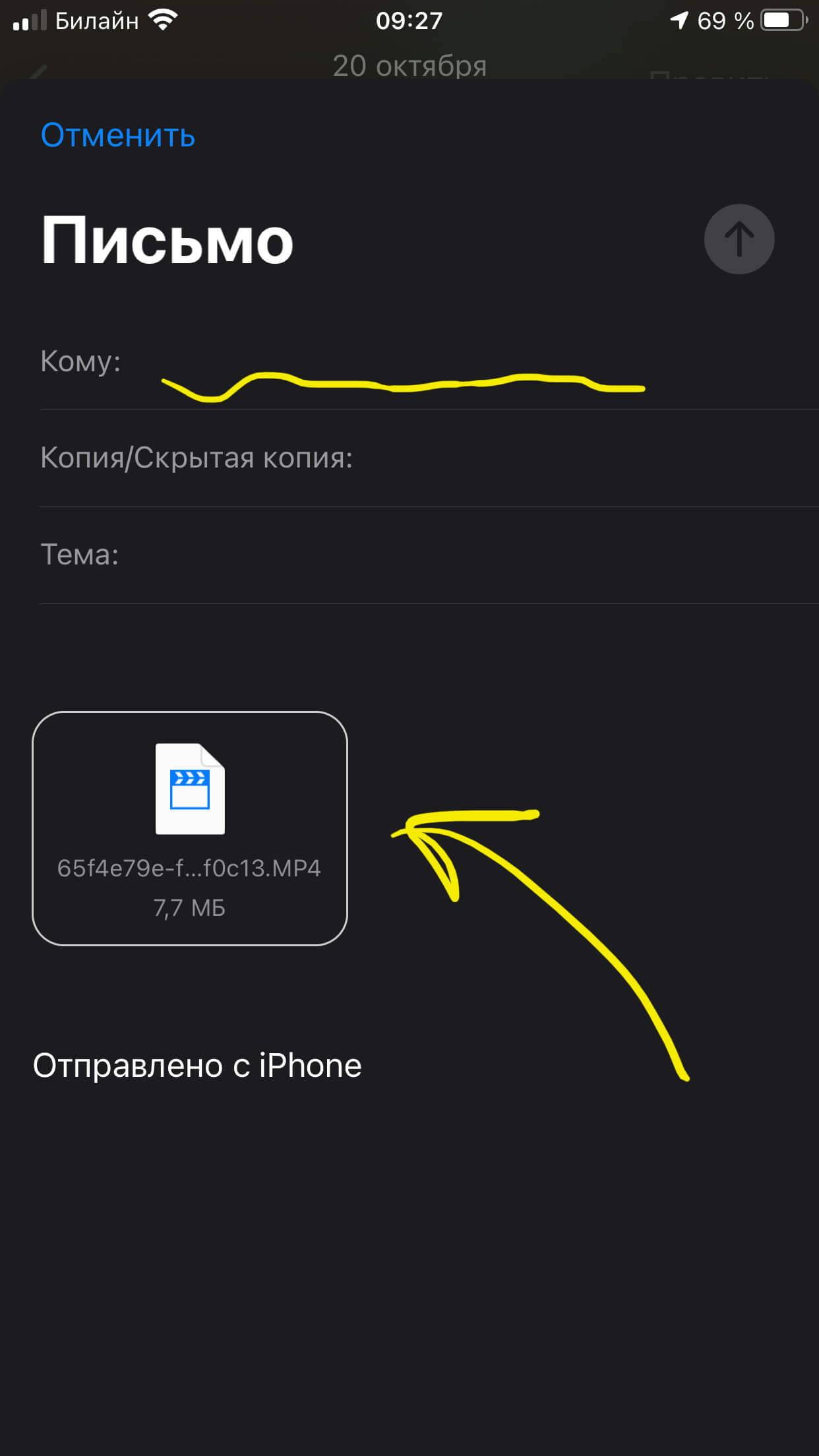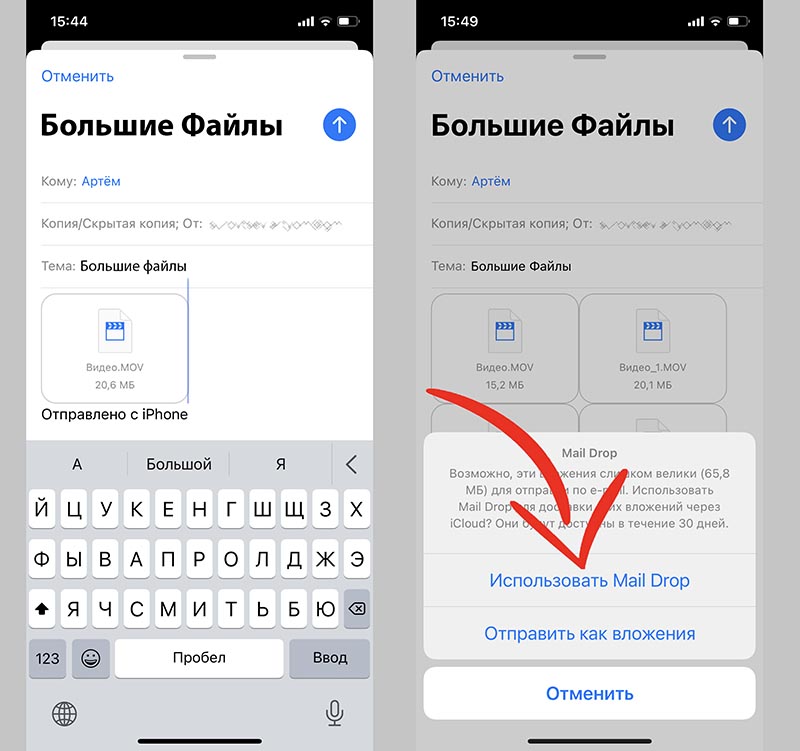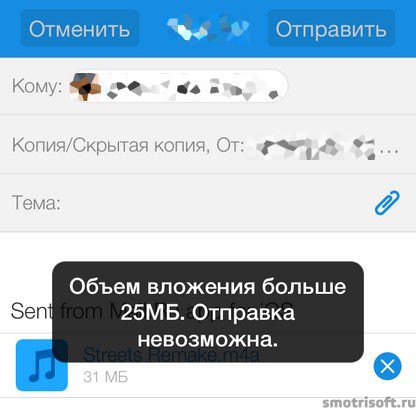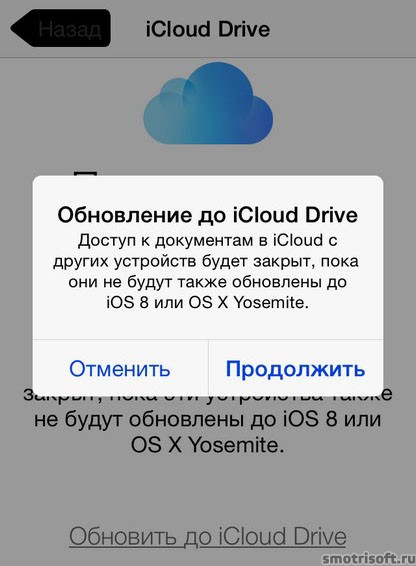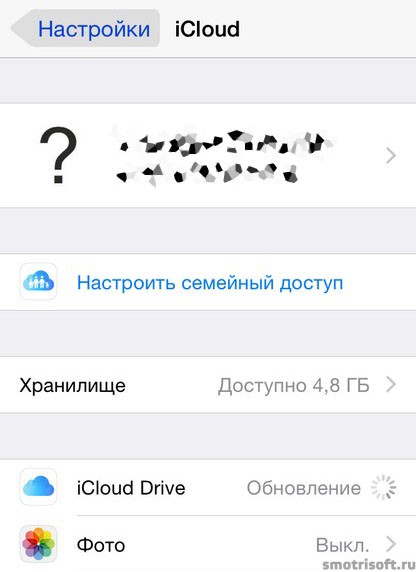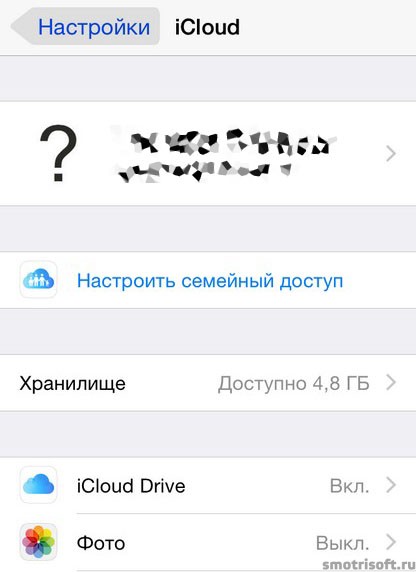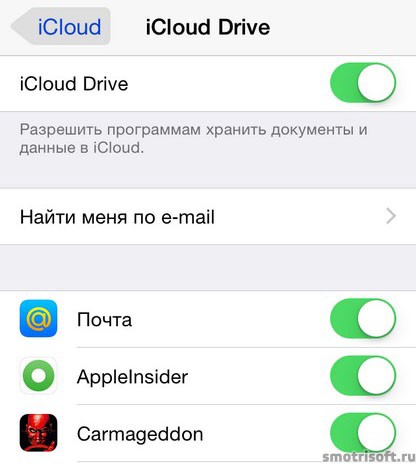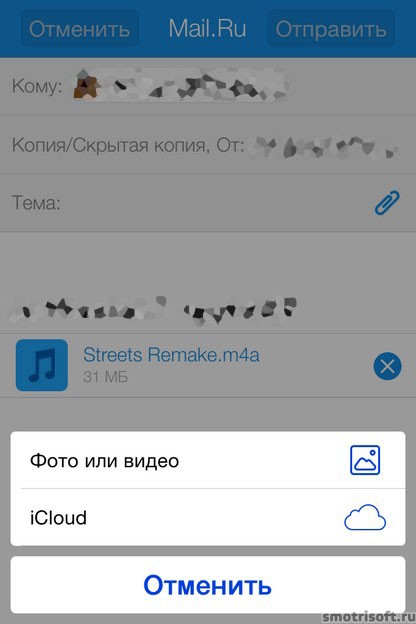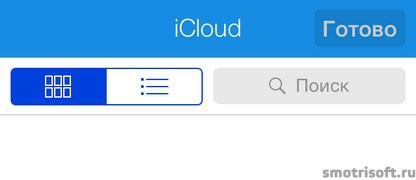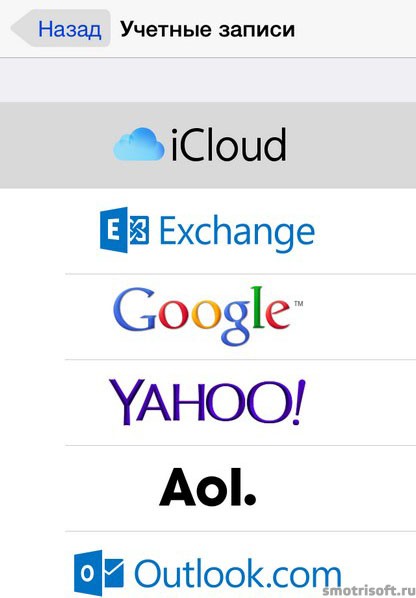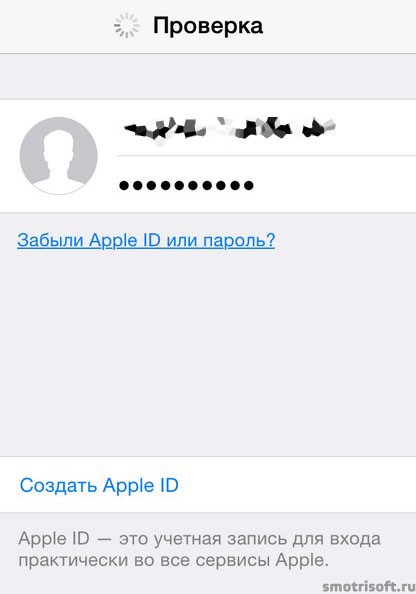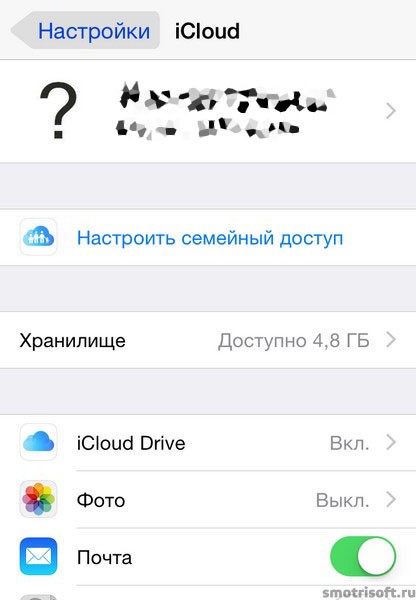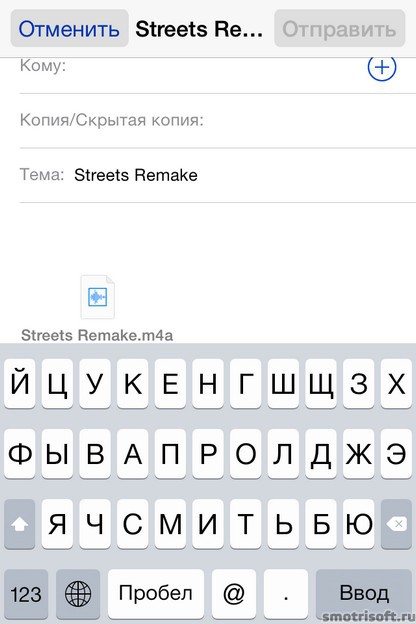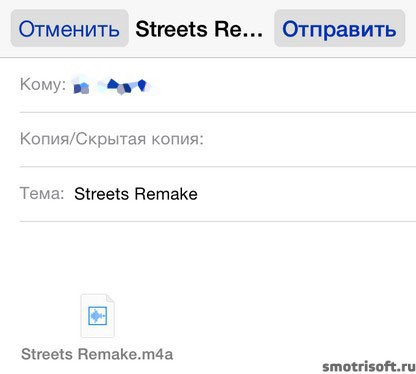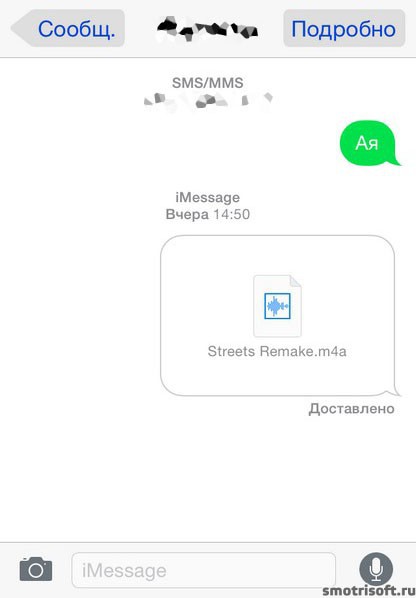- Как отправить видео любой длины с iPhone — 4 способа
- Оглавление
- Для каких устройств подходит статья
- Способ первый — используем ПК
- Способ второй — используем AirDrop
- Способ третий — используем iCloud
- Способ четвёртый — используем Почту (с ограничением по объёму и использованием облачного хранилища)
- Выводы
- Как на iPhone отправлять большие файлы по почте через iCloud
- Как отправлять вложения по почте через Mail Drop
- Как послать файл с айфона
- 1. Отправить файл по почте с айфона
- 2. Включаем iCloud Drive
- 3. Создать учетную запись в iCloud.
Как отправить видео любой длины с iPhone — 4 способа
Сейчас, когда прогресс мобильных технологий стремительно развивается, многие задачи уже не кажутся нереальными — мы снимаем на айфоны почти профессиональные видео, редактируем их, накладываем субтитры… Однако, по сей день остаётся одна сложность в работе с видео, а именно — отправка с iPhone больших видеофайлов. Сегодня в статье поговорим как раз об этом — какие существуют способы чтобы отправить длинное видео с iPhone, и подробно распишем каждый процесс, снабдив описание иллюстрациями.
Оглавление
Для каких устройств подходит статья
С проблемой отправки больших видеофайлов сталкиваются владельцы всех iPhone, независимо от модели. Поэтому способы, о которых сегодня мы будем рассказывать, подойдут для всех моделей iPhone, которые и на сегодняшний день существуют и находятся в пользовании:
- iPhone 5
- iPhone 6/6 plus
- iPhone 7/7 plus
- iPhone 8/8 plus
- iPhone X/Xs/Xr/Xs Max
- iPhone 11/11 Pro/11 Pro Max
- iPhone 12/12mini/12 Pro/12 Pro Max.
Способ первый — используем ПК
Так получилось, что несмотря на ставшие безграничными возможности по мобильной видеосъемке, отправка больших видео с iPhone все ещё представляет сложность. Многие пользователи в случае отправки объемных файлов сразу задумываются об электронной почте, но там тоже есть ограничение — файл может быть размером до 25 Мб. А видео, даже короткие. чаще превышают этот объём — ведь нынешние айфоны снимают ролики с очень высоким разрешением, соотвественно, даже несколько секунд такого ролика уже весят больше. Как же быть?
Первый способ — можно использовать в качестве помощника наш компьютер, если есть время и удобно посредством USB перекинуть видео на ПК.
- Перекидываем видеофайл на компьютер.
- Скачиваем на ПК специальное приложение для отправки файлов большого объема, например, одно из этих: SendAnywhere (https://send-anywhere.com/file-transfer, Pushbullet (https://www.pushbullet.com/), WeTransfer (https://wetransfer.com/).
Такие сервисы позволяют «сжимать» большие видео и отправлять их без проблем. После скачивания приложения откройте его и следуйте простым инструкциям, оно поможет Вам «запаковать» видео и отправить его в сжатом виде.
Способ второй — используем AirDrop
Если нам необходимо перекинуть видео с iPhone на другой айфон, расположенный недалеко — можно легко и без ограничений по размеру сделать это без использования ПК. Поможет в этом нам имеющаяся в айфоне функция AirDrop. Она имеется на всех iPhoneх, где установлена ОС начиная с iOS 7 и последующие. AirDrop легко позволяет обмениваться файлами любого размера и формата между Apple-девайсами без скачивания дополнительных приложений.
- Итак, прежде всего нам нужно активировать AirDrop на айфоне. Для этого заходим в Настройки, переходим в «Основные» и выбираем раздел AirDrop. Заходим в него и указываем галочкой, включить ли нам AirDrop только для людей из списка контактов, или для всех (если нужно передать видео, скажем, коллеге, который не внесён в Контакты).
Рисунок 1. Заходим в Настройки, чтобы подключить AirDrop
Рисунок 2. Выбираем Основные, чтобы зайти в AirDrop
Рисунок 3. Заходим в раздел AirDrop, чтобы настроить его
Рисунок 4. Выбираем, будем ли мы разрешать AirDrop обмениваться данными со всеми, или только с пользователями, которые есть в контактах
Переходим непосредственно к отправке видео посредством AirDrop. Для этого заходим в Фото, выбираем нужную видеозапись, открываем ее. Затем жмём на значок «Поделиться» (квадрат со стрелочкой в углу экрана), где в открывшемся списке выбираем «AirDrop». После этого, AirDrop найдёт находящийся рядом айфон, и предложит передать видео на него.Рисунок 5. Заходим в Фото, чтобы передать видео по AirDrop
Рисунок 6. Выбираем видео, чтобы отправить его по AirDrop
Рисунок 7. Жмём кнопку «Поделиться», чтобы передать видео при помощи AirDrop
Рисунок 8. В появившемся списке выбираем функцию AirDrop, и затем выбираем нужный айфон
Готово! После выбора нужного iPhone и нажатия на его значок, видеофайл будет передан через AirDrop получателю в течение нескольких секунд (чем больше объём, тем дольше).
Способ третий — используем iCloud
Ещё один способ, позволяющий не только хранить файлы, но и делиться ими — облачное хранилище iCloud. Стандартно в нем даётся 5 Гб бесплатного места для хранения файлов, поэтому, если размер Вашего видео не больше 5 Гб, можно передать видеофайл посредством iCloud. Если размер видео превышает 5 Гб, необходимо будет удалить почту с iCloud — это освободит дополнительное место и позволит отправлять большой видео-файл по электронной почте в виде ссылки, на скачивание файла с которой у получателя будут 20 дней.
- Выбираем в Фото то видео, которым будем делиться, и жмём значок «Поделиться» (квадрат со стрелочкой, расположенный в углу экрана). Среди вариантов, как Поделиться,, выбираем Почту.
Рисунок 9. Выбираем среди способов Поделиться Почту, нажав на значок
- Нам откроется страничка отправки письма, где в конце будет вложение в виде ссылки на наше видео. Потому просто заполняем графу адреса и, если необходимо, темы письма, и жмём Отправить.
Рисунок 10. Ссылка на видео автоматически попала во вложение будущего письма. Заполняем адрес и отправляем
Готово! Наша ссылка на скачивание большого видеофайла отправлена, и получатель сможет скачать видео в течение 20 дней.
Способ четвёртый — используем Почту (с ограничением по объёму и использованием облачного хранилища)
Когда стоит задача отправки видеофайла, многие пользователи интуитивно открывают Почту — ведь, казалось бы, через неё и нужно отправлять любые файлы. Однако, как мы уже говорили ранее, в почте стоит ограничение по объёму файла — 25 Мб, а порой всего лишь 10 Мб могут быть отправлены письмом. Поэтому, на сегодняшний день все известные сервисы почты предлагают пользователям бесплатные сервисы-хранилища, помогающие отправлять большие видео и другие файлы — уже когда Вы будете отправлять письмо и пытаться прикрепить видеофайл, Ваш провайдер предложит сначала загрузить видео в свое хранилище на определенное количество дней, а в письме оставить ссылку на скачивание файла, которая и придёт получателю. Таким образом работают сейчас Google, Яндекс, Mail.ru и другие популярные сервисы. Этот способ достаточно удобен и позволяет отправлять действительно большие файлы.
Выводы
Итак, сегодня в статье мы рассмотрели актуальный вопрос — как отправить большое видео с iPhone. Мы узнали, что можно это осуществить через компьютер, либо воспользоваться облачными хранилищами, которые предлагает любой почтовый провайдер, или же сервисом iCloud, который автоматически вложит ссылку на видео в письмо. Если же нам нужно просто перекинуть видео с iPhone на айфон, удобнее использовать опцию AirDrop.
Надеемся, наши инструкции оказались понятными для читателей, и теперь Вы запросто сможете отправить видеофайл любым удобным для себя способом!
Желаем удачи и быстрой работы с Вашими iPhone!
Источник
Как на iPhone отправлять большие файлы по почте через iCloud
Ежедневно мы пересылаем друг-другу большие данные и объемные файлы. Не всегда почтовые службы способны доставить слишком тяжелое вложение получателю. Владельцы техники Apple могут воспользоваться сервисом Mail Drop, чтобы переместить отправляемые данные в iCloud, разместив в письме ссылки на их скачивание.
Mail Drop работает на компьютерах начиная с OS X Yosemite и iOS 9.2. Получить письмо с таким вложением можно будет на любом гаджете с любой операционной системой, “яблочная” техника или учётка Apple ID не потребуется.
Отправленные таким способом вложения будут доступны для загрузки адресату в течение 30 дней, после чего будут автоматически удалены из iCloud. Занимаемое вложениями место не будет учитываться и не вычитается из общего объема облака пользователя.
📌 Спасибо re:Store за полезную информацию. 👌
Как отправлять вложения по почте через Mail Drop
1. Запустите стандартное приложение Почта (фишка не будет работать в сторонних почтовых программах).
2. Укажите адресата и прикрепите к письму необходимые документы или файлы.
3. Нажмите кнопку со стрелкой для отправки письма.
4. Приложение предложит отправить вложения напрямую или использовать сервис Mail Drop. В первом случае письмо может дойти без вложений из-за ограничений почтовой службы или провайдера. Во втором случае данные с устройства будут выгружены в iCloud.
5. Адресат получит письмо с предложением загрузить все имеющиеся вложения по прямой ссылке из iCloud.
Имейте в виду, что у сервиса есть некоторые ограничения:
► Размер одного письма с вложениями не может превышать 5 ГБ.
► Суммарный объем отправленных через Mail Drop данных не может превышать 1 ТБ.
► Срок хранения каждого вложения составляет 30 дней с момента отправки.
Так можно пересылать большие объемы информации и не переживать, что почтовый сервис отклонит вложения.
Источник
Как послать файл с айфона
Опубликовано 28.02.2015 · Обновлено 23.04.2016
Покажу как отправить файл с айфонами на компьютер или другой айфон или смартфон.
1. Отправить файл по почте с айфона
Если вам не удается отправить файл по почте, так как объем вложения больше 25 МБ., то вам поможет отправка файла с помощью icloud почты.
2. Включаем iCloud Drive
Для начала обновимся до iCloud Drive. Заходим в Настройки > iCloud и тут вам предложат обновиться до iCloud Drive.
Храните файлы в iCloud и получайте к ним доступ в любое время на всех ваших устройствах. Внесите изменения на любом устройстве или в любой программе, и самая новая версия документа появится на всех ваших устройствах.
Нажимаем обновить до iCloud Drive.
Обновление до iCloud Drive. Доступ к документам в iCloud с других устройств будет закрыт, пока они не будут также обновлены до iOS 8 или OS X Yosemite.
Нажимаем продолжить, чтобы обновиться до iCloud Drive.
Ждем пока идет обновление до iCloud Drive.
Теперь в Настройки > iCloud происходит обновление.
Спустя несколько секунд iCloud будет обновлен до iCloud Drive. Нажимаем на iCloud Drive, чтобы войти в настройки iCloud Drive.
Здесь можно включить или выключить программы, которые могут хранить документы и данные в iCloud Drive.
Чтобы прикрепить и отправить файл с айфона почте нажимаем написать письмо и нажимаем на иконку скрепки, чтобы прикрепить файл к письму. Выбираем iCloud.
Там будут файлы из вашего iCloud Drive.
3. Создать учетную запись в iCloud.
Заходим в Настройки > Почта, адреса, календари > iCloud или Добавить учетную запись. Если у вас еще нет учетной записи в iCloud, то выбираем учетную запись iCloud.
Далее вводим ваш Apple iD и пароль от Apple iD и нажимаем далее, либо создать Apple iD, чтобы создать новый Apple iD и использовать его для отправки почты.
В Настройки > Почта, адреса, календари > iCloud теперь будет отображен ваша учетная запись iCloud.
Теперь когда вам необходимо будет отправить что-либо с айфона, то нажмите вот такой значок отправки, как показано на картинке снизу.
Я покажу на примере голосовых записей. Нажав на стрелку вверх, как показано на картинке сверху откроются программе через которые можно отправить файл с айфона. Выбираем Mail, чтобы отправить файл через iCloud почту.
Выбрав её автоматически прикрепиться к письму выбранный вами файл.
Далее набираем адрес электронной почты на которую вы хотите послать файл с айфона. Можно указать тему письма, а можно не указывать и нажмите отправить.
Отправить можно этот файл на почту iCloud и на другое айфон или iPad.
Также можно отправить файл в SMS/MMS.
Другие записи на тему айфона:
Источник