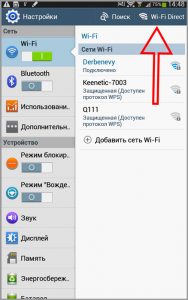- Как передать файлы через wi-fi на Андроид
- Активируем WI-FI
- Передать файл используя WI-FI Direct
- Обмен файлами с помощью SHAREit
- Обмен с файлами с ПК
- Как передавать файлы между компьютером и телефоном (Android) по Wi-Fi
- Передача файлов по Wi-Fi с ПК на телефон (и обратно)
- Способ 1: с помощью программы для передачи файлов
- Способ 2: через создание FTP-сервера
- Альтернативный вариант: с помощью Яндекс диска и его аналогов
- Передача файлов по WiFi с компьютера на Андроид: от А до Я
- Как передать с помощью сервера
- WEB-сервер
- FTP-сервер
- ES проводник
- Передать через бесплатные приложения
- AirDroid
- SHAREit
- PUSHBULLET
- Передача файлов с компьютера на Андроид : Один комментарий
Как передать файлы через wi-fi на Андроид
Совсем недавно для того, чтобы поделиться файлами со своего телефона все использовали bluetooth соединение, несмотря на универсальность и большую распространённость у данного способа были недостатки, главным из которых была скорость. До сих пор не многие знают, что гораздо быстрее и удобнее для передачи файлов использовать wi-fi соединение. Способ доступен для устройств под управлением не только Android, но и iOS.
В статье расскажем также, как передать файлы по wi-fi не только между смартфонами, но и покажем универсальный способ передачи файлов по wi-fi со смартфона на компьютер.
Активируем WI-FI
Сперва необходимо активировать wi-fi соединение в настройках вашего телефона.
- Жмём на ползунок напротив пункта wi-fi (в старых версиях Андроид вместо ползунка будет чекбокс)
Подключаться к сети не нужно, передача фалов работает без интернета.
Передать файл используя WI-FI Direct
Данный способ работает без установки дополнительного ПО, но успешно передать файлы мне удалось только между двумя устройствами Samsung, со смартфоном LG ничего не вышло. Тут видимо также зависит, для чего данная технология используется в конкретном смартфоне. Ниже скриншот из справки для телефона LG, применимо для этой функции.
Наоборот с устройствами Samsung проблем не возникло
- Заходим в настройки и на вкладке wi fi ищем надпись Wi-FI Direct. У разных моделей смартфонов и планшетов расположение кнопки может отличаться, в этом случае необходимо обратиться к инструкции для вашего устройства.
- Далее необходимо установить сопряжение двух устройств между которыми планируете передавать файлы.
- Передача файлов напоминает обмен данными по bluetooth, сложностей возникнуть не должно.
- Как это работает можно посмотреть на видео под спойлером.
Обмен файлами с помощью SHAREit
SHAREit универсальное приложение для обмена файлами по wi fi, которое одинаково хорошо работает не только на Андроид, но и под управлением ОС iOS, Windows, WinPhone и MacOS.
Самые свежие версии приложения можно найти на официальном сайте.
- Запускаем SHAREit на обоих устройствах, между которыми планируется обмен файлами.
- На одном из них нажимаем “Отправить” и выбираем файл, который будем передавать.
Передать можно любые файлы, в том числе и приложения, которые установлены на смартфоне (только для Андроид)
- На втором устройстве нажимаете “Получить”
- В центре экрана вы увидите картинку, присвоенную для вашего устройства. Точно такое же изображение появится на передающем смартфоне.
- Для начала передачи файлов необходимо нажать на значок.
Обмен с файлами с ПК
Процесс передачи файлов между смартфоном и компьютером практически не отличается от обмена файлами между двумя смартфонами.
- На ПК установите и запустите приложение SHAREit
- На передающем устройстве нажимаем “Отправить” и выбираем режим “Подключить к ПК”.
- В появляющихся уведомлениях жмём “ОК” и начнётся передача файлов.
Источник
Как передавать файлы между компьютером и телефоном (Android) по Wi-Fi

С одной стороны, по USB-кабелю можно достаточно быстро перекинуть на телефон (и обратно) все необходимые файлы. С другой же — его никогда не оказывается под-рукой в нужную минуту 😒 (да и лишние провода не всегда могут быть уместны) .
Но вопрос можно решить и по-другому — просто передавать файлы между компьютером и телефоном с помощью Wi-Fi сети * (не все пользователи, кстати говоря, знают о такой возможности) . Причем, для этого не нужно быть администратором, долго и нудно что-то там настраивать (на все-про-все уйдет 3-5 мин. времени!) .
Собственно, в этой заметке хотел поделиться парочкой таких способов, возможно они кого-то выручат в нужную минуту.
Чтобы можно было передавать файлы по Wi-Fi между телефоном и ПК/ноутбуком — они должны быть подключены к одной сети!
Передача файлов по Wi-Fi с ПК на телефон (и обратно)
Способ 1: с помощью программы для передачи файлов
Вообще, подобных программ достаточно много. В этой статье я решил остановиться на одной из самых простых: которую будет достаточно только запустить и на ПК, и на телефоне —, и можно сразу же передавать файлы! Речь идет о Filedrop.
Filedrop
Ссылка на Play Market: https://play.google.com/store/apps/details?id=air.com.filedropme.Filedrop
Отличная бесплатная программа, позволяющая быстро и легко обмениваться файлами по Wi-Fi сети между различными устройствами (в т.ч. телефоном и компьютером). Основные ее преимущества:
- поддерживает устройства на Windows, Android, Maс OS и iOs (т.е. передавать файлы можно между устройствами, поддерживающими эти ОС) ;
- минимум настроек (разберется даже совсем начинающий пользователь);
- позволяет передавать любые объемы данных и в любом направлении.
И так, перейду сразу к работе с программой. После установки и запуска приложения на телефоне и ПК — оно автоматически найдет и соединит устройства (это вы сможете заметить по отображению имени телефона/ПК в окне программы, см. скрин ниже) .
Перенесите файлы сюда (Filedrop)
Допустим, вам нужно передать фотографии с телефона на компьютер. Для этого щелкните по найденному «рабочему столу» в приложении Filedrop, перейдите в раздел с картинками, выберите нужные и нажмите кнопку «Send» (пример на скринах ниже) .
Filedrop на телефоне (выбор файлов для отправки) / Кликабельно
В приложении на компьютере отобразится запрос — хотите ли вы принять файлы (если да — нажмите по кнопке «Accept»).
Filedrop — принять отправку файлов
Чтобы найти переданные файлы на диске компьютера — щелкните по значку файлов и нажмите по «лупе» напротив переданного файла(ов). Далее откроется привычный проводник, и вы сможете перейти к редактированию фото.
Filedrop — посмотреть присланные файлы
Передавать файлы в обратном направлении (т.е. с компьютера на телефон) — ничуть не сложнее: достаточно перенести нужный файл в окно программы, а на телефоне согласится на принятие этих файлов.
После того, как вы закроете приложение Filedrop — передача файлов станет недоступна.
Способ 2: через создание FTP-сервера
Этот способ более универсален и его можно использовать практически на любом телефоне/ПК. К тому же, при этом способе «лазить» по памяти телефона можно сразу с 2-3 компьютеров!
Суть примерно такая: на телефоне устанавливается программа, позволяющая «расшарить» память: и ее можно будет просмотреть с компьютера, создав FTP-соединение.
Покажу на примере:
- сначала на телефон необходимо установить
ES Проводник (ссылка на 4PDA). Если что, то ES Проводник — это бесплатный и очень мощный файловый менеджер (как Total Commander для Windows) ; - далее запустить ES Проводник, перейти в настройки «Сети» , и кликнуть по ссылке «Удаленный доступ» . После чего нажать кнопку «Включить» — появится IP-адрес, по которому можно подключиться (см. скрин ниже) ;
ES проводник — включение удаленного доступа / Кликабельно
далее этот адрес (в моем примере — ftp://192.168.0.101:3721/ ) необходимо написать в адресной строке проводника и нажать Enter. Затем перед вами откроется память телефона (как обычный каталог), в котором вы можете удалять/копировать/переносить файлы.
Проводник Windows — можно копировать и удалять любые файлы в памяти телефона
кстати, адрес ftp://192.168.0.101:3721/ вы можете открыть и в браузере.
Альтернативный вариант: с помощью Яндекс диска и его аналогов
Этот вариант удобен тем, что для передачи файлов совсем не обязательно чтобы телефон и компьютер были в одной Wi-Fi сети (главное, чтобы и у того, и у другого был выход в интернет). Конечно, способ не всегда годится (например, когда нет высокоскоростного доступа в интернет, а нужно передать десятки гигабайт) , но тем не менее.
После установки приложения «Яндекс диск» на телефон, вы можете выделять любые файлы и отправлять их на диск (см. скриншот ниже).
Отправить — загрузить на Яндекс диск (Android)
Для Windows также есть свое приложение, позволяющее по одному клику в трее (по значку «Яндекс диска») заходить в любую из его папок (см. скрин ниже).
Программа Яндекс диск на Windows установлена
Вообще, у меня на блоге есть отдельная статья по работе с подобным софтом (см. ссылку ниже).
Источник
Передача файлов по WiFi с компьютера на Андроид: от А до Я
Беспроводная передача файлов по wifi с компьютера на Андроид — это современный способ обмена данными без лишних проводов. Этот метод сопряжения, включающий удобные пользователю варианты, рассмотрим ниже.
Как передать с помощью сервера
Обмен данными с Андроид-устройствами без долгих подготовок, вполне возможен. Просто нужно скачать полезное приложение или настроить имеющийся функционал.
WEB-сервер
WI-FI передача через WEB-сервер – один из простых ответов на вопрос, как передавать файлы по wifi с компьютера (ПК) на планшет Андроид или смартфон. Суть заключается в создании на устройстве web-сервера, к которому подключается первый. Для этого:
- скачать и установить на смартфон Web File Transfer ;
- запустить приложение и подключиться к сети Wifi;
- в окошке появится информация с адресом для подключения (https://хх.х.х.хх:хххх) ;
- открыть браузер и вписать этот адрес в строку поиска, кликнуть enter;
- откроется содержимое памяти Android-устройства;
- с помощью пункта «Передача файлов на устройство» можете выбирать те папки и файлы, которые нужно перекинуть на планшет или смартфон
Есть ограничения в размере передаваемых данных – до 5 МБ.
FTP-сервер
WI-FI передача через FTP-сервер потребует некоторое время на настройку, но в результате можно без ограничений обмениваться файлами по wifi между android и пк (компьютером):
- для смартфона потребуется скачать и установить FTP-сервер;
- перейти к компу, кликнуть на кнопку «Wi-Fi», затем просканировать сеть и после обнаружения ранее созданной на смартфоне точки доступа, подключиться к ней;
- запустить программу на смартфоне, включить сервер и скопировать его адрес (представляет собой URL – адрес сервера ftp://192.168.xxx ) ;
- далее переходим в «Мой компьютер» и на пустое место кликам правой кнопкой мыши и на «Добавить новый элемент в сетевое окружение»;
- в расположении вэб сайта указываем адрес сервера, то есть то, что указано в смартфоне;
- поставить галочку у анонимного входа;
- после создания сервера он появится в папке компьютера (куда вы собственно его и создавали);
- после нажатия на сервер отобразится содержимое памяти смартфона, таким образом, вы передадите файлы с Андроида на компьютер по wifi и наоборот.
ES проводник
Передача файлов по wifi на компьютер с использованием данного многофункционального приложения напоминает предыдущий способ. Только здесь нужно скачать ES-проводник (Cx проводник) на смартфон Андроид.
- открыть программу, кликнуть на вкладку «Сеть», потом «Доступ с ПК» ;
- подключите вай фай к телефону и компьютеру и запускайте нажмите «Пуск» на смартфоне;
- появится сетевой адрес для доступа;
- теперь заходите в «Мой компьютер» или «Сеть» и введите в строке адрес сервера;
- появятся папки смартфона, можете передавать файлы с ПК на телефон абсолютно спокойно. После нажмите «Остановить службу» на гаджете.
Условием удачного подключения является общий роутер, через который производится раздача Интернет. Он объединяет все устройства в локальную сеть.
Передать через бесплатные приложения
Приложения станут незаменимым помощником для тех, кто не раз задумывался о том, как перекинуть фото или файл с Android на компьютер по wifi без долгих манипуляций:
AirDroid
AirDroid — поможет управлять Андроид-смартфоном с ПК, осуществить перенос файлов с Андроида на компьютер по wifi, в том числе и передача sms.
Пошаговая инструкция использования:
- установите приложение AirDroid на телефон:
- прочтите вводную информацию;


- зарегистрируйтесь в системе (лучше через Гугл почту);
- после создания аккаунта зайдите в «Передача» — «Мои устройства»;
- найдите пункт AirDroid Web и нажмите на него;
- появится небольшая инструкция, по которой вы по сути и сами можете действовать;
- в ней написано о том, что нужно зайти на сайт https://web.airdroid.com/;

- готово, вы можете взаимодействоввать со своими файлами, контактами, смс и приложениями.
SHAREit
Данное приложение дает возможность перекидывать файлы с компьютера на Андроид по wifi, при установке на обоих устройствах.
Пошаговая инструкция использования:
- скачать и установить на ПК и смартфоне;

- открыть программу на обоих устройствах;

- на главной странице будут представлены две кнопки «отправить» и «получить». Можно отправить через них, но лучше зайти в маленькую панель справа сверху и нажать «Подключить к ПК»;
- на компьютере нажать поиск, должны быть идентичные изображения на обоих гаджетах;

- после того, как смартфон найдет комп, можете соединяться;
PUSHBULLET
Пользователи,которые задумываются о том, как скинуть файлы с Андроида на компьютер через wifi, часто выбирают это приложение. Все, что нужно сделать:
- скачать и установить утилиту на смартфон и ПК;
- открыть оба приложения и зайти через Фэйсбук или Гугл почту;

- На телефоне кликнуть на «Уведомления», выбрать компьютер, затем прикрепить требуемые фото или документ;
- практически мгновенно он появится в окошке, открытом в ПК.
Таким образом, можно скопировать файлы с Андроида на компьютер по локальной сети wifi или же воспользоваться специальными приложениями. Способов быстрого обмена данными «по воздуху» достаточно, осталось выбрать удобный!
Передача файлов с компьютера на Андроид : Один комментарий
Прочитал и понял, как перенести файлы с компьютера на андроид через wifi — приложения! Скачал и доволен.
Источник