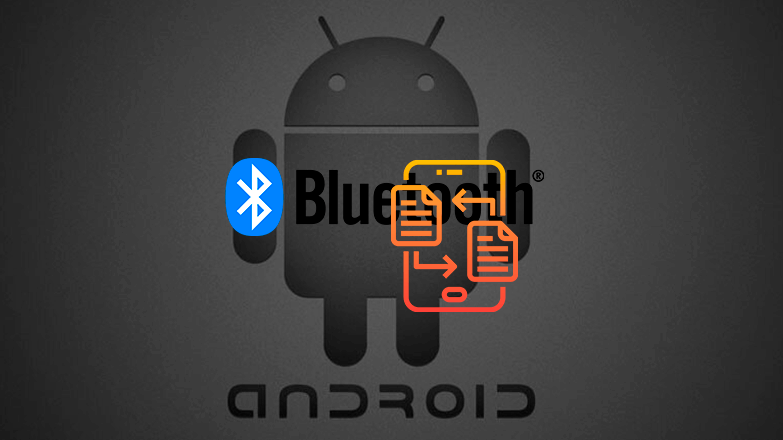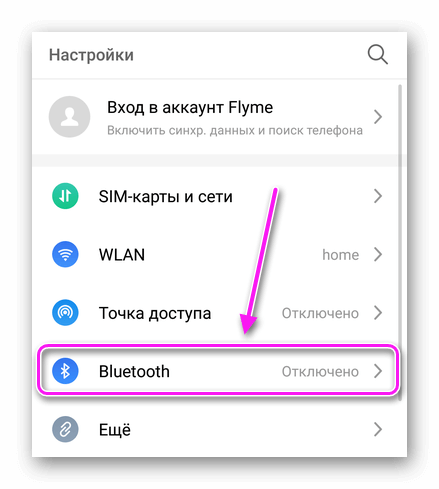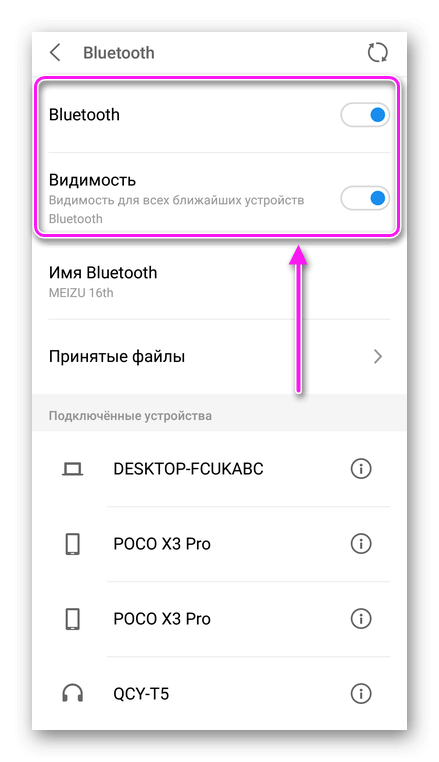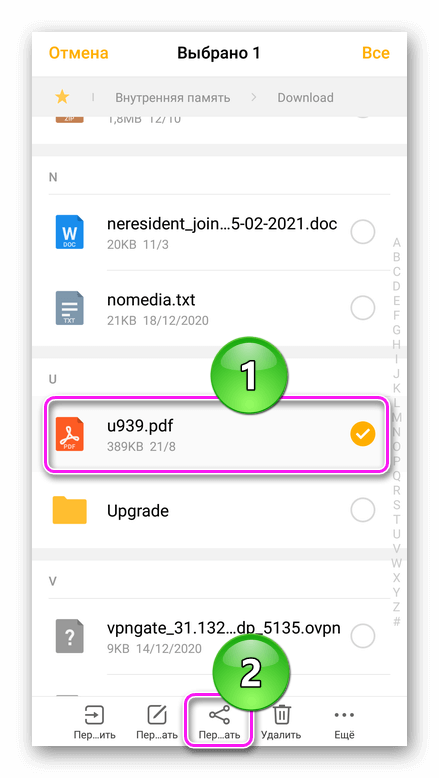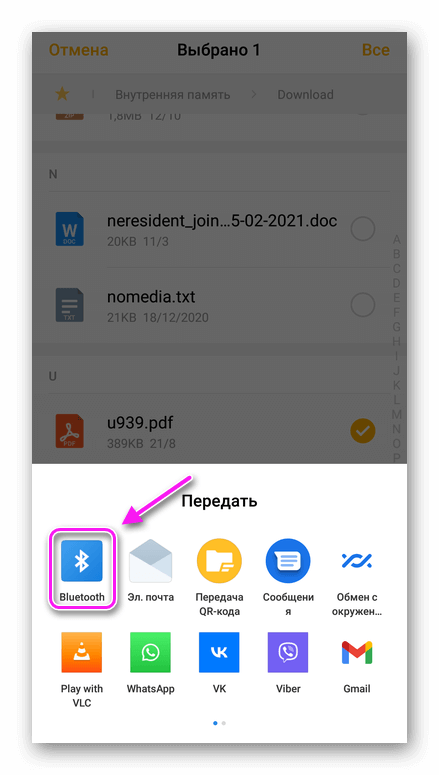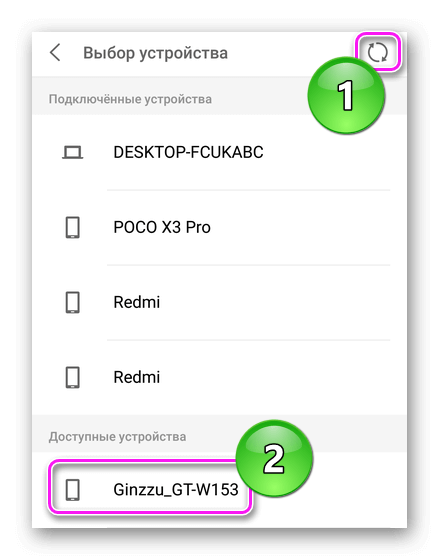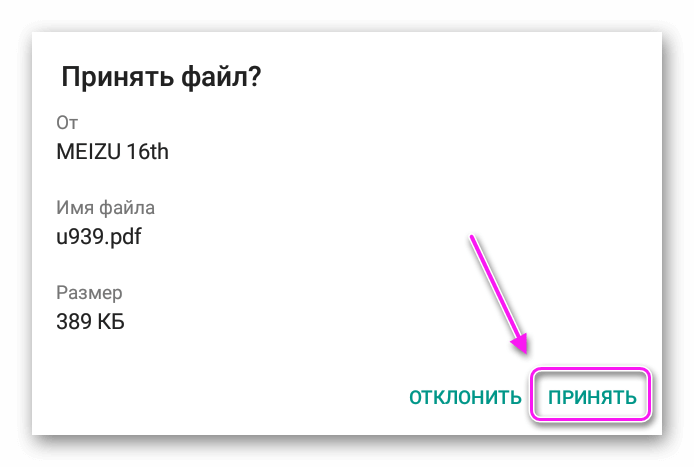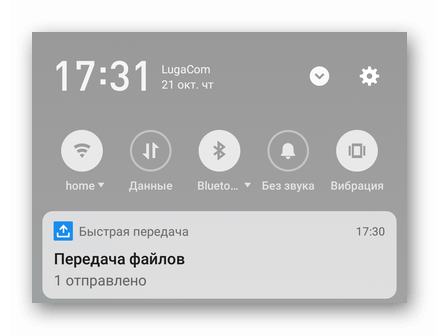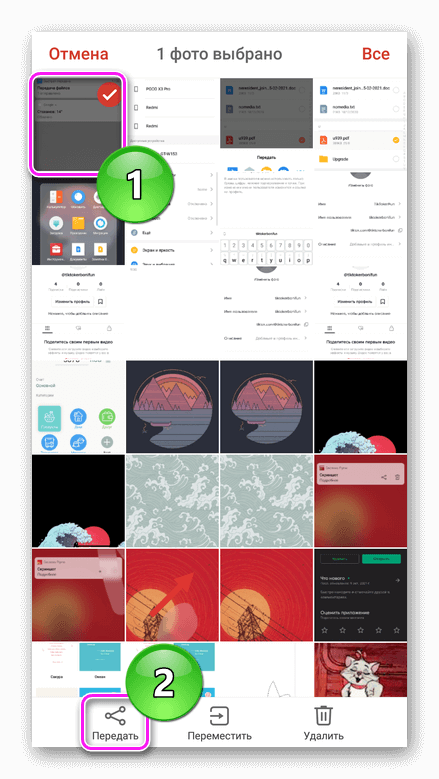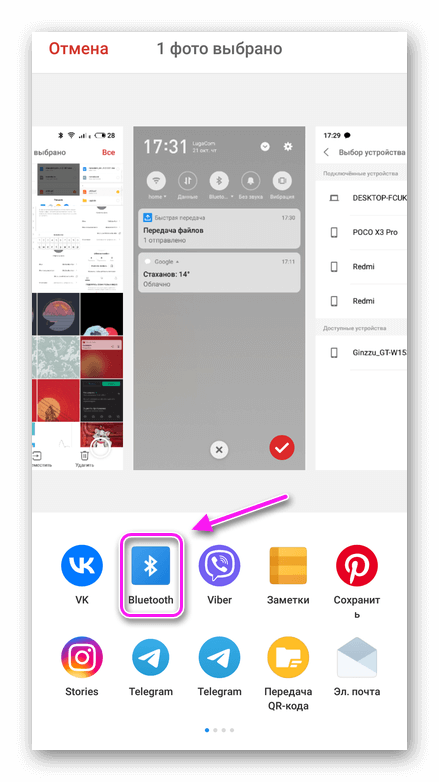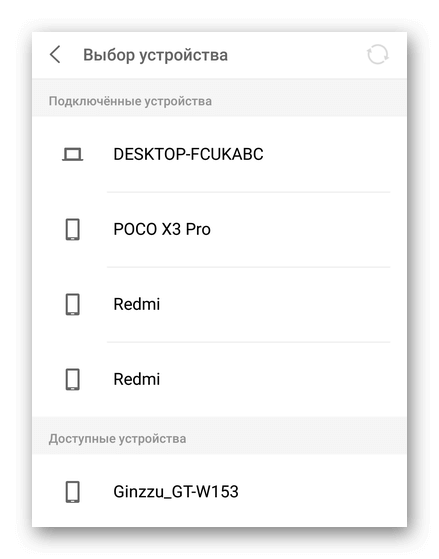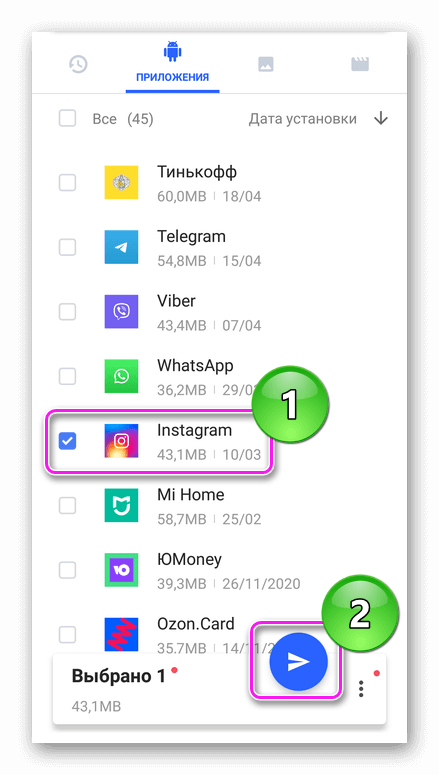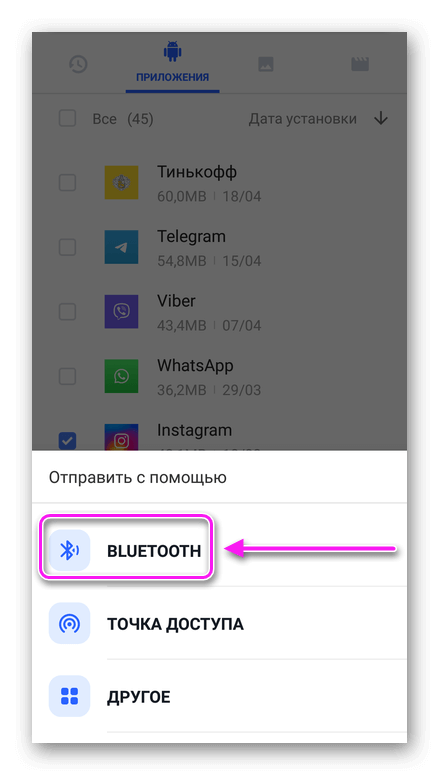- Как передать файлы через Bluetooth быстро
- Переносим фото из галереи на другой телефон по блютуз
- Включаем блютуз на принимающем телефоне
- Где искать файлы полученные по блютуз
- Еще 3 полезных статьи:
- Как передавать файлы по Bluetooth на Android
- Чем удобен синезуб
- Отправка через галерею
- Отправка через файловый менеджер
- Не передаются файлы через Bluetooth на Android: Видео
- Как передать файл по Bluetooth на Android
- Как передавать файлы по Bluetooth
- Используем проводник
- Передача с приложений
- Как передать приложение
- Возможные проблемы
Как передать файлы через Bluetooth быстро
Скопировать файлы через bluetooth можно быстро по нашей инструкции, без наличия интернета, читай и делай все по пунктам! К статье прилагается видео-инструкция по передачи файлов по по блютуз, если текстовая не будет до конца понятна.
Переносим фото из галереи на другой телефон по блютуз
На телефоне, с которого нужно скопировать фото на другой телефон нужно проделать следующие действия:
- Для начала попробуем перенести на другой телефон любое фото из галереи;
- Заходим в галерею и определяемся с фото, которое нужно переслать на другой телефон;
- Осуществляем длительное нажатие на данное фото;
- Как только фото будет помечено как выделенное – в нижней части экрана появится контекстное меню;
- В контекстном меню нас интересует иконка – отправить, на которую и нужно нажать;
- В следующее меню нужно выбрать каким способом мы будем пересылать фото;
- Прокрутив длинный список способов отправки фото нужно найти иконку БЛЮТУЗ и нажать на неё;
- Нас попросят включить блютуз, если он не был включен ранее;
- Жмем кнопку включить и попадаем в меню – выбора устройств поблизости, готовых для принятия файла по технологии блютуз;
- После чего тапаем по нужному имени устройства и осуществляем передачу фото.
Важно: Если на принимающем устройстве блютуз еще не включен – то передача файла не состоится.
Если же мы хотим передать не фото, а музыку или любые другие файлы – то мы действуем по схожей схеме – запускаем проводник, открываем папку с видео/музыкой или просто с документами и точно так же выделяем нужный файл длительным нажатием до его выделения и появления пункта меню ОТПРАВИТЬ внизу экрана. А затем отправляем точно так же как мы отправляли фото, чуть ранее.
Включаем блютуз на принимающем телефоне
Самый простой способ включить блютуз следующий — опускаем шторку с меню проведя пальцем сверху – вниз по телефону, а затем повторяем действие, чтобы раскрыть полное меню.
Затем тапаем по значку блютуз, чтобы включить его.
Как узнать блютуз-имя телефона?
Для того, чтобы узнать название нашего блютуз-устройства нужно раскрыть шторку меню и совершить длительное нажатие на значек блютуз, после чего должно открыться меню блютуз, в котором и видим имя нашего устройства в соответствующей графе.
Где искать файлы полученные по блютуз
Найти файлы, которые вам были пересланы по блютуз можно двумя способами:
- Тапнуть по уведомлению после окончания копирования передаваемого файла, после чего должна открыться папка Входящие с переданным файлом, тапнув по папке вы сможете посмотреть, что вам передали.
- Запустить приложение проводник и тапнть в нем по пункту “Еще” – Блютуз.
На этом всё, надеюсь, что мой совет поможет вам.
Еще 3 полезных статьи:
Инструкция по включению или отключению мерцания вспышки при входящих звонках на мобильный телефон с ОС…
TrueCrypt — это многофункциональное приложение, написанное на языках программирования C++ и Ассемблер. Относится к тому…
100% способ восстановить файлы удаленные из корзины за 5 минут. Очень часто случается, что какие-то…
Источник
Как передавать файлы по Bluetooth на Android
Эта статья будет полезна людям, которые совсем недавно начали пользоваться Android-устройством или же решили использовать больше его полезных функций: мы расскажем, как можно передать файлы через Bluetooth на Android, находясь в галерее или в файловом менеджере.
Чем удобен синезуб

Сейчас мы продемонстрируем, как выполняется отправка по Bluetoothиз разных приложений.
При написании этой статьи все действия проводились на чистом Android 6.0.1 со стоковой галереей. Поэтому если у вас другая версия Android или же установлена фирменная программа для просмотра мультимедиа с другим дизайном, ничего страшного. Принцип работы везде будет одинаковым: просто ищите похожие кнопки, и у вас все получится.
Отправка через галерею
Рассмотрим вначале, как отправлять файлы через Bluetooth на Android через стандартную программу просмотра фотографий и видео.
- Откройте изображение или видео, которое хотите отправить.
- Нажмите на кнопку «Поделиться», которая выглядит как три связанных узла.
- Во всплывающем меню тапните по строке «Bluetooth».
- Если на вашем телефоне был выключен беспроводной модуль, у вас отобразится запрос о том, что для выполнения операции необходимо включить функцию. Подтвердите это действие.
- Далее отобразится окно с поиском, где будут отображаться доступные устройства, на которые можно отправить выбранный файл. Тапните по названию устройства, на которое будет выполнена передача файлов через Bluetooth на Android.
Может случиться, что после п. 6 данные не будут отправляться, а высветится сообщение «не отправлено». Это связано с тем, что некоторые устройства не принимают файлы от неизвестных источников — так называемая защита. Для успешной отправки нужно предварительно связать между собой оба устройства.
Для того чтобы предварительно связать девайсы, нужно выполнить на них следующие действия:
- Если беспроводной модуль не включен, активируйте его, тапнув по переключателю в верхней правой части дисплея.
После этих операций на обеих девайсах активирован беспроводной модуль.
- При нахождении в данном пункте в Android Marshmallow на устройстве автоматически будет включен режим видимости. Если же у вас, например, версия 4.х, тогда нужно на одном из девайсов активировать функцию, нажав на галочку напротив названия вашего устройства.
- На втором девайсе просканируйте сеть, нажав на кнопку «Поиск» или «Обновить» в зависимости от версии ОС.
- Найдите в списке отображенных девайсов названия первого устройства и тапните, чтобы выполнить сопряжение с ним.
- На первом девайсе появится запрос на подтверждение — согласитесь.
После этих действий повторите отправку.
Отправка через файловый менеджер
Может случиться, что вам понадобится отправить какой-нибудь документ. С помощью галереи это выполнить нельзя, но можно воспользоваться проводником.
Мы будем использовать сторонний проводник — ES Explorer; при желании вы можете его скачать на свое устройство и повторить шаг за шагом все ниже перечисленные действия.
Или попробуйте воспроизвести подобные шаги в вашем стандартном проводнике.
После того как вы скачали и установили ES Explorer себе на телефон, выполните следующие действия:
- Откройте проводник, найдите нужный файл и выделите его, выполнив длинный тап.
- Нажмите на кнопку «Дополнительно» (самая крайняя кнопка справа сверху).
- Тапните по пункту «Отправить». Обратите внимание на большую букву «О» в начале слова. Нужен именно этот пункт.
- Далее все выполняется аналогично тому, как это делалось в галерее. Нужно нажать на название получателя, чтобы началась отправка.
Не передаются файлы через Bluetooth на Android: Видео
Источник
Как передать файл по Bluetooth на Android
Как передать файл через блютуз: воспользоваться проводником или дополнительными опциями внутри приложения. Передаче подлежат фотографии, видеозаписи, текстовые документы и установочные APK-файлы.
Как передавать файлы по Bluetooth
Перед обменом документами между устройствами :
- Откройте «Настройки» и зайдите в «Bluetooth».
- Включите тумблер напротив названия интерфейса, следом активируйте «Видимость».
Эти действия необходимы, чтобы другие устройства могли обнаружить девайс пользователя.
По желанию, можете изменить имя гаджета — по умолчанию используется модель или бренд смартфона/планшета.
Используем проводник
Проводник открывает доступ к файлам, расположенным во внутренней и внешней памяти. Как с его помощью на Андроиде передать файл по блютузу :
- Запустите приложение и откройте папку с документом для отправки.
- Выделите файл, удерживая на нем палец. В дополнительном меню тапните по «Передать».
- Среди предложенных вариантов выберите «Bluetooth».
- Выберите необходимый девайс в списке ранее «Подключенных» или «Доступных». Если нужный гаджет не появится, щелкните по кнопке «Обновить».
- На втором устройстве появится запрос на получение файла, жмите по «Принять».
- Об успешном завершении операции оповестит уведомление в шторке.
Чтобы при обмене данных не возникло ошибок, оба девайса должны находиться в одном помещении, без преград в виде дверей, стен.
Передача с приложений
Проводник используют для пересылки документов с особым расширением, архивов и подобного. Передавать фото или видео удобнее с «Галереи» :
- Запустите одноименное приложение.
- Удерживайте палец на файле для передаче или выделите сразу несколько снимков/скринов. В подменю щелкните по «Передать».
- Просмотрите выделенные кадры/ролики, уберите или добавьте контент. Теперь жмите по «Bluetooth».
- Выберите аппарат для передачи и примите файлы на другом устройстве.
Как передать приложение
Существует 2 способа передачи приложения с Андроида на другой Android. В первом варианте необходимо отправить APK-файл воспользовавшись проводником, как описано чуть выше. Второй метод предусматривает установку дополнительного софта, например «Bluetooth Transfert, Apk Share» от разработчиков Trusted Tools :
- После запуска ПО, отметьте программу или игру и щелкните по «Отправить» в виде бумажного самолетика.
- Среди способов отправки выберите «Блютус».
- Найдите в списке устройство и отправьте программу.
При отправке приложение создает установочный APK для пересылки на другое устройство. Подобным способом не получится переслать :
- купленные приложения — это нарушает политику Google;
- кэш игр — его придется передавать отдельно, предварительно архивировав нужную папку.
Возможные проблемы
Если при отправке возникают проблемы, то попробуйте :
- перезагрузить оба устройства;
- приблизить оба смартфона/планшет вплотную друг к другу;
- предварительно синхронизировать гаджеты в меню параметров BT;
- отключить беспроводные наушники и другие аксессуары, подключенные к аппарату;
- включить обнаружение по Bluetooth — некоторые девайсы будут видны только в том случае, если юзер зайдет в настройки интерфейса.
Bluetooth работает на частоте 2.4 ГГц, которую также используют Wi-Fi-роутеры и микроволновая печь. Если находиться рядом с этими приборами, то могут возникать сбои при передаче документов.
С помощью BT, пользователи Андроид могут обмениваться документами, мультимедийными файлами и приложениями. Единственное, что необходимо сделать — предварительно настроить работу блютуз.
Источник