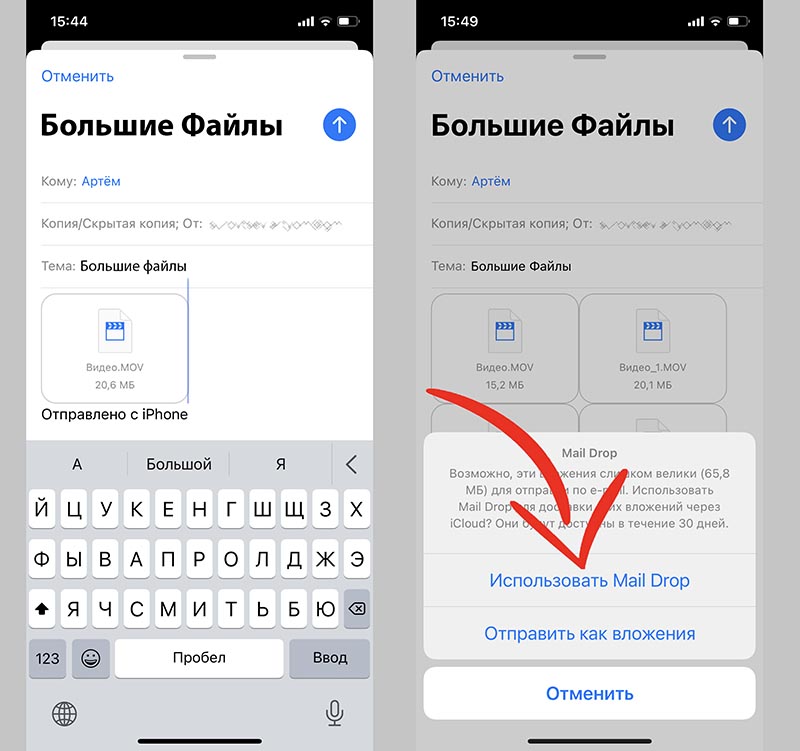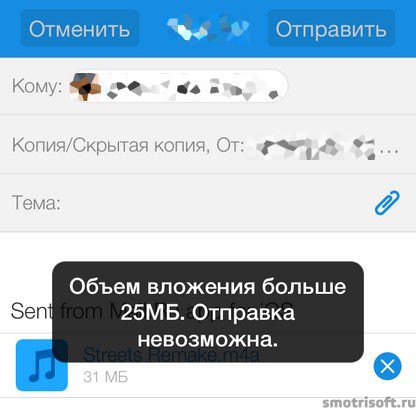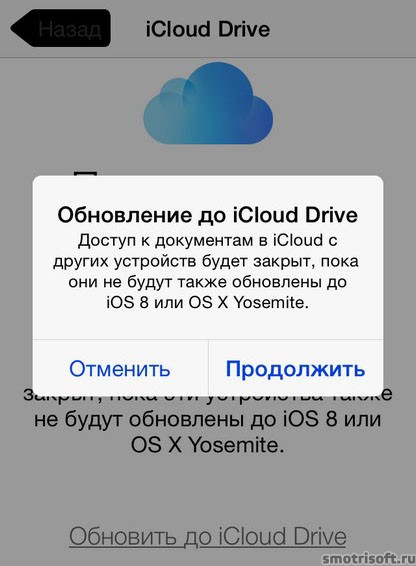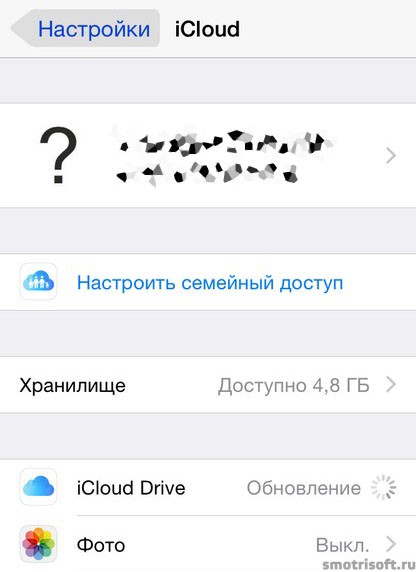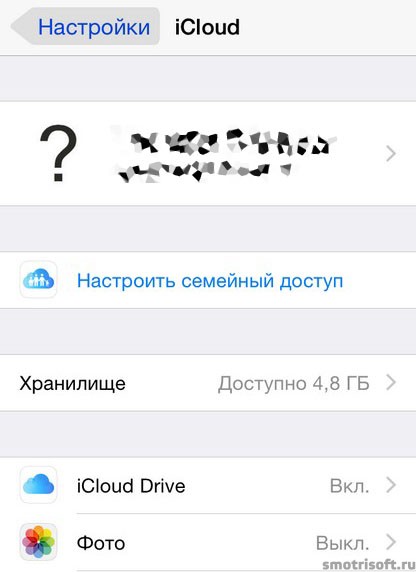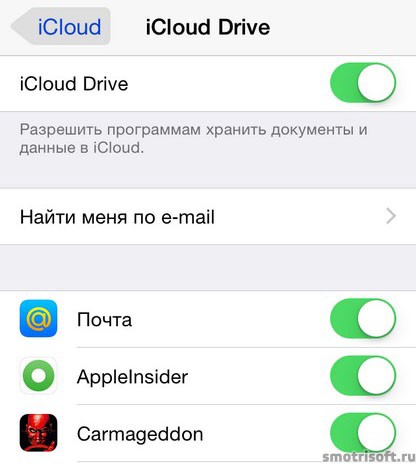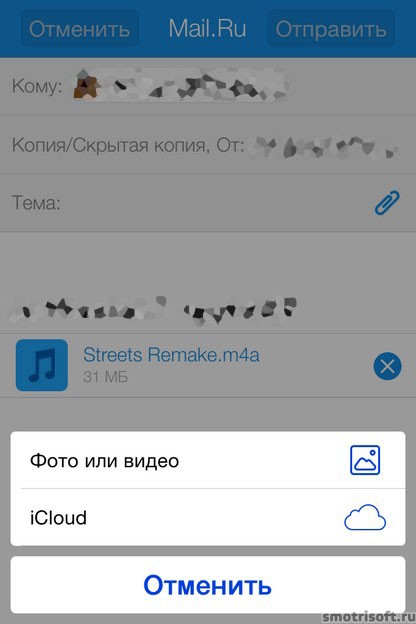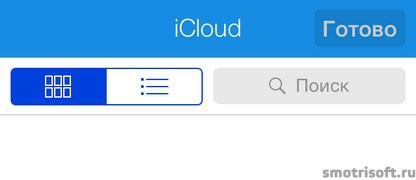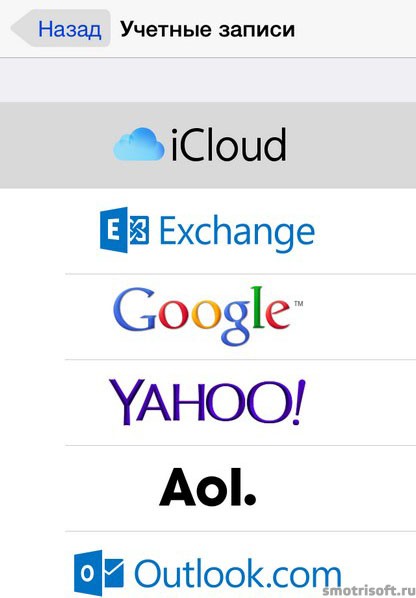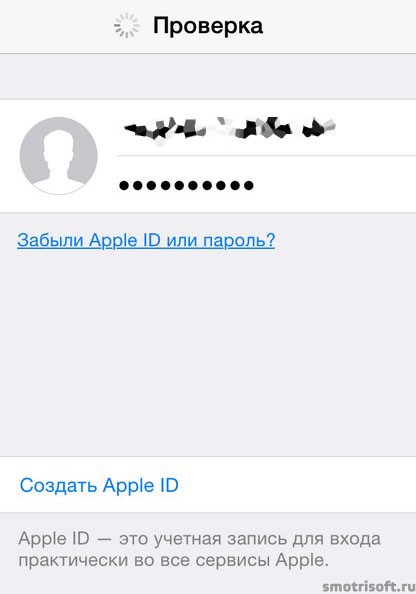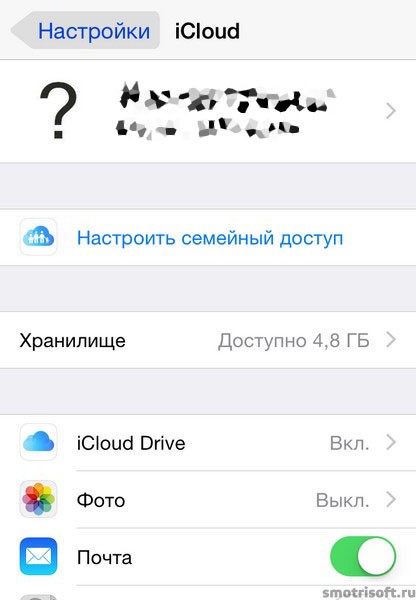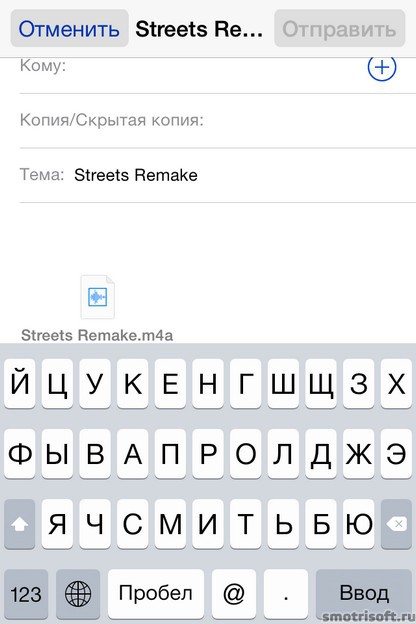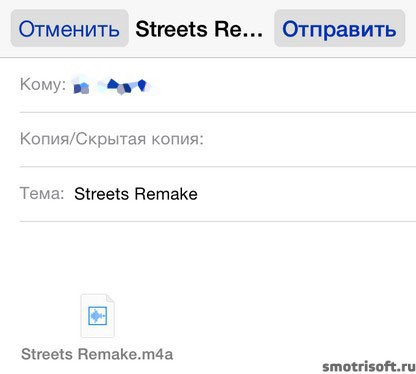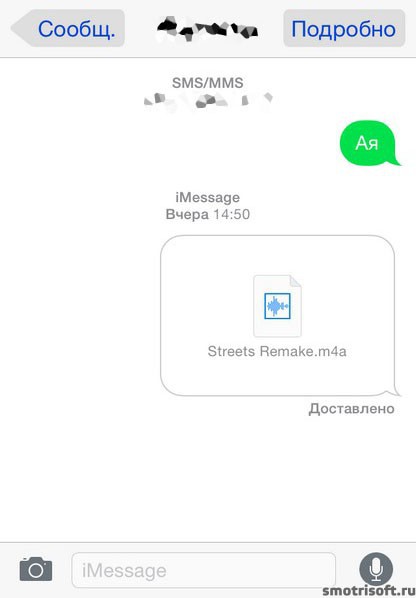- Как прикреплять файлы (фото, видео) к электронному письму (E-mail) на iPhone и iPad
- Где располагаются файлы?
- Прикрепление фото или видео к письму E-mail на iPhone или iPad
- Как отправить файлы из iCloud Drive через почту на iPhone или iPad
- Как отправлять файлы по почте на iPhone с помощью iCloud
- Что такое Mail Drop на iPhone?
- Условия
- Ограничения iCloud
- Прочие требования и правила
- Использование Mail Drop на iPhone
- На айфоне
- Падение почты на iPhone: резюме
- Как на iPhone отправлять большие файлы по почте через iCloud
- Как отправлять вложения по почте через Mail Drop
- Как послать файл с айфона
- 1. Отправить файл по почте с айфона
- 2. Включаем iCloud Drive
- 3. Создать учетную запись в iCloud.
Как прикреплять файлы (фото, видео) к электронному письму (E-mail) на iPhone и iPad
Даже не смотря на всю простоту операционной системы iOS, у новичков могут возникнуть проблемы с некоторыми аспектами. Одним из таких слабых мест стал файл-менеджмент, а если быть более точным — отправка файлов штатным почтовым клиентом. В этом материале мы расскажем как отправлять фотографии, видеоролики, документы и прочие файлы используя электронную почту на iPhone и iPad.
Где располагаются файлы?
Так как iOS является закрытой файловой системой, то даже расположение тех или иных типов файлов может вызывать вопросы. Всё дело в том, что документ, фото или видеоролик могут располагаться в совершенно разных местах. Например, фотографии и видео в приложении «Фото», а документы или прочие файлы в iCloud Drive или каком-нибудь стороннем облачном хранилище, вроде Dropbox или Яндекс.Диск. Поэтому при отправке разных типов файлов подход будет несколько отличаться.
Прикрепление фото или видео к письму E-mail на iPhone или iPad
Сделать это можно двумя способами.
Способ 1 (приложение «Фото»):
1. Откройте приложение «Фото».
2. Во вкладках «Альбомы» или «Фото» выберите одну или несколько (до 5 штук) фотографий или видео.
3. Нажмите кнопку «Поделиться».
4. Выберите почтовый клиент Почта.
В случае, если вы пользуетесь сторонним почтовым клиентом, например, Spark, повторите пункты 1-3 инструкции выше, а затем в меню Поделиться нажмите кнопку Еще…, установите переключатель напротив напротив почтовой программы в положение Включено, а затем выберите его в главном меню Поделиться.
Способ 2 (приложение «Почта» (Mail)):
1. Откройте приложение «Почта» (Mail).
2. Создайте новое письмо (иконка располагается в правом нижнем углу).
3. Сделайте долгий тап по телу письма в том месте, где должна быть фотография или видеоролик, в появившемся окошке нажмите стрелочку вправо и выберите пункт «Вставить фото/видео».
4. Выберите интересующий вас альбом, а затем фото или видео.
5. В правом нижнем углу нажмите кнопку «Выбрать».
Как отправить файлы из iCloud Drive через почту на iPhone или iPad
Каждый владелец iPhone, iPod touch или iPad после регистрации персонального Apple ID получает 5 ГБ бесплатного облачного пространства. Оно может использоваться не только для бэкапов данных или хранения фото/видео, но и различных документов и прочих файлов.
1. Откройте приложение «Почта».
2. Создайте новое письмо (иконка располагается в правом нижнем углу).
3. Сделайте долгий тап по телу письма и в появившемся окошке дважды нажмите на стрелочку вправо, а затем тапните по пункту «Добавить вложение».
4. Отыщите интересующий вас документ в iCloud Drive (или в другом облачном хранилище) и тапните по нему.
5. Отправьте письмо с прикреплённым файлом.
Источник
Как отправлять файлы по почте на iPhone с помощью iCloud
Mail Drop — это функция Apple, которая позволяет отправлять большие файлы через iCloud. Решение автоматически срабатывает, когда вложение электронной почты превышает ограничения, установленные вашей почтовой платформой. Подробнее о Mail Drop на iPhone и о том, как им пользоваться.
Что такое Mail Drop на iPhone?
С Mail Drop вы можете отправлять большие файлы, такие как презентации, видео и изображения, через службу iCloud. Вы можете отправлять вложения размером до 5 ГБ с помощью службы iPhone, iPad и Mac. У получателей есть 30 дней для загрузки файла, прежде чем он будет автоматически удален из iCloud. Для каждого пользователя iCloud существует ограничение на объем хранилища Mail Drop в 1 ТБ. Как только вы превысите этот лимит, вам придется подождать, пока истечет срок действия старых вложений. Почтовые вложения не пойти против ограничений вашего хранилища iCloud.
Каждый раз, когда размер сообщения, которое вы хотите отправить, превышает лимит вашего интернет-провайдера (ISP), приложение Mail спросит вас, хотите ли вы использовать Mail Drop.
Условия
Вы не можете отправлять вложения через Mail Drop, если возникает одно из следующих условий:
- Ваша электронная почта и вложения превышают 5 ГБ. В этом случае вам следует сжать свои вложения.
- Вы пытаетесь отправить в свое сообщение несжатую папку. Опять же, вы должны сжать ваши файлы.
- Лимиты iCloud были превышены (см. ниже).
- Достигнут предел хранилища Mail Drop в 1 ТБ.
Ограничения iCloud
У Apple есть ограничения на размер почтового ящика и отправку сообщений в iCloud. Эти ограничения очень высоки и, вероятно, не повлияют на вас:
- Общее количество сообщений, которые вы можете отправлять каждый день (1000 сообщений).
- Количество получателей, которым вы можете отправлять сообщения каждый день (1000 получателей).
- Максимальное количество получателей на одно сообщение (500 получателей).
- Размер входящих и исходящих сообщений превышает 20 МБ или 5 ГБ с Mail Drop.
Связанный: Как перенести ваши фотографии из iCloud в Google Фото
Прочие требования и правила
Другие важные ограничения, которые следует знать:
- Mail Drop работает с Mac под управлением OS X Yosemite или новее, iPhone, iPad, iPod touch с iOS 9.2 и Mac или ПК с обновленным браузером.
- После того, как вы отправите электронное письмо, у получателей будет 30 дней для загрузки вложений Mail Drop.
- Приложение электронной почты получателя может иметь меньший предел размера сообщения, который не позволяет доставить вложение.
- Время, необходимое для загрузки или скачивания вложения, может варьироваться в зависимости от скорости вашего интернет-соединения и размера вашего вложения.
- Получатели могут не иметь доступа к вашему вложению, если по ссылке слишком много загрузок или большой трафик.
Использование Mail Drop на iPhone
Чтобы использовать Mail Drop, вы должны сначала включить его через iCloud.com через веб-браузер. Для этого:
- Идти к iCloud.com и войдите в свою учетную запись iCloud.
- выбирать Почта.
- Выберите Значок настроек в нижнем левом углу экрана.
- выбирать Предпочтения.
- Нажмите Составление во всплывающем меню.
- Установите флажок рядом с Используйте Mail Drop при отправке больших вложений.
Связанный: Как исправить проблемы с iCloud на устройствах Apple
На айфоне
Как только Mail Drop включен, вы готовы к работе. Когда вы пытаетесь отправить комбинацию электронной почты / вложений, размер которой превышает 20 МБ, через собственное приложение Mail на iPhone, вы получите сообщение, указывающее, что вам нужно использовать Mail Drop для отправки электронной почты.
В следующем примере размер вложений составляет 23,6 МБ:
Связанный: Как изменить приложение электронной почты по умолчанию на iPhone
Отправка вложений через iCloud не обязательно является немедленным процессом, в зависимости от скорости вашего интернет-соединения и трафика iCloud. Как только ваш получатель получит свое сообщение, он увидит следующее:
Как уже отмечалось, у получателя есть 30 дней для загрузки файлов, прежде чем iCloud удалит их автоматически.
Падение почты на iPhone: резюме
Для большинства пользователей ограничения Apple на отправку обычных вложений в 20 МБ более чем достаточно. С Mail Drop этот предел увеличивается до 20 ГБ, что идеально подходит для творческих людей, предприятий и т. Д. Лучше всего то, что это абсолютно бесплатно и доступно на всех ваших устройствах Apple, включая iPhone, iPad и Mac.
Источник
Как на iPhone отправлять большие файлы по почте через iCloud
Ежедневно мы пересылаем друг-другу большие данные и объемные файлы. Не всегда почтовые службы способны доставить слишком тяжелое вложение получателю. Владельцы техники Apple могут воспользоваться сервисом Mail Drop, чтобы переместить отправляемые данные в iCloud, разместив в письме ссылки на их скачивание.
Mail Drop работает на компьютерах начиная с OS X Yosemite и iOS 9.2. Получить письмо с таким вложением можно будет на любом гаджете с любой операционной системой, “яблочная” техника или учётка Apple ID не потребуется.
Отправленные таким способом вложения будут доступны для загрузки адресату в течение 30 дней, после чего будут автоматически удалены из iCloud. Занимаемое вложениями место не будет учитываться и не вычитается из общего объема облака пользователя.
📌 Спасибо re:Store за полезную информацию. 👌
Как отправлять вложения по почте через Mail Drop
1. Запустите стандартное приложение Почта (фишка не будет работать в сторонних почтовых программах).
2. Укажите адресата и прикрепите к письму необходимые документы или файлы.
3. Нажмите кнопку со стрелкой для отправки письма.
4. Приложение предложит отправить вложения напрямую или использовать сервис Mail Drop. В первом случае письмо может дойти без вложений из-за ограничений почтовой службы или провайдера. Во втором случае данные с устройства будут выгружены в iCloud.
5. Адресат получит письмо с предложением загрузить все имеющиеся вложения по прямой ссылке из iCloud.
Имейте в виду, что у сервиса есть некоторые ограничения:
► Размер одного письма с вложениями не может превышать 5 ГБ.
► Суммарный объем отправленных через Mail Drop данных не может превышать 1 ТБ.
► Срок хранения каждого вложения составляет 30 дней с момента отправки.
Так можно пересылать большие объемы информации и не переживать, что почтовый сервис отклонит вложения.
Источник
Как послать файл с айфона
Опубликовано 28.02.2015 · Обновлено 23.04.2016
Покажу как отправить файл с айфонами на компьютер или другой айфон или смартфон.
1. Отправить файл по почте с айфона
Если вам не удается отправить файл по почте, так как объем вложения больше 25 МБ., то вам поможет отправка файла с помощью icloud почты.
2. Включаем iCloud Drive
Для начала обновимся до iCloud Drive. Заходим в Настройки > iCloud и тут вам предложат обновиться до iCloud Drive.
Храните файлы в iCloud и получайте к ним доступ в любое время на всех ваших устройствах. Внесите изменения на любом устройстве или в любой программе, и самая новая версия документа появится на всех ваших устройствах.
Нажимаем обновить до iCloud Drive.
Обновление до iCloud Drive. Доступ к документам в iCloud с других устройств будет закрыт, пока они не будут также обновлены до iOS 8 или OS X Yosemite.
Нажимаем продолжить, чтобы обновиться до iCloud Drive.
Ждем пока идет обновление до iCloud Drive.
Теперь в Настройки > iCloud происходит обновление.
Спустя несколько секунд iCloud будет обновлен до iCloud Drive. Нажимаем на iCloud Drive, чтобы войти в настройки iCloud Drive.
Здесь можно включить или выключить программы, которые могут хранить документы и данные в iCloud Drive.
Чтобы прикрепить и отправить файл с айфона почте нажимаем написать письмо и нажимаем на иконку скрепки, чтобы прикрепить файл к письму. Выбираем iCloud.
Там будут файлы из вашего iCloud Drive.
3. Создать учетную запись в iCloud.
Заходим в Настройки > Почта, адреса, календари > iCloud или Добавить учетную запись. Если у вас еще нет учетной записи в iCloud, то выбираем учетную запись iCloud.
Далее вводим ваш Apple iD и пароль от Apple iD и нажимаем далее, либо создать Apple iD, чтобы создать новый Apple iD и использовать его для отправки почты.
В Настройки > Почта, адреса, календари > iCloud теперь будет отображен ваша учетная запись iCloud.
Теперь когда вам необходимо будет отправить что-либо с айфона, то нажмите вот такой значок отправки, как показано на картинке снизу.
Я покажу на примере голосовых записей. Нажав на стрелку вверх, как показано на картинке сверху откроются программе через которые можно отправить файл с айфона. Выбираем Mail, чтобы отправить файл через iCloud почту.
Выбрав её автоматически прикрепиться к письму выбранный вами файл.
Далее набираем адрес электронной почты на которую вы хотите послать файл с айфона. Можно указать тему письма, а можно не указывать и нажмите отправить.
Отправить можно этот файл на почту iCloud и на другое айфон или iPad.
Также можно отправить файл в SMS/MMS.
Другие записи на тему айфона:
Источник