- Как отправить сразу несколько фото или видео в одном сообщении на iPhone и iPad
- Как отправить сразу несколько фото или видео в одном сообщении на iPhone и iPad
- Как отправить фото файлом с айфона?
- Как отправить фото файлом на айфоне?
- Как отправить фотографии без потери качества?
- Как отправить файл пдф с айфона?
- Как прикрепить фото к письму?
- Как прикрепить фото к письму в айфоне?
- Как отправить фото документом в Вотсапе айфон?
- Как перенести фото с телефона на компьютер без потери качества?
- Как передать фотографии с телефона на телефон?
- Как отправить фото с айфона без потери качества?
- Как отправить фото с айфона в формате PDF?
- Как отправить файл с айфона на электронную почту?
- Можно ли отправить книгу из iBooks?
- Как отправить письмо с вложением?
- Как прикрепить к письму папку?
- Как заархивировать файл на iOS и отправить его адресату
- Как работать с архивами на iOS
- Как распаковать архив на iOS
- Лонгриды для вас
- Пять фото и больше: как пересылать фотки с iPhone по электронке оптом [архивъ]
Как отправить сразу несколько фото или видео в одном сообщении на iPhone и iPad

Отправка фотографий и видеороликов по сотовой сети уже не является чем-то мифическим. Раньше, когда трафик тарифов сотовой связи не превышал 100 МБ в месяц, а за большее приходилось расплачиваться круглой суммой, об отправке множества снимков, даже через iMessage, мало кто задумывался. Сейчас же операторы мобильной связи сжалились над пользователями, дав им возможность за адекватную цену пользоваться вполне годным интернетом. А где хорошая стабильная связь, там и новые уникальные возможности.
Как отправить сразу несколько фото или видео в одном сообщении на iPhone и iPad
Шаг 1. Перейдите в приложение Сообщения
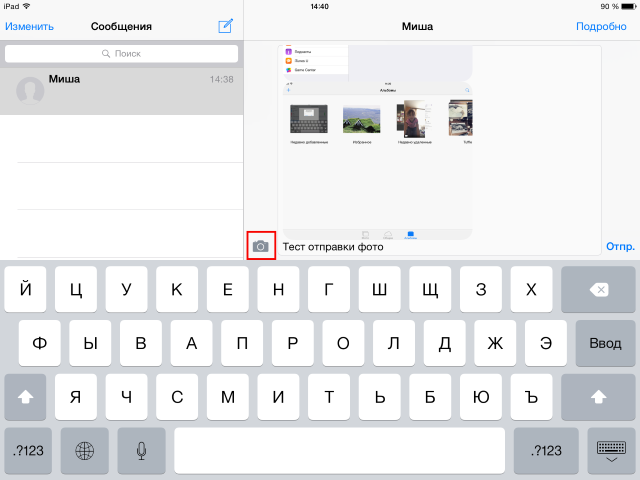
Шаг 3. Нажмите на кнопку «Фотогалерея», расположенную справа от поля для ввода текста
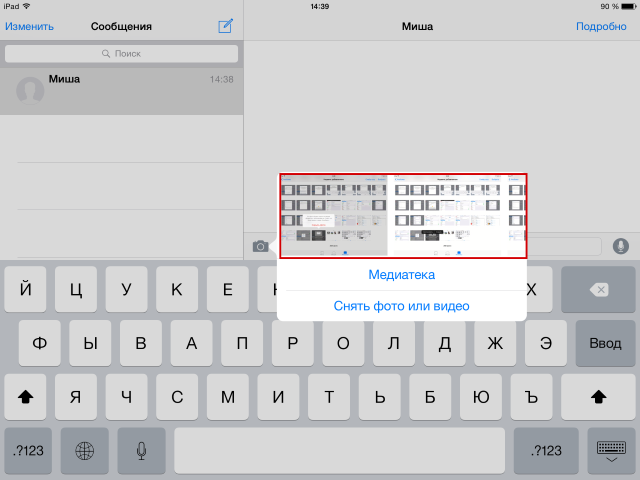
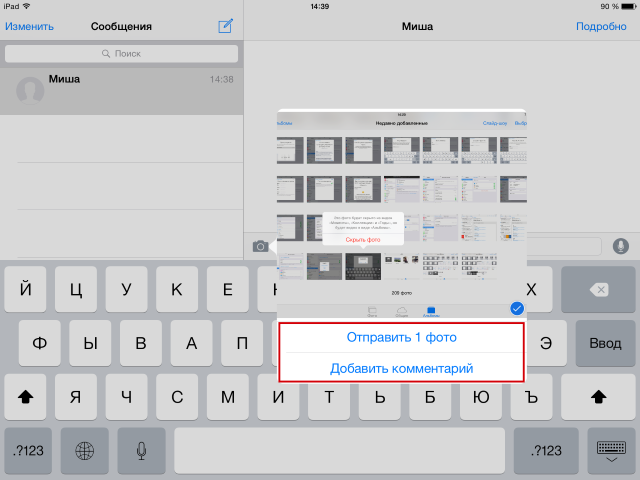
Таким простым образом вы можете отправлять по несколько фотографий или видеороликов в одном сообщении на iPhone и iPad — больше никаких лишних движений и потоков SMS.
Источник
Как отправить фото файлом с айфона?
Как отправить фото файлом на айфоне?
Отправка фотографий с помощью приложения «Сообщения» на iPhone или iPad
- Откройте приложение «Фото» и перейдите на вкладку «Медиатека».
- Нажмите «Выбрать», затем нажмите каждую фотографию или видеозапись, которой хотите поделиться.
- Нажмите кнопку «Поделиться» .
Как отправить фотографии без потери качества?
Оригинал картинки без сжатия можно передать через некоторые мессенджеры, а именно через Telegram и Whatsapp. Для экономии мобильного трафика телеграм автоматически сжимает фотографии, которые пользователь загружает в чат. Чтобы обойти это ограничение, достаточно при загрузке фото поставить галочку «загрузить как файл».
Как отправить файл пдф с айфона?
Сохранение файла PDF из сообщения электронной почты или с веб-сайта
- На iPhone, iPad или iPad touch нажмите файл PDF, чтобы открыть его.
- Нажмите кнопку «Поделиться» .
- Нажмите кнопку «Скопировать в Books».
Как прикрепить фото к письму?
Как прикрепить файл к сообщению
- Откройте Gmail на устройстве Android.
- Нажмите на значок .
- Нажмите на значок .
- Нажмите Прикрепить файл или Вставить ссылку на Диск.
- Выберите файл.
Как прикрепить фото к письму в айфоне?
Чтобы отправить одну или несколько фотографий на почту iPhone:
- откройте нужную фотограю, и нажмите кнопку «поделится»;
- при необходимости выберете еще несколько фотографий, тапнув на них;
- нажмите на иконку Почта, чтобы создать новое письмо. Если вы используете другой почтовый клиент, нажмите на его иконку.
Как отправить фото документом в Вотсапе айфон?
Зайдите в WhatsApp и откройте переписку с нужным человеком. Нажмите на иконку отправки файла внизу экрана. Выберите «Документ» и найдите нужную картинку в памяти смартфона или на карте памяти. Готово!
Как перенести фото с телефона на компьютер без потери качества?
Импорт фотографий и видео с телефона Android на компьютер
- Включите телефон и разблокируйте его. Ваш компьютер не сможет обнаружить ваше устройство, если оно заблокировано.
- На компьютере нажмите кнопку Пуск , а затем выберите Фотографии , чтобы открыть приложение «Фотографии».
- Выберите Импорт > С USB-устройства и следуйте инструкциям.
Как передать фотографии с телефона на телефон?
Как перенести фото с телефона на телефон
- Включить беспроводной модуль в настройках или во всплывающем верхнем окне;
- В «Галерее» выбрать одну или несколько фотографий и нажать кнопку «Передать» (в зависимости от марки и модели смартфонаназвания могут быть разными);
- В появившемся меню выбрать способ передачи информации, а именно Bluetooth;
Как отправить фото с айфона без потери качества?
Как пересылать изображения в исходном качестве
- Установите приложение «Быстрые команды» (скачать из App Store);
- Загрузите команду AttachmentsHD;
- Отметьте на своем iPhone или iPad изображения, которые вы хотите переслать без потери качества и нажмите «Поделиться»;
- В выпадающем окне выберите «Быстрые команды»;
Как отправить фото с айфона в формате PDF?
Для того чтобы сохранить любую фотографию или картинку в формате PDF, запустите стандартное приложение «Фото» и выберите нужное изображение. Оно должно открыться на весь экран. Нажмите на клавишу «Поделиться» в правом верхнем углу и, пролистав перечень доступных вариантов отправки, выберите «Сохранить PDF в iBooks».
Как отправить файл с айфона на электронную почту?
Как отправить файлы из iCloud Drive через почту на iPhone или iPad
- Откройте приложение «Почта».
- Создайте новое письмо (иконка располагается в правом нижнем углу).
- Сделайте долгий тап по телу письма и в появившемся окошке дважды нажмите на стрелочку вправо, а затем тапните по пункту «Добавить вложение».
Можно ли отправить книгу из iBooks?
Откройте книгу, нажмите «Файл» > «Экспорт» и выберите пункт «iBooks». Если Вы хотите отправить файл в iBooks Store, нажмите треугольник, предназначенный для отображения дополнительных параметров (расположен рядом с разделом «Параметры iBooks Store»), затем следуйте инструкциям на экране. Нажмите «Далее».
Как отправить письмо с вложением?
Переслать письмо в качестве вложения
- Выберите сообщение, которое хотите переслать, и перейдите на вкладку Главная . …
- В группе Ответить выберите Дополнительные действия с ответом . …
- Выберите Переслать как вложение . …
- В текстовом поле Кому введите адрес электронной почты получателя. …
- Выберите Отправить .
Как прикрепить к письму папку?
Сжатую папку прикрепите к электронному письму.
Откройте почтовый клиент или в браузере войдите в аккаунт почтового сервиса. Нажмите «Прикрепить» (или щелкните по значку в виде скрепки) и выберите сжатую папку как обычный файл. Дождитесь, когда папка загрузится, а затем отправьте письмо.
Источник
Как заархивировать файл на iOS и отправить его адресату
Несмотря на распространенное суждение об отсутствии возможности полноценно работать с файлами на iOS, на деле все обстоит несколько иначе. Apple действительно ограничивает пользователей в их праве свободно взаимодействовать с файловой системой, однако оставляет им разного рода лазейки, которые позволяют более или менее комфортно взаимодействовать с медиа, документами и файлами другого рода. Например, при помощи штатных средств можно создать архив, чтобы тут же отправить его по почте, в мессенджер или в социальную сеть.
Как и случае с функцией фонового воспроизведения YouTube, нам поможет приложение «Быстрые команды». Благодаря ему можно не только пользоваться уже готовыми командами, написанными пользователями, но и создавать их самому. Так, если вы не можете найти подходящий «шорткат», задать соответствующий сценарий самостоятельно не составить никакого труда. Но об этом мы расскажем в следующий раз, а пока сосредоточимся на архивации.
Как работать с архивами на iOS
- Для того, чтобы иметь возможность заархивировать файл, вам понадобится команда Zip’n’Share. Скачайте ее по этой ссылке и установите на устройство.
- Теперь выберите файлы, которые хотите поместить в архив. Это могут быть документы из облака, приложения «Файлы» или обычные фотографии из штатного хранилища на вашем iPhone. Выделите нужные файлы и нажмите на клавишу «Поделиться».
В открывшемся окне выберите «Быстрые команды» и нажмите на значок Zip’n’Share.
Задайте имя архива.
Как распаковать архив на iOS
При необходимости распаковать полученный архив вам пригодится команда Extract Zip.
- Загрузите ее на свое устройство.
- Скачайте архив (он попадет в приложение «Файлы»);
Перейдите в «Файлы»;
Выберите архив и нажмите «Поделиться»;
Подписывайся на наш канал в Яндекс.Дзен. Там каждый день выходят эксклюзивные материалы, которых нет на сайте.
Новости, статьи и анонсы публикаций
Свободное общение и обсуждение материалов
Лонгриды для вас
Если вы случайно или необдуманно удалили фотографии из памяти своего iPhone, это не значит, что их нельзя восстановить. У вас есть как минимум 4 способа, которые позволят вернуть дорогие сердцу снимки обратно
В Москве уже как пару дней действует пропускной режим, разрешающий посещать общественные заведения только по QR-коду о вакцинации. Но искать его каждый раз жутко неудобно. Поэтому лучше добавить его в приложение Wallet
Команда WhatsApp запустили бета тестирование своих приложений для Mac, доступное для всех пользователей. В статье рассказываем, как установить программу, о ее нововведениях и раз и навсегда разберемся, зачем нужен смартфон при использовании десктопной версии.
Источник
Пять фото и больше: как пересылать фотки с iPhone по электронке оптом [архивъ]
На фоне всех изменение, улучшений и «улучшений», которые произошли в iOS за последние годы не может не удивлять верность Apple «правилу пяти фоток». Это мы о том, что как когда-то давно, так и сегодня, если вам нужно переслать со своего iPhone или iPad кому-то некоторое количество фотографий по электронной почте, то отправить больше 5 за один раз у вас просто так не получится. Пять фото — максимум!
Самое интересное, что данное ограничение Apple убрала в предыдущей iOS 9 ко всеобщей радости юзеров, которые любят рассылать фотки всем и побольше.
Потому, когда в новой iOS 10 вновь обнаружился старый лимит на пересылку фоток, то многие такой «прикол» не поняли. Мягко говоря…
Так или иначе, но теперь приходится с этим жить. В этой связи можно вспомнить несколько простых приемов, с помощью которых можно обойти злополучный лимит и пересылать не по несколько сообщений, вкладывая в каждое по пять фото, а отправить фотки по «мылу», так сказать, нормальным крупным оптом.
просто скопировать и вставить
В iOS процедура отправки фоток по электронной почте выглядит примерно так: вы открываете приложение «Фото«, выбираете от одной до пяти картинок, тапаете кнопку «Поделиться«, потом — «Почта» и отправляете.
Но беда в том, что если выделить более 5 фотографий, то потом в списке доступных способов отправки «Почта» не появляется. Кстати, странно, но на «Сообщения» это «правило пяти фоток» не распространяется.
Что делать? Вместо «Почты» тапаем в том же меню кнопку «Скопировать«, затем запускаем приложение «Почта» вручную, открываем новое сообщение и просто вставляем прямо в него содержимое буфера обмена, то бишь все наши только что скопированные фотки (ставим курсор в текстовое поле, длинный тап — появится всплывающее меню, в нем тапаем «Вставить«).
Главный недостаток данного способа состоит в том, что адресат получает сообщение в котором ваши фотки свалены большой кучей непосредственно в теле письма, а не красиво прикреплены в виде вложенных файлов. Потому придется немного повозиться с их извлечением и сохранением. Тут уж все будет зависеть от почтового приложения, которое юзает ваш адресат.
сервис AirDrop
Разумеется, через AirDrop фотки рассылать можно так же, как и любые другие файлы. Но есть несколько нюансов. Во-первых, когда вы отправляете фотки через AirDrop, то должны находиться рядом с их получателем, или прямо в толпе получателей («Перекинь мне эти фотки! И мне! И мне. «).
Во-вторых, сервис AirDrop рассчитан только на iOS-юзеров и через него отправить фото, к примеру, на Android-смартфон не получиться.
В-третьих, передача данных в AirDrop предполагает наличие у всех участников процесса включенных Bluetooth-модулей и/или подключения всех к WiFi-сети, что не всегда и не везде получается. А если получается, то зачастую проще создать общий альбом в iCloud, чтоб уже точно никто ничего не пропустил.
облачные хранилища и спецприложения
Если в Apple не хотят, чтобы мы рассылали по почте больше, чем пять фото за раз, то если масса так называемых сторонних приложений, разработчики которых лишены таких предрассудков. Правда, в большинстве случаев в таких программках вы отправляете не кучу фоток, а одну ссылку, но с другой стороны, и проблем с трафиком и у вас, и у получателя, в таких случаях меньше.
В общем, если вы еще не пользуетесь сервисом вроде Dropbox или OneDrive для обмена фотками, то впору начинать (к слову, в приложении Google Диска для iOS не предусмотрена опция совместного использования для нескольких фотографий). Сложного ничего нет.
Вы сначала загружаете фото на папку в своем облачном хранилище, потом выбираете те (или все), которые нужно кому-то отправить и тапаете кнопку «Share». Сервис автоматически генерирует ссылку, которую вы и рассылаете по нужным адресам. Перейдя по такой ссылке, каждый из них попадает на веб-страницу, где можно посмотреть выбранные фотки и/или скачать их.
Но можно обойтись и без приложений облачных хранилищ. Например, программка Send Anywhere для iOS позволяет загрузить фотки во временное онлайн-хранилище и точно также сгенерирует ссылку, которую можно рассылать, кому угодно.
Притом тапнув по этой ссылке, получатель сразу же скачивает все фотографии, без возни с предварительным просмотром. И это просто для примера, таких приложений для обмена фото точно больше, чем одно…
Источник


















