- Как скачивать и сохранять *.gif файлы на iPhone?
- Сохранение gif через отправку себе на почту
- Сохранение gif через стороннее приложение (пример — GIF Viewer and Player).
- Стандартное сохранение через галерею (Фото).
- Как сохранить понравившееся gif-изображение из интернета?
- Выводы
- Как быстро искать и отправлять GIF на iPhone
- Как в WhatsApp на iPhone создавать и отправлять GIF-картинки (гифки)
- Как в WhatsApp на iPhone создавать и отправлять GIF-картинки (гифки)
- Как отправить GIF на iPhone
- Используйте анимированные текстовые сообщения, чтобы добавить немного прихоти к вашему тексту
- Как отправить GIF с помощью приложения Сообщения #images
- Как отправить GIF-файл, сохраненный на вашем iPhone
- Как отправить GIF с сайта
- Отправка и сохранение изображений GIF на iPhone, iPad или iPod touch
- Добавление изображения GIF из программы #images
- Сохранение изображения GIF
- Сообщение о беспокойстве по поводу изображения
- Если #images нет на панели программ
- Дополнительная информация
Как скачивать и сохранять *.gif файлы на iPhone?
Начиная с iPhone, iPad или iPod смартфонов, где установлена iOS 11 и выше, гифки (gif — файлы) можно сохранять легко и быстро прямо через приложение Фото.
В статье мы подробно расскажем, как можно сохранять gif на айфон тремя разными способами: посредством отправки себе на e-mail, через сохранение в Фото и при помощи специального приложения. Для большей наглядности мы приведем пошаговые фото- и видео-инструкции, сделанные на iPhone 8 Plus. В конце статьи вы всегда можете задать вопросы нашему техническому эксперту.
Сохранение gif через отправку себе на почту
В Apple-устройствах, где поддерживается ОС ниже iOS 11, самый простой способ сохранить gif-анимацию — посредством отправки ее себе на почту. Как это сделать:
- Нажимаем на нужную gif-картинку на сайте
- В появившемся меню выберем опцию «Поделиться», нажимаем.
- Находим способ поделиться посредством e-mail в открывшемся меню, нажимаем на значок Письма, вводим свой адрес и отправляем gif на почту.
Сохранение gif через стороннее приложение (пример — GIF Viewer and Player).
Если по определенным причинам Вам необходимо постоянно сохранять и пересылать большое количество gif-изображений, то Вам подойдет более удобный способ просмотра и сохранения гифок, а именно — специализированное приложение. На AppStore можно найти массу подобных программ — бесплатных и платных, с вариативным функционалом. Мы в качестве примера взяли условно бесплатное (со встроенными покупками) приложение GIF Viewer and Player.
Приложение позволяет искать гифки по ключевым словам, сохранять их в разные альбомы в самой программе, и скачивать себе в Фото. Рассмотрим, как это работает:
- Открываем приложение, нажимаем Search, чтобы осуществить поиск gif по ключевому слову.
- Вводим ключевое слово, например, «cats».
- Нажимаем на понравившееся изображение.
- Нажимаем Save, чтобы сохранить в альбом в приложении. Затем в открывшемся окне с альбомами выбираем нужный альбом. Гифка сохраняется именно туда.
- Чтобы сохранить gif из приложения на свой айфон, выбираем вкладку Albums (Альбомы), находим нужный альбом и изображение.
- Открыв в альбоме изображение, нажимаем слева внизу иконку «Поделиться» и нажимаем на неё.
- Выбираем «Сохранить в галерею» («Save to Camera roll»). Также можно отправить по почте, смс, копировать и открыть в другой программе, или конвертировать gif в видео.
Стандартное сохранение через галерею (Фото).
Как мы уже рассказывали во Введении к статье, на всех Apple-девайсах под управлением ОС начиная с iOS 11 и выше, сохранение гиф-изображений стало происходить самым простым способом — через встроенное приложение Фото, или галерею. Там их возможно просматривать и отправлять людям. Галерея отображает gif-изображения как анимационные картинки среди ленты с фото, отдельно их можно найти в папке «Анимированные».
Как сохранить понравившееся gif-изображение из интернета?
- Нажимаем на гифку на интернет-странице (как обычно мы делаем при сохранении фото).
- В открывшемся меню выбираем «Добавить в Фото». Все, теперь gif сохранен в галерее.
- Если мы хотим поделиться гифкой, открываем ее в Фото, нажимаем на значок «Поделиться» слева внизу:
Из предложенных опций выбираем, как именно отправлять gif-изображение.
Чтобы найти специальный альбом с gif в Фото, выбираем вкладку Альбомы и пролистываем вниз.
Находим папку «Анимированные» — в ней и будут располагаться все сохраненные на устройстве изображения gif.
Выводы
Таким образом, мы узнали, что на iPhone возможно сохранить gif тремя способами: путем отправки себе на электронный адрес, через специальное приложение и через сохранения в Фото (с iOS 11 и последующими). Процесс сохранения везде происходит в несколько шагов и не вызывает трудностей. Какой именно способ удобнее — выбирать пользователю, в зависимости от личных требований: назначения использования gif-изображений, их количества для просмотра и сохранения, и так далее.
Мы постарались подробно показать все три способа, и надеемся, инструкции были для Вас полезны! Сохраняйте на Вашем iPhone самые крутые gif и пользуйтесь ими на здоровье!
Источник
Как быстро искать и отправлять GIF на iPhone
Новое приложение «Сообщения» в iOS 10 действительно вывело общение в iMessage на новый уровень — так, что теперь многие отказались от сторонних мессенджеров в пользу стандартного решения. Отдельного внимания заслуживает App Store для iMessage, где можно провести несколько часов и найти довольно интересные фишки. Например, удобный сервис для поиска и отправки изображений в формате GIF.
На самом деле все очень просто, как это привыкли делать в Apple. Открываете окно с перепиской, выбираете значок App Store, затем нажимаете на кнопку в левом нижнем углу.
Откроется магазин приложений для iMessage, где в поиске достаточно ввести «GIF», чтобы выбрать один из сервисов по работе с изображениями данного формата. Например, GIPHY. После установки он станет доступен прямо в окне набора текста, и вы сможете найти любую так называемую «гифку» по своему желанию.
Выбрали изображение, сопроводили его подписью (по желанию) — и вперед!
Ассортимент GIF-изображений невероятно большой, можно найти картинку даже по узкой тематике. Теперь вы знаете, как развеселить скучного собеседника при общении с помощью iMessage.
Источник
Как в WhatsApp на iPhone создавать и отправлять GIF-картинки (гифки)
Начиная с версии 2.16.16 популярный мессенджер WhatsApp для iOS получил возможность обмениваться с собеседниками GIF-изображениями. Подобной функцией уже давно были наделены почти все известные мобильные чаты, однако, в сервисе от Facebook, эту опцию реализовали только сейчас.
Как в WhatsApp на iPhone создавать и отправлять GIF-картинки (гифки)
Сразу стоит оговориться, что длительность используемых гифок в WhatsApp на iPhone ограничена шестью секундами (можно меньше).
1. Откройте чат с пользователем, которому Вы хотите отправить анимацию в формате GIF.
2. Нажмите на иконку камеры.
3. Нажмите и удерживайте большую круглую кнопку для записи видео
или нажмите кнопку «Медиатека«, находящуюся слева, в случае, если необходимо выбрать видео из Медиатеки отснятое ранее.
4. Отредактируйте отснятый ролик по длительности, а также воспользуйтесь инструментами в верхнем меню, чтобы добавить на видео текст, смайлики или рисунки от руки.
5. Установите переключатель формата в положение GIF и нажмите кнопку Отправить.
Кроме того, в WhatsApp имеются и стандартные варианты картинок, добавленные разработчиками в библиотеку утилиты. Для того, чтобы выбрать гифку из предложенных вариантов, нажмите на кнопку «Медиатека«, находящуюся слева
и тапните на кнопку GIF в левом нижнем углу:
Помимо этого, владельцы iPhone 6s и новее (кроме iPhone SE) получили опцию обмена снимками LIvePhotos в качестве GIF-анимации. Для того чтобы отправить Живое фото в формате GIF необходимо нажать клавишу Прикрепить –> Фото/Видео и отметив необходимое изображение нажать на кнопку «Выбрать как GIF».
WhatsApp является лидером среди мобильных чатов. Его аудитория составляет около миллиарда пользователей.
Источник
Как отправить GIF на iPhone
Используйте анимированные текстовые сообщения, чтобы добавить немного прихоти к вашему тексту
Используйте анимированный GIF, чтобы добавить немного символов в сообщения в социальных сетях, текстовые сообщения и многое другое. Вставьте GIF в текст для вашего друга, и они будут хихикать на другом конце. Хитрость заключается в том, чтобы найти идеальный GIF, а затем отправить его из приложения «Сообщения iPhone» или из вашего любимого приложения. Чтобы сделать это проще, вот как это сделать, чтобы вы могли тратить меньше времени на поиск Grumpy Cat и больше времени делиться ею со своими друзьями.
Как отправить GIF с помощью приложения Сообщения #images
Самый простой способ отправить GIF – это использовать встроенное приложение «Сообщения» под названием #images.
Откройте приложение Сообщения на своем iPhone.
Начать новое сообщение или выбрать существующее сообщение.
Перейдите на панель инструментов приложения iMessages и коснитесь значка красное увеличительное стекло .
GIF-файлы, отображаемые под окном поиска, – это GIF-файлы, которые вы недавно использовали, или GIF-файлы, которые в настоящее время популярны.
Чтобы найти GIF, перейдите в окно поиска Поиск изображений и введите ключевое слово.
Нажмите GIF, чтобы добавить его в свое сообщение.
Введите текст сообщения и отправьте сообщение.
Как отправить GIF-файл, сохраненный на вашем iPhone
Вы также можете отправлять GIF-файлы из приложения «Фотографии» на своем iPhone.
Перейдите к сообщению, к которому вы хотите добавить GIF.
На панели инструментов «Сообщения» нажмите значок приложения Фотографии .
Нажмите Все фотографии .
Нажмите на GIF, который вы хотите добавить к сообщению.
В iOS 11 и более поздних версиях iPhone включает в себя анимированную папку, в которой хранятся сохраненные вами GIF-файлы.
Нажмите Выбрать .
GIF добавлен в ваше сообщение.
Как отправить GIF с сайта
У вас есть любимый GIF-сайт, такой как Giphy, или вы ищете GIF-файлы с помощью Google? Вы также можете добавить их в свои сообщения!
Найти GIF. Ищите Google или используйте веб-сайт, такой как Giphy, чтобы найти GIF-файлы.
Нажмите и удерживайте GIF, чтобы отобразить меню.
Нажмите Копировать .
Чтобы сохранить GIF на свой телефон, нажмите Сохранить изображение . Вы найдете GIF в вашей Фотопленке.
Найдите сообщение, которое вы хотите добавить в GIF, затем нажмите на текстовую панель.
Нажмите и удерживайте текстовую строку, затем нажмите Вставить .
GIF добавлен в ваше сообщение.
Чтобы упростить поиск ваших GIF-файлов, загрузите приложение, такое как GIFwrapped или GIFBoom, которое сохраняет ваши любимые GIF-файлы в одном месте.
Источник
Отправка и сохранение изображений GIF на iPhone, iPad или iPod touch
С помощью программы «Сообщения» в #images можно найти сотни популярных изображений GIF, чтобы добавить их в сообщения.
Программа #images доступна в Австралии, Великобритании, Германии, Индии, Италии, Ирландии, Канаде, Новой Зеландии, Сингапуре, США, на Филиппинах, во Франции и Японии.
Добавление изображения GIF из программы #images
Используйте #images в программе «Сообщения», чтобы искать изображения GIF и обмениваться ими со своими контактами. Для этого необходимо выполнить следующие действия.
- Откройте программу «Сообщения», нажмите и введите имя контакта или выберите существующий разговор.
- Нажмите
.
- Чтобы выполнить поиск определенного изображения GIF, нажмите «Найти изображения» и введите ключевое слово, например «день рождения».
- Коснитесь изображения GIF, чтобы добавить его в сообщение.
- Нажмите , чтобы отправить сообщение.
Анимация изображений GIF из программы #images работает только в программе «Сообщения» на устройствах Apple.
Сохранение изображения GIF
Изображение GIF, полученное в сообщении, можно сохранить в программе «Фото» на устройстве iOS. Для этого необходимо выполнить следующие действия.
- Откройте «Сообщения».
- Откройте сообщение, содержащее ранее отправленное изображение GIF, которое требуется сохранить.
- Нажмите и удерживайте изображение GIF, затем нажмите «Сохранить». Если у вас iPhone 6s или более поздняя модель, для сохранения изображения GIF можно использовать функцию 3D Touch. Нажмите изображение GIF с усилием, смахните вверх и нажмите кнопку «Сохранить».
Сообщение о беспокойстве по поводу изображения
Если возникла проблема или опасение по поводу контента в #images, об этом можно сообщить.
- Нажмите
и выполните поиск изображения, о котором хотите сообщить.
- Когда вы найдете изображение, коснитесь и не отпускайте его, чтобы открылся предварительный просмотр в увеличенном виде.
- Сделайте снимок экрана, затем нажмите миниатюру, чтобы открыть предварительный просмотр.
- Нажмите , а затем — «Почта».
- Отправьте снимок экрана на адрес images-reports@apple.com с описанием того, что вас беспокоит.
Если у вас есть претензия или вопрос, связанный с нарушением авторских прав, сообщите об этом.
Если #images нет на панели программ
Убедитесь, что программа #images включена.
- На панели программ смахните влево, затем нажмите значок .
- Нажмите «Изменить», а затем , чтобы добавить программу #images.
Убедитесь, что для клавиатуры выбран поддерживаемый язык и регион. Перейдите в раздел «Настройки» > «Основные» и нажмите «Язык и регион».
Программа #images доступна в Австралии, Великобритании, Германии, Индии, Ирландии, Италии, Канаде, Новой Зеландии, Сингапуре, США, на Филиппинах, во Франции и Японии.
Дополнительная информация
Используйте программу iMessage для совместной работы с другими пользователями, украшения сообщений стикерами, обмена аудиозаписями и других задач.
Информация о продуктах, произведенных не компанией Apple, или о независимых веб-сайтах, неподконтрольных и не тестируемых компанией Apple, не носит рекомендательного или одобрительного характера. Компания Apple не несет никакой ответственности за выбор, функциональность и использование веб-сайтов или продукции сторонних производителей. Компания Apple также не несет ответственности за точность или достоверность данных, размещенных на веб-сайтах сторонних производителей. Обратитесь к поставщику за дополнительной информацией.
Источник







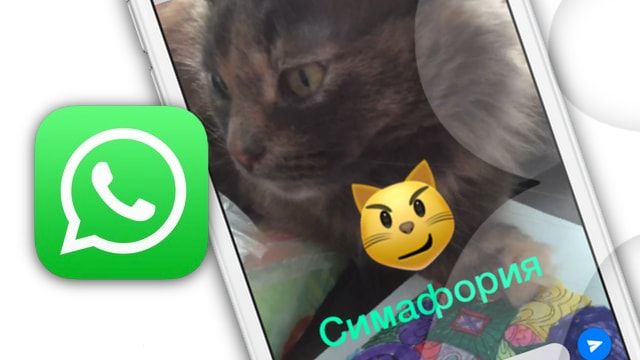
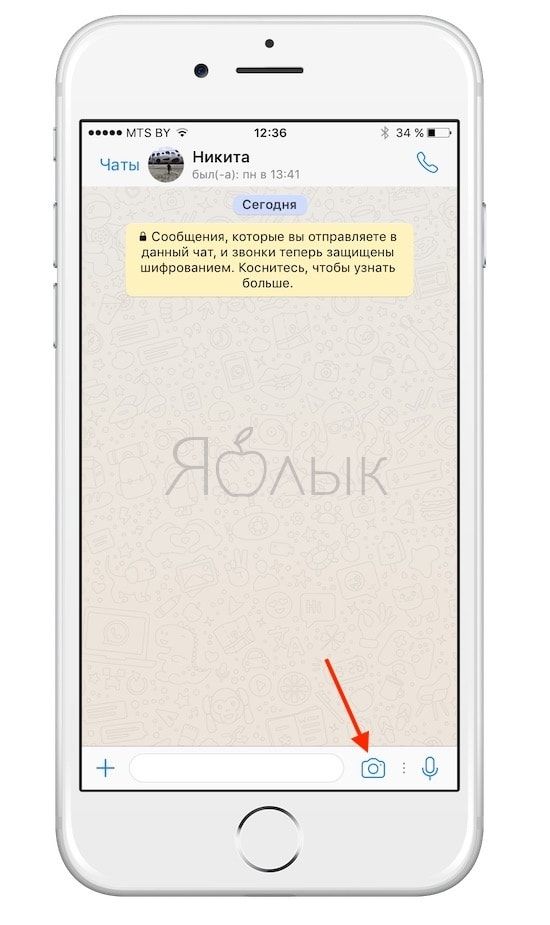
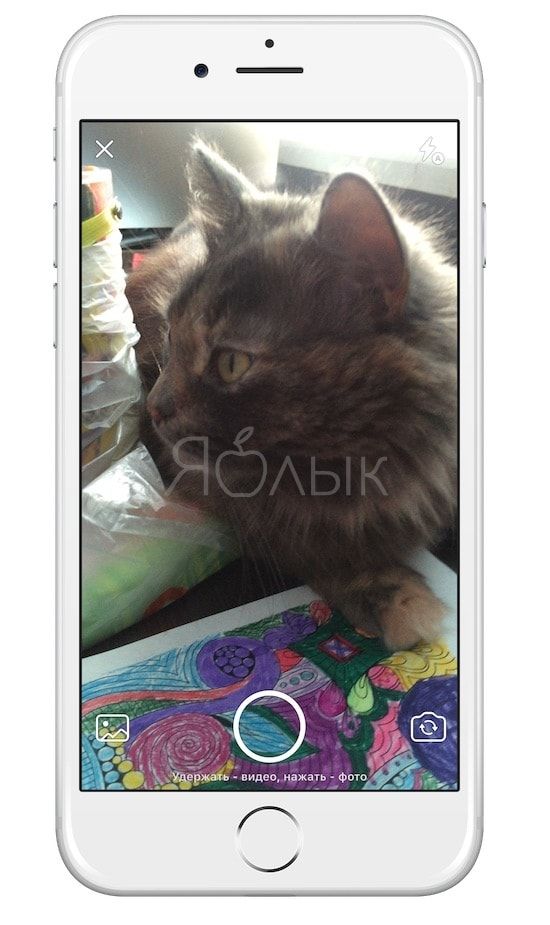
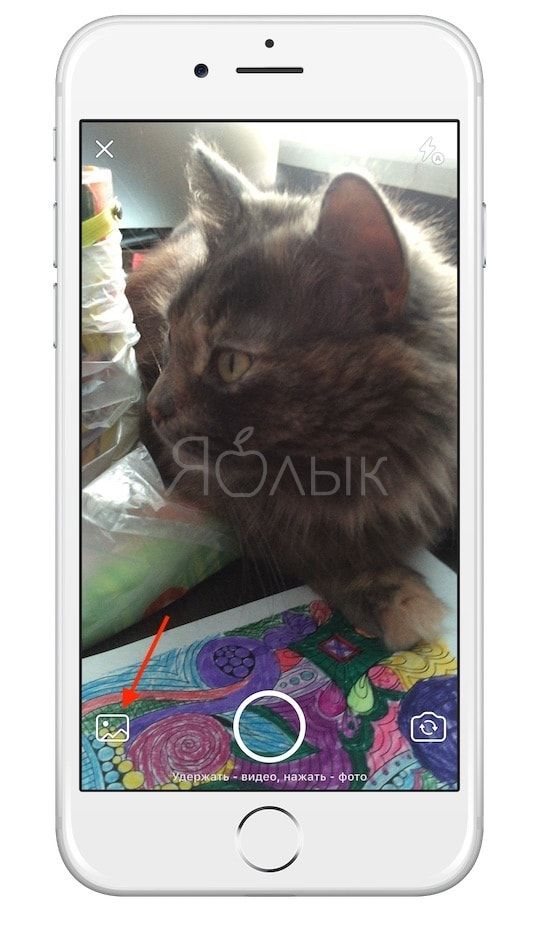
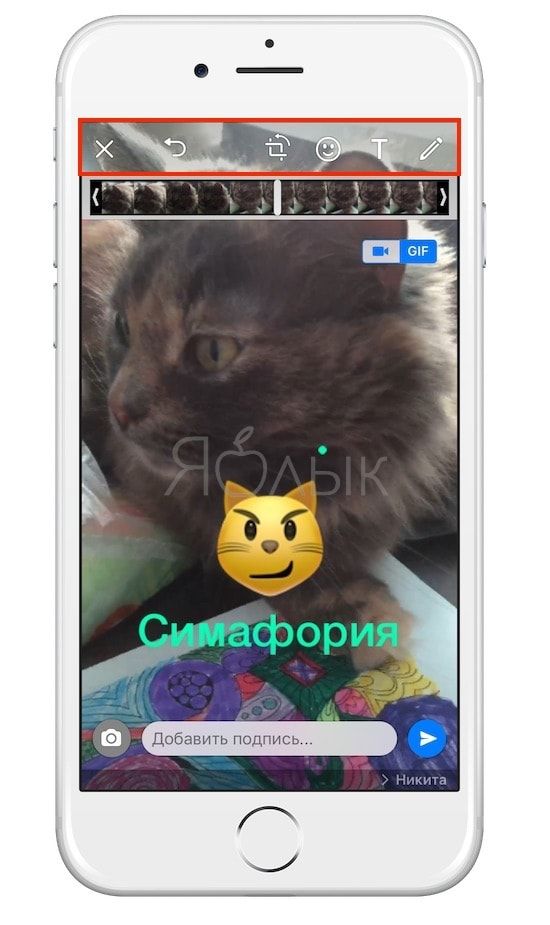
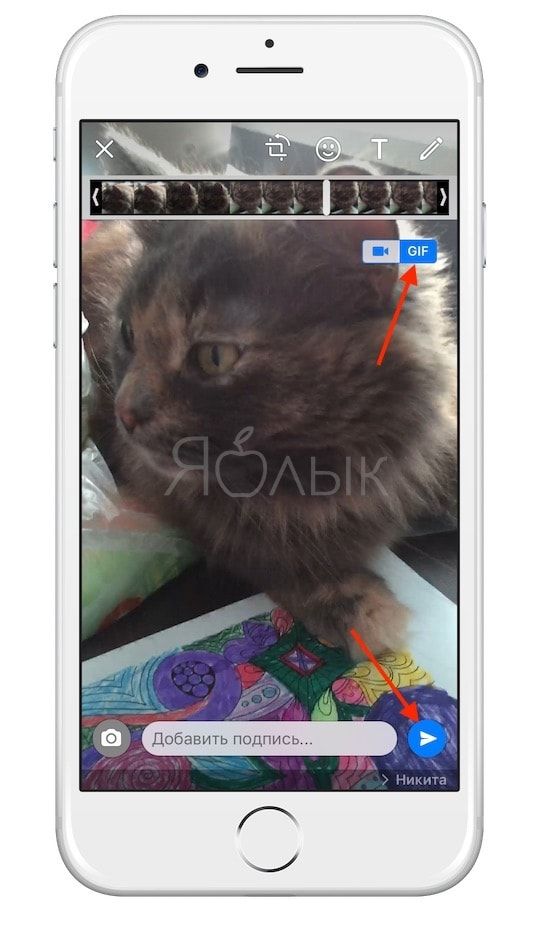
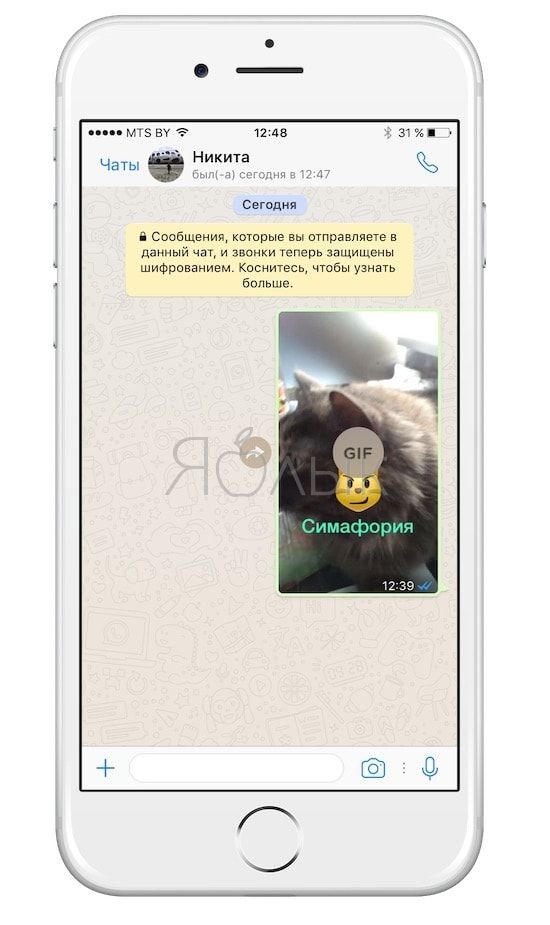
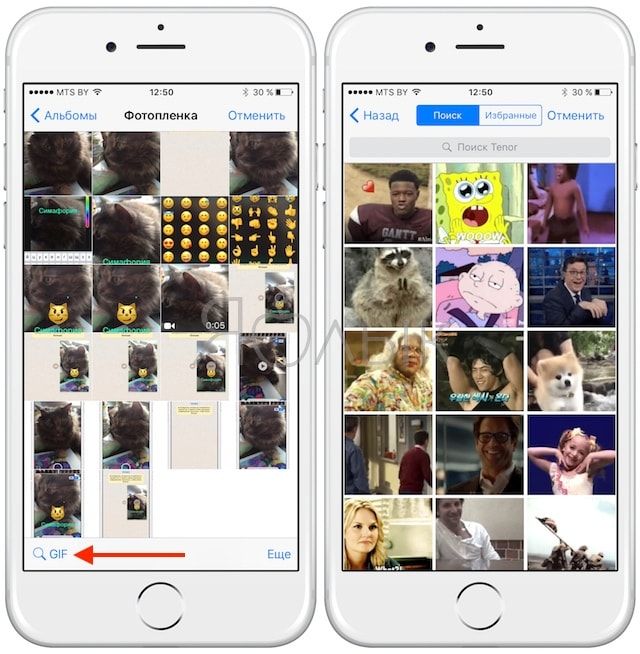
 .
.



