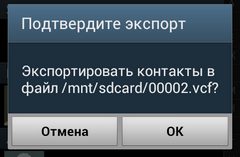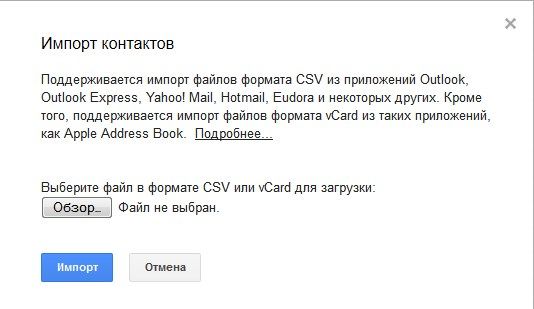- Управление контактами
- Карточка контакта
- Добавить контакт
- Изменить контакт
- Удалить контакт
- Поиск контакта
- Синхронизация контактов Почты с телефоном
- Управление контактами
- Карточка контакта
- Добавить контакт
- Изменить контакт
- Удалить контакт
- Поиск контакта
- Синхронизация контактов Почты с телефоном
- Как скопировать контакты с телефона в Gmail
- Как перенести контакты с телефона на телефон. Несколько способов
- Как перенести контакты с помощью Google-аккаунта
- С помощью SIM-карты или карты памяти
- Как перенести контакты на карту памяти
- С помощью ПК
- С помощью Bluetooth
- Как скопировать контакты с телефона в Gmail
- Как перенести контакты с андроида на андроид. 6 Пошаговых инструкций!
- Используем аккаунт Google
- Используем vcf файл
- Копируем номера на СИМ карту
- Импорт контактов с SIM карты на Android
- С помощью компьютера и MOBILedit
- Яндекс переезд и сторонние программы
Управление контактами
Карточка контакта
Информация о каждом контакте собрана в его карточке. Чтобы увидеть ее, нажмите на имя контакта в адресной книге или на странице чтения письма.
Из карточки контакта можно:
Добавить контакт
Адресная книга формируется автоматически из адресов, на которые вы когда-либо писали.
Вы также можете добавить адрес вручную:
Заполните поля в окне редактирования контакта.
Нажмите Готово , чтобы сохранить изменения.
Если имя контакта не задано в явном виде, а адресат ответил вам, в адресную книгу подставится имя, которое он указал в настройках своей почты.
Изменить контакт
Изменить или добавить информацию о контакте — имя, электронный адрес, телефон, дату рождения, комментарий — можно одним из способов:
Удалить контакт
Удалить контакт из адресной книги можно одним из способов:
Поиск контакта
Чтобы быстро найти контакт в адресной книге, воспользуйтесь встроенным поиском, который поддерживает прямую и обратную транслитерацию имен и фамилий. Например, для поиска контакта «Безумный шляпник» используется как латинская «b» , так и кириллическая «б» .
Если вы введете при написании письма первые буквы имени, фамилии или адреса электронной почты в поле Кому , вы увидите список подходящих контактов в виде всплывающих подсказок. Для подстановки в первую очередь будут выбираться те адресаты, с которыми вы недавно переписывались.
Синхронизация контактов Почты с телефоном
Вы можете синхронизировать контакты с адресной книгой вашего смартфона. Подробнее см. в разделе Синхронизация контактов с мобильным устройством в Справке для веб-интерфейса Почты.
Если вы столкнулись с проблемой в работе приложения Яндекс.Почта, пожалуйста, сообщите нам об ошибке через форму обратной связи в самом приложении:
Управление контактами
Карточка контакта
Информация о каждом контакте собрана в его карточке. Чтобы увидеть ее, нажмите на имя контакта в адресной книге или на странице чтения письма.
Из карточки контакта можно:
Добавить контакт
Адресная книга формируется автоматически из адресов, на которые вы когда-либо писали.
Вы также можете добавить адрес вручную:
Нажмите кнопку 
Заполните поля в окне редактирования контакта.
Нажмите Готово , чтобы сохранить изменения.
Если имя контакта не задано в явном виде, а адресат ответил вам, в адресную книгу подставится имя, которое он указал в настройках своей почты.
Изменить контакт
Изменить или добавить информацию о контакте — имя, электронный адрес, телефон, дату рождения, комментарий — можно одним из способов:
Удалить контакт
Удалить контакт из адресной книги можно одним из способов:
Поиск контакта
Чтобы быстро найти контакт в адресной книге, воспользуйтесь встроенным поиском, который поддерживает прямую и обратную транслитерацию имен и фамилий. Например, для поиска контакта «Безумный шляпник» используется как латинская «b» , так и кириллическая «б» .
Если вы введете при написании письма первые буквы имени, фамилии или адреса электронной почты в поле Кому , вы увидите список подходящих контактов в виде всплывающих подсказок. Для подстановки в первую очередь будут выбираться те адресаты, с которыми вы недавно переписывались.
Синхронизация контактов Почты с телефоном
Вы можете синхронизировать контакты с адресной книгой вашего смартфона. Подробнее см. в разделе Синхронизация контактов с мобильным устройством в Справке для веб-интерфейса Почты.
Если вы столкнулись с проблемой в работе приложения Яндекс.Почта, пожалуйста, сообщите нам об ошибке через форму обратной связи в самом приложении:
Источник
Как скопировать контакты с телефона в Gmail
Если бы мои контакты с телефона хранились в Гугле, я бы в свое время не мучился с восстановлением удаленных контактов (подробнее см. «Как восстановить контакты, удаленные с телефона или SIM-карты»). Сейчас я расскажу, как сохранить контакты с телефона на ОС Android в учетную запись Google.
Сначала нам нужно сохранить контакты отдельный файл. Заходим в смартфоне в приложение «Контакты», далее открываем контекстное меню (у меня это клик по левой кнопке, у вас может быть по-другому), где выбираем опцию «Экспорт/Импорт». Выбираем «Экспорт» (у меня «Экспорт во внутреннюю память») и сохраняем файл с расширением .vcf.
Копируем данный файл на компьютер. Теперь открываем в браузере почту Gmail, далее в левом верхнем углу выбираем не «Почта», а «Контакты» (ищите перевернутый треугольник).
Дальше все просто: «Импорт контактов…», выбираем созданный ранее файл и нажимаем на кнопку «Импорт». Через минуту вы будете иметь в гугловском аккаунте все ваши контакты с телефона. Только у меня они продублировались (что-то где-то не там настроилось — но это ерунда).
Осталось синхронизировать аккаунты, чтобы при создании нового контакта в телефоне он автоматически создавался в гугл-аккаунте. Настраивается данная связь в настройках смартфона «Учетные записи и синхронизация». Но это уже совсем другая история.
Источник
Как перенести контакты с телефона на телефон. Несколько способов
Каждый раз, когда вы меняете смартфон или возникает необходимость в его ремонте, становится вопрос: как перенести контакты телефонной книги и другую важную информацию?
Перенести контакты с телефона на телефон совсем несложно, для этого существует несколько способов, с которыми справится даже неопытный пользователь. О самых простых и надежных из них мы расскажем в этой статье.
Для примера использовался смартфон Samsung A50 на Android 11. Название разделов меню, в зависимости от устройства и производителя, могут немного отличаться, но алгоритм действий будет примерно одинаковый.
Как перенести контакты с помощью Google-аккаунта
Каждый владелец смартфона на Android имеет учетную запись Google – аккаунт. Перенос контактов или другой информации с его помощью – это самый простой способ перейти на другой телефон без потери информации.
- Откройте Настройки телефона, с которого хотите скопировать информацию (для этого смахните сверху вниз, открыв шторку уведомлений, и нажмите на шестеренку в правом верхнем углу).
- Выберите раздел «Учетные записи» или «Аккаунты и синхронизация» (на устройствах от разных производителей название может незначительно отличаться, но в целом будет аналогичным).
- Выберите аккаунт Google или «Резервное копирование», а затем выберите данные, которые нужно сохранить и нажмите «Начать копирование» или «Синхронизировать».
Чтобы перенести информацию на новый смартфон, войдите с него в аккаунт, которым вы пользовались на предыдущем устройстве и запустите синхронизацию. Контакты, а также другая информация будут загружены на новый смартфон.

С помощью SIM-карты или карты памяти
Перенести контакты на другой телефон можно также с помощью SIM-карты. У этого метода есть недостаток, заключающийся в ограниченном количестве номеров, которые можно скопировать на СИМ-карту (около 200).
- Откройте «Контакты»
- Выберите «Управление контактами» (на некоторых устройствах «Настройки»)
- Откройте вкладку «Экспорт и импорт»
- Укажите карту, на которую хотите скопировать контакты и дождитесь окончания процесса.
- Вставьте эту SIM-карту в новый смартфон и выберите в настройках контактов отображение с SIM-карты. Далее можно копировать номера в память устройства.
В зависимости от производителя и модели смартфона названия разделов меню могут называться немного иначе, но сам процесс переноса будет аналогичен описанному выше.
Как перенести контакты на карту памяти
На карту памяти контакты переносятся так же, как и на SIM-карту, только в разделе импорт и экспорт нужно выбрать «Экспорт на накопитель». Затем, вставив карту памяти в новый телефон, в том же разделе выберите «Импорт с накопителя».
С помощью ПК
При переносе контактов с помощью ПК, вам также понадобится аккаунт Google. Этот способ рекомендуем использовать, если нужно перенести контакты с одного в другой аккаунт Google, к примеру, если вы решили использовать в новом смартфоне новый аккаунт.
- Синхронизируйте контакты с аккаунтом Google
- Откройте на ПК браузер и перейдите в свой аккаунт или нажмите сюда (нажмите на иконку аккаунта в правом верхнем углу и выберите «Управление аккаунтом Google).
- В меню слева выберите «Данные и персонализация»
- Найдите раздел «Ваши действия и данные» и нажмите на «Перейти в личный кабинет»
- Перейдите к «Другие сервисы» и выберите «Контакты»
- В меню слева найдите вкладку «Экспортировать», нажмите и убедитесь, что контакты сохранятся в формате CSV
- После подтверждения файл с контактами будет загружен на ваш ПК
Для импорта файла в другой аккаунт, авторизуйтесь на ПК в новом аккаунте, выполните шаги 3-5, а затем выберите «Импортировать». Укажите путь к файлу CSV, который вы сохранили ранее.
С помощью Bluetooth
Перенести контакты также можно через Bluetooth-соединение. По понятным причинам этот метод лучше использовать, если оба ваших устройства включены и находятся рядом или же контакты нужно отправить человеку поблизости от вас.
- Включите Bluetooth на обоих устройствах
- В настройках Bluetooth смартфона, с которого переносится информация, выполните поиск и сопряжение с устройством, на которое хотите передать контакты
- Откройте «Контакты», отметьте все или те, которые нужно передать
- В нижней части экрана нажмите на кнопку «Поделиться», а затем Bluetooth
- В списке подключенных устройств выберите смартфон, на который отправляете контакты
Выбранные контакты начнут передаваться на устройство. Дождитесь окончания процесса.
Источник
Как скопировать контакты с телефона в Gmail
Если бы мои контакты с телефона хранились в Гугле, я бы в свое время не мучился с восстановлением удаленных контактов (подробнее см. «Как восстановить контакты, удаленные с телефона или SIM-карты»). Сейчас я расскажу, как сохранить контакты с телефона на ОС Android в учетную запись Google.
Сначала нам нужно сохранить контакты отдельный файл. Заходим в смартфоне в приложение «Контакты», далее открываем контекстное меню (у меня это клик по левой кнопке, у вас может быть по-другому), где выбираем опцию «Экспорт/Импорт». Выбираем «Экспорт» (у меня «Экспорт во внутреннюю память») и сохраняем файл с расширением .vcf.
Копируем данный файл на компьютер. Теперь открываем в браузере почту Gmail, далее в левом верхнем углу выбираем не «Почта», а «Контакты» (ищите перевернутый треугольник).
Дальше все просто: «Импорт контактов…», выбираем созданный ранее файл и нажимаем на кнопку «Импорт». Через минуту вы будете иметь в гугловском аккаунте все ваши контакты с телефона. Только у меня они продублировались (что-то где-то не там настроилось — но это ерунда).
Осталось синхронизировать аккаунты, чтобы при создании нового контакта в телефоне он автоматически создавался в гугл-аккаунте. Настраивается данная связь в настройках смартфона «Учетные записи и синхронизация». Но это уже совсем другая история.
Источник
Как перенести контакты с андроида на андроид. 6 Пошаговых инструкций!
При покупке нового смартфона или планшета на платформе Android, многие пользователи ищут как легко и быстро перенести контакты с андроида на андроид. На самом деле, делается это очень просто. Используя один из способов, приведенных ниже, вы сможете перебросить номера которые заходите в телефон или планшет.
Используем аккаунт Google
Самый простой способ для копирования записей на новый телефон, это синхронизация c Google. Дело в том, что к любому Android-устройству подключен Google аккаунт. Именно через Google работает Play Market, благодаря которому можно скачивать игры и приложения на смартфон.
Более того, в основном пользователи Android-гаджетов работают в Gmail. Поэтому необходимо прибегнуть к помощи Гугл аккаунта, чтобы копировать контакты со старого телефона. Делается это следующим образом:
Если нет, выполните процесс подключения учетной записи Google на устройство. Для этого нажмите «Добавить аккаунт» , введите свои логин и пароль.
Рис. 1. «Аккаунты» в настройках
Рис. 2. E-mail в разделе «Аккаунты»
Рис. 3. Меню синхронизации
Весь список контактов будет переброшен.
Используем vcf файл
Это тоже очень простой метод перекинуть контакты с Android на Android. Он позволяет перемещать данные в память аппарата, на флеш-накопитель и на компьютер Виндовс, а затем передавать их через Bluetooth, кабель USB, электронную почту и другие способы.
Теперь давайте разберемся, как перекинуть контакты с Андроида, файлом vcf, первым делом нужно произвести экспорт данных в файл:
Рис. 4. «Импорт/экспорт» в приложении телефона
Рис. 5. Варианты пути копирования
Рис. 6. Процесс выбора записей
Вот и все. Теперь у вас есть файл формата vcf (он же vCard, в некоторых случаях создается еще и csv, но он практически бесполезен), который можно скинуть через Блютуз.
Также можно перенести данные на карту памяти, потом вставить ее во второй смартфон или планшет. А еще можно использовать любое облако. Если вам удобнее всего перенести контакты на новый аппарат через компьютер (сначала на ПК, потом с него), то делается это через шнур USB.
Для этого сначала подключаем первый гаджет с помощью компьютера и кабеля, копируем файл с расширением vcf, затем меняем телефоны и передаем его на новый.
Таким образом вы передадите данные с Андроида на персональный компьютер, а затем и на второй девайс. Конечно, перебрасывать информацию с телефона на компьютер – это не лучший вариант.
Намного удобнее воспользоваться Bluetooth или картой памяти. В любом случае, данный способ рабочий и так же можно быстро перенести контакты Аndroid на компьютер, а потом с него на нужное устройство.
Рис. 7. Файл .vcf с данными
После того, как файл, переданный через USB или другим способом, будет находиться на новом устройстве, просто откройте его и наблюдайте, как системой Андроид проводит импорт нужных контактов.
Существует еще один «мудреный» вариант – использовать Аутлук. Его преимущество лишь в том, что можно редактировать данные по ходу того, как работает программа. Правда, могут возникнуть проблемы с кодировкой, так что если вы решите бросать с Outlook на Android, это чревато головной болью.
То, как скопировать контакты в виде файла с Андроида на компьютер, мы разобрались. Дальше их можно просто открыть в том же Outlook или программе «Контакты Windows» .
Рис. 8. Открытие файла на компьютере
Для этого просто нажмите правой кнопкой мыши по файлу, выбираете «Открыть с помощью» и выбирайте нужное. Но использование этих программ позволить лишь редактировать сохраненные записи.
Копируем номера на СИМ карту
Теперь давайте рассмотрим, как перенести контакты с андроид на СИМ карту. Чтобы бросить данные с телефона на СИМ, зайдите в приложение книги с номерами телефонов, нажмите меню дополнительных функций, выберете «Импорт/экспорт» и выберете пункт «Экспорт на SIM-карту» .
Рис. 9. Экспортируем номера на сим карту
После чего нужно выбрать все номера, или какие именно сохранить, единственный минус данного способа, это ограничение по количеству контактов — 200-220 штук. Если у Вас меньше номеров, то можете смело использовать данным способ.
Импорт контактов с SIM карты на Android
Рис. 10. Меню в телефонной книге
Теперь давайте рассмотрим, как перенести контакты с сим карты на андроид. Делается это так же легко, заходите в телефонную книгу, нажимаете на меню (три точки справа), далее выбираете «Импорт/экспорт»
Следующим шагом, нужно выбрать, откуда произвести загрузку контактов, в нашем случае выбираете «Испорт с SIM-карты»
Рис. 11. Импортируем номера с SIM
Таким образом информация каждого контакта будет скопирована в телефон.
Немного иной способ, мы описывали в статье о переносе контактов с помощью программы SIManager. Для этого тоже нужно выбрать на Андроиде «Контакты» и с помощью того же меню «Импорт/экспорт» передать информацию с СИМ карты на телефон.
С помощью компьютера и MOBILedit
Точно такой же принцип используется в специальных программах, каждая из которых перекидывает информацию. К примеру, существует MOBILedit, одна из лучших среди работающих программ, которые выполняют рассматриваемую задачу.
Процесс использования данного ПО, которое помогает понять, как перенести контакты на Андроид, выглядит следующим образом:
Он представлен в виде apk файла. Если нет возможности загрузить его прямо со смартфона, скачайте его на компьютер и скопируйте на девайс.
Рис. 12. Работа с программой MOBILedit
Яндекс переезд и сторонние программы
Существует множество других программ, которые помогают без участия компьютера выполнить поставленную задачу. Вот список лучших из них:
- Яндекс.Переезд. О том, как пользоваться этим приложением, мы также говорили в нашей статье (способ 2). Там также есть ссылки на скачивание Яндекс.Переезд.
- Contact Backup. Процесс использования крайне простой – в главном меню жмем «Backup», выбираем формат и путь пересылки, после чего открываем vcf или pdf на новом аппарате. Это показано на скриншотах со страницы приложения в Google Play.
- Contact Backup & Restore. Здесь вообще все максимально легко. На главной странице жмем «Backup» (там всего одна кнопка) и выбираем путь пересылки. Дальше открываем файл на втором устройстве.
Как видите, перенести контакты с андроида на андроид, просто, и возможных способов сделать это, так же не мало. По сложности они не требуют особых знаний ПК или смартфона. Просто нужно следовать инструкций, которые мы описали.
Поставленная задача практически всегда выполняется путем передачи файла vcf теми или иными способами. Ну или синхронизация с любым облаком.
Источник