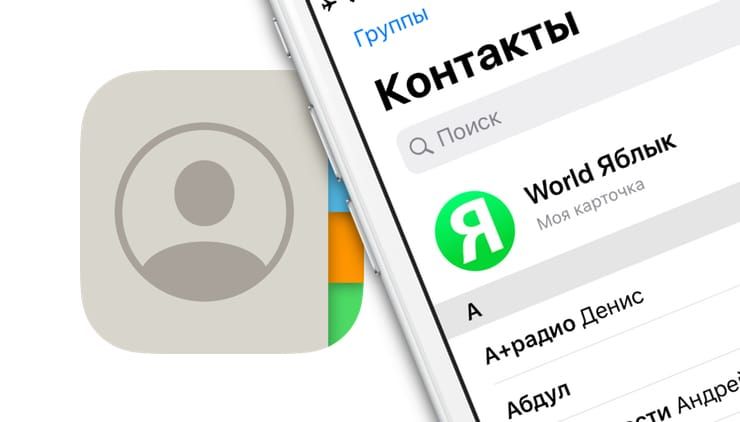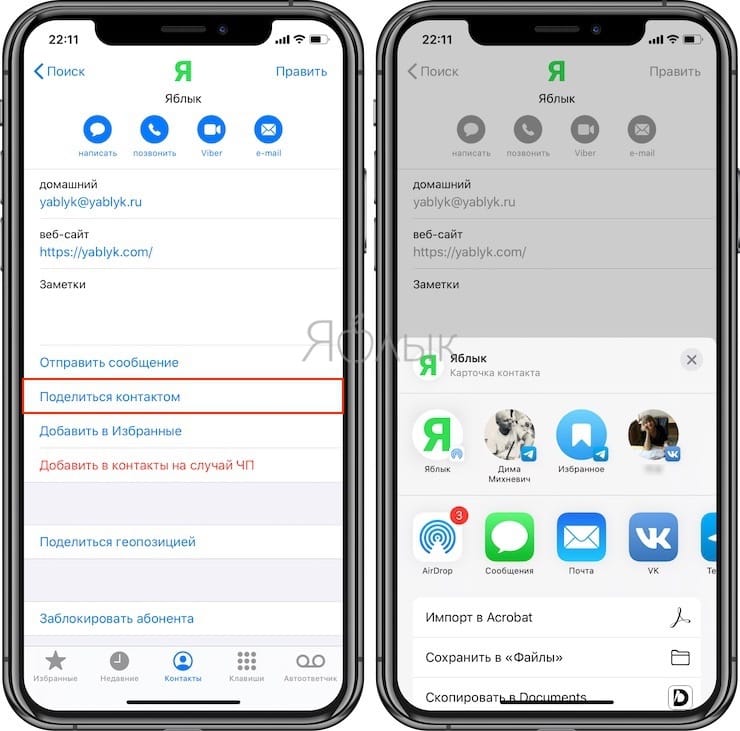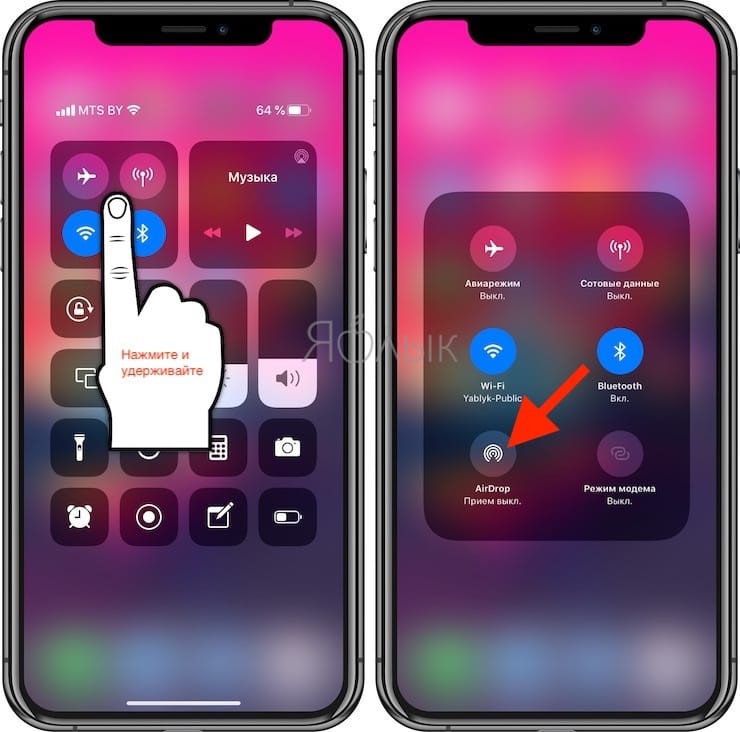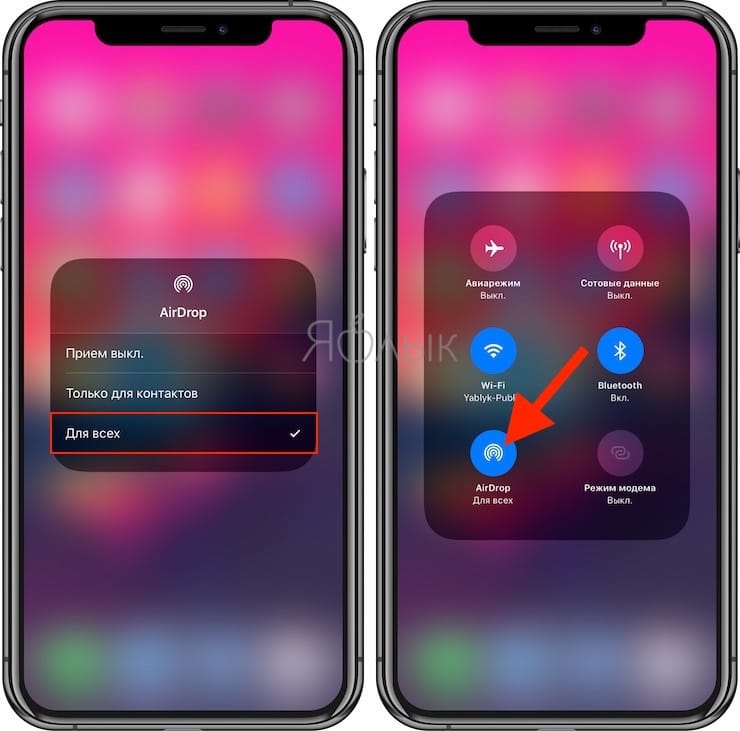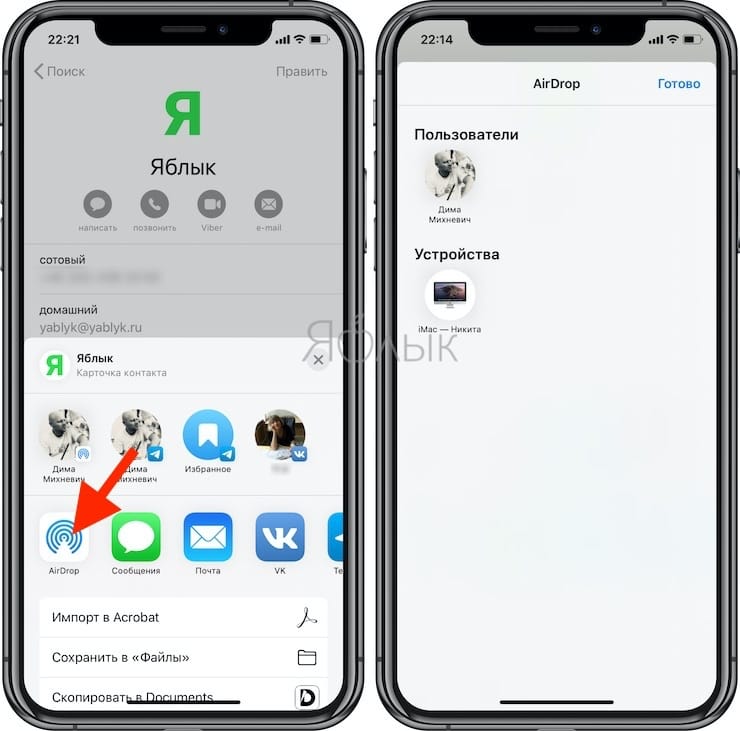- Как поделиться контактом на iPhone
- Как переслать любой контакт с Айфона другому человеку
- Самые простые и быстрые способы перенести контакты с одного iPhone на другой iPhone
- С помощью iCloud
- Через iTunes
- Перенос по Wi-Fi или Bluetooth
- С помощью Google Contact
- Через резервную копию
- Приложение Contact Mover & Account Sync
- Через Сим-карту
- Сторонние программы для переноса контактов
- Как экспортировать контакты из iPhone — 4 способа
- Как отправить (переслать) контакт с iPhone
- Как извлечь контакты из резервной копии iPhone
- Как извлечь контакты из iCloud
- Как экспортировать все контакты с iPhone
Как поделиться контактом на iPhone
Может показаться, что отправить свою или чью-либо контактную информацию другому человеку с помощью iPhone не составит особого труда, ведь Apple наверняка сделала это процесс как можно более простым. Тем не менее, это не так, что весьма странно для компании, которая старается максимально упростить для пользователей свое программное обеспечение.
Переслать контакты другому человеку – не самая сложная задача, однако и не самая простая. Перед отправкой карточки с данными убедитесь, что вы указали только ту информацию, которой хотите поделиться. Некоторые пользователи записывают в свою карточку личные сведения (например, номера телефонов), непредназначенные для посторонних глаз, поэтому перед отправкой убедитесь, что в ней нет ничего лишнего.
Как переслать любой контакт с Айфона другому человеку
1. Откройте приложение «Телефон» или «Контакты».
2. Выберите необходимый контакт.
3. Прокрутите страницу вниз, пока не появится опция «Поделиться контактом».
4. Нажмите на пункт «Поделиться контактом» и выберите способ отправки выбранного контакта, например, посредством e-mail.
Если же человек, которому вы отправляете контакты, находится рядом, и у него есть iPhone, вы можете воспользоваться функцией AirDrop. Если получатель не отображается в списке AirDrop на вашем телефоне, попросите его активировать функцию в «Пункте управления» на своем iPhone и выбрать опцию «Для всех».
Поскольку Apple использует стандарт vCard, поддерживаемый всеми популярными платформами, вы также можете отправить контакты по электронной почте, в текстовом сообщении или с помощью стороннего мессенджера.
Источник
Самые простые и быстрые способы перенести контакты с одного iPhone на другой iPhone
Заполнить адресную книгу нового смартфона, работающего на операционной системе iOS, можно разными способами – тут и сторонние сервисы вроде Google Contact, и облачные хранилища Apple, и даже дополнительные инструменты, в избытке представленные в App Store. Каждый из методов проверен и прекрасно работает, а уж каким способом перенести контакты с iPhone на iPhone пользоваться – решать исключительно пользователям.
С помощью iCloud
Импортировать контакты через облачное хранилище Apple можно в два счета, важно действовать согласно инструкции:
- В первую очередь придется заглянуть в «Настройки» и отыскать пункт «Учетные записи и пароли»;
В открывшемся списке важно найти раздел «Учетные записи», а там – запись об аккаунте в iCloud;
Информации там через край – разработчики описывают и количество оставшегося места в хранилище, и всевозможные семейные подписки, и синхронизации (к примеру, можно обмениваться с разными устройствами одной учетной записи iCloud и почтой, и отметками в календаре, и даже кошельками и данными об Apple Pay). Тут же хранятся и данные о паролях и записи о функции «Найти iPhone»;
Через iTunes
Если делиться личными контактами с другими пользователями аккаунта iCloud не хочется и нужна полная конфиденциальность, значит, придется перенести контакты на iPhone с помощью знаменитого инструмента от Apple:
- Перед тем, как приступить к переносу контактов, придется загрузить iTunes, который доступен бесплатно на официальном сайте (дистрибутив рассчитан, как на 32, так и на 64-битные операционные системы). Сразу после загрузки приложение нужно установить, затем запустить с ярлыка на рабочем столе. Обновлять iTunes до последней версии необязательно – система пропустит и «так», главное найти кабель и подключить смартфон или планшет к ПК;
- Дальше – важно перейти к непосредственному взаимодействию с девайсом, воспользовавшись отмеченной на скриншоте кнопкой;
Как подсказывает практика, взаимодействие с iTunes полезно в ситуациях, когда работоспособность iPhone сильно нарушена (разбитый экран, не работающий сенсор). В остальных же случаях проще взаимодействовать именно с iCloud, который под рукой и встроен в операционную систему.
Перенос по Wi-Fi или Bluetooth
Скопировать всю важную информацию о контакте из адресной книги между двумя представителями техники Apple можно и с помощью AirDrop, знаменитой технологии, позволяющей обмениваться данными без каких-либо настроек, достаточно выбрать адресата и указать, какие именно файлы, документы нужно отправить:
- Первый шаг – заглянуть в телефонную книгу, и найти контакт, который нужно перекинуть;
- Открыть контакт и прокрутить страницу ниже, в раздел, где доступно дополнительное взаимодействие – отправка сообщений и геопозиции. Именно там и доступна функция «Поделиться контактом», куда и придется нажать;
В появившемся меню выбрать способ передачи, как AirDrop. Отыскать в сети подходящее устройство, обменяться паролями, приступить к обмену информации.
Кстати, передать контакт можно и через любые мессенджеры, точно также получится занести все данные в Outlook и остальные офисные программы (список доступных для взаимодействия приложений выводится ниже AirDrop).
Именно так гораздо проще делиться конкретными записями, а не всеми сразу, а еще подобным образом гораздо легче отсортировать «все нужное и необходимое». Раз уж смартфон новый, то зачем тащить туда старье? Пусть все начнется с чистого листа!
С помощью Google Contact
Разработчики Apple сервисам Google доверяют, как своим собственным, а потому возможность перебросить контакты через профиль в Gmail разрешают в любой подходящий момент. Процедура занимает не больше времени, чем отнимет взаимодействие с iCloud, да и действия, в общем-то, примерно одинаковые:
- Перейти в «Настройки». Выбрать раздел «Учетные записи и пароли»;
Процедура занимает не более пяти минут и сильно напоминает действия, производимые при настройке iCloud – расхождения минимальны. Кому больше доверять? Решать исключительно пользователям. Но, если, к примеру, контакты понадобились не только на iPhone, но и на девайсах с операционной системой Android, то Google лучший вариант!
Через резервную копию
В iOS снять слепок всех данных ОС можно за несколько секунд, заглянув в облачное хранилище iCloud на смартфоне или планшете. И полезна такая функция не только при попытках сохранить все важные данные в неизменном виде, но и при переносе информации (музыки, контактов, приложений) на сторонние девайсы:
- Открыть «Настройки». Снова перейти в раздел «Учетные записи и пароли»;
- Найти пункт «iCloud» и перейти к изменению параметров синхронизации;
- Прокрутить появившееся меню до конца, открыть пункт «Резервная копия в iCloud»;
Приложение Contact Mover & Account Sync
Если с описанными выше способами переноса личных данных возникли проблемы и запутанный процесс захотелось автоматизировать, то придется обратиться к сторонним инструментам:
- Загрузить Contact Mover & Account Sync нужно из App Store, воспользовавшись стандартным поиском;
Никакие настройки не нужны – главное выдать доступ приложению к адресной книге и согласиться со всеми требованиями и условиями;
Выбрать, какие именно контакты нужно переносить – из iCloud или из Gmail. Загрузить Contact Mover & Account Sync на другой девайс, войти в ту же Wi-Fi сеть. Инициировать передачу данных. Процесс занимает несколько секунд и действительно эффективен, но и минусов полно – нужно загружать сторонний инструмент, придется посмотреть рекламу. К чему все трудности, когда есть более простые варианты?
Через Сим-карту
Способ слегка устаревший, но по-прежнему рабочий:
- Открыть «Настройки». Найти в длиннющем меню пункт «Контакты», перейти в выпадающее меню;
Если важны и такие нюансы, то лучше обратиться к iCloud или Gmail.
Сторонние программы для переноса контактов
App Store ломится от бесплатных инструментов, позволяющих взаимодействовать с телефонной книгой. Перечислить даже половину настоящая проблема. И все же внимание стоит обратить на следующие экземпляры:
- Simpler – красиво оформленный «оптимизатор», позволяющий всего за несколько секунд навести порядок в контактах. Автоматическая вычистка дубликатов, борьба с ненужными фотографиями, возможность налету обмениваться данными с друзьями и близкими, создание резервных копий, быстрое изменение различной информации. Главный плюс проекта – наглядный интерфейс, действительно упрощающий работу. Но и без минусов не обошлось – и рекламы порой бывает слишком много, и за некоторые услуги придется заплатить;
- My Contacts Backup – давно известный миру менеджер контактов, обладающий широчайшими возможностями по взаимодействию с адресной книгой. Сервис позволяет все – менять информацию о телефонах и адресах, заносить «дни рождения» в календарь, сохранять резервные копии и передавать почтой, через AirDrop или iCloud, изменять некоторые параметры (вроде личных описаний и фотографий) и даже отслеживать, какие люди давно не активны и, в общем-то, пора давно удалить. Весь функционал доступен бесплатно, реклама появляется редко. А вот интерфейс уже давно устаревший и слабо оптимизированный под современные девайсы;
- TempPhones. Пожалуй, главный помощник в работе с адресной книгой. И дело даже не в количестве функций (хотя сразу перечислить все доступные возможности не получится и за пять минут – тут те же синхронизации, копии данных, передача информации по Wi-Fi или Bluetooth, настройка многочисленных параметров и опций), а в смелом подходе к взаимодействию с контактами. Именно в TempPhones разработчики реализовали систему временных адресатов (если чей-то телефон нужен буквально на один звонок, зачем лишний раз забивать адресную книгу?), придумали визитки, открыли быстрый доступ к календарю, и специальным группировкам, где звонки «по работе» никак не смешаны с «учебой» или «домашними делами». Общаться станет проще, а потерять данные не получится даже при сильном желании – все всегда под рукой!
И сторонние инструменты, и Google и iCloud работают с контактами и позволяют в два счета заполнить телефонную книгу нового смартфона или планшета. Если с выбором подходящего способа возникли проблемы и нужен очевидный совет, то, скорее всего, остановиться стоит на iCloud и Gmail – варианты, проверенные годами, защищенные и работающие в любых условиях!
Источник
Как экспортировать контакты из iPhone — 4 способа
Несмотря на свои многофункциональные возможности, современные смартфоны до сих пор, в первую очередь — телефоны. Во время использования iPhone у пользователей порой накапливается огромное количество контактов, которые иногда приходится экспортировать на компьютер или на другой телефон. В этой статье мы расскажем как отправить контакт с iPhone, извлечь контакты из резервной копии iPhone, экспортировать контакты в формате .vcf или в формате Excel (.csv).
Как отправить (переслать) контакт с iPhone
Отправить контакт с iPhone в сообщении или в социальной сети на первый взгляд кажется простой задачей, но многие пользователи привыкли, что прикрепить контакт к письму или сообщению можно прямо во время редактирования. Однако, на iOS такой возможности нет. Вместо этого, отправить контакт можно, открыв его карточку в приложении Телефон (во вкладке Контакты) или в приложении Контакты.

Если же номер необходимо отправить в другом приложении, то достаточно нажать на него и удерживать до появления клавиши Скопировать, после чего, номер телефона можно будет вставить в любую программу для отправки.
Некоторые сторонние мессенджеры имеют опцию для прикрепления контакта к сообщению, например, WhatsApp или Telegram.
Как извлечь контакты из резервной копии iPhone
Для просмотра контактов в резервной копии iPhone можно воспользоваться любым менеджером резервных копий, например, программой iBackupBot.
После запуска iBackupBot автоматически просканирует компьютер и найдет файлы резервных копий устройства. Пользователю останется лишь выбрать резервную копию нужного устройства из списка:
Зятем необходимо перейти в раздел Contacts для просмотра списка контактов из резервной копии.
При этом с помощью клавиши Export можно экспортировать контакты в различных форматах.
Как извлечь контакты из iCloud
Если доступа к iPhone нет, а резервной копии из iTunes также нет под рукой, то для доступа к контактам можно воспользоваться веб-версией iCloud, кончено при условии, что iCloud был настроен на iPhone.
Для этого достаточно перейти на сайт icloud.com через любой веб-браузер и ввести данные своего аккаунта Apple ID.
После загрузки сайта откройте веб-приложение Контакты и выберите либо один, либо все контакты с помощью клавиши в настройках, затем выбранные карточки контактов можно сохранить на компьютере.
Как экспортировать все контакты с iPhone
Для того, что бы экспортировать контакты из iPhone не по-одному, а сразу все, необходимо воспользоваться сторонними приложениями. Мы рассмотрим две программы с таким функционалом.
1. My Contacts Backup — бесплатно
Бесплатное приложение, позволяющее создать резервную копию всех контактов в формате (выбор осуществляется в настройках программы) .vcf или .csv.


Полученный файл с контактами можно открыть и на iOS-устройстве, прямо из приложения Mail, и затем импортировать карточки абонентов в телефонную книгу.
2. Backup Contacts + Share — 33 рубля
Главное отличие этой программы от предыдущей — в возможности отправки не всех контактов, а лишь выбранных. Эта возможность будет полезна при отправке нескольких контактов, так как избавит от необходимости копировать их по одному из адресной книги.
Источник