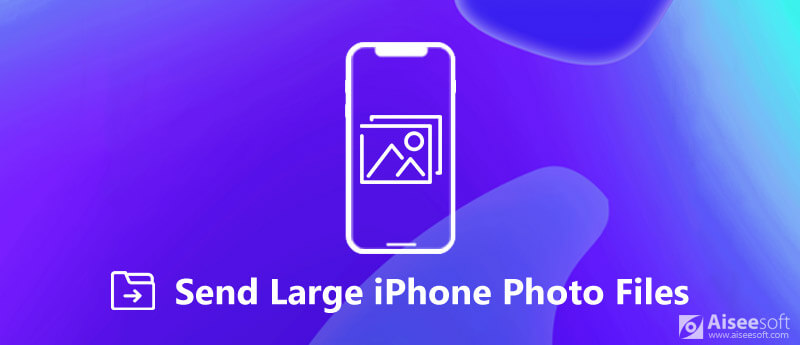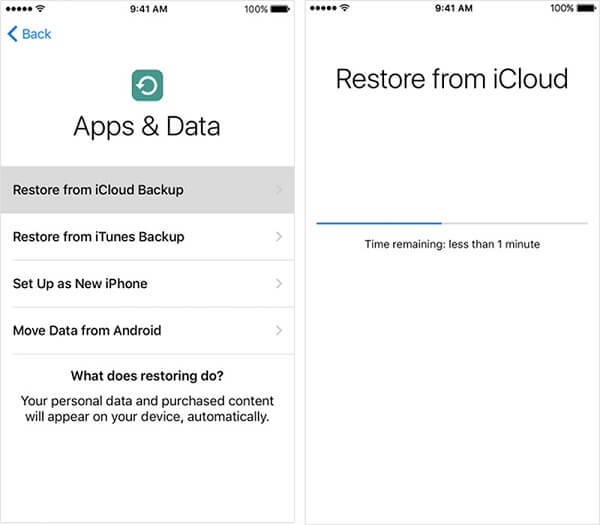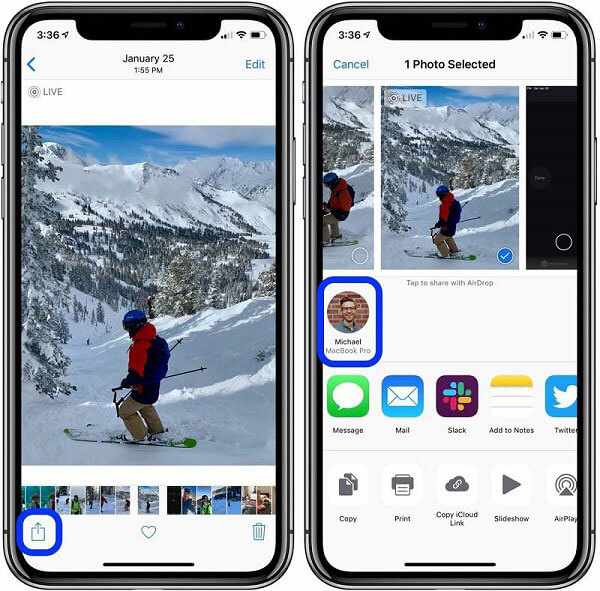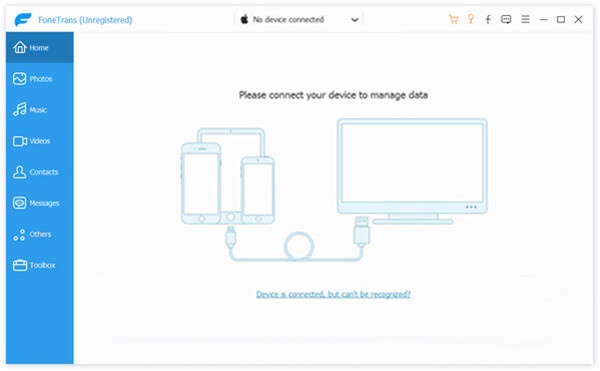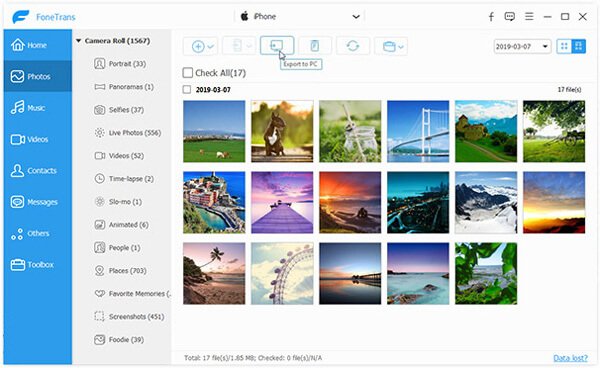- Как отправить сразу несколько фото или видео в одном сообщении на iPhone и iPad
- Как отправить сразу несколько фото или видео в одном сообщении на iPhone и iPad
- Как быстро передать фото с одного iPhone на другой?
- Через AirDrop
- Через Облако
- Как отправить большие файлы фотографий с iPhone на Android, ПК или другой iPhone
- Часть 1. Отправка больших файлов фотографий с iPhone на iPhone
- Способ 1. Отправка больших фотографий путем восстановления резервной копии iCloud
- Способ 2: отправка больших фотографий через AirDrop
- Часть 2. Отправка больших файлов фотографий между iPhone и Android
- Как отправить большие файлы фотографий с iPhone на Android
- Часть 3. Отправка больших файлов фотографий между iPhone и ПК
- Как отправить большие файлы фотографий с iPhone на ПК
- Заключение
- Пять фото и больше: как пересылать фотки с iPhone по электронке оптом [архивъ]
Как отправить сразу несколько фото или видео в одном сообщении на iPhone и iPad

Отправка фотографий и видеороликов по сотовой сети уже не является чем-то мифическим. Раньше, когда трафик тарифов сотовой связи не превышал 100 МБ в месяц, а за большее приходилось расплачиваться круглой суммой, об отправке множества снимков, даже через iMessage, мало кто задумывался. Сейчас же операторы мобильной связи сжалились над пользователями, дав им возможность за адекватную цену пользоваться вполне годным интернетом. А где хорошая стабильная связь, там и новые уникальные возможности.
Как отправить сразу несколько фото или видео в одном сообщении на iPhone и iPad
Шаг 1. Перейдите в приложение Сообщения
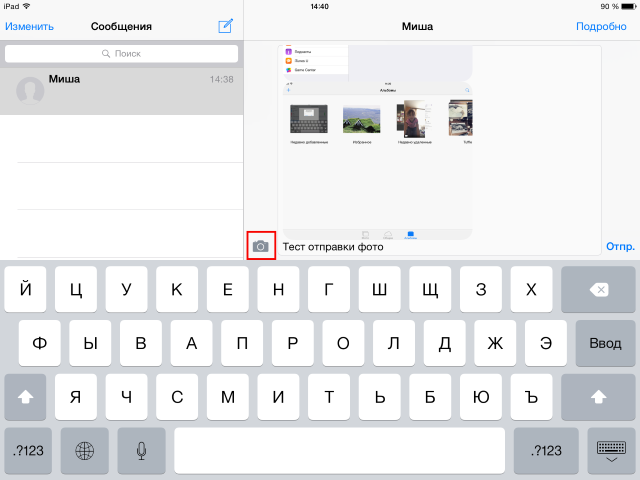
Шаг 3. Нажмите на кнопку «Фотогалерея», расположенную справа от поля для ввода текста
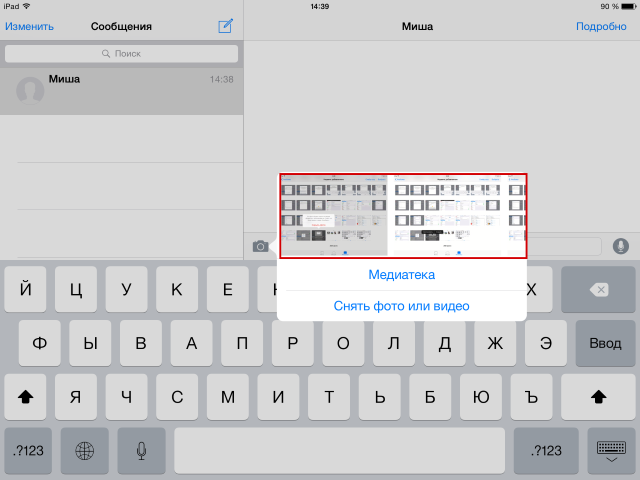
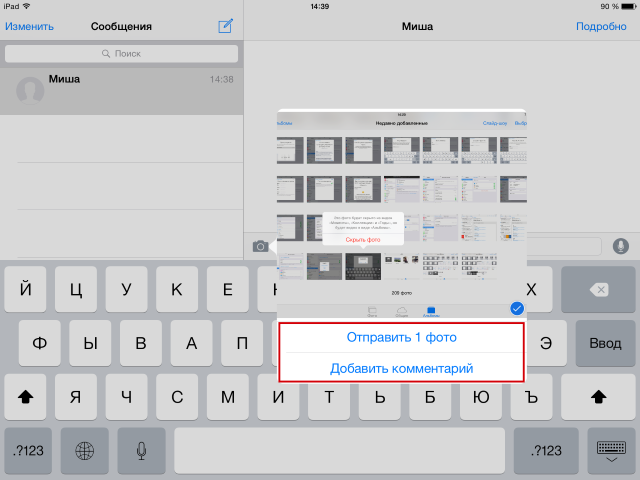
Таким простым образом вы можете отправлять по несколько фотографий или видеороликов в одном сообщении на iPhone и iPad — больше никаких лишних движений и потоков SMS.
Источник
Как быстро передать фото с одного iPhone на другой?
Иногда у пользователей iPhone может появиться необходимость переслать большое количество фотографий с одного устройства на другое. Например, отправить другу ряд снимков, сделанных во время совместного отпуска или какого-либо мероприятия. Или же если требуется перекинуть фотографии с iPhone на iPad.
Согласитесь, отправлять фото через мессенджеры или по почте не так удобно — допускается пересылать лишь ограниченное число файлов. Как быть?
Расскажем несколько вариантов, как это можно легко осуществить.
Через AirDrop
Чтобы данный способ сработал, важно убедиться, что оба устройства подключены к одной сети Wi-Fi , кроме того, на них должен быть активирован Bluetooth .
Для передачи фотографий необходимо зайти в приложение » Фото «, выбрать нужные снимки и затем выполнить их передачу через меню » Поделиться «.
Обращаем внимание, что для того чтобы переслать фотографию на устройство, которое отсутствует в списке ваших контактов, необходимо зайти в » Настройки » → » Основные » → » AirDrop «, затем поставить галочку напротив пункта » Всем «.
Функция AirDrop поддерживается всеми моделями iPhone и iPad.
К безусловным плюсам этого способа можно отнести практически мгновенную передачу файлов, поэтому много времени Вам тратить не придется. К сожалению, есть и недостаток — необходимость держать оба iPhone близко друг к другу.
Через Облако
С помощью любого из существующих облачных сервисов можно выполнить быструю передачу фотографий между различными мобильными устройствами. Отлично подойдут стандартный для Apple сервис iCloud , а также DropBox , Google Drive и прочие аналоги.
Порядок отправки фотографий через хранилище iCloud следующий:
1. Сохраняем нужные фотографии в облачном хранилище с помощью приложения или через браузер;
2. Создаем общую ссылку на те снимки, которые необходимо переслать. Для этого нажимаем на значок » Поделиться «;
Источник
Как отправить большие файлы фотографий с iPhone на Android, ПК или другой iPhone
iPhone отлично подходит для съемки HD-фотографий, но как отправить большие файлы фотографий с вашего iPhone может оказаться разочаровывающим. Если вы попытаетесь поделиться своими фотографиями с друзьями или синхронизировать их с другим устройством, возможно, вы столкнулись с той же проблемой. На самом деле, есть несколько способов, позволяющих отправлять фотографии с iPhone на ПК, Android или другое устройство iOS. Мы поделимся лучшими вариантами для достижения поставленной задачи и расскажем вам подробные шаги для каждого метода. Таким образом, вы можете отправлять свои большие файлы фотографий с iPhone без потери качества.
Отправить большие фото файлы с iPhone
Часть 1. Отправка больших файлов фотографий с iPhone на iPhone
При обновлении до нового iPhone трудно отправлять большие файлы фотографий с одного iPhone на другой. Лучшие способы переноса фотографий — резервное копирование iCloud и AirDrop.
Способ 1. Отправка больших фотографий путем восстановления резервной копии iCloud
Восстановление резервной копии iCloud позволяет быстро отправлять все большие файлы фотографий с iPhone на iPhone.
Примечание: Если целевой iPhone — старое устройство, вам нужно установить его в заводское состояние, нажав Параметры > [ваше имя]> Общие > Сбросить > Удалить содержимое и настройки , Это сотрет все данные iPhone, так что вам лучше сделать резервную копию для iPhone первый. Другим недостатком является то, что вы не можете выборочно отправлять определенные файлы фотографий.
Способ 2: отправка больших фотографий через AirDrop
десантный беспроводной способ отправки нескольких больших файлов фотографий с iPhone на iPhone.
Наконечник: Ваши айфоны не должны подключаться к какой-либо сети.
Примечание: Отправка больших файлов фотографий с iPhone через AirDrop занимает некоторое время, поскольку это все еще беспроводное соединение.
Часть 2. Отправка больших файлов фотографий между iPhone и Android
Aiseesoft MobieSync это мощный инструмент для синхронизации данных между iOS и Android.
- Отправить большие файлы фотографий с iPhone на Android напрямую.
- Предварительный просмотр фотографий на iPhone для выборочной синхронизации.
- Не повредить текущие данные на обоих устройствах.
- Совместим практически со всеми телефонами iPhone и Android.
По-видимому, это самый простой способ передачи файлов между iPhone и устройством Android без дополнительного программного или аппаратного обеспечения.
Как отправить большие файлы фотографий с iPhone на Android
Загрузите программу передачи файлов и установите ее на свой компьютер.
Затем подключите iPhone и телефон Android к компьютеру с помощью USB-шнуров. После запуска программы ваши устройства будут обнаружены немедленно.
Нажмите и раскройте верхнее меню и выберите источник iPhone. Тогда выбирай Фото из левой колонки, чтобы отобразить все файлы фотографий на вашем iPhone. Здесь вы можете установить флажки рядом с большими файлами фотографий, которые вы хотите отправить.
Далее разверните Телефон значок на верхней ленте и выберите целевой телефон Android, чтобы начать отправку выбранных фотографий. После передачи фотографий выйдите из программы и удалите устройства с компьютера.
Примечание: Общеизвестно, что файловые системы на iPhone и Android совершенно разные. Так же как и форматы фотографий. Самым большим преимуществом MobieSync является автоматическое кодирование файлов фотографий во время передачи.
Часть 3. Отправка больших файлов фотографий между iPhone и ПК
FoneTrans для iOS это профессиональное решение для синхронизации данных для пользователей iPhone.
- Быстро отправляйте большие файлы фотографий между iPhone и ПК.
- Сохраняйте оригинальное качество при передаче данных.
- Защитите существующие данные на вашем iPhone.
- Поддержка всех моделей iPhone под управлением iOS 15 и более ранних версий.
Одним словом, это лучший вариант для отправки больших файлов фотографий с iPhone на ПК без потери качества.
Как отправить большие файлы фотографий с iPhone на ПК
Запустите FoneTrans после того, как вы установили его на свой компьютер. Есть другая версия для Mac.
Подключите ваш iPhone к ПК с помощью кабеля Lightning, который идет в комплекте с вашим устройством, и он будет распознан.
Перейдите в Фото вкладка с левой стороны, чтобы отобразить все фотографии на вашем iPhone по альбомам. Вы можете просматривать эскизы и искать определенные файлы фотографий по дате. Если есть нежелательные фотографии, выберите их и нажмите Корзину значок, чтобы удалить их.
Не забудьте проверить все большие файлы фотографий, которые вы хотите отправить на ПК, нажмите кнопку Экспорт на устройство и выберите свой ПК в списке, чтобы начать загрузку фотографий.
Примечание: Если вы выберете iTunes из меню, ваши большие файлы фотографий будут отправлены в библиотеку iTunes. В отличие от iTunes, FoneTrans не будет перезаписывать текущие данные в вашей библиотеке или iPhone.
Заключение
В этой статье обсуждалось, как отправлять большие файлы фотографий с iPhone на другой iPhone, Android или ПК. По-видимому, электронная почта не является хорошим способом обмена большими файлами между iPhone и другими устройствами. К счастью, у вас есть больше возможностей, кроме электронной почты. Например, Aiseesoft MobieSync может передавать любые файлы с iPhone на Android или ПК. Кроме того, FoneTrans для iOS может синхронизировать большие файлы фотографий с iPhone на другое устройство iOS, ПК или Mac. Если у вас есть лучшие предложения, пожалуйста, запишите ниже.
Что вы думаете об этом посте.
Рейтинг: 4.7 / 5 (на основе голосов 89) Подпишитесь на нас в
Как отправить большое видео с iPhone напрямую? В этом посте рассказывается о лучших способах отправки больших видеофайлов с iPhone на компьютер, Android или другое устройство iOS.
iPhone не будет отправлять изображения с помощью текстовых сообщений, iMessages или электронной почты? Узнайте, почему iPhone не отправляет картинки, и исправьте проблему из этого поста.
Звучит привлекательно, когда вы получаете смс онлайн бесплатно, без регистрации по номеру телефона или электронной почте. Вот 10 сайтов, которые предлагают такие услуги.
Управление и резервное копирование фотографий iPhone
Профессиональный менеджер данных iPhone / Android и передача для передачи различных файлов между телефоном iOS / Android и компьютером и между двумя мобильными телефонами в один клик.
Источник
Пять фото и больше: как пересылать фотки с iPhone по электронке оптом [архивъ]
На фоне всех изменение, улучшений и «улучшений», которые произошли в iOS за последние годы не может не удивлять верность Apple «правилу пяти фоток». Это мы о том, что как когда-то давно, так и сегодня, если вам нужно переслать со своего iPhone или iPad кому-то некоторое количество фотографий по электронной почте, то отправить больше 5 за один раз у вас просто так не получится. Пять фото — максимум!
Самое интересное, что данное ограничение Apple убрала в предыдущей iOS 9 ко всеобщей радости юзеров, которые любят рассылать фотки всем и побольше.
Потому, когда в новой iOS 10 вновь обнаружился старый лимит на пересылку фоток, то многие такой «прикол» не поняли. Мягко говоря…
Так или иначе, но теперь приходится с этим жить. В этой связи можно вспомнить несколько простых приемов, с помощью которых можно обойти злополучный лимит и пересылать не по несколько сообщений, вкладывая в каждое по пять фото, а отправить фотки по «мылу», так сказать, нормальным крупным оптом.
просто скопировать и вставить
В iOS процедура отправки фоток по электронной почте выглядит примерно так: вы открываете приложение «Фото«, выбираете от одной до пяти картинок, тапаете кнопку «Поделиться«, потом — «Почта» и отправляете.
Но беда в том, что если выделить более 5 фотографий, то потом в списке доступных способов отправки «Почта» не появляется. Кстати, странно, но на «Сообщения» это «правило пяти фоток» не распространяется.
Что делать? Вместо «Почты» тапаем в том же меню кнопку «Скопировать«, затем запускаем приложение «Почта» вручную, открываем новое сообщение и просто вставляем прямо в него содержимое буфера обмена, то бишь все наши только что скопированные фотки (ставим курсор в текстовое поле, длинный тап — появится всплывающее меню, в нем тапаем «Вставить«).
Главный недостаток данного способа состоит в том, что адресат получает сообщение в котором ваши фотки свалены большой кучей непосредственно в теле письма, а не красиво прикреплены в виде вложенных файлов. Потому придется немного повозиться с их извлечением и сохранением. Тут уж все будет зависеть от почтового приложения, которое юзает ваш адресат.
сервис AirDrop
Разумеется, через AirDrop фотки рассылать можно так же, как и любые другие файлы. Но есть несколько нюансов. Во-первых, когда вы отправляете фотки через AirDrop, то должны находиться рядом с их получателем, или прямо в толпе получателей («Перекинь мне эти фотки! И мне! И мне. «).
Во-вторых, сервис AirDrop рассчитан только на iOS-юзеров и через него отправить фото, к примеру, на Android-смартфон не получиться.
В-третьих, передача данных в AirDrop предполагает наличие у всех участников процесса включенных Bluetooth-модулей и/или подключения всех к WiFi-сети, что не всегда и не везде получается. А если получается, то зачастую проще создать общий альбом в iCloud, чтоб уже точно никто ничего не пропустил.
облачные хранилища и спецприложения
Если в Apple не хотят, чтобы мы рассылали по почте больше, чем пять фото за раз, то если масса так называемых сторонних приложений, разработчики которых лишены таких предрассудков. Правда, в большинстве случаев в таких программках вы отправляете не кучу фоток, а одну ссылку, но с другой стороны, и проблем с трафиком и у вас, и у получателя, в таких случаях меньше.
В общем, если вы еще не пользуетесь сервисом вроде Dropbox или OneDrive для обмена фотками, то впору начинать (к слову, в приложении Google Диска для iOS не предусмотрена опция совместного использования для нескольких фотографий). Сложного ничего нет.
Вы сначала загружаете фото на папку в своем облачном хранилище, потом выбираете те (или все), которые нужно кому-то отправить и тапаете кнопку «Share». Сервис автоматически генерирует ссылку, которую вы и рассылаете по нужным адресам. Перейдя по такой ссылке, каждый из них попадает на веб-страницу, где можно посмотреть выбранные фотки и/или скачать их.
Но можно обойтись и без приложений облачных хранилищ. Например, программка Send Anywhere для iOS позволяет загрузить фотки во временное онлайн-хранилище и точно также сгенерирует ссылку, которую можно рассылать, кому угодно.
Притом тапнув по этой ссылке, получатель сразу же скачивает все фотографии, без возни с предварительным просмотром. И это просто для примера, таких приложений для обмена фото точно больше, чем одно…
Источник