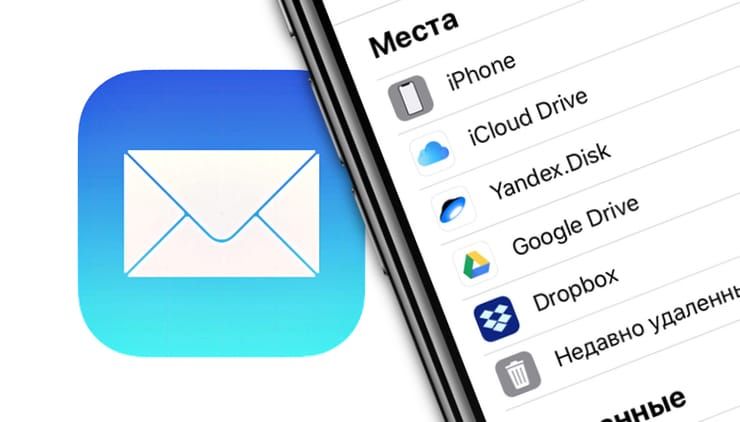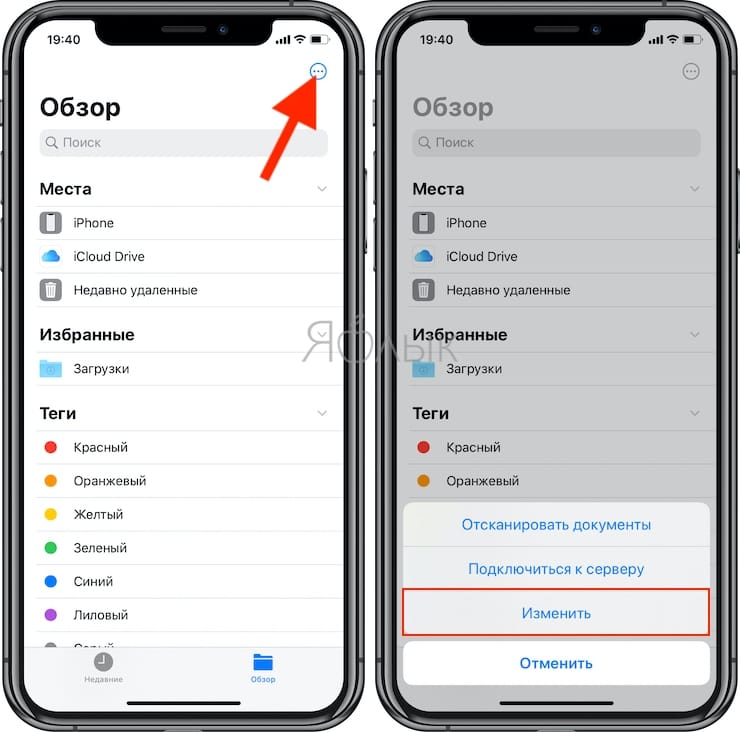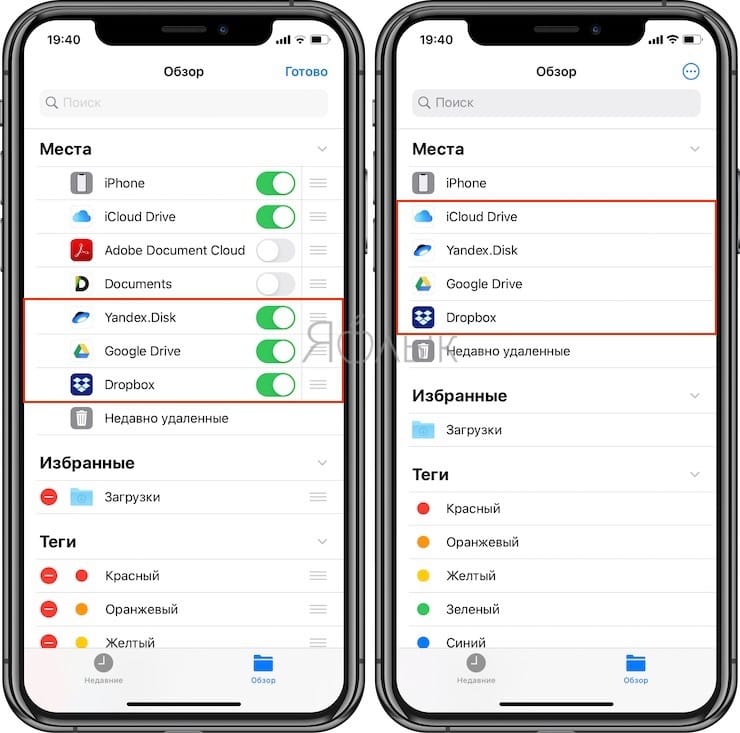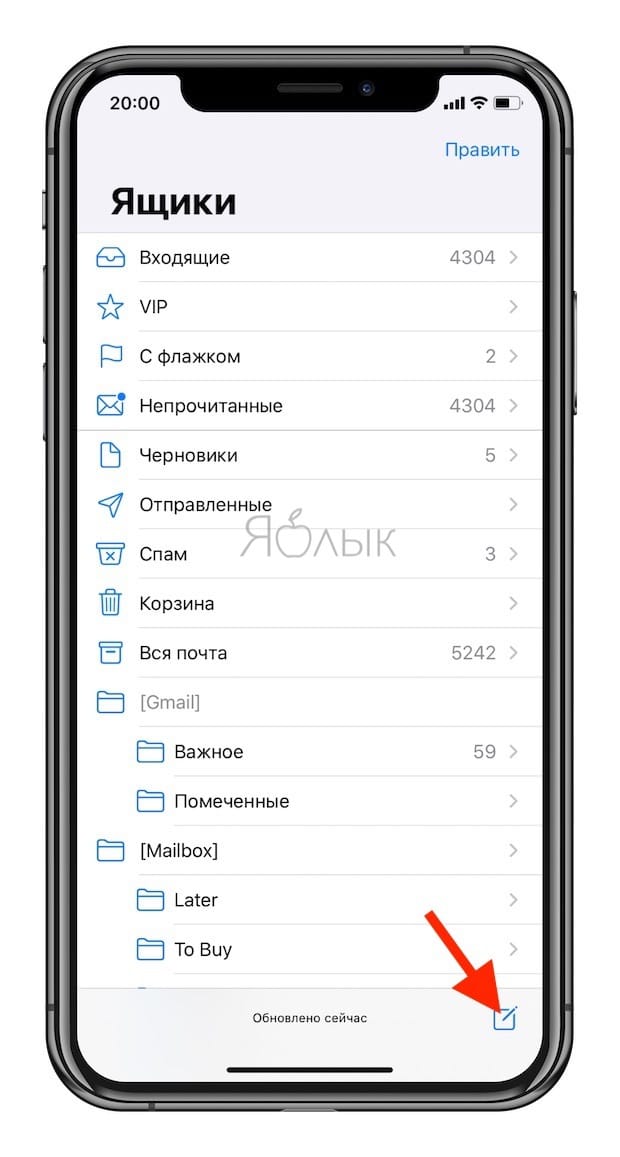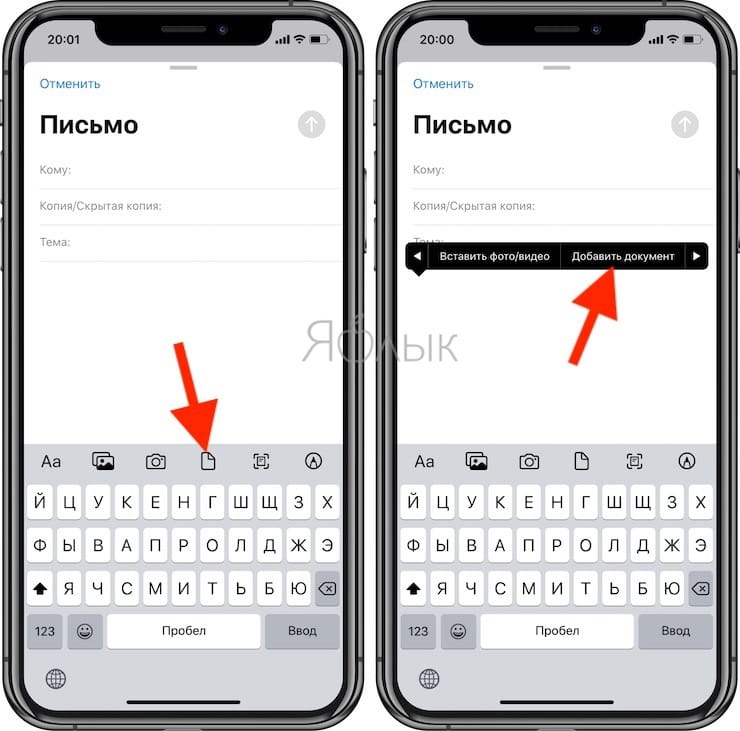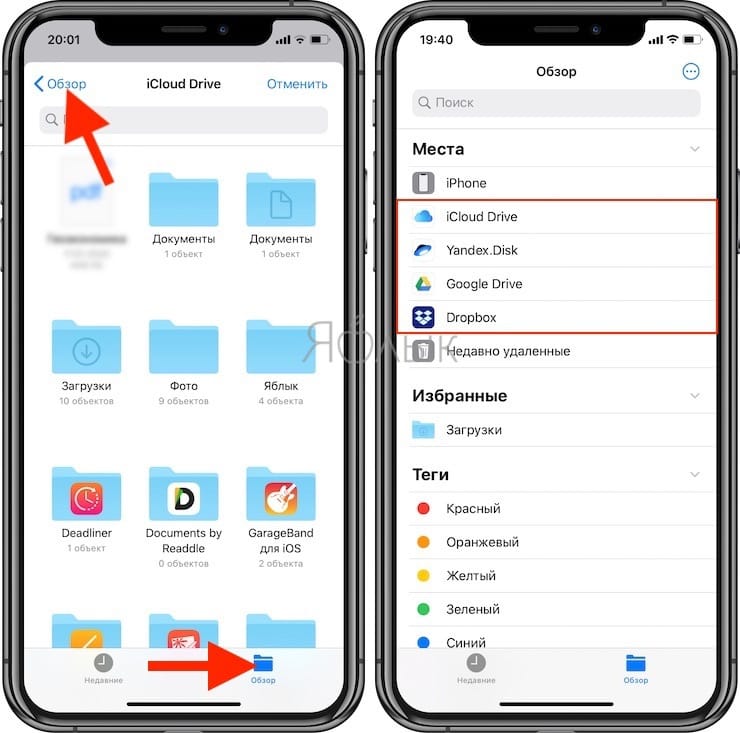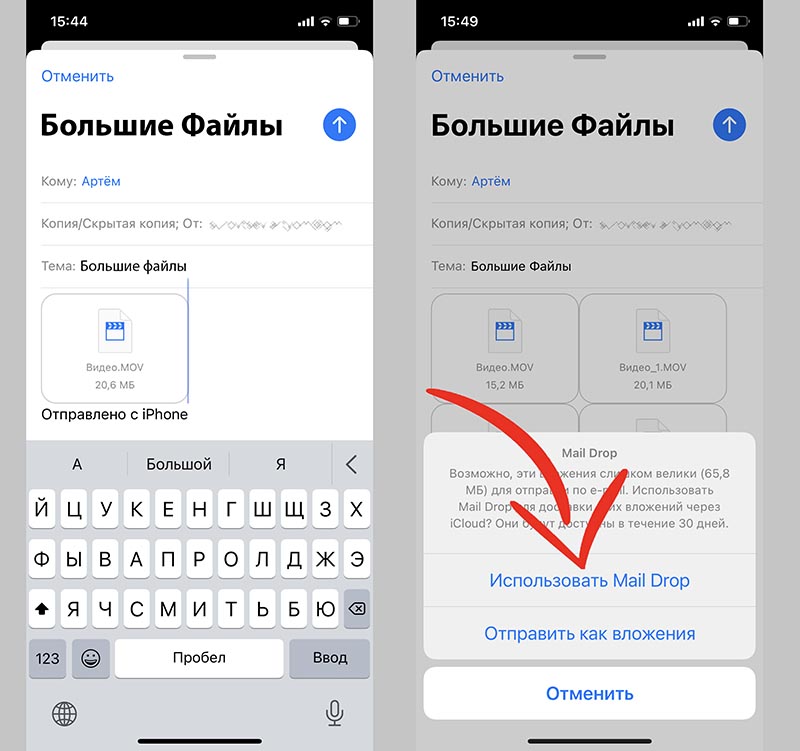- Открытие ZIP-файлов на iPhone, iPad или iPod touch
- На iPhone или iPod touch
- Создание ZIP-файла на iPhone или iPod touch
- Открытие ZIP-файла на iPhone или iPod touch
- На iPad
- Как прикреплять файлы (фото, видео) к электронному письму (E-mail) на iPhone и iPad
- Где располагаются файлы?
- Прикрепление фото или видео к письму E-mail на iPhone или iPad
- Как отправить файлы из iCloud Drive через почту на iPhone или iPad
- Как прикреплять файлы к письмам на iPhone из Яндекс.Диска, iCloud, Google Drive, Dropbox и т.д.
- Как добавить новые места (облачные хранилища) в iPhone или iPad?
- Как прикреплять файлы к письмам на iPhone или iPad из облака (Яндекс.Диска, iCloud, Google Drive, Dropbox и т.д.)
- Как заархивировать файл на iOS и отправить его адресату
- Как работать с архивами на iOS
- Как распаковать архив на iOS
- Лонгриды для вас
- Как на iPhone отправлять большие файлы по почте через iCloud
- Как отправлять вложения по почте через Mail Drop
Открытие ZIP-файлов на iPhone, iPad или iPod touch
Если нужно отправить большой файл по электронной почте или создать архив, файл в формате ZIP поможет сэкономить место. В этой статье вы узнаете, как сжимать файлы, распаковывать ZIP-файлы и многое другое.
На iPhone или iPod touch
Если вам нужно отправить большой файл или несколько файлов, сжатый файл имеет меньший объем памяти и будет отправлен быстрее из-за меньшего размера. Узнайте, как сжимать и распаковывать файлы на iPhone или iPod touch.
Создание ZIP-файла на iPhone или iPod touch
- Откройте приложение «Файлы» и выберите местоположение, например «На моем iPhone» или «iCloud Drive».
- Нажмите кнопку «Еще» , а затем — «Выбрать». Выберите один или несколько файлов.
- Нажмите кнопку «Еще» в правом нижнем углу, а затем — «Сжать».
Если вы выбрали один файл, в эту папку будет сохранен ZIP-файл с тем же именем файла. При выборе нескольких файлов ZIP-архив с именем «Archive.zip» будет сохранен в эту папку. Чтобы изменить имя, нажмите и удерживайте ZIP-архив, а затем выберите «Переименовать».
Открытие ZIP-файла на iPhone или iPod touch
- Откройте приложение «Файлы» и выберите ZIP-файл, который нужно распаковать.
- Нажмите файл или архив ZIP.
- Будет создана папка с файлами. Чтобы изменить его имя, нажмите и удерживайте папку, а затем нажмите «Переименовать».
- Нажмите, чтобы открыть папку.
На iPad
Если вам нужно отправить большой файл или несколько файлов, сжатый файл имеет меньший объем памяти и будет отправлен быстрее из-за меньшего размера. Узнайте, как сжимать и распаковывать файлы на iPad.
Источник
Как прикреплять файлы (фото, видео) к электронному письму (E-mail) на iPhone и iPad
Даже не смотря на всю простоту операционной системы iOS, у новичков могут возникнуть проблемы с некоторыми аспектами. Одним из таких слабых мест стал файл-менеджмент, а если быть более точным — отправка файлов штатным почтовым клиентом. В этом материале мы расскажем как отправлять фотографии, видеоролики, документы и прочие файлы используя электронную почту на iPhone и iPad.
Где располагаются файлы?
Так как iOS является закрытой файловой системой, то даже расположение тех или иных типов файлов может вызывать вопросы. Всё дело в том, что документ, фото или видеоролик могут располагаться в совершенно разных местах. Например, фотографии и видео в приложении «Фото», а документы или прочие файлы в iCloud Drive или каком-нибудь стороннем облачном хранилище, вроде Dropbox или Яндекс.Диск. Поэтому при отправке разных типов файлов подход будет несколько отличаться.
Прикрепление фото или видео к письму E-mail на iPhone или iPad
Сделать это можно двумя способами.
Способ 1 (приложение «Фото»):
1. Откройте приложение «Фото».
2. Во вкладках «Альбомы» или «Фото» выберите одну или несколько (до 5 штук) фотографий или видео.
3. Нажмите кнопку «Поделиться».
4. Выберите почтовый клиент Почта.
В случае, если вы пользуетесь сторонним почтовым клиентом, например, Spark, повторите пункты 1-3 инструкции выше, а затем в меню Поделиться нажмите кнопку Еще…, установите переключатель напротив напротив почтовой программы в положение Включено, а затем выберите его в главном меню Поделиться.
Способ 2 (приложение «Почта» (Mail)):
1. Откройте приложение «Почта» (Mail).
2. Создайте новое письмо (иконка располагается в правом нижнем углу).
3. Сделайте долгий тап по телу письма в том месте, где должна быть фотография или видеоролик, в появившемся окошке нажмите стрелочку вправо и выберите пункт «Вставить фото/видео».
4. Выберите интересующий вас альбом, а затем фото или видео.
5. В правом нижнем углу нажмите кнопку «Выбрать».
Как отправить файлы из iCloud Drive через почту на iPhone или iPad
Каждый владелец iPhone, iPod touch или iPad после регистрации персонального Apple ID получает 5 ГБ бесплатного облачного пространства. Оно может использоваться не только для бэкапов данных или хранения фото/видео, но и различных документов и прочих файлов.
1. Откройте приложение «Почта».
2. Создайте новое письмо (иконка располагается в правом нижнем углу).
3. Сделайте долгий тап по телу письма и в появившемся окошке дважды нажмите на стрелочку вправо, а затем тапните по пункту «Добавить вложение».
4. Отыщите интересующий вас документ в iCloud Drive (или в другом облачном хранилище) и тапните по нему.
5. Отправьте письмо с прикреплённым файлом.
Источник
Как прикреплять файлы к письмам на iPhone из Яндекс.Диска, iCloud, Google Drive, Dropbox и т.д.
В отличие от компьютеров, при работе с электронной почтой на мобильных устройствах могут возникать проблемы с добавлением к тексту письма различных файлов. Не все приложения поддерживают данную функцию, однако еще с выходом iOS 9 потребность в стороннем софте отпала.
Разработчики добавили опцию прикрепления файлов к письмам в стандартную программу Почта, благодаря чему стало возможным быстро добавлять и пересылать файлы по электронной почте. Нижеследующая инструкция по использованию данной функции относится главным образом к iPhone и iPad. О том, как добавить электронный ящик в приложение Почта на iPhone и iPad мы рассказывали в этом материале.
Как добавить новые места (облачные хранилища) в iPhone или iPad?
Добавление файлов к электронному письму напрямую связано с работой стандартного приложения Файлы. Предварительно необходимо добавить в список мест приложения Файлы нужные облачные хранилища, для этого:
1. Установите из App Store официальное приложение-клиент того облачного хранилища, которое необходимо добавить, например, это могут быть приложения Яндекс.Диска, iCloud, Google Drive, Dropbox и т.д.
2. Откройте стандартное приложение Файлы на iPhone или iPad, перейдите на вкладку Обзор и нажмите значок с изображением трех точек в кругу, находящийся в правом верхнем углу.
3. В появившемся всплывающем окне выберите Изменить.
4. Переведите переключатели напротив необходимых «облачных» приложений в положение Включено. Нажмите Готово. Проверьте, чтобы в списке мест отображались необходимые сервисы.
Как прикреплять файлы к письмам на iPhone или iPad из облака (Яндекс.Диска, iCloud, Google Drive, Dropbox и т.д.)
1. Откройте приложение Почта и нажмите на значок создания нового письма в правом нижнем углу.
2. Появится окно с полем, куда следует ввести почтовый адрес пользователя, которому планируется отправлять письмо;
3. Для добавления к письму файла нажмите значок с изображением листа бумаги или нажмите и удерживайте палец в поле сообщения до появления меню, в котором следует выбрать пункт «Добавить документ»;
4. Откроется окно приложения Файлы, в котором можно будет выбрать необходимый файл. Следует учесть, что по умолчанию откроется папка iCloud Drive и если файл находится в другом месте (Google Drive, Dropbox и т.д. – программы должны быть установлены на устройстве), то следует вернуться на главный экран приложения Файлы, нажав Обзор в левом верхнем углу;
5. Откроется ещё одно окно, в котором будут указаны варианты добавленных облачных хранилищ – тапните по одному из пунктов в разделе Места.
6. После выбора папки необходимо найти файл и тапнуть по его иконке – он будет добавлен в письмо.
Источник
Как заархивировать файл на iOS и отправить его адресату
Несмотря на распространенное суждение об отсутствии возможности полноценно работать с файлами на iOS, на деле все обстоит несколько иначе. Apple действительно ограничивает пользователей в их праве свободно взаимодействовать с файловой системой, однако оставляет им разного рода лазейки, которые позволяют более или менее комфортно взаимодействовать с медиа, документами и файлами другого рода. Например, при помощи штатных средств можно создать архив, чтобы тут же отправить его по почте, в мессенджер или в социальную сеть.
Как и случае с функцией фонового воспроизведения YouTube, нам поможет приложение «Быстрые команды». Благодаря ему можно не только пользоваться уже готовыми командами, написанными пользователями, но и создавать их самому. Так, если вы не можете найти подходящий «шорткат», задать соответствующий сценарий самостоятельно не составить никакого труда. Но об этом мы расскажем в следующий раз, а пока сосредоточимся на архивации.
Как работать с архивами на iOS
- Для того, чтобы иметь возможность заархивировать файл, вам понадобится команда Zip’n’Share. Скачайте ее по этой ссылке и установите на устройство.
- Теперь выберите файлы, которые хотите поместить в архив. Это могут быть документы из облака, приложения «Файлы» или обычные фотографии из штатного хранилища на вашем iPhone. Выделите нужные файлы и нажмите на клавишу «Поделиться».
В открывшемся окне выберите «Быстрые команды» и нажмите на значок Zip’n’Share.
Задайте имя архива.
Как распаковать архив на iOS
При необходимости распаковать полученный архив вам пригодится команда Extract Zip.
- Загрузите ее на свое устройство.
- Скачайте архив (он попадет в приложение «Файлы»);
Перейдите в «Файлы»;
Выберите архив и нажмите «Поделиться»;
Подписывайся на наш канал в Яндекс.Дзен. Там каждый день выходят эксклюзивные материалы, которых нет на сайте.
Новости, статьи и анонсы публикаций
Свободное общение и обсуждение материалов
Лонгриды для вас
В iOS 15 появился новый раздел с настройками приложений. Там можно изменить шрифт интерфейса, принудительно включить ночной режим и сделать много из того, что обычными средствами сделать не получится
Мобильный геймениг с каждым годом скатывается все ниже и ниже. Найти по-настоящему крутые игры сейчас очень сложно. Однако, последние новости говорят об обратном. Согласно отчетам, Apple на играх заработали за 2019 год средств больше, чем все игровые гиганты вместе взятые.
Documents by Readdle — не только мощный файловый менеджер, но и отличный инструмент для чтения книг, прослушивания музыки или конспектов для учебы. Рассказываем, почему данный сервис лучше, чем приложение Файлы на iOS и iPadOS.
Источник
Как на iPhone отправлять большие файлы по почте через iCloud
Ежедневно мы пересылаем друг-другу большие данные и объемные файлы. Не всегда почтовые службы способны доставить слишком тяжелое вложение получателю. Владельцы техники Apple могут воспользоваться сервисом Mail Drop, чтобы переместить отправляемые данные в iCloud, разместив в письме ссылки на их скачивание.
Mail Drop работает на компьютерах начиная с OS X Yosemite и iOS 9.2. Получить письмо с таким вложением можно будет на любом гаджете с любой операционной системой, “яблочная” техника или учётка Apple ID не потребуется.
Отправленные таким способом вложения будут доступны для загрузки адресату в течение 30 дней, после чего будут автоматически удалены из iCloud. Занимаемое вложениями место не будет учитываться и не вычитается из общего объема облака пользователя.
📌 Спасибо re:Store за полезную информацию. 👌
Как отправлять вложения по почте через Mail Drop
1. Запустите стандартное приложение Почта (фишка не будет работать в сторонних почтовых программах).
2. Укажите адресата и прикрепите к письму необходимые документы или файлы.
3. Нажмите кнопку со стрелкой для отправки письма.
4. Приложение предложит отправить вложения напрямую или использовать сервис Mail Drop. В первом случае письмо может дойти без вложений из-за ограничений почтовой службы или провайдера. Во втором случае данные с устройства будут выгружены в iCloud.
5. Адресат получит письмо с предложением загрузить все имеющиеся вложения по прямой ссылке из iCloud.
Имейте в виду, что у сервиса есть некоторые ограничения:
► Размер одного письма с вложениями не может превышать 5 ГБ.
► Суммарный объем отправленных через Mail Drop данных не может превышать 1 ТБ.
► Срок хранения каждого вложения составляет 30 дней с момента отправки.
Так можно пересылать большие объемы информации и не переживать, что почтовый сервис отклонит вложения.
Источник