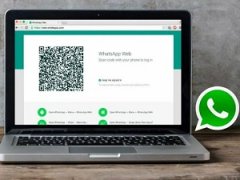- Как в ватсапе сохранить фото в галереи: простые способы для Андройд и Айфон
- Что необходимо сделать, чтобы сохранить картинку
- Разрешаем скачивание файлов в Android
- Разрешаем скачивание файлов в iPhone
- Как в ватсапе сохранить фото в галереи с помощью автозагрузки
- Включаем разрешение на автоматическое скачивание
- Как в ватсапе сохранить фото в галереи вручную
- Заключение
- Как отправить сообщение или документ на WhatsApp
- Загрузка и установка Ватсапа на компьютер
- Отправка сообщения
- Отправка объектов
- Частые вопросы
- Полезные советы
- Совет №1
- Совет №2
- Как отправить файл с (на) почты на (из) Whatsapp
- Как отправить с ватсапа на электронную почту?
- Файл (документ, фото, картинку, аудио)
- Сообщение, переписку, чат
- Как отправить с электронной почты на ватсап?
- Файл (фото, картинку, аудио)
- Сообщение, переписку, чат
Как в ватсапе сохранить фото в галереи: простые способы для Андройд и Айфон
Привет! С вами на связи Фёдор Лыков. Вы знаете, как в ватсапе сохранить фото в галереи? Очень часто появляется желание, когда хочется сохранить пересылаемую картинку в галерею телефона.
Прочитайте статью до конца. В этом случае вы будете в полном объёме знать процесс сохранения картинки.
Кроме этого, в мессенджере очень легко поздравить кого-то либо с праздником. Достаточно ознакомиться со статьёй и принять к сведению советы, где найти поздравительные открытки.
Предлагаю закончить вступительную часть и приступить к рассмотрению основного вопроса статьи.
Что необходимо сделать, чтобы сохранить картинку
Исходя из того, что телефоны имеют различные операционные системы, процесс будет отличаться.
Прежде всего, необходимо разобрать процесс действий для каждой из них. То есть, во-первых надо понять, что делать на телефоне Андроид. Во-вторых, на телефонах фирмы Apple.
Единственное, что может нам помешать, это запрет на запись файлов. Для того чтобы всё получилось, на телефоне необходимо проверить, отключена ли эта функция.
Разрешаем скачивание файлов в Android
Во-первых, откроем «Настройки» на мобильном телефоне и перейдём в раздел «Приложения». После этого нам понадобится строка «Все приложения».
Во-вторых, придётся найти строку, в которой написано «WhatsApp».
К слову сказать, она должна быть установлена на смартфоне. Если вы не знаете, как настроить данное приложение обратитесь к статье.
В-третьих, тапаем по строке «Разрешения приложений».
После третьего действия нашему вниманию будет предоставлен список модулей, в котором нужно перевести бегунок в активное состояние.
Разрешаем скачивание файлов в iPhone
Процесс на яблочном устройстве начинается аналогичным способом. То есть мы должны открыть «настройки».
Далее нужно пролистать экран до строки «WhatsApp» и тапнуть по ней.
Следующим шагом будет открытие строки, на которой будет написано «Фото». Аналогично Андройду находим пункт «Чтение и запись» и включаем её.
Как в ватсапе сохранить фото в галереи с помощью автозагрузки
Человек покупает себе смартфон и устанавливает на него приложение WhatsApp. При этом он может обратить внимание на несколько простых способов. С их помощью получится сохранить картинку на устройство.
Первым и самым популярным является автозагрузка. При этом не нужно совершать никаких дополнительных действий. Все что необходимо сделать, это проверить, не включен ли запрет на скачивание.
Включаем разрешение на автоматическое скачивание
Сначала нам необходимо будет активировать приложение на мобильном телефоне. Дальше нужно открыть «Настройки» программы с помощью нажатия на три точки. Обычно они располагаются в правом верхнем углу. При этом откроется дополнительное меню.
Далее находим строку «Данные и хранилище». При этом нашему вниманию предстанет строка «Автозагрузка медиа».
Проверяем, что все параметры автоматического сохранения поставлены правильно.
Можно активировать следующие возможности:
- «Мобильная сеть» — данная функция включается для того, чтобы изображения из сообщений сохранялись в момент подключения мобильного интернета. Единственное, что нам необходимо будет сделать, это отметить галочкой пункт «фото» и тапаем «Ок».
- «Wi-Fi» — эта строка означает, что если её включить, то загрузка будет осуществляться только при подключении к беспроводной сети. Аналогично предыдущему пункту выбираем строку «Фото» и тапаем по «Ок».
- «В роуминге» — в данном случае загрузка будет запущено при выходе абонента из зоны покрытия сотовой сети. Дальше выбираем «Фото» и тапаем по «Ок».
Закончив настройку, выходим из «Настроек». Теперь можно пользоваться приложением в обычном режиме. В данном случае картинки будут загружены ещё до того, как приложение будет запущено в рабочее состояние.
Для сохранения лучше всего использовать «Галерею». В этом случае на диске будет создана папка под названием «WhatsApp Imаges».
Чтобы найти загруженные файлы, необходимо открыть папку через любой проводник. После чего нужно ввести в адресной строке:
Внутренняя память/WhatsApp/Media/WhatsApp Images.
Тут будут располагаться все загруженные изображения. Теперь у нас есть возможность открыть их в любой момент. Если были скачаны особо важные картинки, то их необходимо скопировать в другое место.
Как в ватсапе сохранить фото в галереи вручную
Когда используется вышеприведённый способ, то память телефона может быстро заполниться. Как по мне, не стоит злоупотреблять автоматическим сохранением картинок.
Чтобы не происходило перенасыщение лишней информацией, лучше обратить внимание на ручной способ.
Как часто вам хотелось ускорить производительность на компьютере? Мне очень часто. Поэтому я собрал для себя несколько горячих клавиш. Они помогают мне в работе.
Чтобы сохранить картинку вручную, придётся выполнить следующие действия:
- Запускаем WhatsApp на своём мобильном телефоне и открываем чат, в котором находится интересующее нас изображение. Для этого тапаем по нему один раз.
- При отключённой функции «Автозагрузка» картинка будет мутной. К тому же на ней есть цифры. Они обозначают вес фотографии. Если нажать на неё пальцем, то она откроется в нормальном виде. К тому же она появится в папке изображений из Ватсап.
Заключение
На этом всё. В завершение хочется сказать, что сохранение выполняется двумя классными способами. Однако и в том и в другом случае сохранение выполняется автоматически. Но есть небольшие отличия.
Существует два способа:
- Во-первых, картинка сохранится при открытии приложения;
- Во-вторых, при открытии самой картинки.
После сохранения нужно удостовериться, что изображение появилось в «WhatsApp Images».
Сохранённое фото допускается перенести из этой папки в другое место для постоянного хранения.
К слову сказать, вопрос как в ватсапе сохранить фото в галереи, программа решает с помощью автоматического сохранения картинки. Они сохранятся в памяти устройства. Однако, как мы уже разобрали выше, это может привести к заполнению карты памяти.
На этой оптимистичной ноте предлагаю завершить статью. Надеюсь, я дал исчерпывающий ответ.
Источник
Как отправить сообщение или документ на WhatsApp
4 минут Автор: 575
Ватсап является популярным мессенджером среди российских юзеров. Он используется не только на мобильных платформах, но и на ПК. Следует разобраться, как отправить сообщение на Ватсап с компьютера и можно ли делиться файлами.
Загрузка и установка Ватсапа на компьютер
Пользователям WhatsApp представлено две версии – приложение и веб-сервис. Загрузить мессенджер можно на официальном сайте по ссылке https://www.whatsapp.com/download . После скачивания нужно кликнуть по файлу и дождаться конца установки. Браузерная версия доступна на странице https://web.whatsapp.com .
В обоих случаях на экране появляется форма для входа в аккаунт с QR-кодом, который нужно отсканировать через мобильное приложение Ватсап следующим образом:
- Открыть мессенджер, тапнуть по многоточию вверху экрана.
- Перейти в раздел WhatsApp Web и нажать на знак плюса.
- Навести камеру на экран компьютера и дождаться вибрации, после которой выполнится синхронизация аккаунта.
Отправка сообщения
При входе в диалог внизу экрана размещается поле для ввода текста, куда нужно написать минимум один символ. После этого в правом нижнем углу появляется значок стрелки, на который нужно нажать для отправки сообщения. Пробел за такой символ не считается. Ограничений по количеству знаков нет.
| Варианты форматирования текста | |
| Отправляемое сообщение | Результат |
| СМС | |
| *СМС* | СМС |
| _СМС_ | СМС |
Чтобы начать запись голосового сообщения, нужно кликнуть по значку микрофона в правом нижнем углу. Для отправки нажать на зеленую галочку. По длительности такие СМС не ограничены.
Отправка объектов
Отправить файл на Ватсап с компьютера можно, нажав на значок скрепки слева от поля для ввода текста. На экране появятся варианты:
- Фото и видео. Откроется «Проводник», где нужно выбрать подходящий объект для отправки.
- Камера. При выборе этого варианта нужно разрешить использование камеры. На экране появится изображение. Чтобы его запечатлеть, следует кликнуть по знаку фотоаппарата. Если снимок получился неудачным, необходимо нажать по надписи «Переснять». Перед отправкой к фото можно добавить только текстовое сообщение.
- Документ. Вариант аналогичный первому.
- Контакт. Откроется окно со списком контактов, пользующихся мессенджером. Можно отправить данные одного или нескольких пользователей. В карточке отобразится имя, аватар и номер телефона. Ниже будет указано два доступных действия: «Написать» и «Добавить в группу».
- Комната. Функция создания отдельной беседы доступна пользователям Facebook Messenger.
WhatsApp поддерживает отправку основных типов медиа и документов. Если объект не удается передать из-за недопустимого формата или большого размера, можно воспользоваться облачным хранилищем. Наиболее популярным сервисом является Google Диск.
Инструкция по отправке файла через облако:
- Перейти на сайт Google Диска https://www.google.com/drive , нажать по надписи «Открыть Диск», войти в аккаунт Google.
- Кликнуть по кнопке «Создать» в левом верхнем углу страницы, выбрать вариант «Загрузить файлы», отыскать объект через «Проводник».
Частые вопросы
Можно ли отправить контакту анонимное сообщение?
Такая функция недоступна, так как все аккаунты привязаны к номерам телефона. Даже если у пользователя в адресной книге нет информации о человеке, который отправил сообщение, он все равно увидит его номер.
Каким может быть размер файла, отсылаемого с компьютера на WhatsApp?
Максимальный вес объекта для веб-версии мессенджера – 64 Мб.
Полезные советы
Совет №1
Если нужно отослать файл, расширение которого не поддерживается в WhatsApp, можно использовать не только Google Диск, но и сервисы для конвертации. На сайте https://www.online-convert.com/ru доступно преобразование большинства форматов.
Совет №2
Не стоит пытаться отправлять пустое сообщение. Такая функция в Ватсапе не поддерживается. Пустое диалоговое окно может отобразиться на экране по причине сбоя в работе мессенджера или из-за того, что системе не удается прочитать символ. Знак можно копировать и отправить другому контакту, но не факт, что у него он не отобразится.
В Ватсапе на компьютере можно обмениваться СМС, основными типами файлов, а также контактами. Текстовые сообщения не ограничены по количеству символов, максимальный размер медиа или документа 64 Мб.
Источник
Как отправить файл с (на) почты на (из) Whatsapp
Как отправить с ватсапа на электронную почту?
В жизни возникают различные ситуации и может понадобится переслать что-либо из приложения Ватсап на почту. Например, как отчет о переговорах с поставщиком или чтобы сохранить важные фотографии и иметь к ним доступ для печати.
Отправить медиафайл или просто переслать текст сообщения на электронную почту можно. Принцип отправки схож в способе поделиться, также есть традиционные методы копирования и цитирования для информации в текстовом формате.
Файл (документ, фото, картинку, аудио)
Для отправки файла, полученного в мессенджере есть два доступных способа:
- Сохранить фото или другой тип документа на смартфон и переслать в обычном режиме написания письма в приложении, прикрепив во вложения.
- Воспользоваться функцией экспорта на почту:
- Запустите мессенджер.
- Перейдите во вкладку «Чаты».
- Выберите и откройте кликом беседу, из которой хотите отправить контент.
- Кликните на файл, предназначенный для пересылки, и удерживайте до появления меню работы с ним. В новых бета версиях приложения на смартфонах в дополнительном меню есть кнопка «Поделиться» с характерной иконкой в виде соединенных шариков.
- В старых версиях можно только совершить экспорт всего с включением медиафайлов: без выделения конкретных сообщений и файлов вызовите меню, затем нажмите на кнопку «Еще», а после активируйте опцию «Экспорт чата».
- В появившемся окне выберите способ оправки «Электронная почта». Если он не отображается, значит у Вас не установлено приложение для работы с ней.
- Далее для функции «Поделиться» требуется указать размер отправляемого файла: его можно уменьшить в масштабе на несколько процентов.
- Затем произойдет переход к формированию письма: потребуется ввести адрес получателя.
- Введите адрес электронной почты собеседника.
- Кликните по кнопке «Отправить».
Учтите, что при экспорте во вложения добавятся все чаты и медиафайлы, но Вы при формировании письма можете удалить ненужные элементы.
Сообщение, переписку, чат
Для пересылки сообщения, полученного в мессенджере есть три активных метода:
- Воспользовавшись стандартными функциями смартфона следующим образом:
- Запустить приложение Ватсап.
- Открыть вкладку «Чаты».
- Перейти к беседе, из которой хотите процитировать сообщение.
- Далее можно поступить несколькими способами: сделать скриншот сообщения, скопировать текст путем выделения и нажатия на кнопку «Копировать» или же запомнить текст и перенабрать в тексте письма.
- Перейти к приложению для работы с электронной почтой и вставить текст или прикрепить вложение: выбор способа зависит от первоначального решения.
- Ввести адрес электронной почты получателя.
- Кликнуть на кнопку «Отправить».
- Воспользоваться функцией экспорта диалога на почту:
- Откройте мессенджер.
- Перейдите во вкладку «Чаты».
- Визуально найдите диалог с нужными сообщениями.
- Совершить экспорт сообщений без медиафайлов: без выделения конкретных сообщений и файлов вызовите меню, затем нажмите на кнопку «Еще», а после активируйте опцию «Экспорт чата».
- В появившемся окне выберите способ оправки «Электронная почта». Если он не отображается, значит у Вас не установлено приложение для работы с ней.
- Затем произойдет переход к формированию письма: потребуется ввести адрес получателя.
- Введите адрес электронной почты собеседника.
- Отредактируйте прикрепленные вложения: оставьте только необходимый чат, который будет в текстовом формате. Кстати, благодаря такому формату, используя офис онлайн можно отредактировать его содержимое и отправить только необходимую часть беседы с человеком.
- Кликните по кнопке «Отправить».
Учтите, что при экспорте во вложения добавятся все чаты и медиафайлы, но Вы при формировании письма можете удалить ненужные элементы, что является несомненным преимуществом, но отнимает часть времени.
Как отправить с электронной почты на ватсап?
Электронная почта является самым распространенным способом взаимодействия для обмена информацией, файлами и общения. В фирмах и крупных компаниях заводят корпоративные почтовые ящики для работы, а в личной жизни мы общаемся таким образом с близкими людьми, которые далеко.
И может возникнуть необходимость переслать файлы или сообщения наоборот из электронной почты в Ватсап. Но на данный момент эта функция не реализована и даже не заявлена на создание в будущем.
При этом отправить файл или сообщение можно стандартным образом при помощи функций смартфона.
Файл (фото, картинку, аудио)
- В почте при нажатии на меню вложения есть функция «Сохранить в облако».
- Далее перейдите в хранилище.
- Найдите файл.
- Кликните на один или тайпните с задержкой, а затем выделите несколько файлов для отправки.
- Нажмите на кнопку «Поделиться» с иконкой стрелочки, направленной вправо (для Гугл диска).
- Выберите приложение Ватсап или конкретный чат.
- Нажмите на кнопку отправки с иконкой в виде бумажного самолетика в зеленом кружочке.
- Сохранив во внутреннюю память смартфона:
- Загрузите вложение в память устройства.
- Перейдите в файловый менеджер или галерею.
- Выберите конкретный файл кликом.
- Для выделения нескольких файлов следует кликнуть по кнопке «Поделиться» в верхнем правом углу экрана и отметить галочками файлы для отправки.
- Далее нажмите на кнопку «Отправить».
- Выберите приложение Ватсап.
- В окне мессенджера выберите контакт, которому хотите отправить.
- Нажмите на кнопку отправки с иконкой в виде бумажного самолетика в зеленом кружочке.
Сообщение, переписку, чат
Для пересылки текстового сообщения или нескольких из электронной почты следует:
- Запустить приложение для работы с электронной почтой.
- Найти письмо, предназначенное для пересылки.
- Далее можно поступить несколькими способами: сделать скриншот сообщения, скопировать текст путем выделения и нажатия на кнопку «Копировать» или же запомнить текст и перенабрать в тексте письма.
- Выйти в главное меню.
- Открыть Ватсап.
- Перейти во вкладку «Чаты».
- Найти собеседника, с которым хотели поделиться.
- Вставить текст или прикрепить вложение: выбор способа зависит от первоначального решения.
- Кликнуть на кнопку «Отправить» в виде бумажного самолетика в салатовом кружочке.
Источник