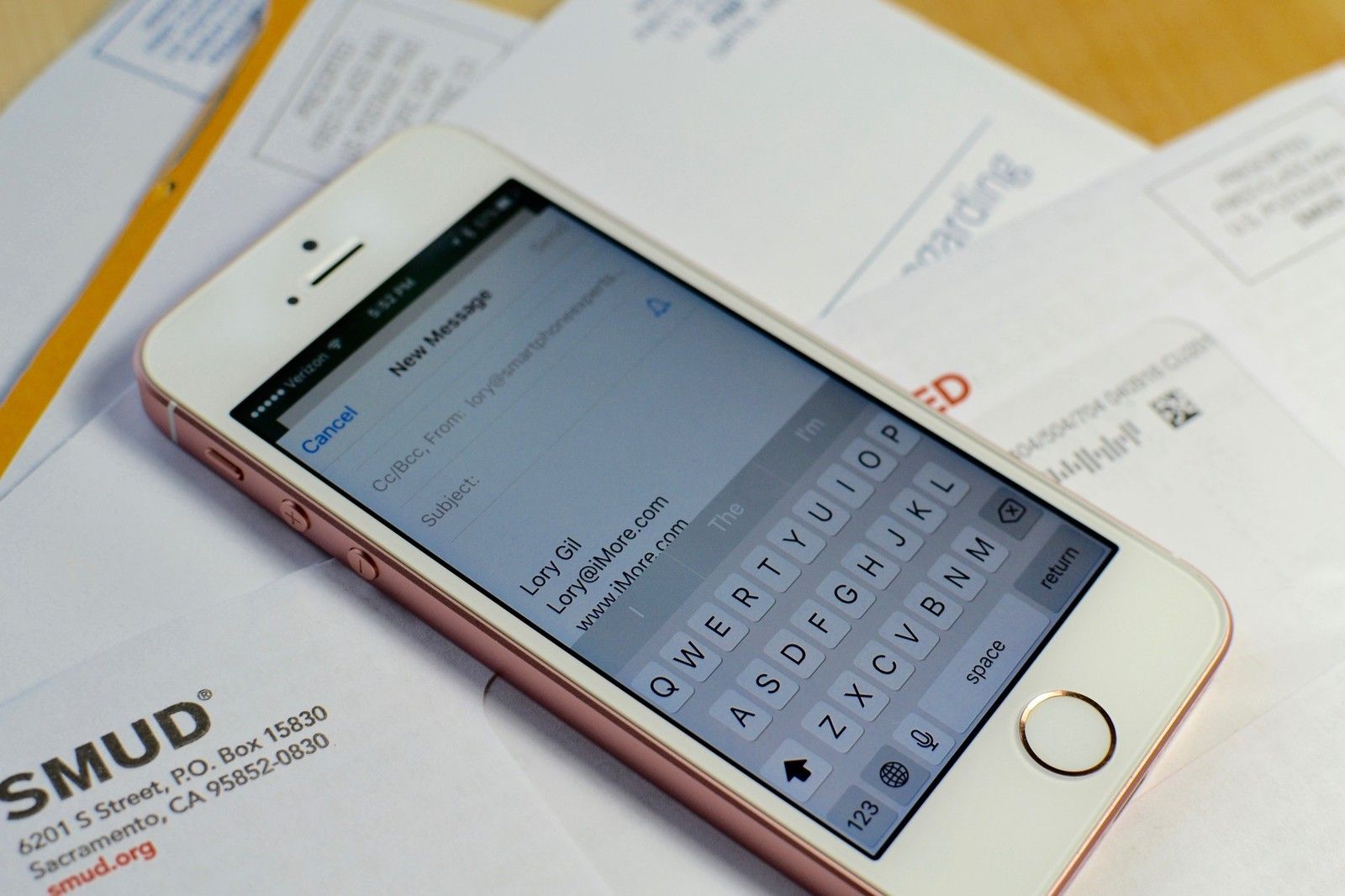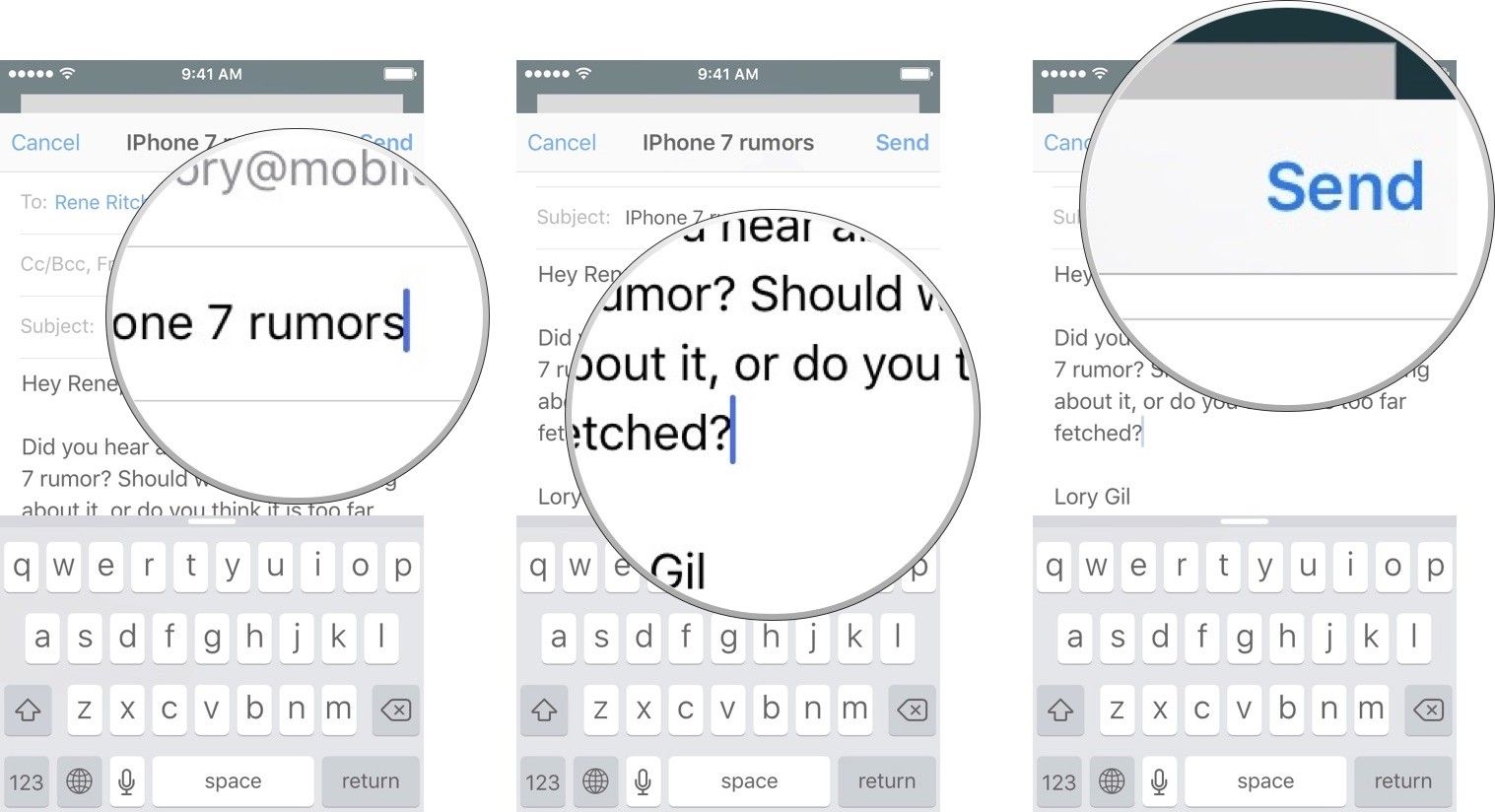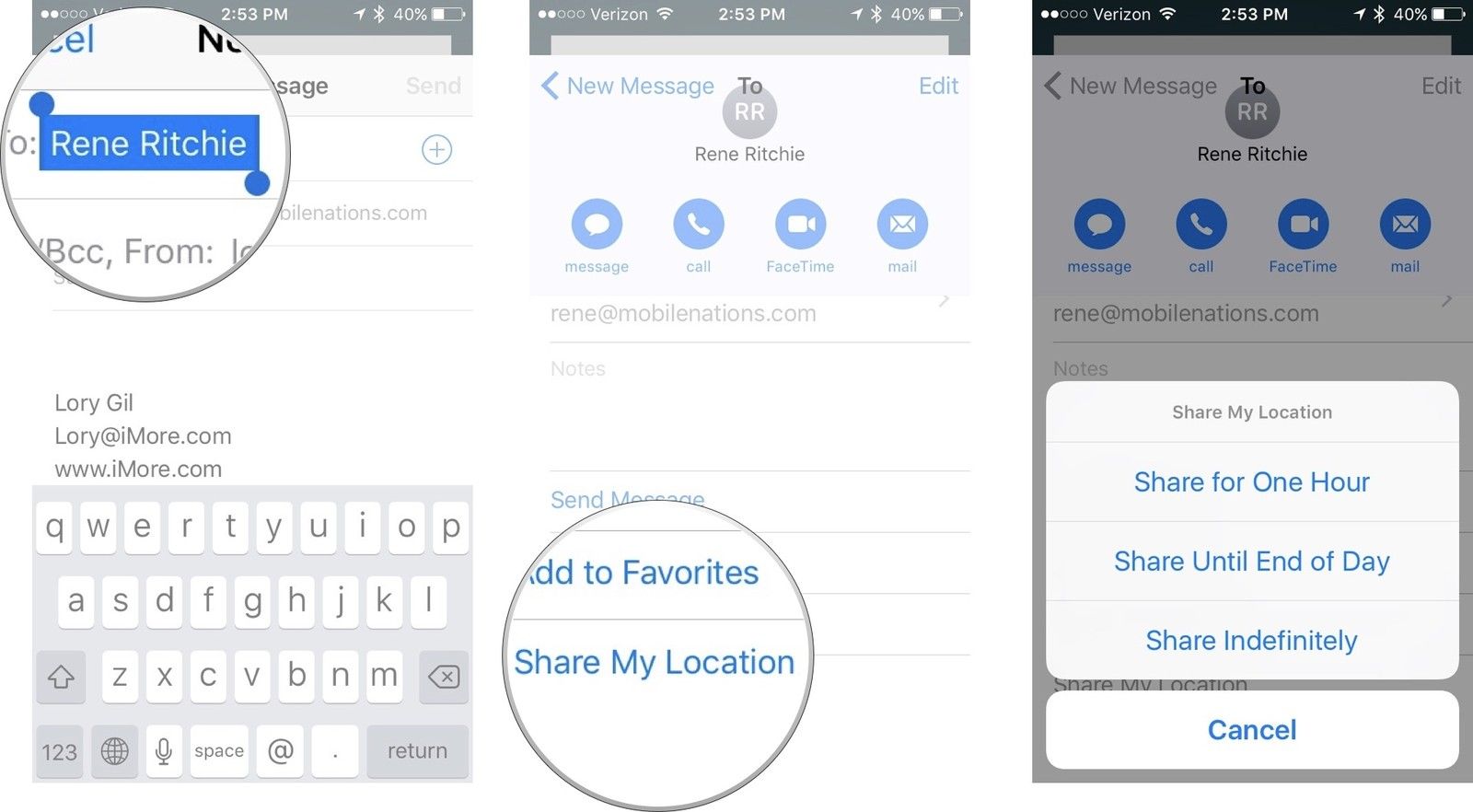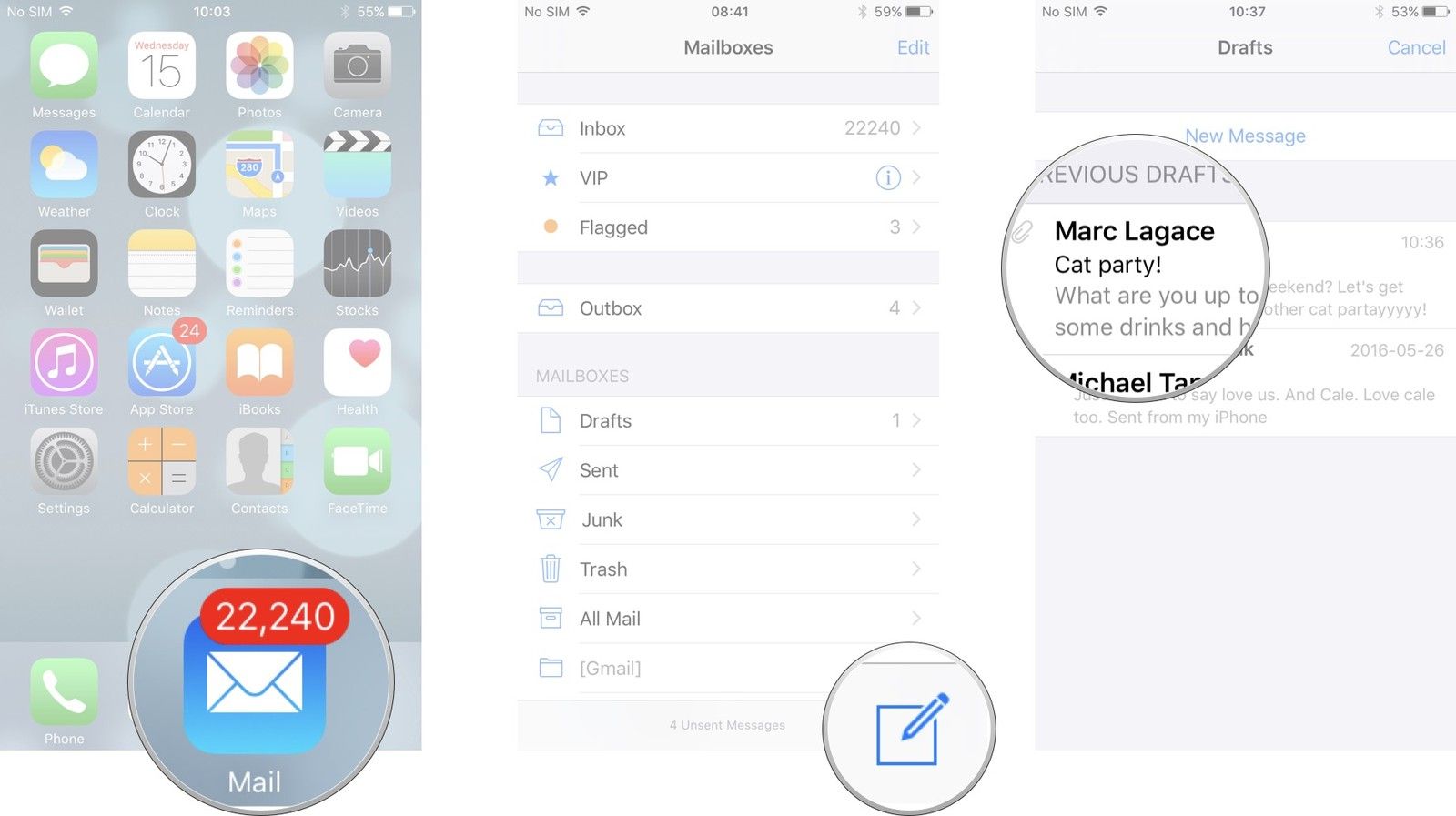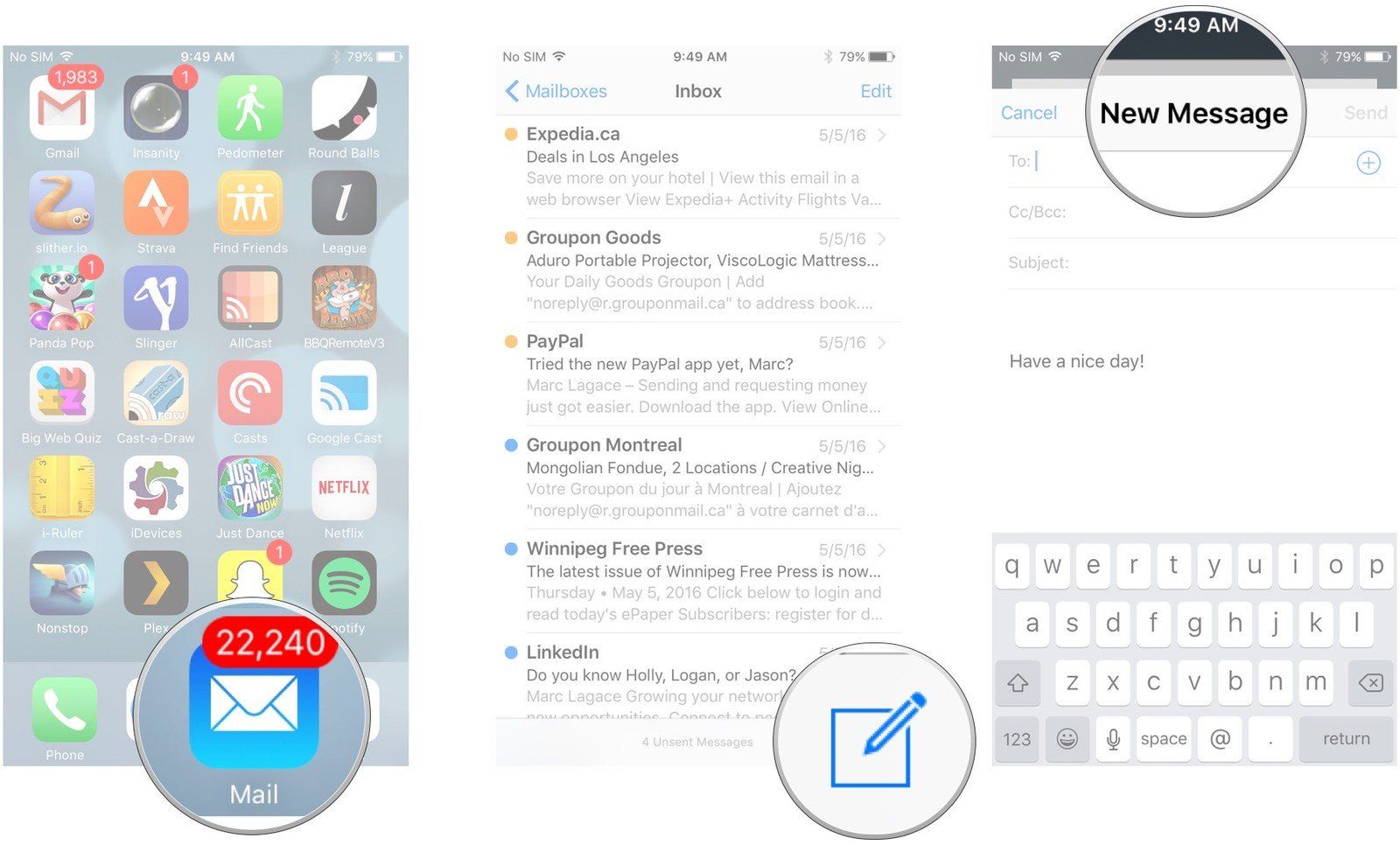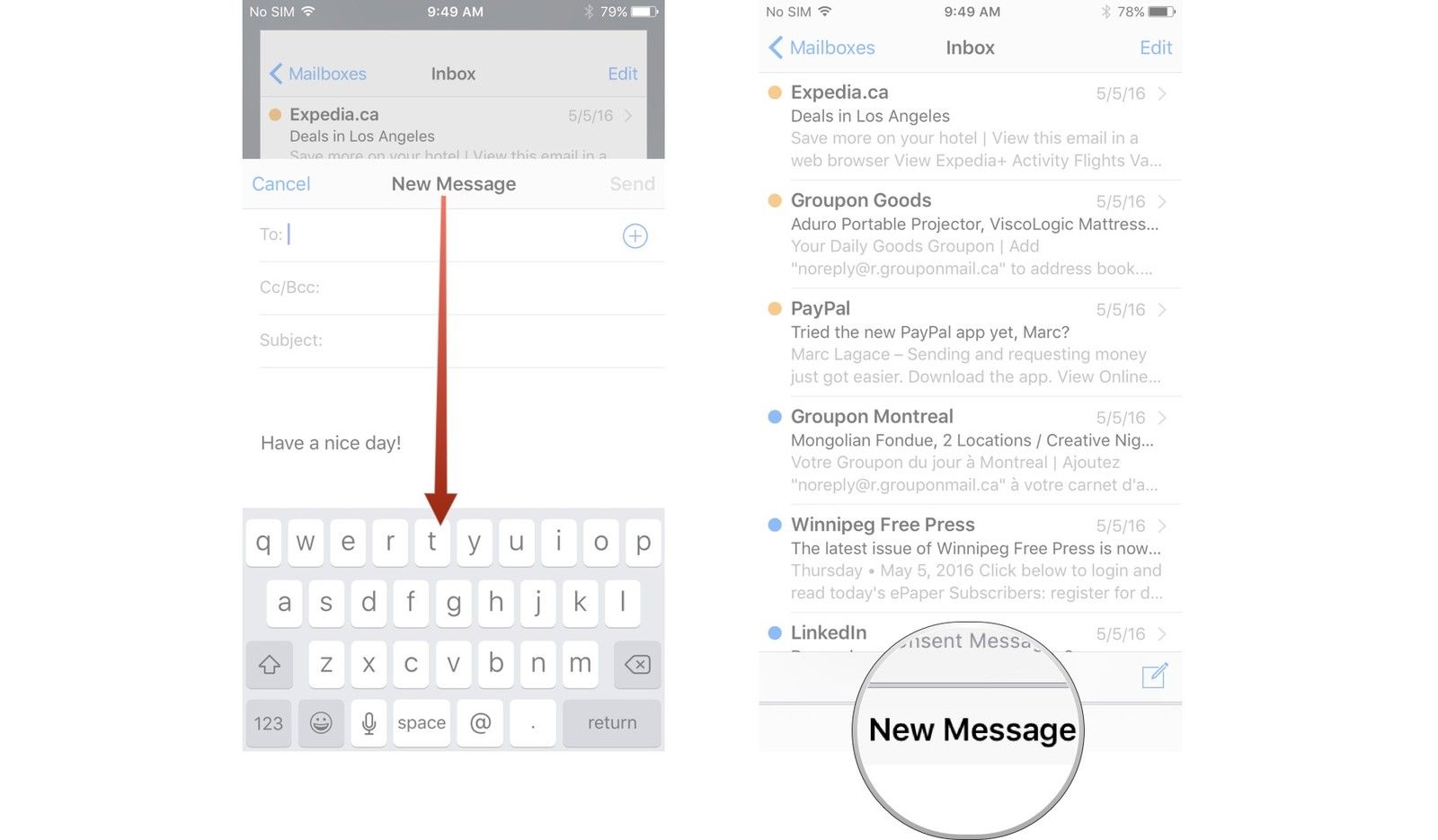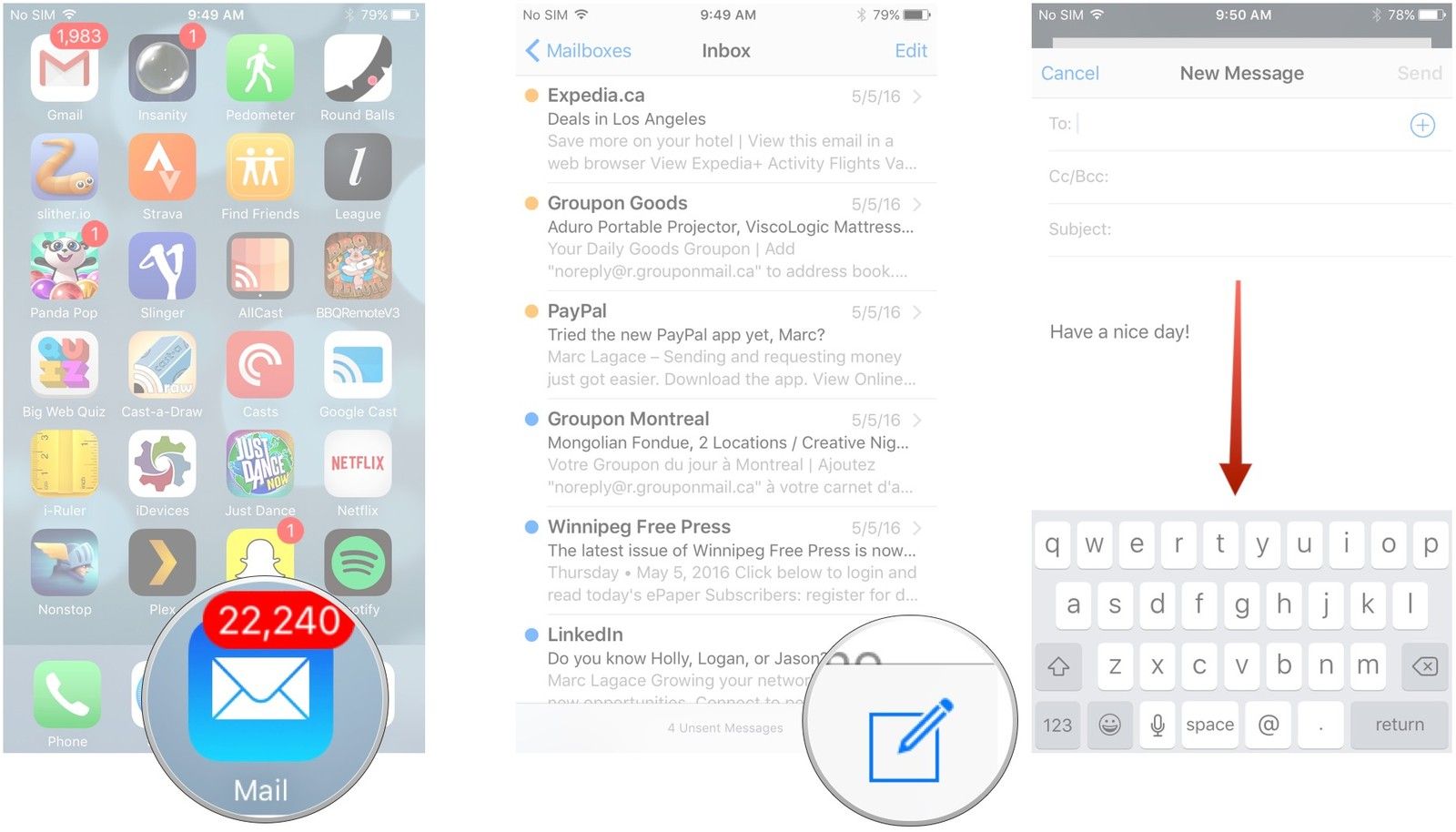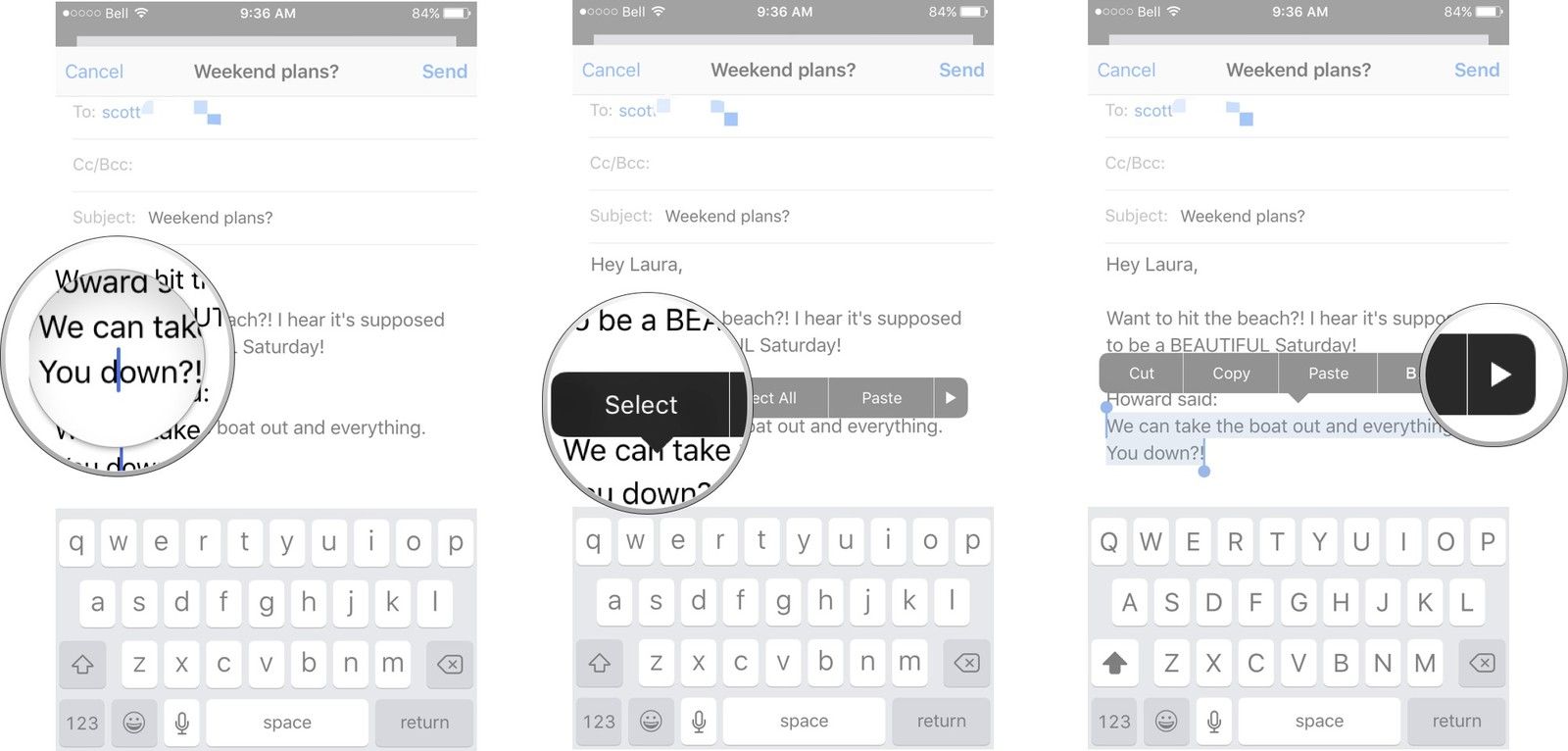- Не получается отправить электронную почту на iPhone, iPad или iPod touch
- Подготовка
- Проверка неотправленных сообщений электронной почты в папке «Исходящие»
- Проверка адреса электронной почты и пароля
- Обращение к поставщику услуг электронной почты или системному администратору
- Удаление учетной записи электронной почты и повторная настройка
- Создание и отправка писем
- Запись голосом
- Быстрый переход к созданию писем
- Отмена отправки письма
- Создание и отправка писем
- Запись голосом
- Как отправить новое письмо по электронной почте с iPhone
- Как отправить новое электронное письмо на iPhone
- Используйте CC и BCC в iPhone Mail
- Используйте Siri для отправки электронной почты на iPhone
- Как отправить вложения в iPhone Mail
- Как отправить электронное письмо из приложения Почта для iPhone и iPad |
- Как создать новое электронное письмо в приложении «Почта» для iPhone и iPad
- Как выбрать адрес электронной почты из списка контактов в приложении «Почта» для iPhone и iPad
- Как поделиться своим местоположением с получателем электронной почты в приложении Почта в iOS 10
- Как получить доступ к черновикам в приложении «Почта» для iPhone и iPad
- Как складывать черновики в приложении «Почта» для iPhone и iPad
- Как перейти к черновикам в приложении «Почта» для iPhone и iPad
- Как спрятать клавиатуру в приложении Почта для iPhone и iPad
- Как назвать цитату по электронной почте
Не получается отправить электронную почту на iPhone, iPad или iPod touch
Если вы не можете отправить электронное письмо из приложения «Почта» на iPhone, iPad или iPod touch, попробуйте выполнить следующие шаги.
Подготовка
Необходимо учесть несколько условий.
- При выполнении резервного копирования iOS или iPadOS в iCloud или iTunes сохраняются настройки вашей почты, но не сами сообщения. При удалении или изменении настроек учетной записи электронной почты на устройстве ранее загруженные сообщения могут быть удалены.
- Убедитесь, что устройство подключено к Интернету.
- Узнайте у своего поставщика услуг электронной почты, не произошло ли сбоя в работе.
- Узнайте, что делать, если вы не можете получить доступ к своей электронной почте или у вас не получается отправить и получить электронную почту с использованием адреса @icloud.com.
Проверка неотправленных сообщений электронной почты в папке «Исходящие»
Уведомление о том, что сообщение электронной почты не отправлено, означает, что это сообщение помещено в папку «Исходящие». Проверьте папку «Исходящие» и попробуйте отправить письмо еще раз, выполнив следующие действия.
- В приложении «Почта» перейдите к списку почтовых ящиков.
- Нажмите «Исходящие». Если папка «Исходящие» отсутствует, значит, сообщение электронной почты отправлено.
- Нажмите нужное сообщение электронной почты в папке «Исходящие». Убедитесь, что адрес электронной почты получателя указан верно.
- Нажмите «Отправить».
Проверка адреса электронной почты и пароля
Если приложение «Почта» запрашивает пароль для учетной записи электронной почты, убедитесь, что он указан верно. Чтобы проверить адрес электронной почты и пароль, войдите в систему на веб-сайте поставщика услуг электронной почты.
Если сообщение о неверном имени пользователя или пароле появится снова, обратитесь к поставщику услуг электронной почты или системному администратору.
Обращение к поставщику услуг электронной почты или системному администратору
- Обратитесь к поставщику услуг электронной почты или перейдите на веб-страницу состояния его системы, чтобы проверить, работает ли служба электронной почты.
- Узнайте у поставщика услуг электронной почты или системного администратора, включены ли для вашей учетной записи электронной почты функции безопасности или ограничения, например двухэтапная проверка. Чтобы можно было отправлять и получать сообщения электронной почты на вашем устройстве, может потребоваться специальный пароль или запрос авторизации у поставщика услуг электронной почты.
- Проверьте правильность настроек учетной записи электронной почты, обратившись к поставщику услуг электронной почты или системному администратору.
Удаление учетной записи электронной почты и повторная настройка
- На своем компьютере выполните вход на веб-сайт поставщика услуг электронной почты. Убедитесь, что там отображаются все ваши сообщения электронной почты или что они сохранены не только на вашем устройстве iOS или iPadOS.
- На устройстве перейдите в меню «Настройки» > «Почта», затем нажмите «Учетные записи».
- Нажмите учетную запись электронной почты, которую необходимо удалить.
- Нажмите «Удалить учетную запись».
- Добавьте учетную запись еще раз.
Если действия в этой статье не помогут, обратитесь за дополнительной информацией к поставщику услуг электронной почты.
Источник
Создание и отправка писем
Чтобы написать письмо, выполните следующие действия:
Чтобы прикрепить к письму файл, нажмите значок справа от темы письма и выберите нужный файл.
Вы можете прикреплять к письму файлы как со своего телефона, так и с Яндекс.Диска. Также вы можете сделать фотографию встроенной камерой вашего смартфона и прикрепить ее к письму.
Запись голосом
Если вам неудобно набирать письмо текстом, запишите его голосом — Почта распознает текст автоматически:
Быстрый переход к созданию писем
Вы можете перейти к написанию письма со значка приложения Почты. Для этого:
Отмена отправки письма
Если вы отправили письмо по ошибке, вы можете отменить отправку в течение нескольких секунд сразу после отправки. Для этого нажмите Отменить отправку внизу экрана. После отмены закройте письмо и выберите, сохранить или удалить черновик .
По умолчанию отмена отправки доступна в течение 3 секунд. Чтобы изменить это значение:
Чтобы отключить отмену отправки письма, выберите опцию Выключить .
Если вы столкнулись с проблемой в работе приложения Яндекс.Почта, пожалуйста, сообщите нам об ошибке через форму обратной связи в самом приложении:
Создание и отправка писем
Чтобы написать письмо, выполните следующие действия:
Чтобы прикрепить к письму файл, нажмите значок 
Вы можете прикреплять к письму файлы как со своего телефона, так и с Яндекс.Диска. Также вы можете сделать фотографию встроенной камерой вашего смартфона и прикрепить ее к письму.
Запись голосом
Если вам неудобно набирать письмо текстом, запишите его голосом — Почта распознает текст автоматически:
Источник
Как отправить новое письмо по электронной почте с iPhone
В iPhone предварительно настроены параметры для служб электронной почты, включая iCloud, Exchange, Google , Yahoo, AOL и Outlook. В результате вы можете легко настроить приложение Почта для доступа к электронной почте со всех ваших учетных записей в одном месте. После добавления учетных записей электронной почты в приложение iPhone Mail вы захотите сделать больше, чем просто читать сообщения — вы тоже захотите их отправлять. Вот что вам нужно знать.
Инструкции в статье относятся к айфонам с iOS 6 по iOS 12.
Как отправить новое электронное письмо на iPhone
Чтобы отправить новое сообщение электронной почты из приложения Почта:
Нажмите приложение « Почта» на главном экране iPhone.
В правом нижнем углу экрана коснитесь значка « Создать» , который представляет собой квадрат с карандашом. Откроется новое пустое сообщение электронной почты.
Введите адрес электронной почты человека, которому вы пишете, в поле « Кому» одним из трех способов:
- Начните вводить имя или адрес получателя. Если человек находится в вашей адресной книге , появятся варианты. Нажмите на имя и адрес, который вы хотите использовать.
- Нажмите значок + в конце поля « Кому» . В списке контактов выберите человека.
- Для получателей, которых нет в вашем списке контактов, введите полный адрес электронной почты.
Нажмите на строку « Тема» и введите тему письма.
Нажмите на тело письма и напишите сообщение.
Когда вы будете готовы отправить сообщение, нажмите « Отправить» .
Поставщики электронной почты, которые предварительно не настроены на iPhone, могут быть добавлены в приложение «Почта» вручную. Однако вы должны предоставить информацию от провайдера, включая имя хоста и настройки входящей и исходящей почты.
Используйте CC и BCC в iPhone Mail
Как и в случае программ для работы с электронной почтой, вы можете отправлять сообщения CC или BCC по электронной почте, отправленной с вашего iPhone. Чтобы использовать любой из этих параметров, коснитесь строки Cc / Bcc, From в новом письме, чтобы развернуть ее до трех полей.
Добавьте получателя в поля CC или BCC таким же образом, как вы добавляете исходного получателя в строке «Кому».
Если на вашем телефоне настроено несколько адресов электронной почты, выберите, с какого адреса отправлять почту. Нажмите на строку От, чтобы отобразить список ваших учетных записей электронной почты. Нажмите на тот, с которого вы хотите отправить электронное письмо.
Используйте Siri для отправки электронной почты на iPhone
В дополнение к написанию электронного письма с помощью экранной клавиатуры вы можете использовать Siri для диктовки электронного письма. Чтобы использовать Siri, откройте пустое электронное письмо, поместите курсор в область сообщения, коснитесь значка микрофона и начните говорить. Когда вы закончите с сообщением, коснитесь экрана записи. Сири преобразует то, что вы сказали, в текст. Возможно, вам придется отредактировать его, в зависимости от точности преобразования Сири.
Как отправить вложения в iPhone Mail
Вы можете отправлять вложения — документы, фотографии и другие элементы — с iPhone, так же как из программы электронной почты на рабочем столе. iPhone под управлением iOS 6 или более поздней версии отправляет электронное письмо с вложенными фотографиями или видео, которые выбираются непосредственно в приложении «Почта».
Источник
Как отправить электронное письмо из приложения Почта для iPhone и iPad |
Используя приложение Mail для iPhone и iPad, вы можете легко отправлять электронную почту с любой учетной записи электронной почты, которая у вас есть!
Как создать новое электронное письмо в приложении «Почта» для iPhone и iPad
- Запустите Почтовое приложение с главного экрана вашего iPhone или iPad.
- Нажмите кнопка создания в правом нижнем углу экрана. Похоже на карандаш на квадрате.
- Введите адрес электронной почты или же имя человека, которому вы хотите отправить сообщение. Вы также можете ввести адрес электронной почты людей, которых вы хотели бы CC или BCC.
Нажмите Предметное поле.
Нажмите послать в правом верхнем углу экрана, когда вы закончите свое сообщение.
Как только ваше сообщение будет отправлено, оно будет указано в строке состояния в нижней части экрана.
Как выбрать адрес электронной почты из списка контактов в приложении «Почта» для iPhone и iPad
- Запустите Почтовое приложение с вашего домашнего экрана вашего iPhone или iPad.
- Нажмите кнопка создания в правом нижнем углу экрана. Похоже на карандаш на квадрате.
- Нажмите знак плюс в круге подтянуть свои контакты.
Нажмите на контакт Вы хотели бы добавить. Они будут автоматически добавлены в электронное письмо.
Примечание: В iOS 10, когда вы выбираете контакт, в карточку контакта будут включены различные способы связи, в том числе сообщения, FaceTime или вызов. Вы также можете просмотреть самую последнюю электронную почту от этого контакта и, если есть несколько адресов электронной почты, вы можете выбрать тот, с которого вы хотели бы отправить по электронной почте.
Как поделиться своим местоположением с получателем электронной почты в приложении Почта в iOS 10
В iOS 10 Apple добавила возможность делиться вашим местоположением с кем-либо из вашего списка контактов или с кем-то, от кого вы получили электронное письмо. Вы даже можете настроить, как долго человек имеет доступ к вашему общему местоположению.
НОТА: Получатель вашего общего местоположения также должен использовать iPhone, чтобы увидеть, где вы находитесь. Как и в случае вашего местоположения в iMessages, эта функция настраивает временный (или постоянный) сеанс поиска моих друзей.
- Создать Новый E-mail или нажмите на электронную почту в вашем почтовом ящике.
- Если вы создаете новое письмо, выберите адрес электронной почты из ваших контактов
- Нажмите имя контакта (будь то новый или из электронной почты в вашем почтовом ящике).
- Прокрутите вниз и нажмите Поделиться Мое местоположение.
Выберите продолжительность времени поделиться своим местоположением (один час, до конца дня или на неопределенный срок).
Как получить доступ к черновикам в приложении «Почта» для iPhone и iPad
- Запустите Почтовое приложение с главного экрана вашего iPhone или iPad.
- Нажмите и удерживайте компоновать Кнопка в правом нижнем углу. Это поднимет составленные электронные письма.
Нажмите на черновик электронной почты Вы хотели бы редактировать.
Вы можете отправить электронное письмо, как только закончите. Это все, что нужно сделать.
Как складывать черновики в приложении «Почта» для iPhone и iPad
Вы можете открыть несколько черновиков одновременно или скрыть черновик, над которым вы работаете, чтобы проверить что-то еще в приложении Почта. Вот как!
- Запустите Почтовое приложение с вашего домашнего экрана.
Нажмите Кнопка «Создать» в правом нижнем углу экрана. Это карандаш и бумага.
Удерживайте и перетащите вниз в верхней части окна сообщения, где написано Новое сообщение. Он появится внизу экрана
Нажмите Новое сообщение в нижней части экрана снова, чтобы открыть черновик.
Если у вас есть несколько черновиков на ходу, все они появятся, когда вы нажмете Новое сообщение внизу экрана. Просто нажмите на черновой вариант Вы хотели бы продолжить работу, чтобы получить к нему доступ.
Как перейти к черновикам в приложении «Почта» для iPhone и iPad
- Запустите Почтовое приложение с вашего домашнего экрана.
Нажмите и удерживайте Кнопка «Создать» в правом нижнем углу экрана. Похоже на карандаш и бумагу.
Через секунду или две вы попадете в папку «Черновики», где сможете получить доступ к любым черновикам, над которыми вы работали.
Как спрятать клавиатуру в приложении Почта для iPhone и iPad
Если вы хотите увидеть больше сообщений, на которые вы отвечаете, или вы хотите просмотреть все сообщение перед его отправкой, вы можете спрятать клавиатуру.
- Запустите Почтовое приложение с вашего домашнего экрана.
- Нажмите сообщение Вы хотите ответить или нажмите на Кнопка «Создать» начать новое сообщение.
Проведите пальцем вниз по поле сообщения спрятать клавиатуру
Как назвать цитату по электронной почте
- Запустите Почтовое приложение с домашнего экрана вашего iPhone или iPad или из ящика приложений.
- Нажмите на компоновать кнопка в правом нижнем углу.
Заполните информация отправителя, тема, а также тело так же, как и для обычной электронной почты.
Нажмите стрелка справа от меню для просмотра дополнительных параметров после выделения текста.
Нажмите на увеличение расширить уровень цитаты, или снижение чтобы уменьшить это.
Источник