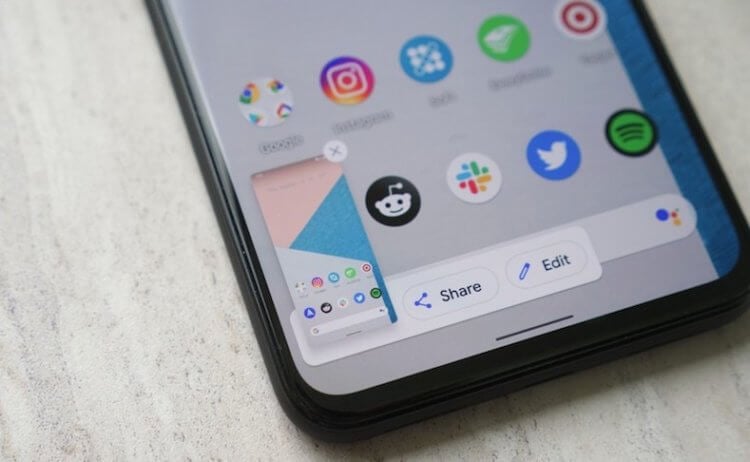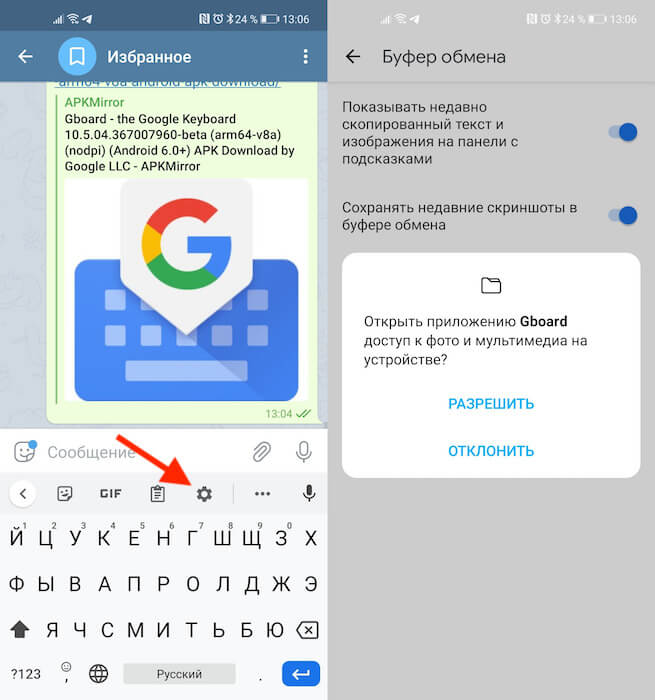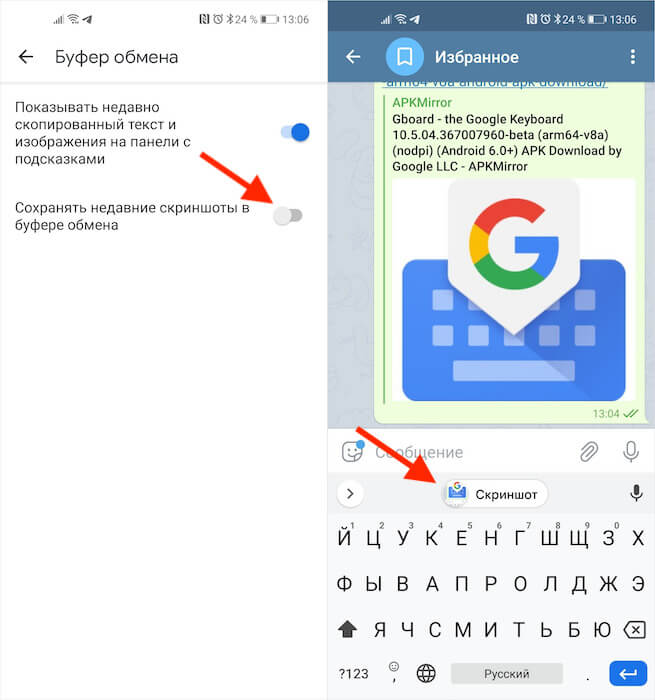- Как быстро отправить скриншот со смартфона на андроид: способ, о котором вы не знали
- Как сделать скриншот на андроид-смартфоне
- Как быстро отправить скриншот другу со смартфона на Android
- Как быстро отправлять скриншоты на Android
- Как сохранить скриншот в буфер обмена
- Как вставить скриншот из буфера обмена
- Как сделать, отредактировать и отправить скриншот на смартфоне
- На телефонах Samsung
- Снимаем
- Редактируем
- Скрываем конфиденциальную информацию
- Отправляем
- Куда сохраняются скриншоты
- На Xiaomi
- Редактируем
- Скрываем личные данные
- Отправляем
- Где хранятся скриншоты на Xiaomi
Как быстро отправить скриншот со смартфона на андроид: способ, о котором вы не знали
Скриншоты, пожалуй, самая многочисленная категория изображений в галерее смартфона. Конкуренцию им могут создать разве что селфи, фото кота и счетчиков в квартире. Часто нужно быстро отправить скриншот без редактирования, и на Android это занимает немного времени. Однако недавно появился практически мгновенный способ отправки скриншотов, о котором вы можете даже не догадываться.
Часто нужно что-то объяснить проиллюстрировав это примером, и скриншоты в этом очень помогают. Да и просто быстро сохранить нужную информацию на экране смартфона бывает удобнее всего именно с помощью скриншота.
Как сделать скриншот на андроид-смартфоне
Здесь все достаточно просто, хотя функционал может отличаться в зависимости от модели. Преимущественно существует два варианта реализации этой простой задачи.
По умолчанию, практически все андроид-смартфоны поддерживают комбинацию кнопки питания и снижения громкости. Эти кнопки обычно расположены рядом, нажать их вместе удобно поэтому все происходит быстро и без проблем.
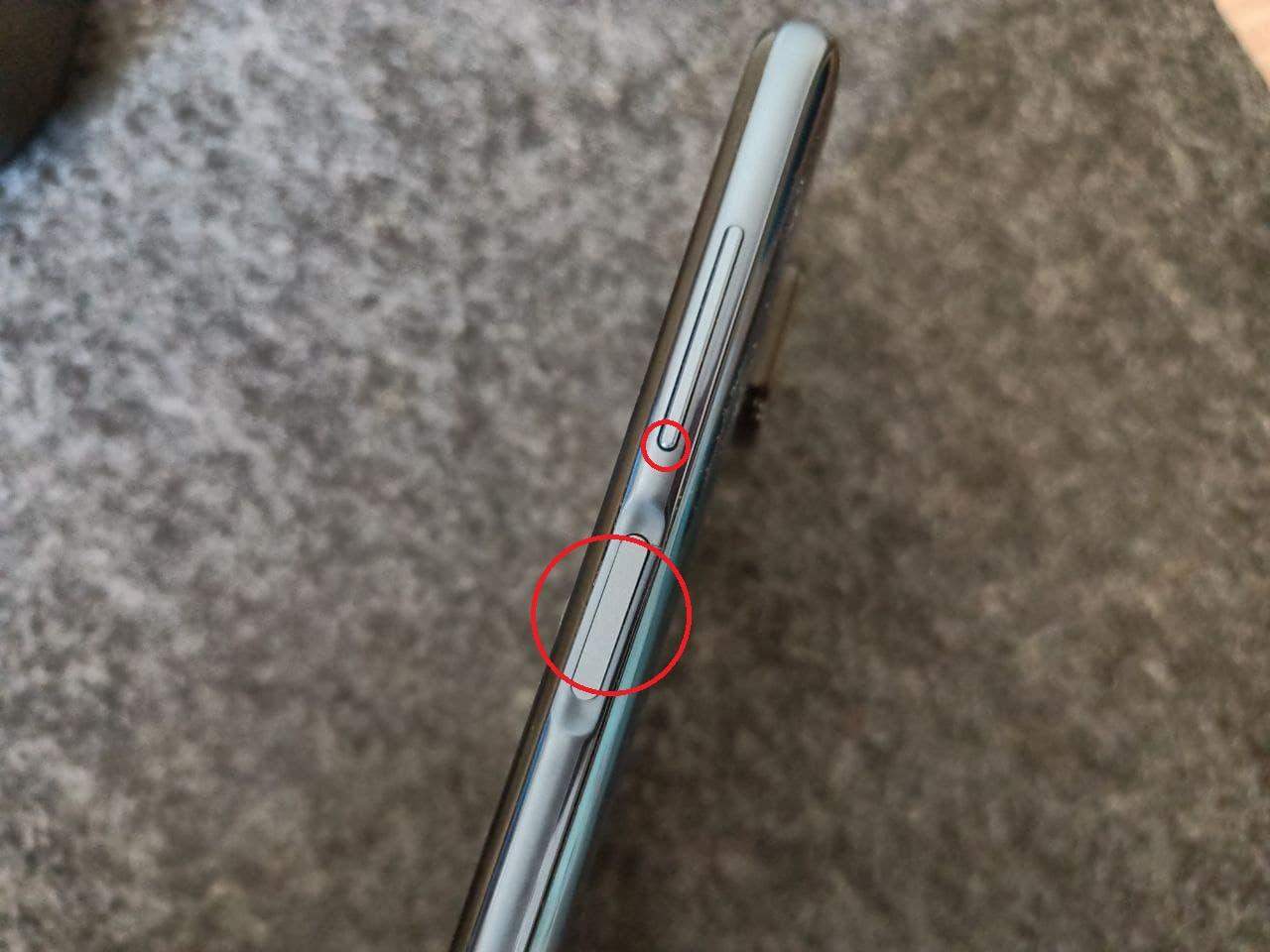
Комбинация кнопок для снятия скриншота на большинстве Андроид-смартфоне / Фото 24 канал
Другим вариантом может быть специальная быстрая функция, вынесенная в меню быстрых действий на панели уведомлений – это та шторка, которая опускается движением сверху вниз с правого угла экрана. Многие производители помещают кнопку снимка экрана именно туда, как дополнительную опцию, однако есть и такие смартфоны, которые поддерживают только такой вариант.

Функция «Скриншот» на панели быстрых функций / Фото 24 канал
Существует еще несколько менее распространенных вариантов реализации этой функции. Некоторые смартфоны поддерживают нажатие несколькими пальцами на экран или соответствующий жест. На других устройствах скриншот можно сделать, зажав кнопку питания на секунду и выбрав нужную опцию в меню, которое появляется на экране. Однако обычно это дополнительные варианты, которые соседствуют с двумя вышеупомянутыми.
Как быстро отправить скриншот другу со смартфона на Android
Существует привычный способ, о котором знают практически все пользователи андроид-смартфонов:
- Нажимаете необходимую комбинацию клавиш, на экране появляется миниатюра скриншота.
- Нажимаете на нее и выбираете опцию «Расшерить».
- Выбираете необходимый мессенджер и контакт и присылаете фото.
Отправка скриншота на андроид-смартфоне / 24 канал
Однако этот путь требует слишком много операций – все можно сделать быстрее. Все, что вам нужно, чтобы мгновенно отправить скриншот со своего смартфона – стандартная клавиатура Gboard. После недавнего обновления она научилась копировать в буфер обмена не только фрагменты текста, но и скриншоты, которые вы делаете.
Откройте любой чат, чтобы активировать клавиатуру, и нажмите на значок шестеренки. Затем выберите «Параметры» и откройте вкладку «Буфер обмена». Активируйте ползунок «Сохранить последние скриншоты в буфер обмена».
Особенно удобно пользоваться этой функцией Gboard, когда вам необходимо сделать несколько скриншотов – все они сохранятся в буфер и будут доступны сразу же в чате с собеседником. Поэтому не нужно заходить в галерею, дополнительно отмечать нужные файлы и искать отправителя в отдельном окне – теперь все просто.
Отправить скриншот можно быстро и удобно / 24 канал
Ранее мы рассказывали о том, как разблокировать телефон без кнопки питания. Да, да, ваши смартфоны действительно могут вас удивить. Существуют десятки, а то и сотни скрытых или неочевидных функций, о которых вы можете не знать. Редакция Техно 24 расскажет вам о самых полезных из них, поэтому следите за нашими советами.
Источник
Как быстро отправлять скриншоты на Android
Не знаю, как у вас, а у меня скриншоты – это, пожалуй, самая многочисленная категория изображений в памяти смартфона. Так уж вышло, что практически все инструкции, касающиеся Android, требуют визуального подкрепления, чтобы тем, кто их читает, сразу было видно, на что нажимать в той или иной ситуации. А ведь случается, что нужно показать что-то кому-то из близких. Тогда бывает проще сделать снимок экрана, нежели кидать ссылку, а потом объяснять, куда именно нужно смотреть. Правда, для отправителя всегда было не очень удобно делиться скриншотами. Но теперь это в прошлом.
Поделиться скриншотом на Android стало проще
Думаю, никого не надо учить, как на Android отправить скриншот. Вы делаете снимок экрана комбинацией клавиш включения и уменьшения громкости, потом открываете миниатюру, которая появляется в левом нижнем углу экрана, нажимаете на кнопку «Поделиться», в меню Share Sheets выбираете мессенджер, а потом выбираете чат с получателем.
В общем, тратите своё время на никому ненужные манипуляции. Но теперь в Gboard появилась удобная функция обмена скриншотами, которая позволяет свести действия по отправке к минимуму. После включения этой функции количество манипуляций будет сводиться всего лишь к двум действиям: вызову клавиатуры и нажатию на кнопку вставки.
Как сохранить скриншот в буфер обмена
Суть новой функции состоит в том, что скриншот сохраняется сразу в буфер обмена, из которого его тут же можно вставить в чат и отправить, пропустив этап перехода в окно редактирования снимка экрана и использование меню Share Sheets. Вот как это сделать:
- Перейдите по этой ссылке и скачайте актуальную сборку Gboard;
- Откройте раздел «Скачанные файлы» в Chrome и установите Gboard;
Обновлённый Gboard получил расширенный буфер обмена с поддержкой скриншотов
- Откройте чат или поиск Google, чтобы вылезла клавиатура, и нажмите на значок шестерёнки;
- Здесь выберите «Настройки» и откройте вкладку «Буфер обмена»;
- Включите параметр «Сохранять недавние скриншоты в буфер обмена».
Теперь все снимки экрана будут сохраняться в буфер обмена, а вы сможете с удобством их вставлять в чат, в поиск (если ищете по картинке в Google), в сообщение, которое отправляете по электронной почте, или куда бы то ни было ещё. Я проверил – функция работает везде, куда вообще можно вставить изображение.
Как вставить скриншот из буфера обмена
Достаточно просто нажать на строку ввода сообщения, чтобы вылезла сама клавиатура, и нажать на миниатюру скриншота, которая появится над цифробуквенной раскладкой. Если миниатюры нет, зажмите палец на строке ввода и дождитесь появления кнопки «Вставить», Нажмите на неё и скриншот появится в строке.
Вставить скриншот можно нажатием всего лишь одной кнопки
На данный момент сохранение скриншотов в буфер обмена работает только в актуальной бета-версии Gboard. Поэтому для простоты обновления вам придётся скачать тестовую сборку в виде APK-файла. На мой взгляд, это куда удобнее, чем регистрироваться в программе бета-тестирования, которая время от времени переполняется, и доступ к ней временно закрывается.
Кого-то наверняка может отпугнуть идея устанавливать бета-версию Gboard себе на смартфон. Принято считать, что тестовые сборки не отличаются особенной стабильностью. Но с сервисами Google обычно такого не наблюдается. Компания выпускает в публичное поле только наиболее стабильные сборки, так что опасаться ошибок и неполадок в работоспособности приложения точно не стоит.
Новости, статьи и анонсы публикаций
Свободное общение и обсуждение материалов
Как-то так получилось, что каждую статью о WhatsApp хочется начать с рассказа о том, как она в прошлый раз проштрафилась со своей довольно спорной политикой конфиденциальности. Вот только делать это в очередной раз большого смысла нет. Тем более, что новая функция, хоть и имеет отношение к защите ”личного пространства”, но не так явно, как новая политика, вызвавшая так много споров в начале года. Новая функция больше нацелена на защиту пользователей от других пользователей. С ней вы, например, сможете сделать так, чтобы ваш начальник, отправивший вам задание в выходной день, не мог понять, когда вы были в Сети. Это немного грубый пример, но давайте разберемся более основательно в новой функции мессенджера.
Мне всегда казалось, что Google явно считает пользователей Android несубъектными. Именно поэтому она позволяет себе не только не прислушиваться к их мнению, но даже пренебрегать их безопасностью. Ведь, если помните, в этом году, когда Apple запретила разработчикам шпионить за пользователями без их ведома, Google удалила инструмент слежки из всех своих приложений для iOS, но при этом не подумала поступать так же в отношении Android. Просто поисковый гигант воспринял iOS как витрину, на которой нужно вести себя элегантнее, чем дома. Видимо, с этим же и связан более широкий набор функций, которые Google предлагает в приложениях на конкурирующей платформе.
Защищать данные на своем смартфоне — необходимость. Причем по-настоящему безопасных способов для осуществления необходимой всем гаджетам функции не так много. В большинстве устройств это либо датчик отпечатков пальцев, либо сканер лица. Последний обычно устанавливается многими производителями недобросовестно, которые используют для реализации только камеру смартфона, а значит, ваша безопасность снова находится под угрозой. Часто пользователи сталкиваются с тем, что сканер перестает работать. Сегодня предлагаю разобраться в самых популярных причинах и обсудить способы их решения.
Источник
Как сделать, отредактировать и отправить скриншот на смартфоне
Снять скриншот с телефона на Андроид можно без сторонних программ. Снимки экрана нужны, чтобы поделиться с друзьями успехами в игре, показать проблему с телефоном коллеге или консультанту, зафиксировать информацию о заказе в магазине. В этой статье мы расскажем, как сделать и отредактировать скриншот экрана на смартфонах Самсунг Галакси и Xiaomi.
На телефонах Samsung
Снимаем
В большинстве последних моделей телефонов Самсунг Галакси скриншот снимается комбинацией клавиш Домой и Питание, зажатых одновременно.
Если все правильно, пользователь услышит щелчок камеры, и внизу появится пиктограмма снимка экрана.
Редактируем
Нажав на появившуюся иконку со снимком или кнопку с карандашом, открываем редактор картинок Samsung.
Наиболее нужные инструменты: обрезка и рисование. Можно отрезать лишнее, обвести нужные объекты и нанести поясняющие надписи.
Скрываем конфиденциальную информацию
Прежде, чем отправить скриншот по электронной почте или через социальную сеть, уберите конфиденциальную информацию. Скрыть ее можно с помощью Пера.
Выберите инструмент Кисть, яркий цвет, подходящий размер и замажьте номера карт, адрес электронной почты и телефон на рисунке.
Получится что-то вроде такой картинки.

Отправляем
Чтобы поделиться снимком экрана или отредактированным рисунком, нажмите показанную на рисунке кнопку.
Доступно более десятка разных вариантов отправки картинки электронной почтой, WhatsApp, ВКонтакте, Facebook.
Куда сохраняются скриншоты
На телефоне Samsung Galaxy запустите приложение Мои файлы, найдите папку Картинки.
В ней найдете папку Screenshots. Здесь и сохраняются снимки экрана.
На Xiaomi
На телефоне Сяоми скриншот снимается комбинацией клавиш уменьшения громкости и Питание, зажатыми одновременно.
Как и на Samsung, внизу появляется иконка с картинкой и доступными действиями.
Редактируем
Нажимаем кнопку Набросок и получаем карандаш. Инструментом Текст можно нанести надпись на рисунок. Обрезка поможет отрезать лишнее.
Скрываем личные данные
Для этого удобно использовать инструмент Мозаика.
Выберите нужный шаблон и размер кисти, смело затрите все сообщения и номера карт.
Отправляем
Нажмите на показанную кнопку, чтобы поделиться отредактированным снимком.
Где хранятся скриншоты на Xiaomi
Сохранение по-молчанию производится в Галерею в папку с названием Снимки экрана.
С небольшими изменениями эти советы подойдут и для других смартфонов на Android. Меняются только комбинации клавиш и возможности редактирования.
Источник