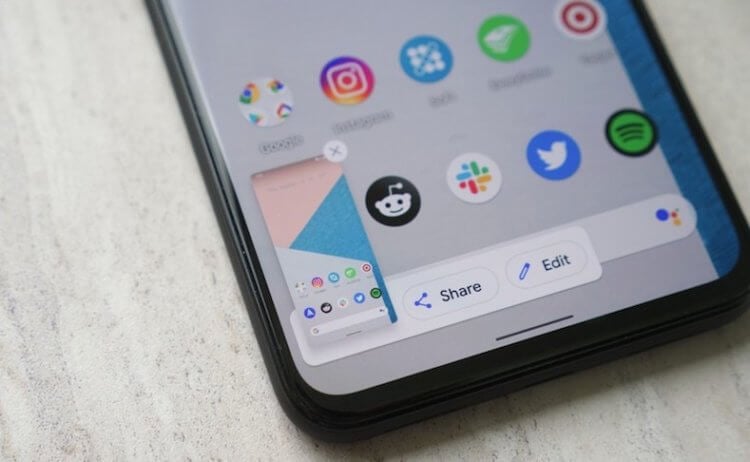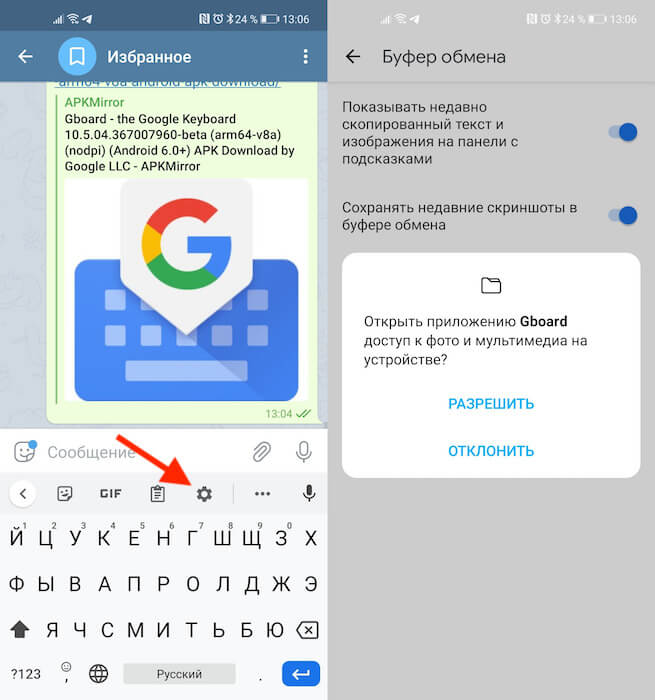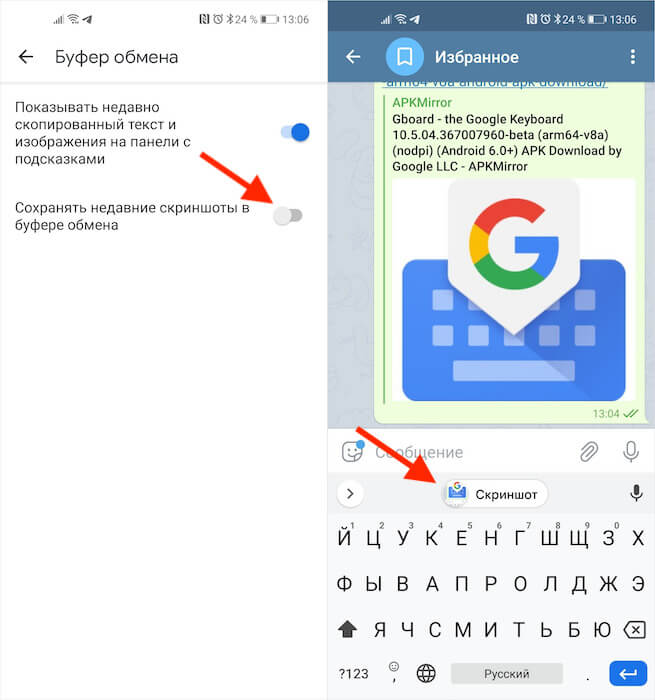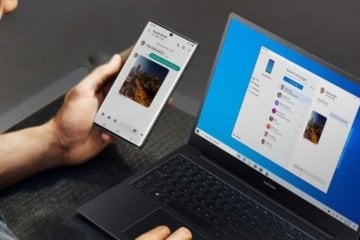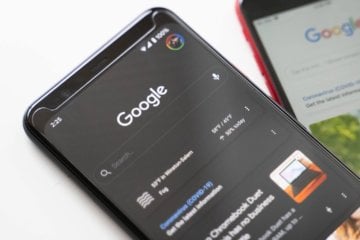- Как отправить скриншот со смартфона?
- Как сделать скриншот страницы и отправить его?
- Как быстро скинуть скриншот?
- Как прикрепить скриншот к письму?
- Как сделать частичный скриншот на телефоне?
- Как сделать скриншот на компьютере и отправить его?
- Как отправить скриншот экрана?
- Как скинуть скриншот в дискорд?
- Что такое скриншоты и как ими пользоваться?
- Куда можно скинуть скриншот?
- Как сделать скриншот онлайн?
- Как сделать скрин и отправить по почте?
- Как обрезать скриншот на андроиде?
- Что такое скриншот на телефоне?
- Как сделать скриншот в Android 11?
- Как сделать, отредактировать и отправить скриншот на смартфоне
- На телефонах Samsung
- Снимаем
- Редактируем
- Скрываем конфиденциальную информацию
- Отправляем
- Куда сохраняются скриншоты
- На Xiaomi
- Редактируем
- Скрываем личные данные
- Отправляем
- Где хранятся скриншоты на Xiaomi
- Как быстро отправить скриншот со смартфона на андроид: способ, о котором вы не знали
- Как сделать скриншот на андроид-смартфоне
- Как быстро отправить скриншот другу со смартфона на Android
- Как быстро отправлять скриншоты на Android
- Как сохранить скриншот в буфер обмена
- Как вставить скриншот из буфера обмена
Как отправить скриншот со смартфона?
Как сделать скриншот страницы и отправить его?
Как отправить скрин экрана с компьютера
Снимаем страницу кнопкой «Print Screen». Затем откройте диалог с человеком, которому хотите отправить снимок экрана, поставьте курсор в поле для ввода сообщения и нажмите Ctrl+V. К сообщению будет прикреплен только что сделанный снимок. Отправьте его, нажав на стрелочку.
Как быстро скинуть скриншот?
Печать Как сделать скриншот? Нажмите клавишу «Print Screen» («PrtSc/SysRq» — вверху) и в буфер обмена скопируется все с экрана монитора. Если необходимо сделать скриншот только активного окна (открытой программы), нажмите одновременно «Print Screen» и «Alt».
Как прикрепить скриншот к письму?
Нажимаем кнопку Вставить ( или жмем на клавиатуре клавиши Ctrl+v). Картинка вставляется из буфера обмена. Все, скриншот сделан.
Как сделать частичный скриншот на телефоне?
На подавляющем большинстве Android устройств для этого достаточно просто нажать одновременно на кнопки включения и уменьшения громкости, после чего снимок экрана на этот момент времени будет сохранен в папке «Pictures > Screenshots» встроенной памяти устройства.
Как сделать скриншот на компьютере и отправить его?
Если хотите сделать скриншот только активного окна (программы), нажмите одновременно «Alt» и «Print Screen» на компьютере; «Alt», «Print Screen» и «Fn» — на ноутбуке. Скриншот сохранится в буфер обмена. Теперь можно вставить его в письмо, фоторедактор или Word (нажать одновременно кнопки «Ctrl» и «V»).
Как отправить скриншот экрана?
Скриншоты.
- Откройте приложение «Фото» на телефоне.
- Выберите Библиотека Скриншоты. Чтобы поделиться скриншотом, нажмите на значок «Поделиться» . Чтобы отредактировать скриншот, коснитесь значка «Изменить» .
Как скинуть скриншот в дискорд?
Метод первый — перетаскивание мышью (Drag & Drop). Первый способ элементарен — просто перетащите изображение или “гифку” из нужного вам источника и отпустите его в окне Discord. Это можно делать как в браузере, так и в приложении для ПК.
Что такое скриншоты и как ими пользоваться?
Скриншот или попросту снимок экрана — это все то, что пользователь видит на экране своего устройства в момент создания скриншота. Да, вам не нужен фотоаппарат или второй смартфон, чтобы сделать снимок экрана — вы можете сделать это с помощью программного обеспечения устройства.
Куда можно скинуть скриншот?
Загрузите скриншот
- Нажмите Print Screen, если хотите сделать скриншот всего экрана или Alt + Print Screen на активном окне, если нужен скриншот активного окна.
- Откройте Хостинг картинок и скриншотов PriScree.ru и просто нажмите Ctrl + v, чтобы вставить скриншот.
- Нажмите кнопку «Загрузить».
Как сделать скриншот онлайн?
Чтобы сохранить скриншот онлайн в браузере, без дополнительных программ, нужно: Нажать на клавиатуре клавишу PrintScreen (PrtScr) – скриншот будет помещён в буфер обмена (для снимка только текущего активного окна нажмите Alt+PrintScreen).
Как сделать скрин и отправить по почте?
Как сохранить и отправить скриншот
- Сделайте снимок экрана PrtScr или окна программы Alt+PrtScr;
- Просто нажмите комбинацию клавиш Ctrl+V;
- Скопируйте ссылку, которая появилась на сайте над вашим скриншотом;
- Вставьте ссылку в сообщение (в комментариях на сайте, в электронной письмо, в Скайпе и и т. д.).
Как обрезать скриншот на андроиде?
Чаще всего для этого необходимо одновременно нажать и удерживать кнопку уменьшения громкости и питание. Способ может отличаться в зависимости от модели смартфона. Если скриншот создан, то экран мигнет со звуком затвора камеры. На многих моделях можно сразу нажать на кнопку «Изменить».
Что такое скриншот на телефоне?
Скриншот представляет собой статичное изображение, которое сделано с экрана телефона, планшета или компьютера. Снимок экрана может потребоваться в двух основных ситуациях: При необходимости зафиксировать ошибку на экране, чтобы впоследствии переслать сделанный снимок специалисту.
Как сделать скриншот в Android 11?
Откройте нужный экран. Одновременно нажмите кнопки питания и уменьшения громкости. Устройство сделает снимок экрана и сохранит его. В левом нижнем углу экрана вы увидите уменьшенное изображение скриншота.
Источник
Как сделать, отредактировать и отправить скриншот на смартфоне
Снять скриншот с телефона на Андроид можно без сторонних программ. Снимки экрана нужны, чтобы поделиться с друзьями успехами в игре, показать проблему с телефоном коллеге или консультанту, зафиксировать информацию о заказе в магазине. В этой статье мы расскажем, как сделать и отредактировать скриншот экрана на смартфонах Самсунг Галакси и Xiaomi.
На телефонах Samsung
Снимаем
В большинстве последних моделей телефонов Самсунг Галакси скриншот снимается комбинацией клавиш Домой и Питание, зажатых одновременно.
Если все правильно, пользователь услышит щелчок камеры, и внизу появится пиктограмма снимка экрана.
Редактируем
Нажав на появившуюся иконку со снимком или кнопку с карандашом, открываем редактор картинок Samsung.
Наиболее нужные инструменты: обрезка и рисование. Можно отрезать лишнее, обвести нужные объекты и нанести поясняющие надписи.
Скрываем конфиденциальную информацию
Прежде, чем отправить скриншот по электронной почте или через социальную сеть, уберите конфиденциальную информацию. Скрыть ее можно с помощью Пера.
Выберите инструмент Кисть, яркий цвет, подходящий размер и замажьте номера карт, адрес электронной почты и телефон на рисунке.
Получится что-то вроде такой картинки.

Отправляем
Чтобы поделиться снимком экрана или отредактированным рисунком, нажмите показанную на рисунке кнопку.
Доступно более десятка разных вариантов отправки картинки электронной почтой, WhatsApp, ВКонтакте, Facebook.
Куда сохраняются скриншоты
На телефоне Samsung Galaxy запустите приложение Мои файлы, найдите папку Картинки.
В ней найдете папку Screenshots. Здесь и сохраняются снимки экрана.
На Xiaomi
На телефоне Сяоми скриншот снимается комбинацией клавиш уменьшения громкости и Питание, зажатыми одновременно.
Как и на Samsung, внизу появляется иконка с картинкой и доступными действиями.
Редактируем
Нажимаем кнопку Набросок и получаем карандаш. Инструментом Текст можно нанести надпись на рисунок. Обрезка поможет отрезать лишнее.
Скрываем личные данные
Для этого удобно использовать инструмент Мозаика.
Выберите нужный шаблон и размер кисти, смело затрите все сообщения и номера карт.
Отправляем
Нажмите на показанную кнопку, чтобы поделиться отредактированным снимком.
Где хранятся скриншоты на Xiaomi
Сохранение по-молчанию производится в Галерею в папку с названием Снимки экрана.
С небольшими изменениями эти советы подойдут и для других смартфонов на Android. Меняются только комбинации клавиш и возможности редактирования.
Источник
Как быстро отправить скриншот со смартфона на андроид: способ, о котором вы не знали
Скриншоты, пожалуй, самая многочисленная категория изображений в галерее смартфона. Конкуренцию им могут создать разве что селфи, фото кота и счетчиков в квартире. Часто нужно быстро отправить скриншот без редактирования, и на Android это занимает немного времени. Однако недавно появился практически мгновенный способ отправки скриншотов, о котором вы можете даже не догадываться.
Часто нужно что-то объяснить проиллюстрировав это примером, и скриншоты в этом очень помогают. Да и просто быстро сохранить нужную информацию на экране смартфона бывает удобнее всего именно с помощью скриншота.
Как сделать скриншот на андроид-смартфоне
Здесь все достаточно просто, хотя функционал может отличаться в зависимости от модели. Преимущественно существует два варианта реализации этой простой задачи.
По умолчанию, практически все андроид-смартфоны поддерживают комбинацию кнопки питания и снижения громкости. Эти кнопки обычно расположены рядом, нажать их вместе удобно поэтому все происходит быстро и без проблем.
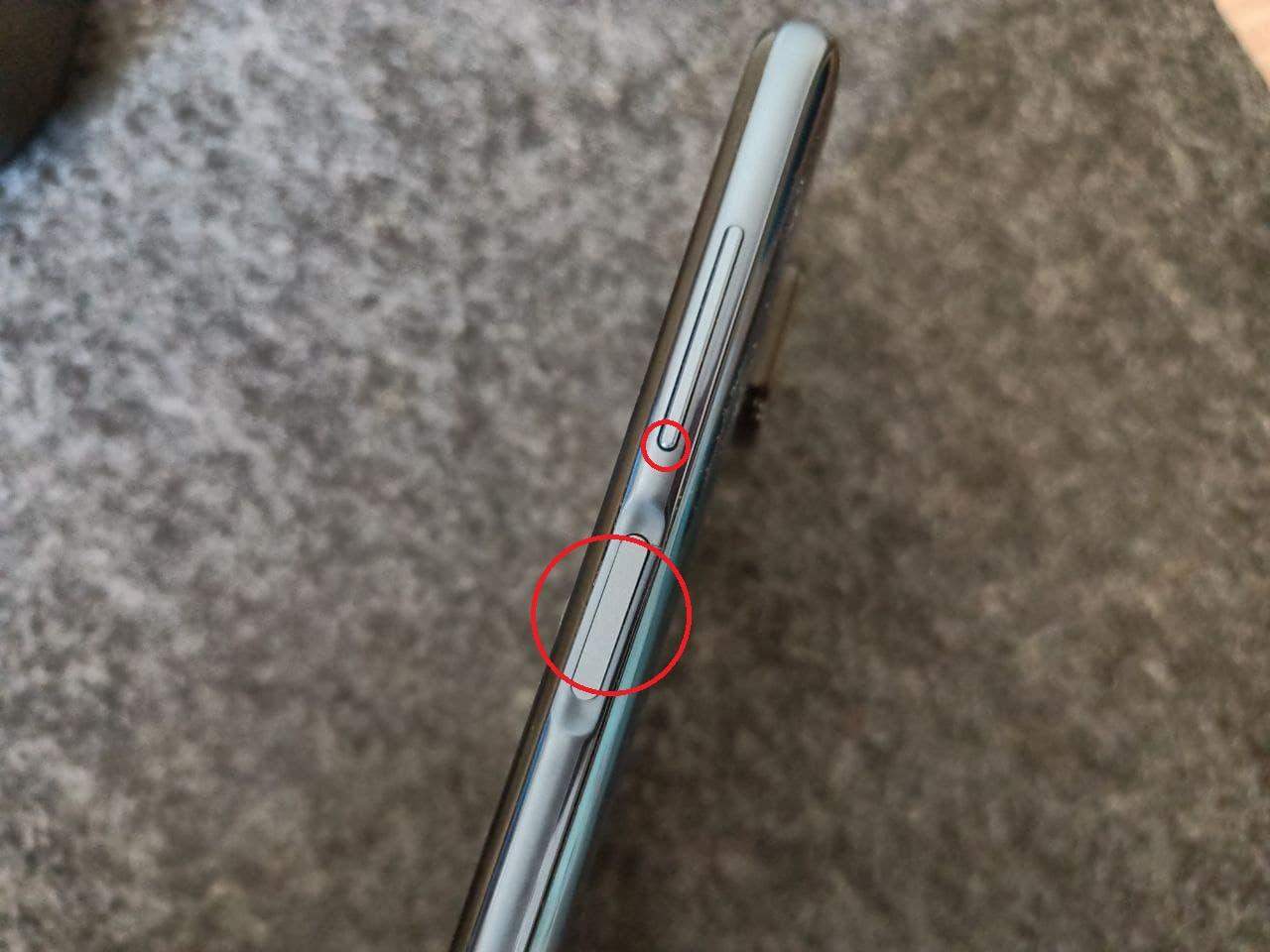
Комбинация кнопок для снятия скриншота на большинстве Андроид-смартфоне / Фото 24 канал
Другим вариантом может быть специальная быстрая функция, вынесенная в меню быстрых действий на панели уведомлений – это та шторка, которая опускается движением сверху вниз с правого угла экрана. Многие производители помещают кнопку снимка экрана именно туда, как дополнительную опцию, однако есть и такие смартфоны, которые поддерживают только такой вариант.

Функция «Скриншот» на панели быстрых функций / Фото 24 канал
Существует еще несколько менее распространенных вариантов реализации этой функции. Некоторые смартфоны поддерживают нажатие несколькими пальцами на экран или соответствующий жест. На других устройствах скриншот можно сделать, зажав кнопку питания на секунду и выбрав нужную опцию в меню, которое появляется на экране. Однако обычно это дополнительные варианты, которые соседствуют с двумя вышеупомянутыми.
Как быстро отправить скриншот другу со смартфона на Android
Существует привычный способ, о котором знают практически все пользователи андроид-смартфонов:
- Нажимаете необходимую комбинацию клавиш, на экране появляется миниатюра скриншота.
- Нажимаете на нее и выбираете опцию «Расшерить».
- Выбираете необходимый мессенджер и контакт и присылаете фото.
Отправка скриншота на андроид-смартфоне / 24 канал
Однако этот путь требует слишком много операций – все можно сделать быстрее. Все, что вам нужно, чтобы мгновенно отправить скриншот со своего смартфона – стандартная клавиатура Gboard. После недавнего обновления она научилась копировать в буфер обмена не только фрагменты текста, но и скриншоты, которые вы делаете.
Откройте любой чат, чтобы активировать клавиатуру, и нажмите на значок шестеренки. Затем выберите «Параметры» и откройте вкладку «Буфер обмена». Активируйте ползунок «Сохранить последние скриншоты в буфер обмена».
Особенно удобно пользоваться этой функцией Gboard, когда вам необходимо сделать несколько скриншотов – все они сохранятся в буфер и будут доступны сразу же в чате с собеседником. Поэтому не нужно заходить в галерею, дополнительно отмечать нужные файлы и искать отправителя в отдельном окне – теперь все просто.
Отправить скриншот можно быстро и удобно / 24 канал
Ранее мы рассказывали о том, как разблокировать телефон без кнопки питания. Да, да, ваши смартфоны действительно могут вас удивить. Существуют десятки, а то и сотни скрытых или неочевидных функций, о которых вы можете не знать. Редакция Техно 24 расскажет вам о самых полезных из них, поэтому следите за нашими советами.
Источник
Как быстро отправлять скриншоты на Android
Не знаю, как у вас, а у меня скриншоты – это, пожалуй, самая многочисленная категория изображений в памяти смартфона. Так уж вышло, что практически все инструкции, касающиеся Android, требуют визуального подкрепления, чтобы тем, кто их читает, сразу было видно, на что нажимать в той или иной ситуации. А ведь случается, что нужно показать что-то кому-то из близких. Тогда бывает проще сделать снимок экрана, нежели кидать ссылку, а потом объяснять, куда именно нужно смотреть. Правда, для отправителя всегда было не очень удобно делиться скриншотами. Но теперь это в прошлом.
Поделиться скриншотом на Android стало проще
Думаю, никого не надо учить, как на Android отправить скриншот. Вы делаете снимок экрана комбинацией клавиш включения и уменьшения громкости, потом открываете миниатюру, которая появляется в левом нижнем углу экрана, нажимаете на кнопку «Поделиться», в меню Share Sheets выбираете мессенджер, а потом выбираете чат с получателем.
В общем, тратите своё время на никому ненужные манипуляции. Но теперь в Gboard появилась удобная функция обмена скриншотами, которая позволяет свести действия по отправке к минимуму. После включения этой функции количество манипуляций будет сводиться всего лишь к двум действиям: вызову клавиатуры и нажатию на кнопку вставки.
Как сохранить скриншот в буфер обмена
Суть новой функции состоит в том, что скриншот сохраняется сразу в буфер обмена, из которого его тут же можно вставить в чат и отправить, пропустив этап перехода в окно редактирования снимка экрана и использование меню Share Sheets. Вот как это сделать:
- Перейдите по этой ссылке и скачайте актуальную сборку Gboard;
- Откройте раздел «Скачанные файлы» в Chrome и установите Gboard;
Обновлённый Gboard получил расширенный буфер обмена с поддержкой скриншотов
- Откройте чат или поиск Google, чтобы вылезла клавиатура, и нажмите на значок шестерёнки;
- Здесь выберите «Настройки» и откройте вкладку «Буфер обмена»;
- Включите параметр «Сохранять недавние скриншоты в буфер обмена».
Теперь все снимки экрана будут сохраняться в буфер обмена, а вы сможете с удобством их вставлять в чат, в поиск (если ищете по картинке в Google), в сообщение, которое отправляете по электронной почте, или куда бы то ни было ещё. Я проверил – функция работает везде, куда вообще можно вставить изображение.
Как вставить скриншот из буфера обмена
Достаточно просто нажать на строку ввода сообщения, чтобы вылезла сама клавиатура, и нажать на миниатюру скриншота, которая появится над цифробуквенной раскладкой. Если миниатюры нет, зажмите палец на строке ввода и дождитесь появления кнопки «Вставить», Нажмите на неё и скриншот появится в строке.
Вставить скриншот можно нажатием всего лишь одной кнопки
На данный момент сохранение скриншотов в буфер обмена работает только в актуальной бета-версии Gboard. Поэтому для простоты обновления вам придётся скачать тестовую сборку в виде APK-файла. На мой взгляд, это куда удобнее, чем регистрироваться в программе бета-тестирования, которая время от времени переполняется, и доступ к ней временно закрывается.
Кого-то наверняка может отпугнуть идея устанавливать бета-версию Gboard себе на смартфон. Принято считать, что тестовые сборки не отличаются особенной стабильностью. Но с сервисами Google обычно такого не наблюдается. Компания выпускает в публичное поле только наиболее стабильные сборки, так что опасаться ошибок и неполадок в работоспособности приложения точно не стоит.
Новости, статьи и анонсы публикаций
Свободное общение и обсуждение материалов
Сам не знаю, зачем, но почему-то очень многих интересует вопрос, можно ли запускать Android-приложения на Windows. Для чего им это нужно и почему нельзя пользоваться Android-приложениями просто на Android, непонятно. Тем не менее, практика показывает, что аудитория пользователей, которым это жизненно необходимо, довольно широка. Поэтому ради них создаются различные эмуляторы и компиляторы, которые делают возможным запуск мобильного софта на десктопных компьютерах. Другое дело, что всё это – суррогат и костыли. Но теперь это останется в прошлом.
Сбои WhatsApp и Instagram абсолютно привычны. Но есть ощущение, что вчера неполадки в работе соцсетей были не только дольше, но и вызвали больше паники среди людей. Пользователи нашего Telegram-чата недоумевали, что случилось, обменивались различными последними новостями, связанными с тем, почему не работает WhatsApp, даже шутили. Вся ситуация показала, насколько мы зависимы от мессенджеров и социальных сетей, а мир делится на тех, кто переживает за WhatsApp, и тех, кому наплевать. Кажется, пора сделать промежуточные выводы, что чувствуют пользователи в такой момент.
Мне нравится подход Google к развитию Android. Несмотря на то что многие смартфоны не получают обновлений от своих производителей, поисковый гигант сам поддерживает их путём обновления фирменных приложений и сервисов. Apple так не может, ей нужно обязательно выпускать системный апдейт для iOS, чтобы что-то исправить или добавить. Другое дело, что у такого подхода, как у Google, есть и обратная сторона. Ведь излишняя самостоятельность приложений иногда оборачивается проблемами для нас с вами.
Источник