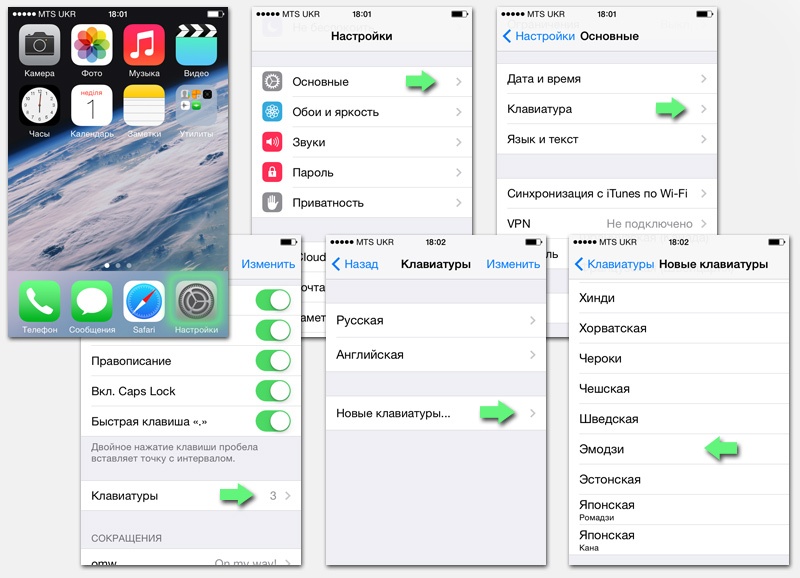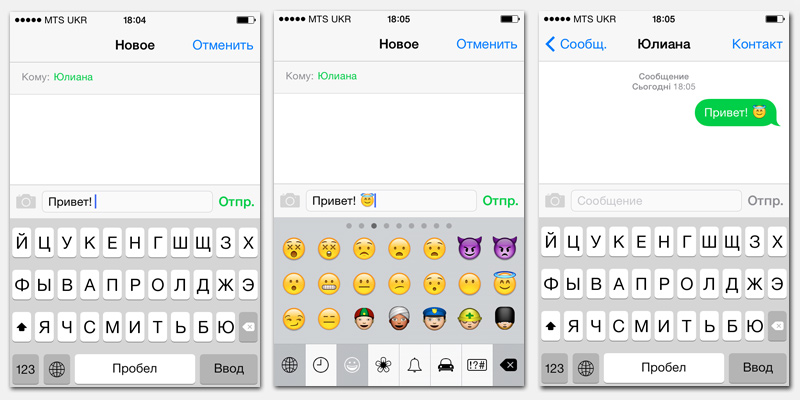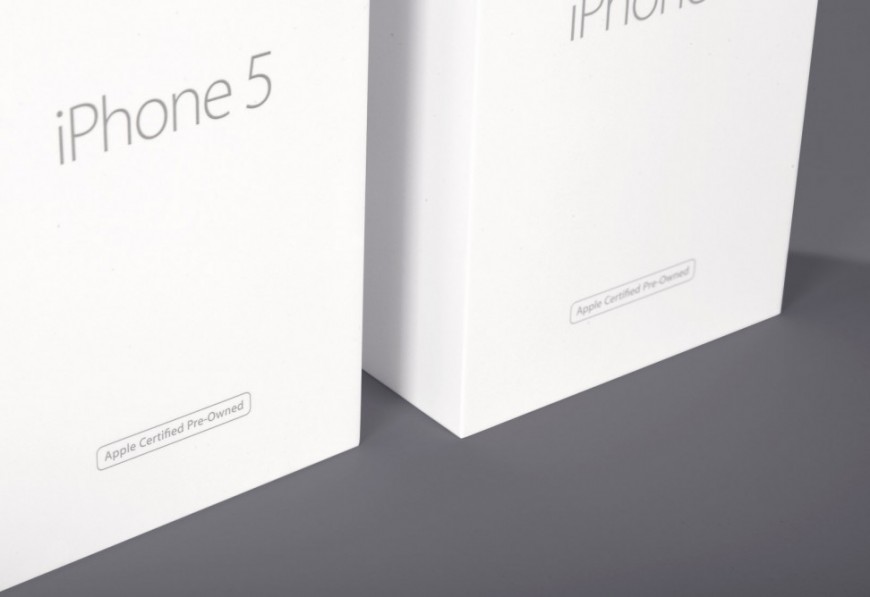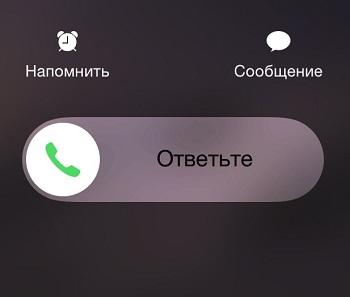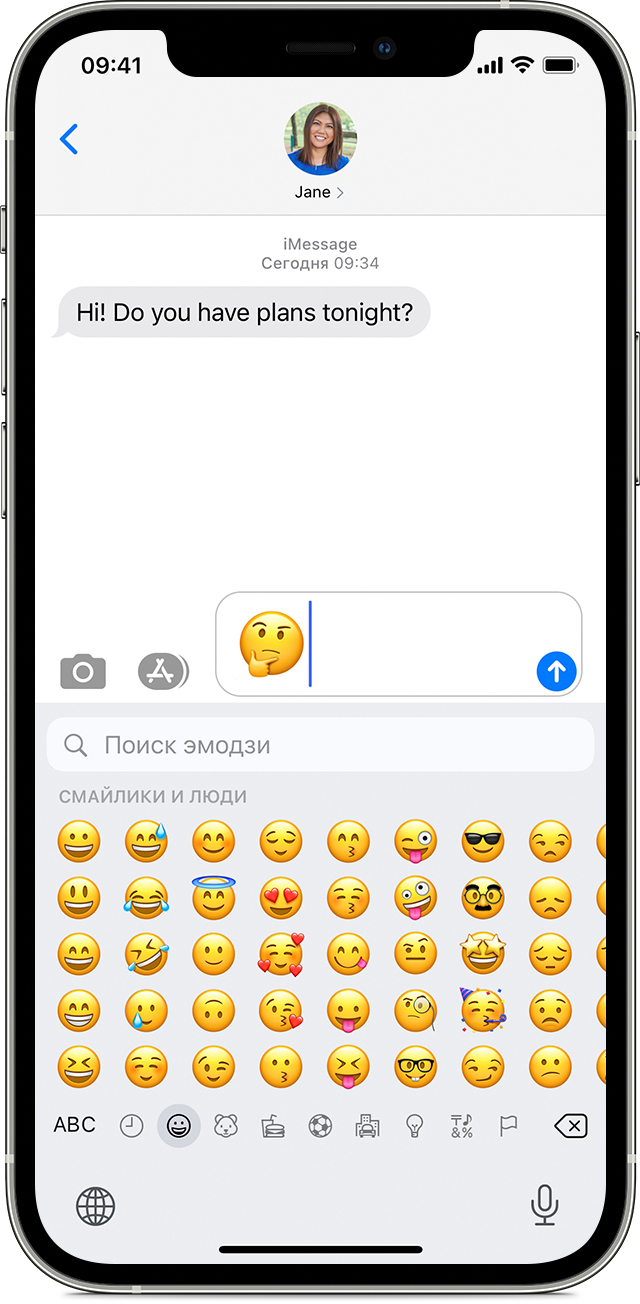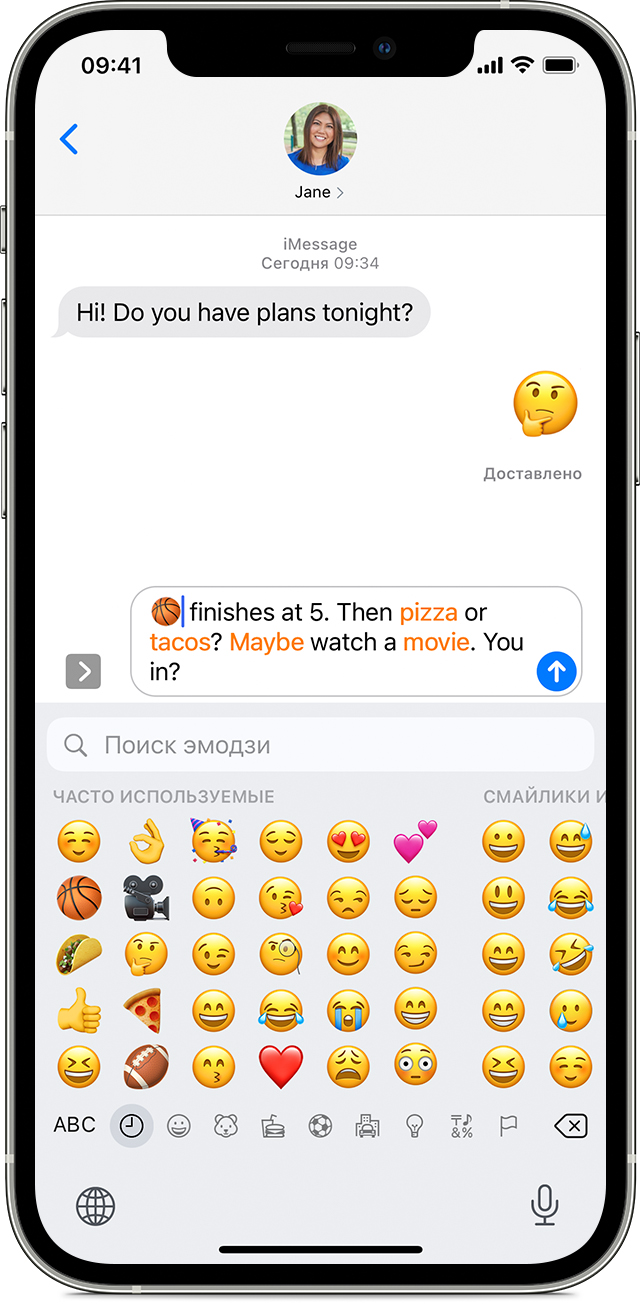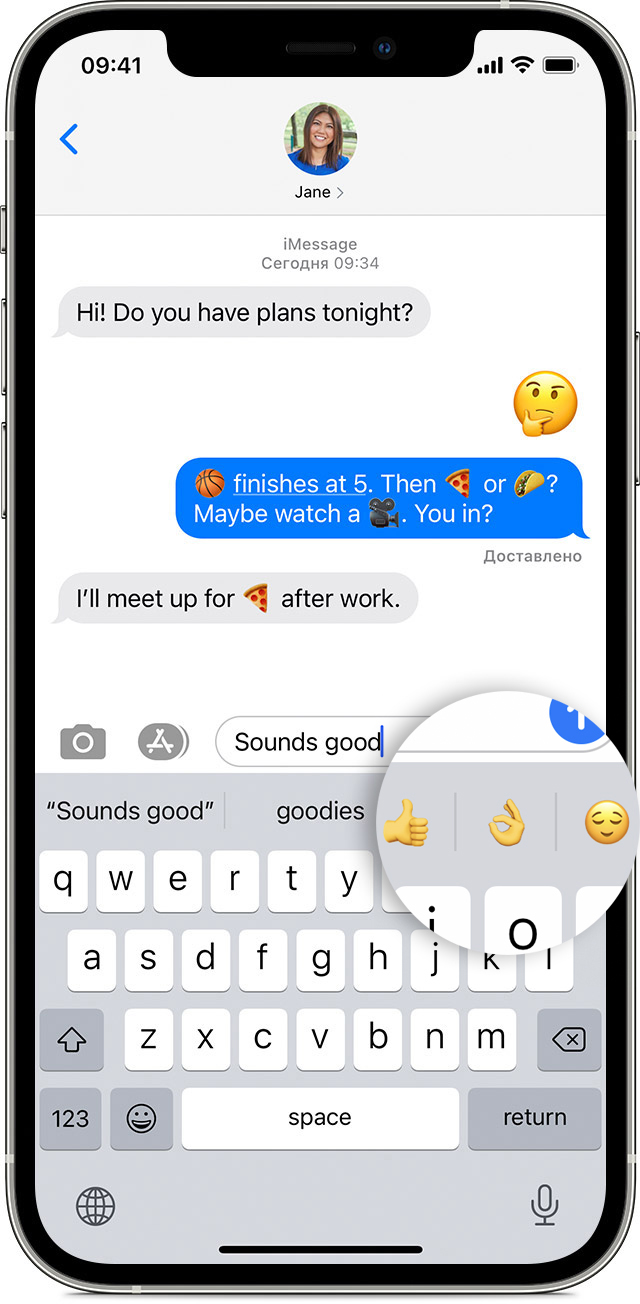- Как отправить смайлик с айфона
- Вам также может быть интересно
- Комментариев: 6
- Использование Memoji на iPhone и iPad Pro
- Как создать Memoji
- Как создавать стикеры Memoji
- Как использовать анимированные Memoji в сообщениях
- Как использовать анимированные Memoji в FaceTime
- Управление созданным Memoji
- Использование эффектов для сообщений iMessage на устройствах iPhone, iPad и iPod touch
- Отправка сообщения с эффектами
- Добавление эффектов для всплывающих окон сообщений
- Добавление полноэкранных эффектов
- Отправка сообщения с эффектами камеры
- Ответ на сообщение с использованием различных выражений
- Отправка рукописного сообщения
- Использование эмодзи на устройствах iPhone, iPad и iPod touch
- Добавление эмодзи
- Замена слов на эмодзи одним касанием
- Использование предиктивного ввода эмодзи
- Не видите клавиатуру эмодзи?
- Дополнительная информация
Как отправить смайлик с айфона
Наверняка, каждый из вас, находясь на просторах социальных сетей замечал разные смайлики? Читая репост друга или же смотря инстаграм своей лучшей подруги, вы задаетесь вопросом: а где же взять эти так называемые рожицы? Нужно ли быть для этого хакером или же достаточно щелкнуть пальцем по экрану?
На все ваши вопросы вы найдете ответ в данной статье, но прежде чем вы установите смайлики на ваш айфон, стоит оговориться, что на некоторых моделях при использовании смайлов наблюдаются подвисания, так что имейте ввиду.
Также, не каждый получатель вашего СМС-сообщения сможет увидеть смайлики, так, наверняка получится поделиться эмоцией с владельцами любых айфонов и с владельцами телефонов со свежей версией Андроид, остальные же могут лицезреть неразборчивые каракули.
Весь смысл нашего действа заключается в том, что нам потребуется добавить новую клавиатуру с причудливым названием «Эмодзи». Так называемую функцию «Эмодзи» поддерживает iPhone, iPad и даже iPod, работающие на iOS 6, iOS7, а также iOS 8 включительно. Активировать эту функцию очень просто, стоит только пару раз щелкнуть по экрану вашего устройства.
Установка смайлов на айфоне
Итак, давайте приступим:
- Разблокируйте ваш iPhone и откройте пункт Настройки
- Переходите в раздел Основные и листайте экран вниз пока не увидите раздел Клавиатура
- Идете в клавиатуры и открываете вкладку новые клавиатуры
- Листаете, пока не увидите Эмодзи и кликаете
Так вы включите клавиатуру «Эмодзи», то-есть Смайлики, использовать вы можете ее где угодно, хоть в личных сообщениях хоть в переписке на сайтах.
Смайлики в действии
Теперь при вводе текста вам достаточно нажать на глобус (кнопка переключения клавиатуры) и вы увидите множество интересных и классных смайлов! Наслаждайтесь и не забывайте наш сайт, приятного серфинга!
Не забывайте читать комментарии, там тоже много полезной информации. Если на ваш вопрос нет ответа, а на более поздние комментарии есть ответ, значит ответ на ваш вопрос содержится в статье, уважайте чужое время.
Вам также может быть интересно
Отличие восстановленного iPhone от нового телефона
Способы отклонения входящего вызова на iPhone
Комментариев: 6
Добрый вечер у меня айфон 4s у меня телефоне не работает звук не могу слушать музыку короче не звука телефона я разговорю по телефону все прекрасно слышно не скажете как настройки сделать пожалуйста
Д. День, попробуйте обратиться в сервисный центр.
У меня всё на английском помогите пожалуйста
Источник
Использование Memoji на iPhone и iPad Pro
Вы можете создавать Memoji в соответствии со своим характером и настроением, а затем отправлять их в приложениях «Сообщения» и FaceTime. А на совместимом iPhone или iPad Pro вы можете создавать анимированные Memoji, говорящие вашим голосом и копирующие вашу мимику.
Как создать Memoji
- Откройте приложение «Сообщения» и коснитесь кнопки «Написать» , чтобы создать новое сообщение. Или выберите существующий разговор.
- Нажмите кнопку Memoji , затем проведите пальцем вправо и нажмите кнопку «Новый Memoji» .
- Настройте параметры своего изображения Memoji (цвет кожи, прическу, цвет глаз и т. д.).
- Нажмите «Готово».

Как создавать стикеры Memoji
Ваши Memoji автоматически превращаются в наборы стикеров, которые доступны с клавиатуры и могут использоваться в приложении «Сообщения», «Почта» и некоторых сторонних приложениях.
Как создать стикер Memoji.
- Создайте свой Memoji.
- Откройте клавиатуру, затем нажмите кнопку стикеров Memoji .
- Выберите стикер для отправки.
- Нажмите кнопку «Отправить» .
Стикеры Memoji не поддерживаются на iPad Air 2.

Как использовать анимированные Memoji в сообщениях
- Убедитесь, что вы используете совместимый iPhone или iPad Pro.
- Откройте приложение «Сообщения» и коснитесь кнопки «Написать» , чтобы создать новое сообщение. Или выберите существующий разговор.
- Нажмите кнопку Memoji и проведите влево, чтобы выбрать Memoji.
- Нажмите кнопку записи , чтобы начать запись, и значок , чтобы остановить ее. Запись ведется не дольше 30 секунд. Чтобы выбрать другое созданное изображение Memoji с той же записью, нажмите его. Чтобы создать стикер Memoji, нажмите и удерживайте изображение Memoji, а затем перетащите его в цепочку сообщений. Чтобы удалить Memoji, нажмите кнопку «Корзина» .
- Нажмите кнопку «Отправить» .

Как использовать анимированные Memoji в FaceTime
- Убедитесь, что вы используете совместимый iPhone или iPad Pro.
- Откройте приложение FaceTime и позвоните.
- Когда вызов начнется, нажмите кнопку эффектов .
- Выберите изображение Memoji, которое хотите использовать.
- Продолжайте звонить по FaceTime с использованием настроенного Memoji. Или нажмите кнопку «Закрыть» , чтобы продолжить без Memoji или вернуться в меню FaceTime.
Чтобы изменить изображение Memoji либо удалить его в процессе вызова FaceTime, повторите действия 2–4.
Управление созданным Memoji
Хотите изменить созданное изображение Memoji? Можно изменить функции, продублировать существующее изображение Memoji с помощью новых функций либо удалить его.
- Откройте приложение «Сообщения» и коснитесь кнопки «Написать» , чтобы создать новое сообщение. Или выберите существующий разговор.
- Нажмите кнопку Memoji или кнопку стикеров Memoji , затем выберите нужный Memoji.
- Нажмите кнопку «Еще» . Затем выберите редактирование, дублирование или удаление.
Если вы хотите хранить изображения Memoji на всех совместимых устройствах, включите двухфакторную аутентификацию для Apple ID и войдите в iCloud с помощью одного и того же Apple ID на всех устройствах. Вам также необходимо включить iCloud Drive. Перейдите в раздел «Настройки» > [Ваше имя] > iCloud > iCloud Drive.
Чтобы использовать анимированные изображения Memoji, требуется совместимый iPhone или iPad Pro.
Источник
Использование эффектов для сообщений iMessage на устройствах iPhone, iPad и iPod touch
Сделайте свои сообщения еще более выразительными с помощью эффектов наклейки Memoji, эффектов облачка с текстом, полноэкранной анимации, эффектов камеры и т. д.
Для отправки эффектов в сообщениях необходима функция Apple iMessage. Узнайте о различиях между сообщениями iMessage и сообщениями SMS/MMS. В зависимости от условий, предлагаемых оператором связи, отправка сообщений SMS или MMS может быть бесплатной либо платной. При использовании службы iMessage в отсутствие сети Wi-Fi может взиматься плата за передачу данных по сотовой сети.
Отправка сообщения с эффектами
Вы можете использовать эффекты, чтобы изменить внешний вид облачка с текстом, или применить полноэкранные эффекты для «оживления» экрана. Вы даже можете добавить наклейку Memoji с эффектами облачка и полноэкранными эффектами.
Добавление эффектов для всплывающих окон сообщений
- Откройте приложение «Сообщения» и нажмите кнопку «Создать» , чтобы написать сообщение. Или выберите существующий разговор.
- Напишите сообщение или вставьте фотографию, а затем нажмите и удерживайте кнопку «Отправить» .
- Нажмите серую точку для предварительного просмотра эффектов для всплывающих окон сообщений.
- Нажмите кнопку «Отправить» .
Чтобы повторно воспроизвести полученный эффект для сообщения, нажмите кнопку «Повтор» под сообщением. Если вы не можете получать эффекты для всплывающих окон сообщений, проверьте параметр «Уменьшение движения».
Добавление полноэкранных эффектов
- Откройте приложение «Сообщения» и нажмите кнопку «Создать» , чтобы написать сообщение. Или выберите существующий разговор.
- Введите текст сообщения.
- Нажмите и удерживайте кнопку «Отправить» , а затем нажмите «Экран».
- Чтобы просмотреть полноэкранные эффекты, смахните влево.
- Нажмите кнопку «Отправить» .
Чтобы повторно воспроизвести полученный эффект для сообщения, нажмите кнопку «Повтор» под сообщением. Если вы не можете получать полноэкранные эффекты, проверьте параметр «Уменьшение движения».
Отправка сообщения с эффектами камеры
С помощью эффектов камеры вы сможете оживить свои беседы. Быстро создавайте фотографии или видео с помощью Memoji, фильтров, текста, забавных наклеек и многого другого и делитесь ими. Выполните указанные ниже действия.
- Откройте приложение «Сообщения» и нажмите кнопку «Создать» , чтобы написать сообщение. Или выберите существующий разговор.
- Нажмите кнопку «Камера» .
- Нажмите кнопку «Эффекты» и выберите один из эффектов, например Memoji* или приложение iMessage. К фотографии или видеоролику можно добавить несколько эффектов.
- После выбора необходимого эффекта нажмите «Готово».
- Нажмите кнопку «Отправить» или нажмите «Готово», чтобы добавить личное сообщение. Если вы решили не отправлять фотографию, нажмите значок в ее правом верхнем углу.
Для использования Memoji требуется совместимый iPhone или iPad.
Ответ на сообщение с использованием различных выражений
Функция Tapback позволяет быстро отвечать на сообщения, используя различные выражения, например значки руки с поднятым большим пальцем или сердца. Вот как использовать эту функцию:
- Откройте разговор в приложении «Сообщения».
- Дважды нажмите сообщение, на которое нужно ответить, или фотографию, которую хотите прокомментировать.
- Выберите вариант ответа Tapback для отправки.
Вы также можете использовать Tapback в групповых сообщениях. Чтобы узнать, кто отправил ответ Tapback, нажмите его.
Отправка рукописного сообщения
Сообщения можно персонализировать, добавляя свои рукописные заметки. Ваши друзья и родные будут видеть, как сообщение пишется у них на глазах, как если бы вы находились прямо перед ними. Чтобы отправить рукописную заметку, выполните следующие действия.
- Откройте приложение «Сообщения» и нажмите кнопку «Создать» , чтобы написать сообщение. Или выберите существующий разговор.
- Если у вас iPhone, поверните его и нажмите на клавиатуре значок . iPad не нужно поворачивать, просто нажмите на клавиатуре значок .
- Напишите свое сообщение или выберите один из вариантов в нижней части экрана.
- Чтобы начать заново, нажмите «Отменить» или «Очистить». По завершении нажмите «Готово». Нажмите кнопку «Отправить» .
Источник
Использование эмодзи на устройствах iPhone, iPad и iPod touch
Оживляйте слова с помощью эмодзи одним касанием.
Добавление эмодзи
Клавиатура эмодзи есть в любом приложении, где используется стандартная клавиатура, например в приложениях «Почта» и «Сообщения». Для добавления эмодзи выполните следующие действия.
- Нажмите текстовое поле, затем нажмите кнопку «Эмодзи» или кнопку с изображением глобуса .
- Для переключения тем эмодзи используйте серые значки внизу клавиатуры либо смахните влево или вправо для просмотра дополнительных вариантов. Нажмите кнопку с изображением часов , чтобы просмотреть недавно использованные эмодзи.
- Чтобы изменить оттенок кожи того или иного эмодзи, нажмите и удерживайте его.
- Нажмите эмодзи, чтобы добавить его в текстовое поле.
Замена слов на эмодзи одним касанием
Приложение «Сообщения» показывает, какие слова можно заменить на эмодзи.
- Откройте приложение «Сообщения» и нажмите кнопку «Написать» , чтобы создать новое сообщение, или выберите существующий разговор.
- Напишите сообщение, затем нажмите кнопку «Эмодзи» или кнопку с изображением глобуса .
- Дождитесь, когда слова станут оранжевыми.
- Нажмите оранжевое слово, чтобы вставить вместо него эмодзи. Если можно использовать несколько эмодзи, варианты отобразятся в поле быстрого ответа.
- Нажмите кнопку «Отправить» , чтобы отправить сообщение.
Если требуется заменить эмодзи исходным словом, просто нажмите эмодзи.
Использование предиктивного ввода эмодзи
С помощью предиктивного набора текста можно вводить и дополнять целые предложения всего одним касанием. По мере ввода текста вам предлагаются варианты следующих слов и фраз, основанные на ваших прошлых беседах и вашем стиле письма. Возможен также вывод предложений по использованию эмодзи. Во время ввода сообщения нажмите предложенный эмодзи в поле предиктивного ввода, чтобы заменить им слово или добавить его в текст.
Чтобы выключить функцию предиктивного набора текста, нажмите и удерживайте кнопку эмодзи или кнопку с изображением глобуса , перейдите в раздел «Настройки клавиатуры» и выключите функцию «Предиктивный набор».
Не видите клавиатуру эмодзи?
Если клавиатура эмодзи отсутствует, убедитесь, что она включена.
- Перейдите в меню «Настройки» > «Основные» и нажмите «Клавиатура».
- Выберите «Клавиатуры», а затем нажмите «Новые клавиатуры».
- Нажмите «Эмодзи».
Дополнительная информация
Узнайте, как использовать Animoji, чтобы копировать ваше выражение лица, или создавать Memoji, чтобы отображать ваш характер и настроение. Все эти функции доступны в приложении «Сообщения».
Источник