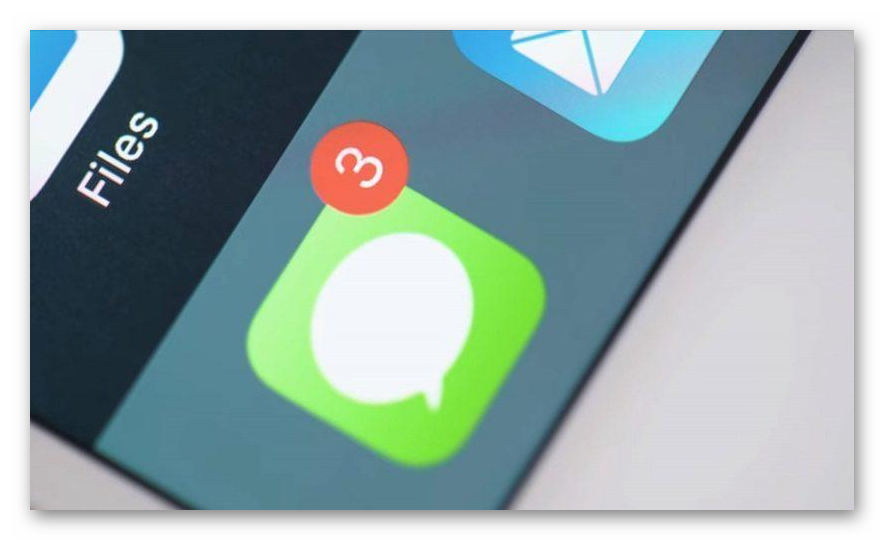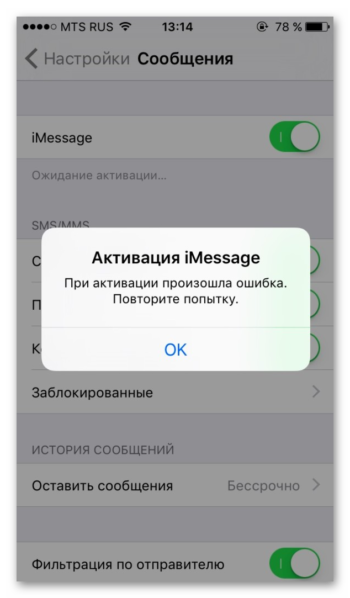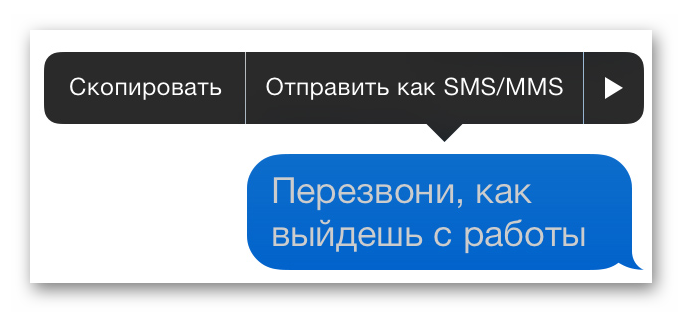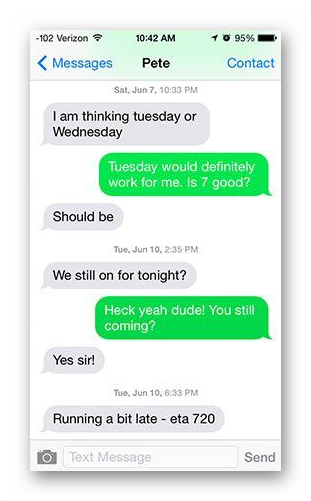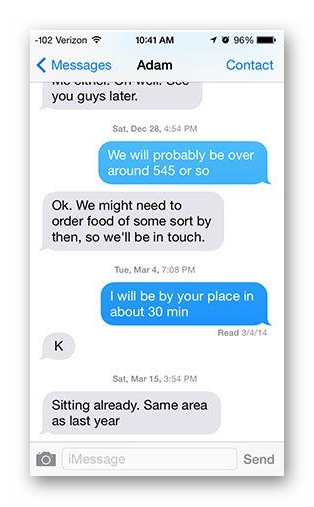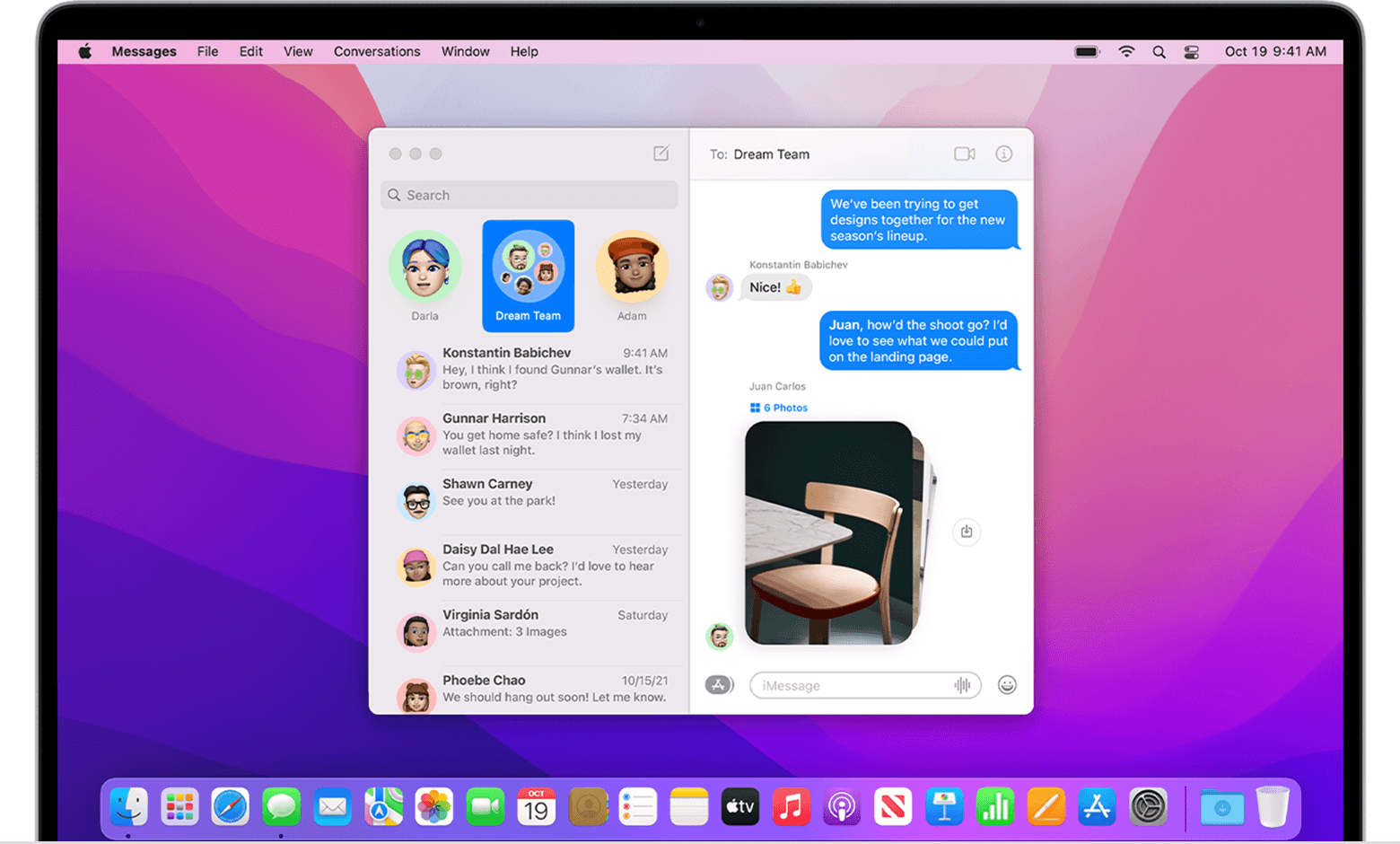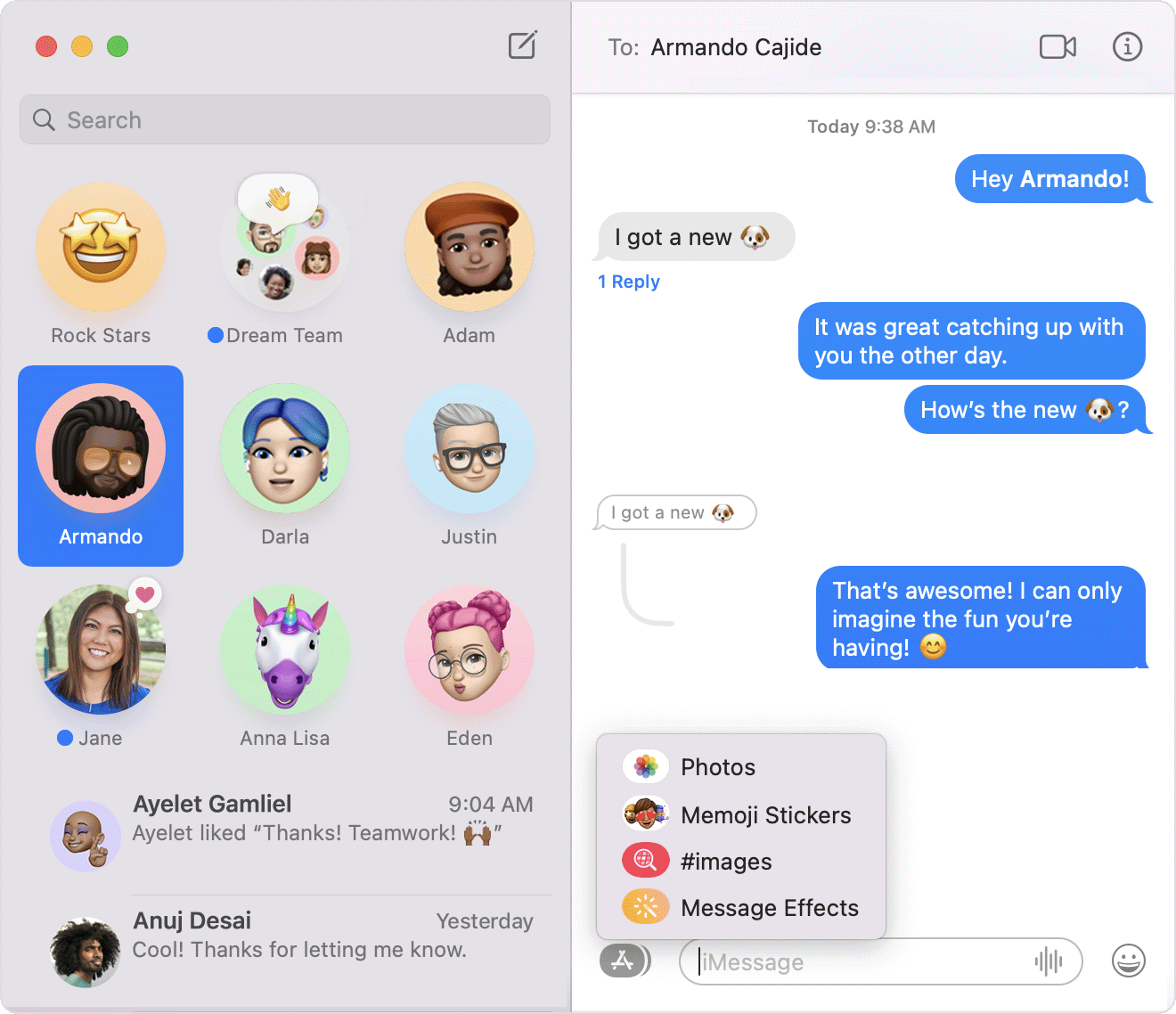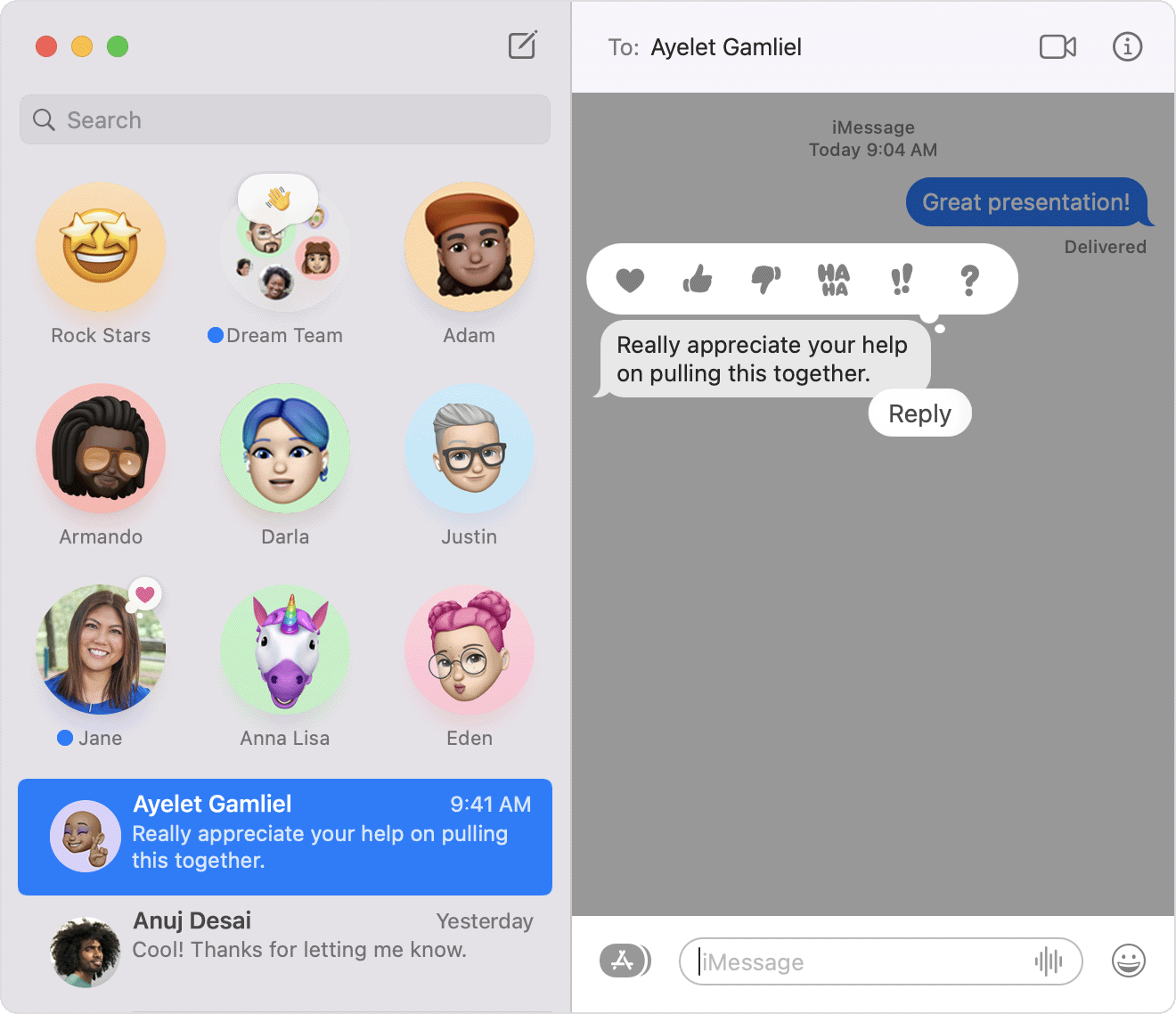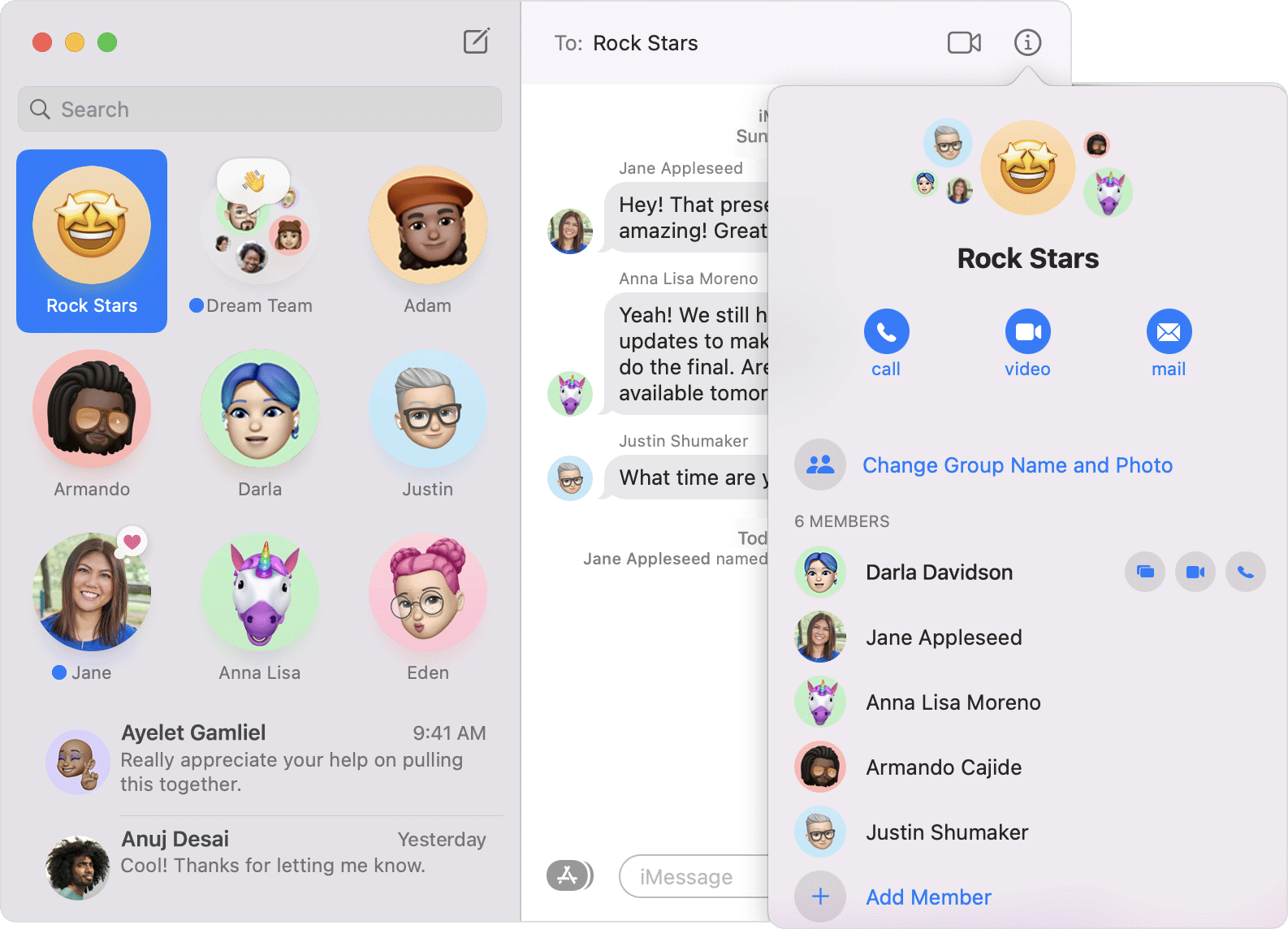- Как вместо iMessage отправить обычное сообщение
- Разница между iMessage и SMS
- Как отправить СМС как iMessage
- Как осуществляется замена iMessage SMS и наоборот
- Отправка текст вместо iMessage через отключение Wi-Fi
- Использование программы «Сообщения» на компьютере Mac
- Отправить сообщение
- Добавление ответа Tapback или встроенного ответа
- Поиск фотографий и других вложений из разговоров
- Закрепление важных разговоров
- Закрепление вложений
- Отключение уведомлений для разговоров
- Начало вызова FaceTime из приложения «Сообщения»
- Предоставление доступа к вашему экрану или местоположению
- Настройка информации или группы
- Настройка переадресации текстовых сообщений
- Использование Siri для отправки сообщений
- Удаление сообщения или разговора
- Пересылка текстовых сообщений SMS/MMS со своего iPhone на свой iPad, iPod touch или Mac
- Настройка переадресации текстовых сообщений
Как вместо iMessage отправить обычное сообщение
Многие владельцы Айфонов сталкиваются с разделением сообщений в iOS. Разработчики Айфонов объединили СМС, ММС и Аймесседж в одном приложении. Пользователь может выбирать, какого типа сообщения он хочет отправить. И в этой статье мы разберем, как отправить СМС, а не iMessage.
Разница между iMessage и SMS
Владельцы Айфонов могут принимать текстовые СМС и мультимедийные ММС. После активации iMessage можно общаться с владельцами Айфонов, Айпадов и компьютеров Мак бесплатно в том же приложении.
За СМС-сообщения оператор взимает плату, а аймесседж можно отправлять бесплатно. Для того чтобы отправлять сообщения между владельцами айфонов и айпадов нужно, чтобы оба телефона были подключены к сети. В ином случае будет отправлено обычно SMS.
При выборе абонента его имя или электронная почта будет написана синим. Это обозначает, что у хозяина номера телефона техника Apple и есть доступ в интернет, соответственно, общаться можно бесплатно.
Если цвет зеленый, то владелец не подключен к Аймесседж или у него нет техники от Apple. В этом случае отправится обычное сообщение за плату по тарифам оператора.
Мгновенные телеграммы iOS – абсолютно бесплатный мессенджер для владельцев Apple. Они работают только на технике от данной компании:
Благодаря этому сервису можно бесплатно, без установки специальных приложений, пересылать сообщения. Единственное, что требуется для работы – подключение к сети.
Как отправить СМС как iMessage
В операционной системе iOS можно отправить обычное SMS и iMessage:
- Для этого откройте «Настройки».
- Далее «Сообщения» и включите пункт iMessage.
Можно отметить следующие настройки:
- Показ фото контактов — включает показ аватарок через приложение «Сообщения».
- Переадресация — возможность отправить обычные СМС и Аймесседж через иную технику Apple, которая связана одним и тем же Apple ID. Таким образом, с помощью данной опции можно пересылать сообщение и с iPad, Macbook. Единственное, что нужно войти в iMessage через единый Apple ID.
- Отчет о прочтении — собеседник сможет увидеть прочитано уведомление или нет.
- Отправка как SMS — позволяет переслать SMS или ММС, если нет доступа к сети интернет.
- Подсчет символов — будет работать, только если отправлять обычные сообщения.
- В разделе Заблокировано — можно увидеть контакты, которые находятся в черном списке.
Также можно включить функцию «Отправить как СМС», если аймесседж будет недоступен. По тарифам оператора нужно будет оплачивать услугу.
Как осуществляется замена iMessage SMS и наоборот
Замена iMessage на SMS и наоборот осуществляется также через «Настройки». Требуется перейти в «Сообщения» и посмотреть включена ли функция «Отправки как СМС». После того как функция будет включена нужно перезагрузить телефон.
Также в сообщениях можно поменять Аймесседж на СМС. Для этого требуется зажать палец на тексте и выбрать «Отправить как СМС».
В случае если ни один из способов не помог, перейдите в «Настройки», далее «Основные», выберите «Сброс», далее «Сбросить настройки сети».
Отправка текст вместо iMessage через отключение Wi-Fi
Если сотовые данные и wi-fi отключены, то можно отправить обычное СМС. Для этого проверьте в настройках iMessage включена ли функция «Отправка как СМС». В зависимости от оператора должна взиматься плата.
Если сотовые данные и wi-fi включены, то можно отправлять бесплатные Аймесседж сообщения.
В случае возникновения проблем:
- Перезагрузите устройство.
- Обратитесь к оператору связи и узнайте, поддерживает ли он СМС или ММС.
- Проверьте сетевое подключение.
- Убедитесь, что есть место для приема видео или фото.
- Проверьте, правильно ли указан номер телефон и адрес почту.
Если рядом с текстом появляется красный восклицательный знак и отображается «не доставлено», то попробуйте повторить действие.
Источник
Использование программы «Сообщения» на компьютере Mac
Используйте программу «Сообщения» для отправки неограниченного количества сообщений на любой компьютер Mac, iPhone, iPad или iPod touch с помощью iMessage, службы безопасного обмена сообщениями Apple. Если у вас iPhone, вы также можете настроить переадресацию текстовых сообщений для отправки сообщений SMS и MMS.
Отправить сообщение
- Откройте «Сообщения». Возможно, потребуется выполнить вход с помощью идентификатора Apple ID. Не можете войти?
- Нажмите кнопку «Новое сообщение» вверху окна сообщений.
- Введите имя, адрес электронной почты или номер телефона одного или нескольких получателей. Или нажмите кнопку «Добавить» и выберите из списка контактов.
- Нажмите клавишу Tab или щелкните поле сообщения в нижней части окна, а затем введите свое сообщение.
- Чтобы добавить эмодзи, нажмите кнопку выбора эмодзи .
- Чтобы добавить изображение или другой файл, перетащите или вставьте его в поле сообщения.
- Чтобы включить аудиозапись, нажмите кнопку «Запись аудио» и запишите свое сообщение.
- Чтобы добавить другие объекты, такие как наклейки Memoji, изображения GIF и эффекты сообщений вроде воздушных шаров или конфетти, нажмите кнопку «Программы» . Эта функция доступна в macOS Big Sur и более поздних версиях.
- Чтобы привлечь внимание получателя к вашему сообщению, добавьте символ @ перед его именем, например @John. Или щелкните его имя после ввода. Затем его имя будет выделено в сообщении, и он получит уведомление о своем упоминании. Эта функция доступна в macOS Big Sur и более поздних версиях.
- Нажмите клавишу «Ввод», чтобы отправить сообщение.
Добавление ответа Tapback или встроенного ответа
Функция Tapback — это быстрый ответ, который выражает ваше мнение о сообщении, например, что вам нравится или смешно. Ваш Tapback увидят все участники разговора, у которых тоже есть iMessage.
- Удерживая клавишу Control, щелкните всплывающее окно сообщения, чтобы открыть контекстное меню, затем выберите ответ Tapback в меню.
- Или щелкните всплывающее окно сообщения и нажмите клавиши Command-T.
В macOS Big Sur или более поздней версии можно создать встроенный ответ, чтобы четко указать, на какое именно сообщение вы отвечаете в разговоре.
- Удерживая клавишу Control, щелкните сообщение, чтобы открыть контекстное меню, затем выберите «Ответить».
- Или щелкните всплывающее сообщение, чтобы выделить его, затем нажмите Command-R.
Поиск фотографий и других вложений из разговоров
Чтобы просмотреть все фотографии, ссылки и другие вложения, которыми обменивались в разговоре, выберите разговор на боковой панели, затем нажмите кнопку «Подробнее» в правом верхнем углу окна или нажмите клавиши Command-I.
В macOS Monterey эти объекты также отображаются в разделе «Доступные вам» соответствующей программы. Например, полученные вами фотографии и видео автоматически отображаются в разделе «Доступные вам» программы «Фото», а ссылки на веб-сайты — в разделе «Доступные вам» на стартовой странице в Safari.
Закрепление важных разговоров
В macOS Big Sur или более поздней версии вы можете закрепить разговор в верхней части списка разговоров на боковой панели, чтобы быстро перейти к нему.
- Удерживая нажатой клавишу Control, щелкните беседу, чтобы открыть контекстное меню, затем выберите «Закрепить».
- Или перетащите разговор в верхнюю часть боковой панели.
Закрепление вложений
В macOS Monterey можно закреплять ссылки и другое содержимое, например подкасты и телешоу. Щелкните объект, удерживая клавишу Control, затем выберите «Закрепить» в контекстном меню. Затем элемент отображается в разделе «Доступные вам» соответствующей программы, в результатах поиска в приложении «Сообщения» и в режиме «Подробнее» соответствующего разговора.
Отключение уведомлений для разговоров
Если вы не хотите, чтобы вас беспокоили уведомления, связанные с разговором:
- Выберите разговор на боковой панели.
- Нажмите кнопку «Подробнее» в правом верхнем углу окна.
- Выберите «Скрыть предупреждения».
Если получатель использует функцию «Фокусирование», чтобы отключить уведомления, его статус автоматически отображается в приложении «Сообщения», чтобы другие пользователи знали, что не стоит отвлекаться. Чтобы настроить функцию «Фокусирование» для себя, выберите меню Apple > «Системные настройки», щелкните «Уведомления и фокусирование», затем перейдите на вкладку «Фокусирование». Эта функция доступна в macOS Monterey.
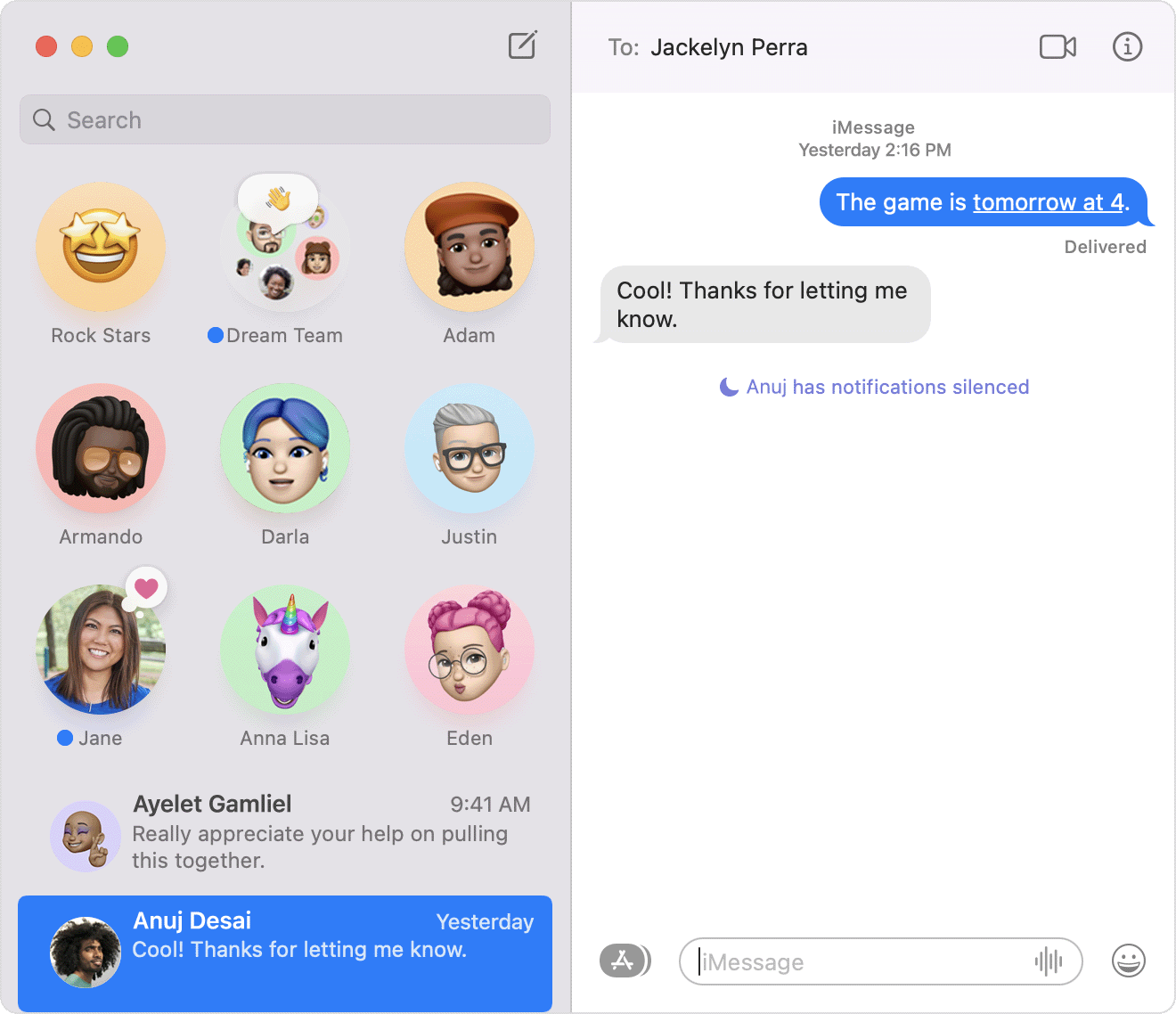
Начало вызова FaceTime из приложения «Сообщения»
Во время разговора вы можете начать вызов FaceTime с этим человеком или группой:
- В macOS Monterey нажмите кнопку FaceTime в правом верхнем углу окна, затем выберите «Аудиовызов FaceTime» или «Видеовызов FaceTime».
- Или нажмите кнопку «Подробнее» в правом верхнем углу окна, а затем кнопку аудиовызова FaceTime или кнопку видеовызова FaceTime .
Предоставление доступа к вашему экрану или местоположению
Выберите разговор на боковой панели, затем нажмите кнопку «Подробнее» в правом верхнем углу окна.
- Нажмите кнопку общего доступа к экрану , чтобы предоставить доступ к своему экрану.
- Нажмите «Поделиться геопозицией», чтобы поделиться своим местоположением временно или на неопределенный срок. Или нажмите «Отправить текущее местоположение», чтобы отправить свое текущее местоположение в данный момент. Вы также можете просматривать местоположение получателя, если он делится своей геопозицией.
Настройка информации или группы
Настройки для изменения собственного имени и фотографии доступны при выборе пункта «Сообщения» > «Настройки» в строке меню. Вы можете щелкнуть фотографию, чтобы отредактировать ее, и разрешить или запретить другим пользователям доступ к своему имени и фотографии.
Чтобы настроить группу, выберите групповой разговор на боковой панели и нажмите кнопку «Подробнее» в правом верхнем углу окна. Затем можно выполнить следующие действия.
- Нажмите «Изменить имя и фотографию группы».
- Щелкните имя, удерживая клавишу Control, затем выберите «Удалить из разговора». Это доступно для групп из четырех и более участников.
- Нажмите «Выйти из разговора», чтобы удалить себя из группового разговора.
- Нажмите «Добавить участника», чтобы добавить в разговор нового участника.
Настройка переадресации текстовых сообщений
Если у вас iPhone, вы можете настроить переадресацию текстовых сообщений для отправки и получения сообщений SMS и MMS на компьютере Mac. Узнайте, как переадресовывать текстовые сообщения SMS/MMS с iPhone на компьютер Mac.
Использование Siri для отправки сообщений
Можно использовать Siri, чтобы отправлять и читать сообщения, а также отвечать на них. Примеры:
- «Отправь сообщение Свете и Ивану, что я задерживаюсь», или «Скажи Ивану Петрову, что скоро начинается сериал», или «Отправь текстовое сообщение на номер 408 555 1212».
- «Прочитай последнее сообщение от Бориса Иванова» или «Прочитай мои новые сообщения».
- «Ответь, что это отличные новости» или «Скажи ему, что я буду через 10 минут».
Удаление сообщения или разговора
Удаленное сообщение или разговор невозможно восстановить.
- Чтобы удалить сообщение, щелкните всплывающее окно сообщения, удерживая клавишу Control, затем выберите «Удалить» в контекстном меню. Или выберите сообщение и нажмите в строке меню «Правка» > «Удалить».
- Чтобы удалить разговор, щелкните разговор на боковой панели, удерживая клавишу Control, затем выберите «Удалить разговор» в контекстном меню. Нажмите «Удалить» для подтверждения.
FaceTime доступен не во всех странах и регионах.
Источник
Пересылка текстовых сообщений SMS/MMS со своего iPhone на свой iPad, iPod touch или Mac
С помощью функции «Переадресация» сообщения SMS и MMS, отправляемые и принимаемые на iPhone, можно отображать на Mac, iPad и iPod touch. Затем можно продолжить разговор с нужного устройства.
Когда кто-либо отправляет вам сообщение SMS или MMS на iPhone, оно отображается в зеленом облачке, а сообщения iMessage отображаются в синих облачках. Настроив функцию «Переадресация», можно отправлять и принимать сообщения SMS и MMS с устройства iPhone на любом устройстве iPad, iPod touch или компьютере Mac, отвечающем системным требованиям для использования функции «Непрерывность».
Настройка переадресации текстовых сообщений
- На iPhone, iPad или iPod touch выберите «Настройки» > «Сообщения» > «Отправка/прием». На компьютере Mac откройте программу «Сообщения», затем выберите «Сообщения» > «Настройки» и щелкните iMessage. Для входа в программу iMessage на всех устройствах используйте один тот же идентификатор Apple ID.
- На устройстве iPhone выберите «Настройки» > «Сообщения» > «Переадресация».*
- Выберите устройства, которые могут отправлять текстовые сообщения на ваш iPhone и принимать их с него. Если вы не используете двухфакторную аутентификацию для идентификатора Apple ID, проверочный код отобразится на всех ваших устройствах: введите его на iPhone.
Пока устройство iPhone включено и подключено к сети Wi-Fi или сотовой сети передачи данных, для отправки и приема новых текстовых сообщений SMS и MMS можно использовать добавленные устройства.
Теперь история вашей переписки хранится в iCloud и синхронизируется на всех ваших устройствах, даже на новых после их настройки. Узнайте, как хранить сообщения в iCloud.
* Параметр «Переадресация» не отображается на устройстве iPhone? Выберите «Настройки» > «Сообщения», выключите параметр iMessage, включите его снова, нажмите «Отправка/прием», нажмите «Ваш Apple ID для iMessage», затем выполните вход с тем же идентификатором Apple ID, который используется на других устройствах.
Источник