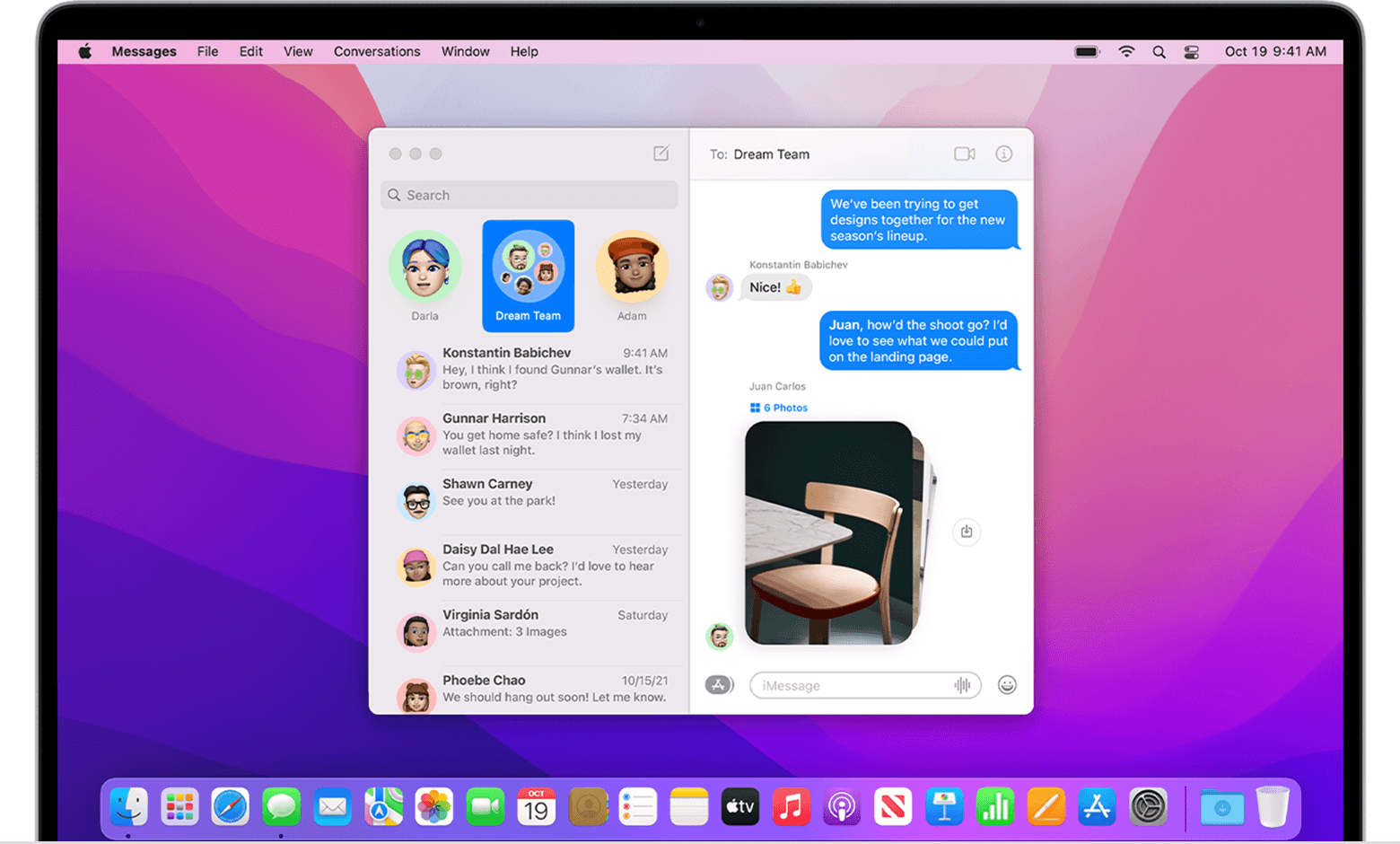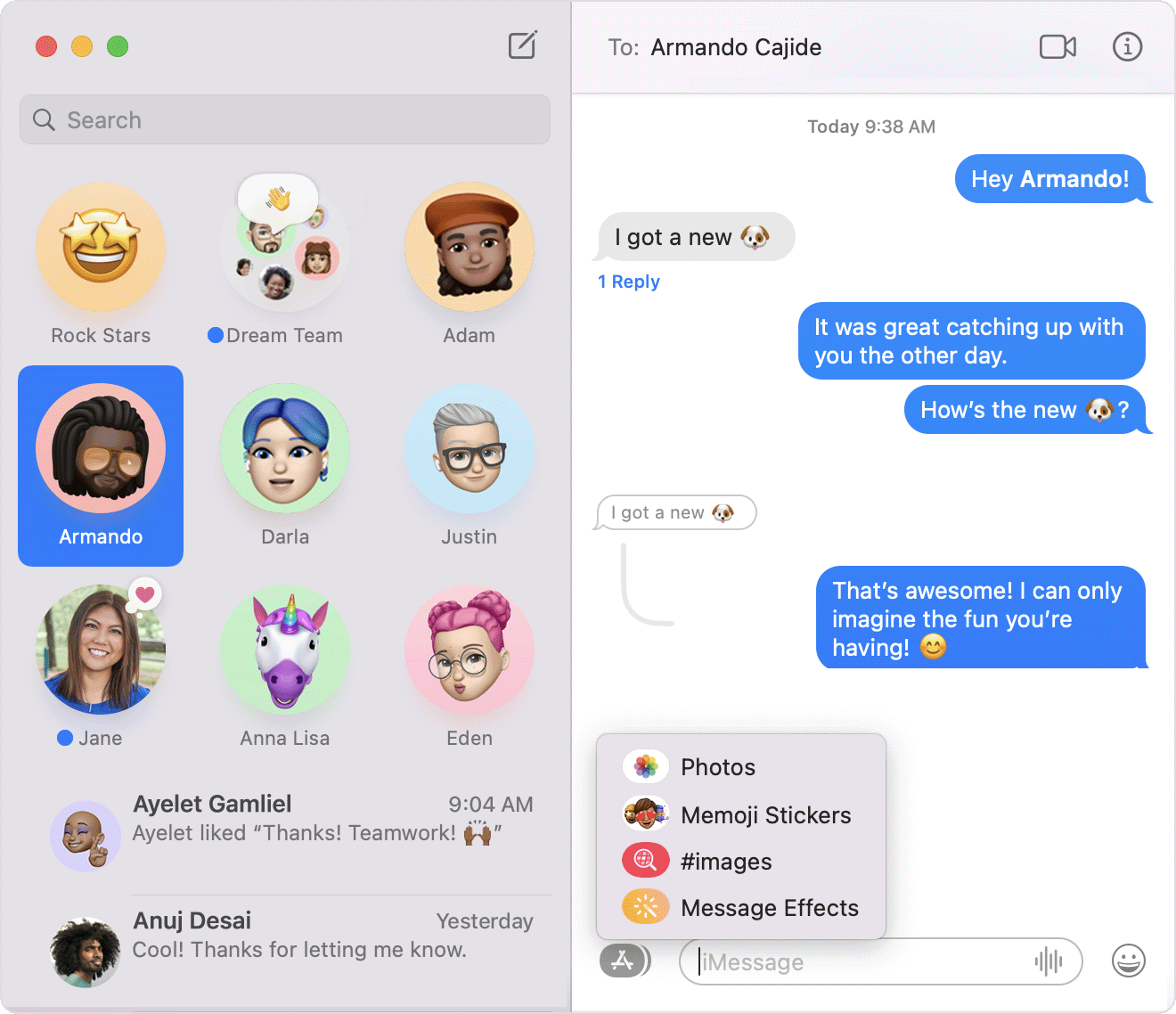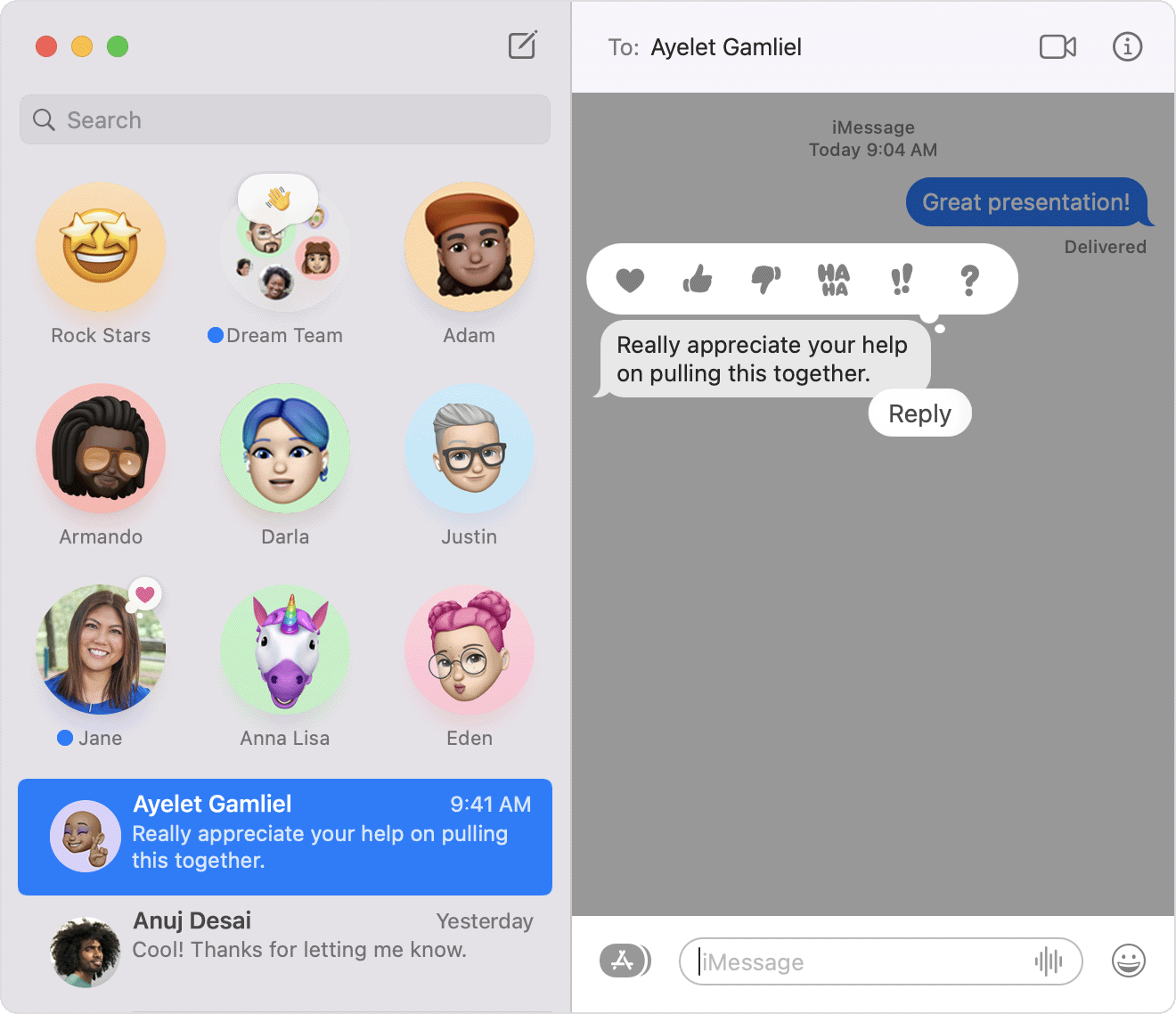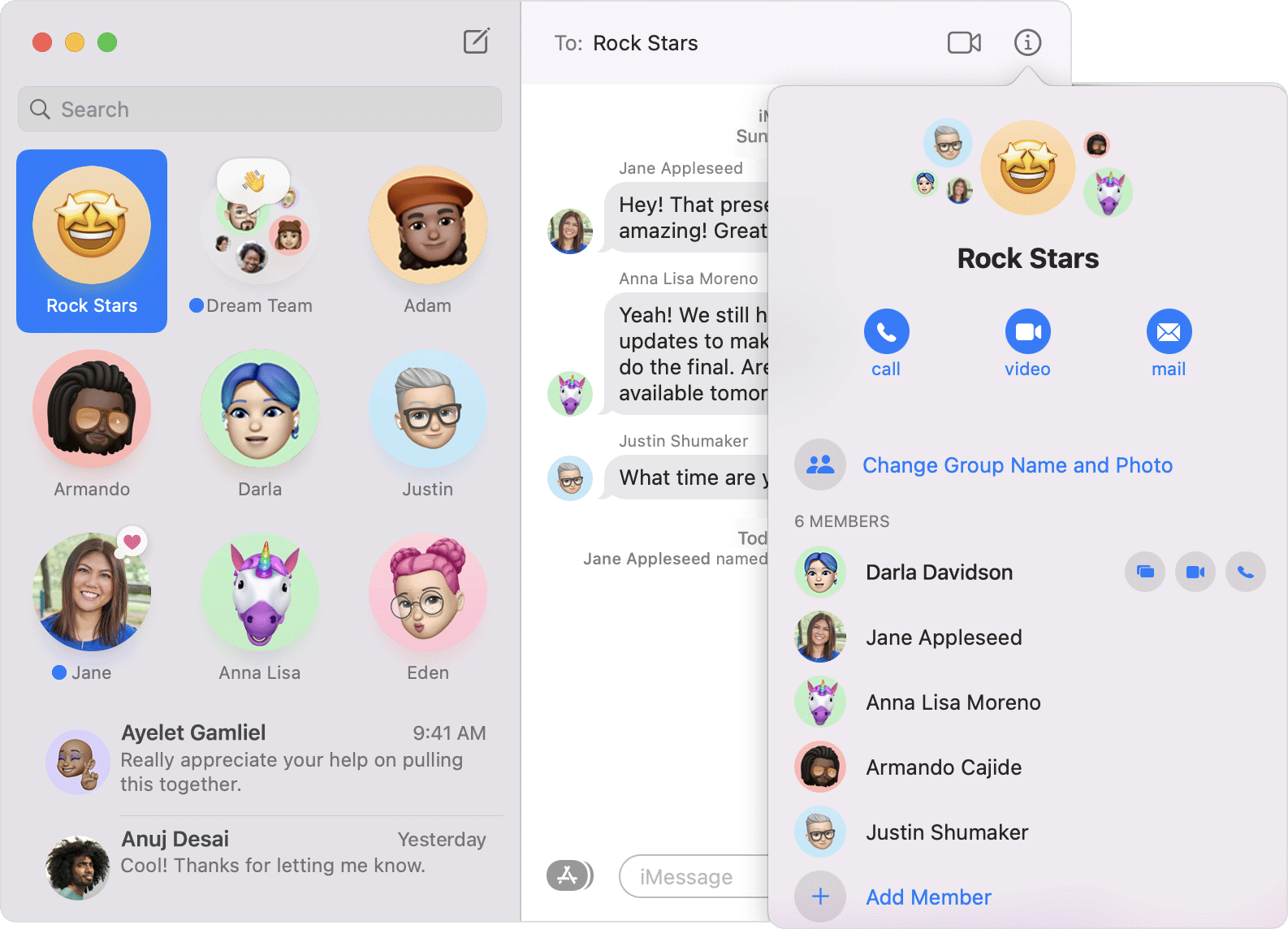- Использование приложения «Сообщения» на iPhone, iPad или iPod touch
- Отправить сообщение
- Ответ с экрана блокировки
- Использование функции «Отправлено Вам»
- Закрепление важных разговоров
- Изменение имени и фотографии
- Удаление сообщения или разговора
- Включение функции «Скрыть уведомления»
- Использование программы «Сообщения» на компьютере Mac
- Отправить сообщение
- Добавление ответа Tapback или встроенного ответа
- Поиск фотографий и других вложений из разговоров
- Закрепление важных разговоров
- Закрепление вложений
- Отключение уведомлений для разговоров
- Начало вызова FaceTime из приложения «Сообщения»
- Предоставление доступа к вашему экрану или местоположению
- Настройка информации или группы
- Настройка переадресации текстовых сообщений
- Использование Siri для отправки сообщений
- Удаление сообщения или разговора
Использование приложения «Сообщения» на iPhone, iPad или iPod touch
Оставайтесь на связи благодаря самым важным разговорам. Отправляйте текст, фотографии, видеозаписи и многое другое. А также персонализируйте сообщения с помощью анимированных эффектов, закрепляйте важные разговоры, отправляйте встроенные ответы и добавляйте упоминания.
Отправить сообщение
- Откройте «Сообщения».
- Нажмите кнопку «Написать» , чтобы написать новое сообщение. Или выберите существующий разговор.
- Введите сообщение и нажмите кнопку «Отправить» .
В iOS 14 и iPadOS 14 и более поздних версий также можно использовать встроенные ответы и упоминания, чтобы привлечь внимание к конкретным сообщениям и пользователям в них.
Ответ с экрана блокировки
- На экране блокировки нажмите и удерживайте уведомление, на которое необходимо ответить. В зависимости от устройства может понадобиться смахнуть уведомление влево и нажать «Просмотреть». *
- Введите свое сообщение.
- Нажмите кнопку «Отправить» .
Если у вас iPhone X или более новая модель либо iPad с функцией Face ID и вам не удается ответить на сообщение с экрана блокировки, перейдите в меню «Настройки» > «Face ID и код-пароль» и включите функцию «Ответить сообщением». Если у вас iPhone SE (2-го поколения), iPhone 8 или более старая модель либо iPad, перейдите в меню «Настройки» > «Touch ID и код-пароль» > «Доступ с блокировкой экрана» и включите функцию «Ответить сообщением».
* Нажатие и удержание доступно на большинстве устройств с поддержкой iOS 13 и более поздних версий или iPadOS. Чтобы ответить на сообщение с экрана блокировки на iPhone SE (2-го поколения), необходимо смахнуть уведомление влево и нажать «Просмотреть».
Использование функции «Отправлено Вам»
В iOS 15 и iPadOS 15 контент, которым с вами поделились в приложении «Сообщения», автоматически размещается в разделе «Отправлено Вам» соответствующего приложения. Функция «Отправлено Вам» доступна в приложениях «Фото», Safari, News, Music, Podcasts и Apple TV.
Отправленный вам контент помечается в соответствующем приложении с указанием пользователя, который поделился им. Нажмите имя, чтобы ответить на отправленный материал, и продолжите разговор в приложении «Сообщения».
Чтобы отключить функцию «Автоотправка» или функцию «Отправлено Вам» для определенного приложения, перейдите в меню «Настройки» > «Сообщения» > «Отправлено Вам» и отключите функцию «Автоотправка» или поддержку функции «Отправлено Вам» для определенного приложения.
Закрепление важных разговоров
В iOS 14 и iPadOS 14 и более поздних версий приложение «Сообщения» позволяет закрепить до девяти разговоров. Когда вы закрепляете разговор, он отображается в верхней части приложения «Сообщения», поэтому его легко найти.
Чтобы закрепить разговор, откройте «Сообщения» и проведите пальцем по разговору. Либо выполните следующие действия.
- Откройте «Сообщения», затем нажмите «Изменить» или кнопку «Еще» .
- Нажмите «Редактировать закрепленные сообщения» , затем нажмите кнопку «Закрепить» .
- Нажмите «Готово».
Изменение имени и фотографии
- Откройте «Сообщения» и в левом верхнем углу нажмите «Изменить».
- Нажмите «Изменить имя и фото» .
- Измените свое имя. Или коснитесь круга, чтобы выбрать изображение, фотографию, эмодзи или Memoji.
- Нажмите «Готово».
Вы можете делиться своим именем и фотографией со всеми пользователями iMessage, однако это потребуется подтвердить при отправке или ответе на сообщение. Также можно включать и отключать общий доступ. Просто выполните шаги 1–2 и включите или выключите параметр «Общий доступ к имени и фотографии».
Удаление сообщения или разговора
Удаленное сообщение или разговор невозможно восстановить. Поэтому обязательно сохраняйте важную информацию из своих сообщений.
Чтобы удалить отдельное сообщение, выполните следующие действия.
- Нажмите и удерживайте облачко сообщения, которое требуется удалить, затем нажмите «Еще» .
- Нажмите кнопку корзины и выберите «Удалить сообщение». Если необходимо удалить все сообщения в теме, нажмите «Удалить все» в левом верхнем углу. Затем нажмите «Удалить разговор».
Пока разговор не закреплен, вы также можете провести пальцем влево по разговору, нажать «Удалить» и затем нажать «Удалить» еще раз для подтверждения. Чтобы удалить несколько разговоров, откройте приложение «Сообщения» и нажмите «Изменить» в левом верхнем углу. Нажмите «Выбрать сообщения», затем нажмите кружок рядом с разговором, а затем — «Удалить» в правом нижнем углу.
Если необходимо хранить сообщения в течение определенного времени, перейдите в меню «Настройки» > «Сообщения» > «Оставлять сообщения». Затем выберите, в течение какого времени требуется хранить сообщения.
Включение функции «Скрыть уведомления»
- Откройте «Сообщения».
- Смахните влево разговор, который необходимо удалить.
- Нажмите кнопку «Оповещения» .
Когда функция «Скрыть уведомления» включена, рядом с разговором появляется кнопка «Оповещения» . При этом уведомления блокируются только для выбранного разговора, а не для устройства в целом. Вы все равно будете получать все остальные сообщения и уведомления о них на экране блокировки.
Источник
Использование программы «Сообщения» на компьютере Mac
Используйте программу «Сообщения» для отправки неограниченного количества сообщений на любой компьютер Mac, iPhone, iPad или iPod touch с помощью iMessage, службы безопасного обмена сообщениями Apple. Если у вас iPhone, вы также можете настроить переадресацию текстовых сообщений для отправки сообщений SMS и MMS.
Отправить сообщение
- Откройте «Сообщения». Возможно, потребуется выполнить вход с помощью идентификатора Apple ID. Не можете войти?
- Нажмите кнопку «Новое сообщение» вверху окна сообщений.
- Введите имя, адрес электронной почты или номер телефона одного или нескольких получателей. Или нажмите кнопку «Добавить» и выберите из списка контактов.
- Нажмите клавишу Tab или щелкните поле сообщения в нижней части окна, а затем введите свое сообщение.
- Чтобы добавить эмодзи, нажмите кнопку выбора эмодзи .
- Чтобы добавить изображение или другой файл, перетащите или вставьте его в поле сообщения.
- Чтобы включить аудиозапись, нажмите кнопку «Запись аудио» и запишите свое сообщение.
- Чтобы добавить другие объекты, такие как наклейки Memoji, изображения GIF и эффекты сообщений вроде воздушных шаров или конфетти, нажмите кнопку «Программы» . Эта функция доступна в macOS Big Sur и более поздних версиях.
- Чтобы привлечь внимание получателя к вашему сообщению, добавьте символ @ перед его именем, например @John. Или щелкните его имя после ввода. Затем его имя будет выделено в сообщении, и он получит уведомление о своем упоминании. Эта функция доступна в macOS Big Sur и более поздних версиях.
- Нажмите клавишу «Ввод», чтобы отправить сообщение.
Добавление ответа Tapback или встроенного ответа
Функция Tapback — это быстрый ответ, который выражает ваше мнение о сообщении, например, что вам нравится или смешно. Ваш Tapback увидят все участники разговора, у которых тоже есть iMessage.
- Удерживая клавишу Control, щелкните всплывающее окно сообщения, чтобы открыть контекстное меню, затем выберите ответ Tapback в меню.
- Или щелкните всплывающее окно сообщения и нажмите клавиши Command-T.
В macOS Big Sur или более поздней версии можно создать встроенный ответ, чтобы четко указать, на какое именно сообщение вы отвечаете в разговоре.
- Удерживая клавишу Control, щелкните сообщение, чтобы открыть контекстное меню, затем выберите «Ответить».
- Или щелкните всплывающее сообщение, чтобы выделить его, затем нажмите Command-R.
Поиск фотографий и других вложений из разговоров
Чтобы просмотреть все фотографии, ссылки и другие вложения, которыми обменивались в разговоре, выберите разговор на боковой панели, затем нажмите кнопку «Подробнее» в правом верхнем углу окна или нажмите клавиши Command-I.
В macOS Monterey эти объекты также отображаются в разделе «Доступные вам» соответствующей программы. Например, полученные вами фотографии и видео автоматически отображаются в разделе «Доступные вам» программы «Фото», а ссылки на веб-сайты — в разделе «Доступные вам» на стартовой странице в Safari.
Закрепление важных разговоров
В macOS Big Sur или более поздней версии вы можете закрепить разговор в верхней части списка разговоров на боковой панели, чтобы быстро перейти к нему.
- Удерживая нажатой клавишу Control, щелкните беседу, чтобы открыть контекстное меню, затем выберите «Закрепить».
- Или перетащите разговор в верхнюю часть боковой панели.
Закрепление вложений
В macOS Monterey можно закреплять ссылки и другое содержимое, например подкасты и телешоу. Щелкните объект, удерживая клавишу Control, затем выберите «Закрепить» в контекстном меню. Затем элемент отображается в разделе «Доступные вам» соответствующей программы, в результатах поиска в приложении «Сообщения» и в режиме «Подробнее» соответствующего разговора.
Отключение уведомлений для разговоров
Если вы не хотите, чтобы вас беспокоили уведомления, связанные с разговором:
- Выберите разговор на боковой панели.
- Нажмите кнопку «Подробнее» в правом верхнем углу окна.
- Выберите «Скрыть предупреждения».
Если получатель использует функцию «Фокусирование», чтобы отключить уведомления, его статус автоматически отображается в приложении «Сообщения», чтобы другие пользователи знали, что не стоит отвлекаться. Чтобы настроить функцию «Фокусирование» для себя, выберите меню Apple > «Системные настройки», щелкните «Уведомления и фокусирование», затем перейдите на вкладку «Фокусирование». Эта функция доступна в macOS Monterey.
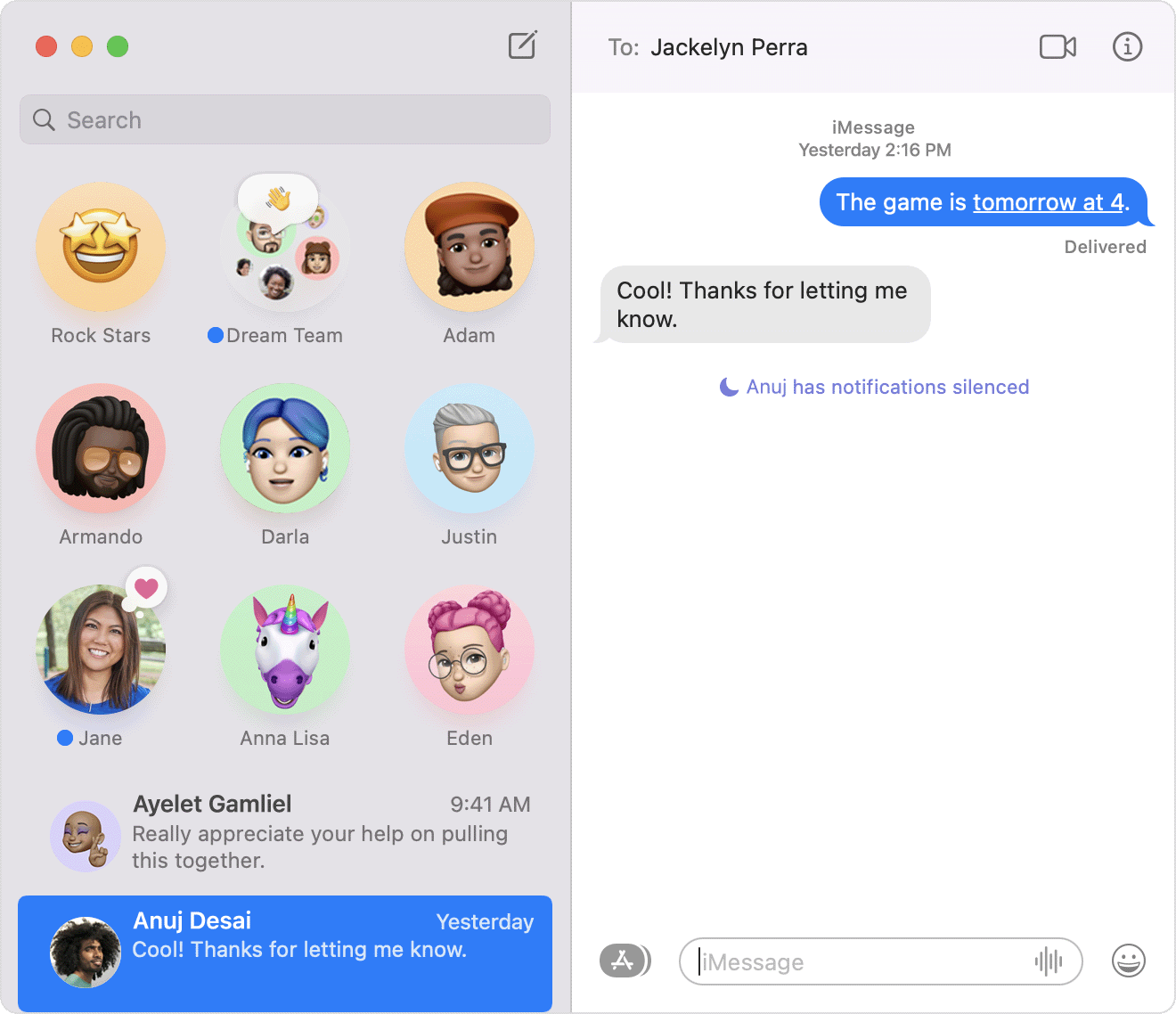
Начало вызова FaceTime из приложения «Сообщения»
Во время разговора вы можете начать вызов FaceTime с этим человеком или группой:
- В macOS Monterey нажмите кнопку FaceTime в правом верхнем углу окна, затем выберите «Аудиовызов FaceTime» или «Видеовызов FaceTime».
- Или нажмите кнопку «Подробнее» в правом верхнем углу окна, а затем кнопку аудиовызова FaceTime или кнопку видеовызова FaceTime .
Предоставление доступа к вашему экрану или местоположению
Выберите разговор на боковой панели, затем нажмите кнопку «Подробнее» в правом верхнем углу окна.
- Нажмите кнопку общего доступа к экрану , чтобы предоставить доступ к своему экрану.
- Нажмите «Поделиться геопозицией», чтобы поделиться своим местоположением временно или на неопределенный срок. Или нажмите «Отправить текущее местоположение», чтобы отправить свое текущее местоположение в данный момент. Вы также можете просматривать местоположение получателя, если он делится своей геопозицией.
Настройка информации или группы
Настройки для изменения собственного имени и фотографии доступны при выборе пункта «Сообщения» > «Настройки» в строке меню. Вы можете щелкнуть фотографию, чтобы отредактировать ее, и разрешить или запретить другим пользователям доступ к своему имени и фотографии.
Чтобы настроить группу, выберите групповой разговор на боковой панели и нажмите кнопку «Подробнее» в правом верхнем углу окна. Затем можно выполнить следующие действия.
- Нажмите «Изменить имя и фотографию группы».
- Щелкните имя, удерживая клавишу Control, затем выберите «Удалить из разговора». Это доступно для групп из четырех и более участников.
- Нажмите «Выйти из разговора», чтобы удалить себя из группового разговора.
- Нажмите «Добавить участника», чтобы добавить в разговор нового участника.
Настройка переадресации текстовых сообщений
Если у вас iPhone, вы можете настроить переадресацию текстовых сообщений для отправки и получения сообщений SMS и MMS на компьютере Mac. Узнайте, как переадресовывать текстовые сообщения SMS/MMS с iPhone на компьютер Mac.
Использование Siri для отправки сообщений
Можно использовать Siri, чтобы отправлять и читать сообщения, а также отвечать на них. Примеры:
- «Отправь сообщение Свете и Ивану, что я задерживаюсь», или «Скажи Ивану Петрову, что скоро начинается сериал», или «Отправь текстовое сообщение на номер 408 555 1212».
- «Прочитай последнее сообщение от Бориса Иванова» или «Прочитай мои новые сообщения».
- «Ответь, что это отличные новости» или «Скажи ему, что я буду через 10 минут».
Удаление сообщения или разговора
Удаленное сообщение или разговор невозможно восстановить.
- Чтобы удалить сообщение, щелкните всплывающее окно сообщения, удерживая клавишу Control, затем выберите «Удалить» в контекстном меню. Или выберите сообщение и нажмите в строке меню «Правка» > «Удалить».
- Чтобы удалить разговор, щелкните разговор на боковой панели, удерживая клавишу Control, затем выберите «Удалить разговор» в контекстном меню. Нажмите «Удалить» для подтверждения.
FaceTime доступен не во всех странах и регионах.
Источник