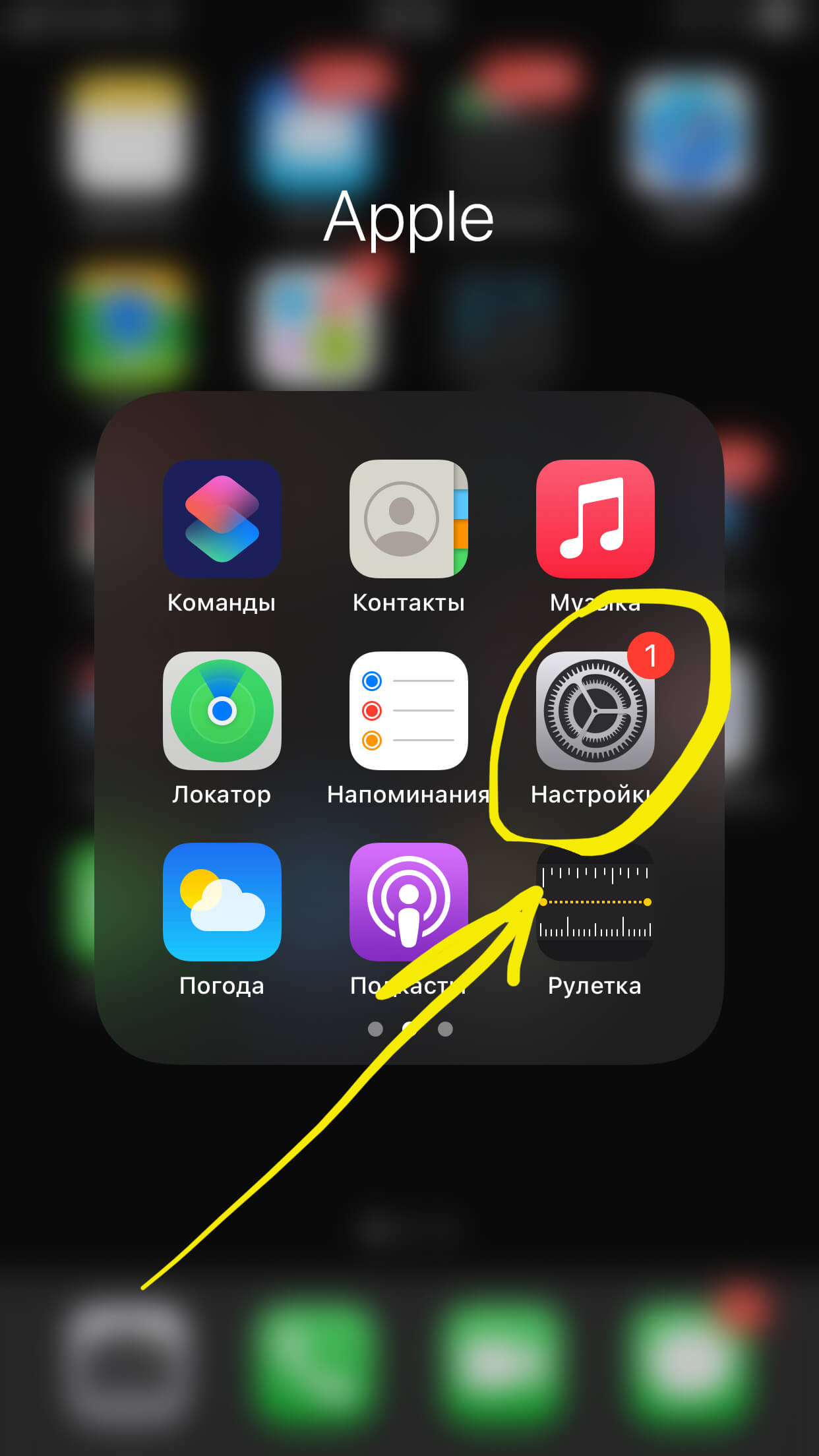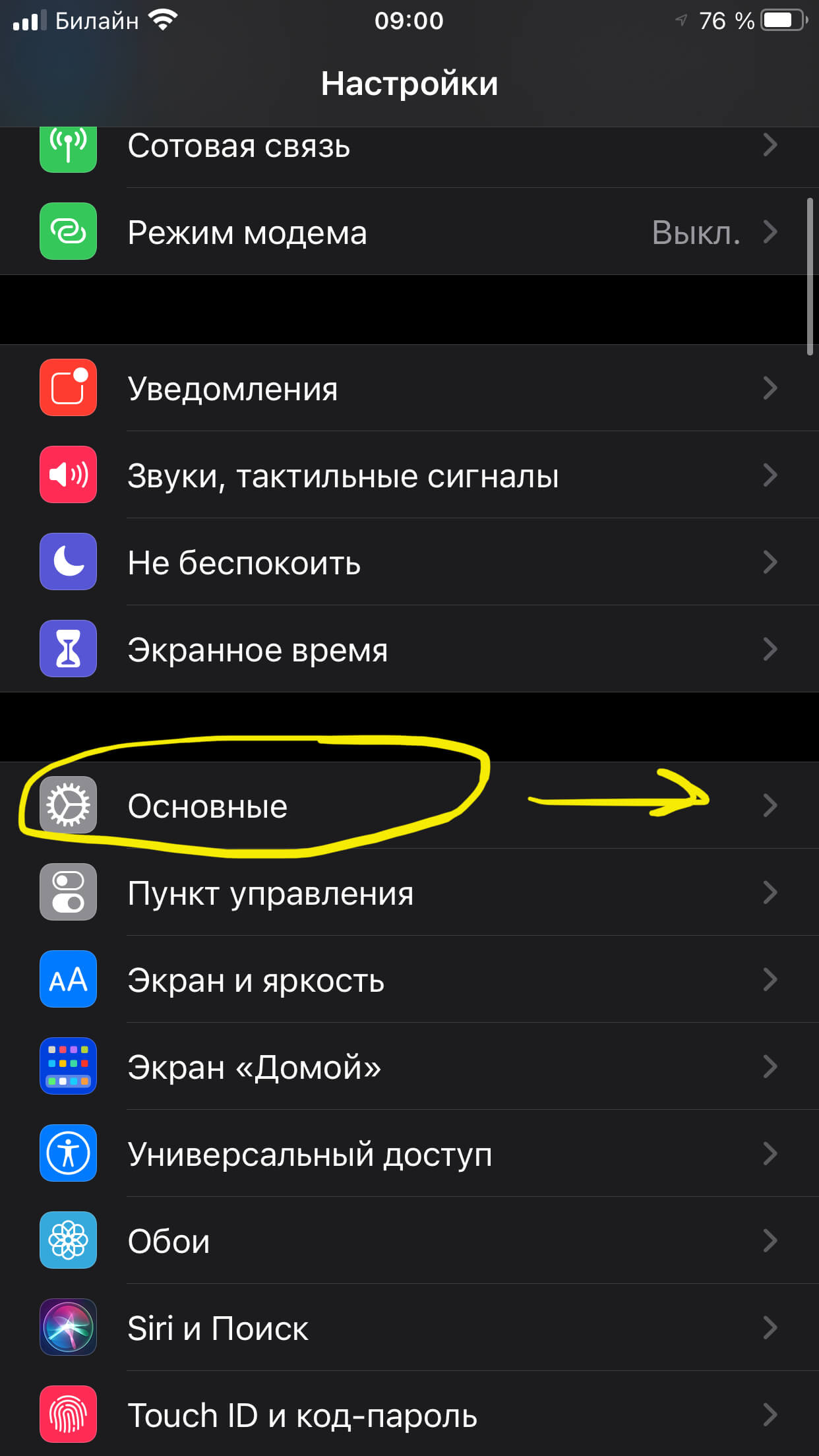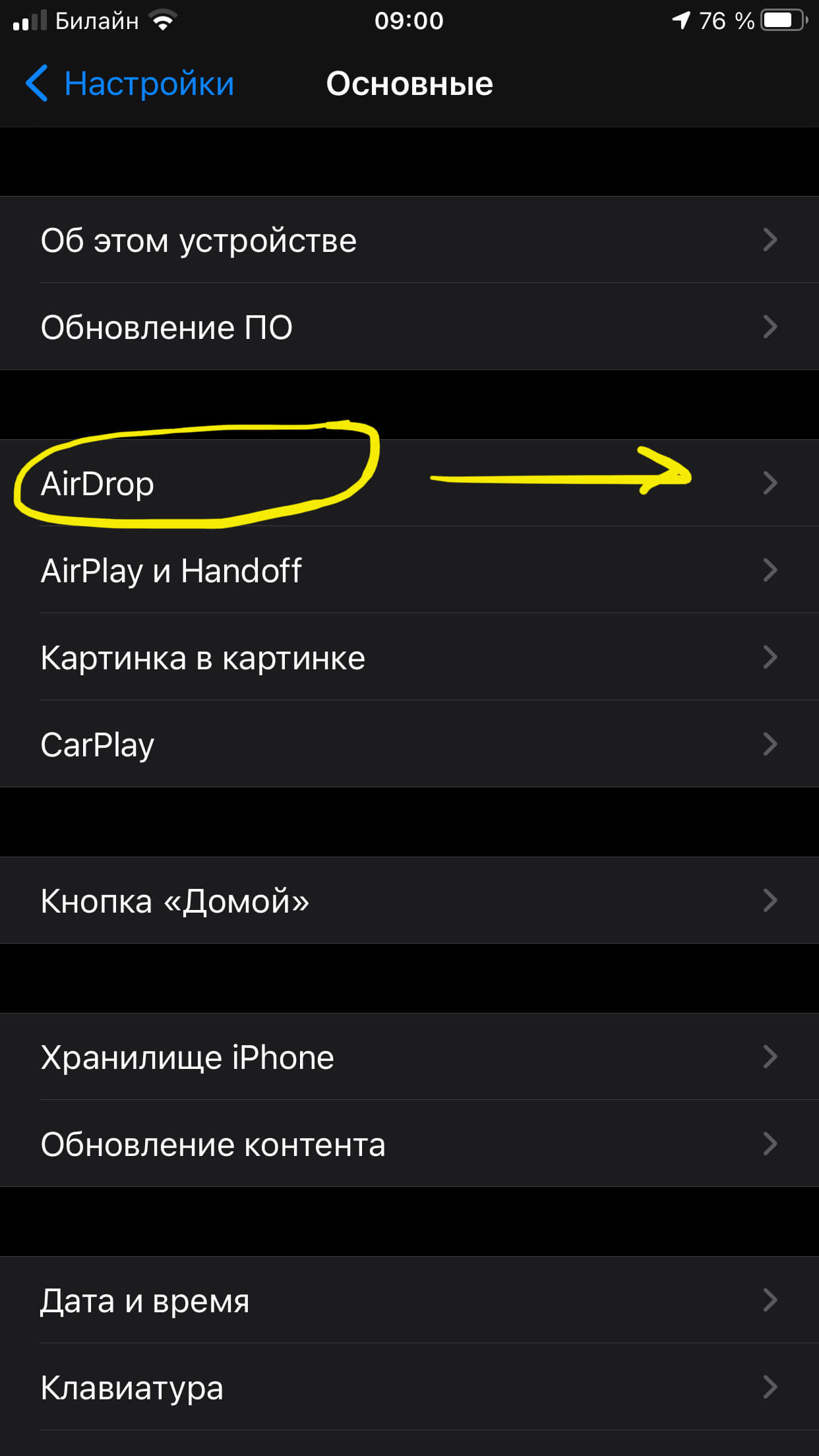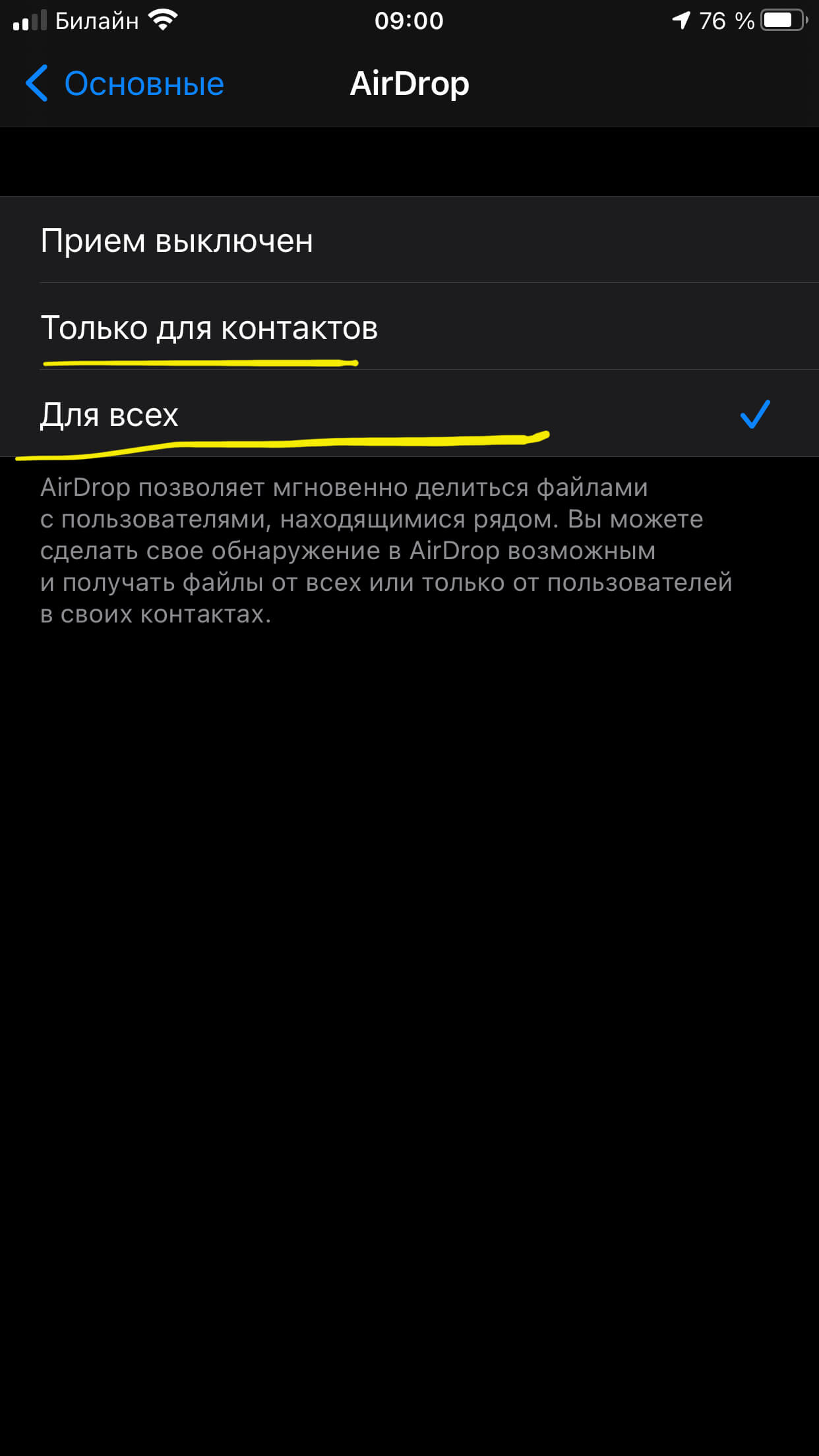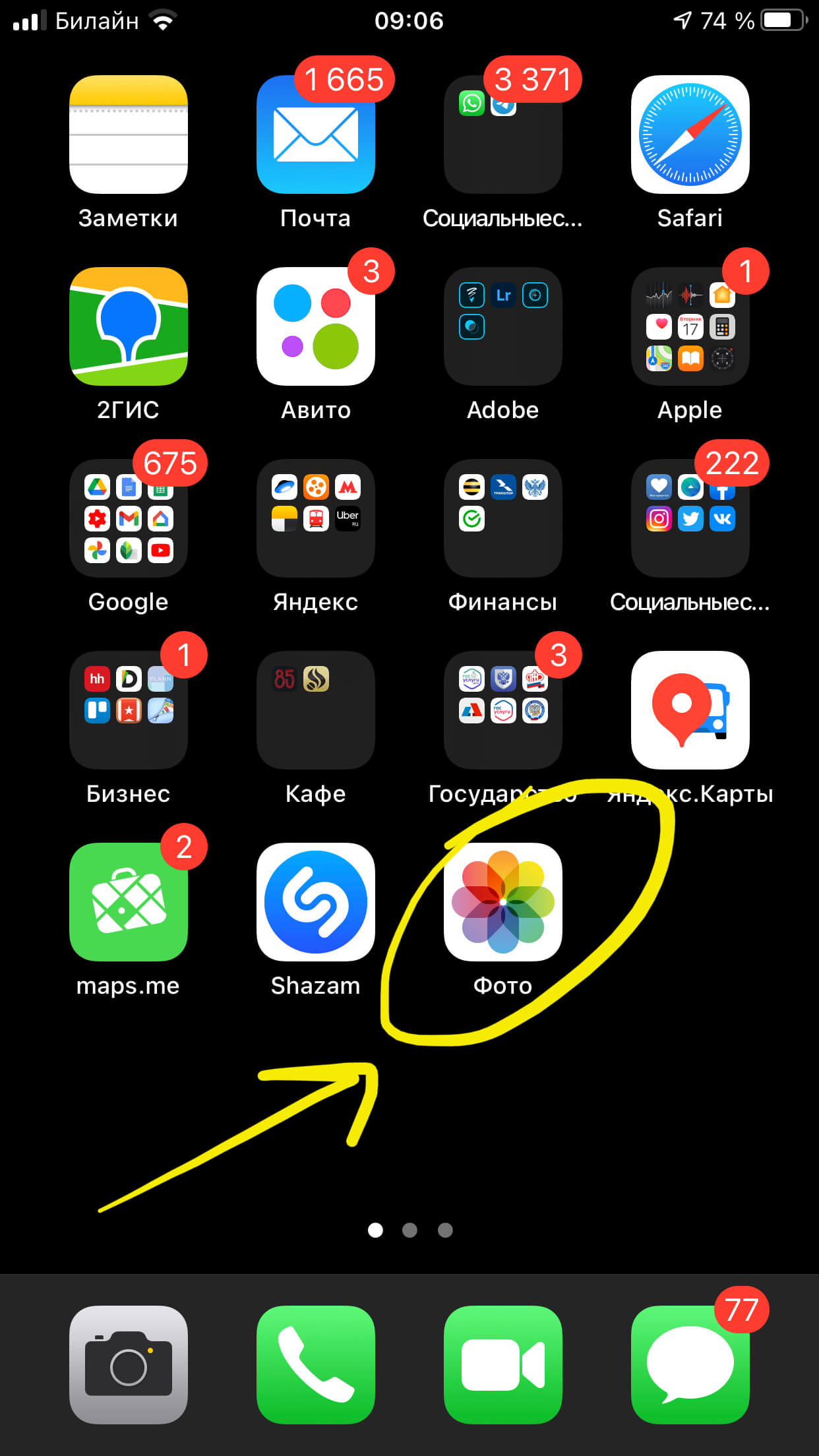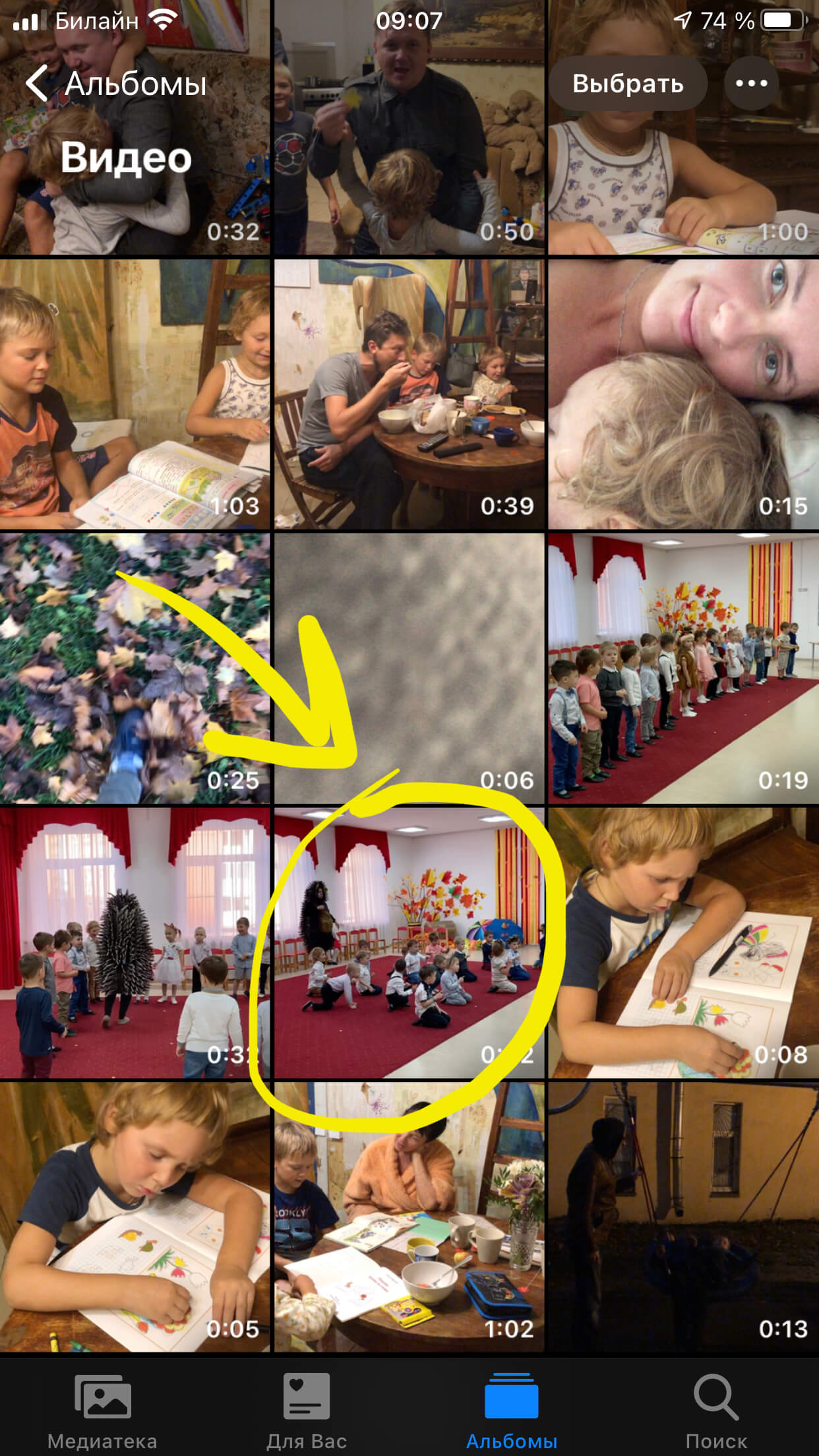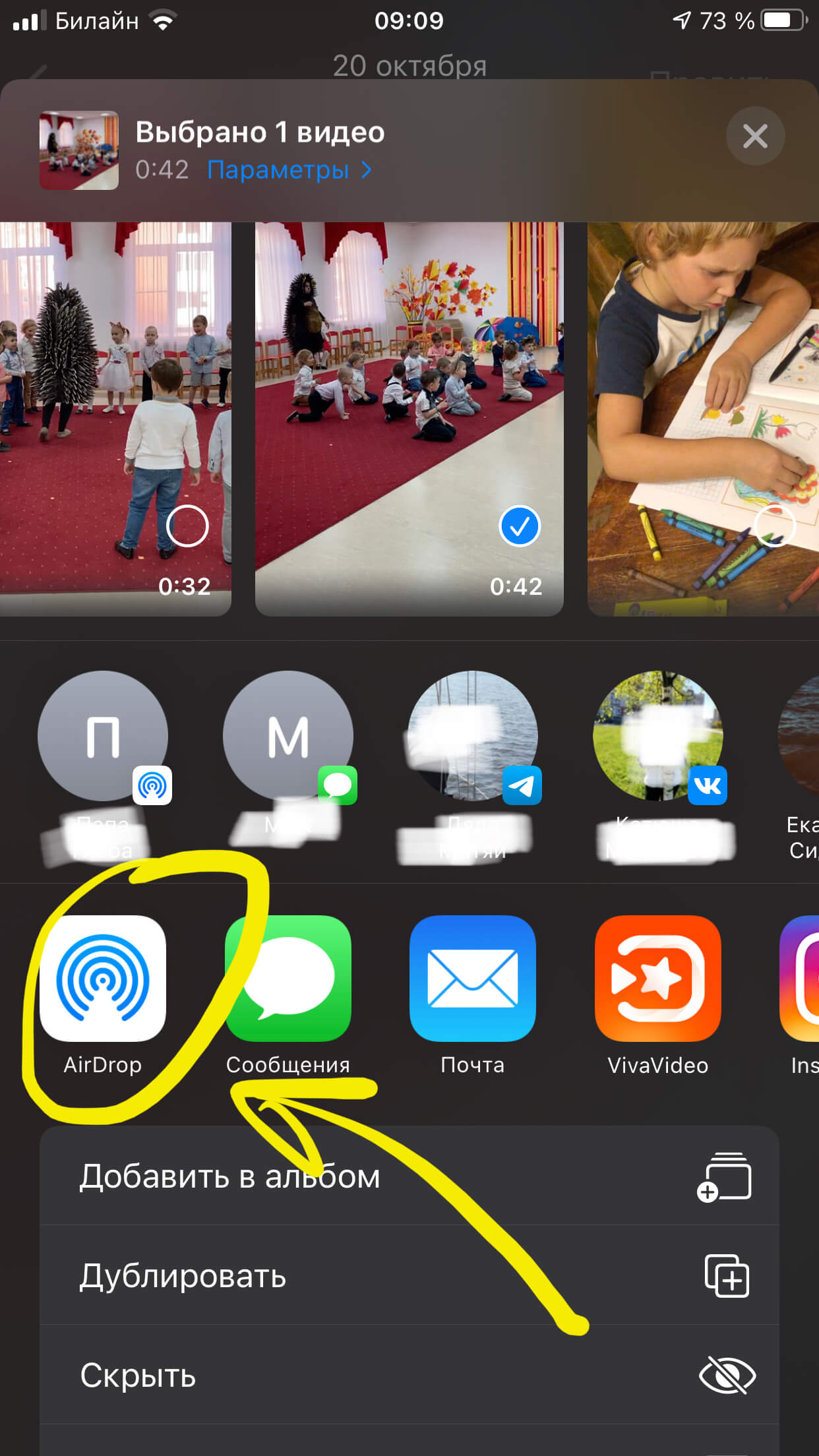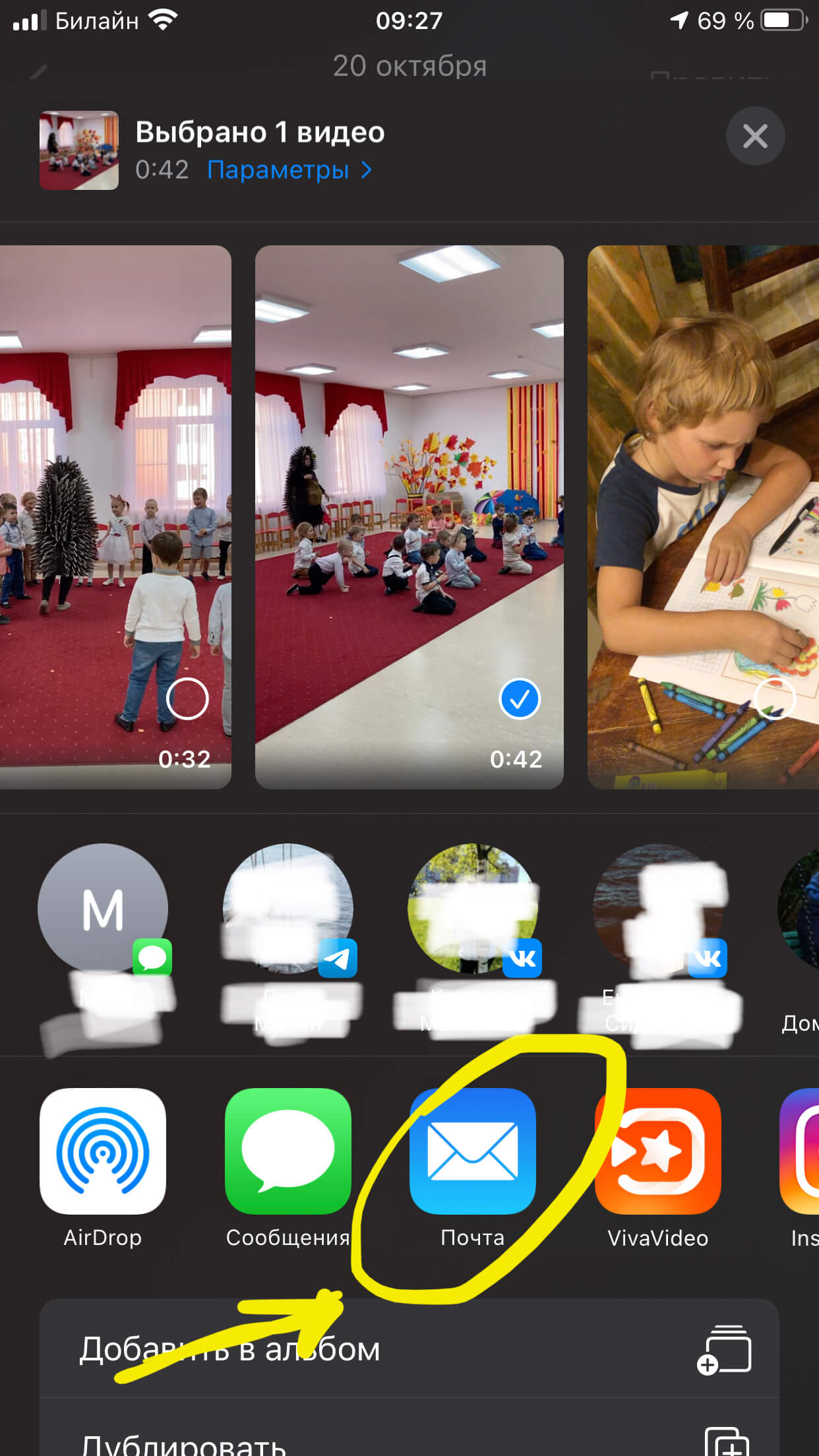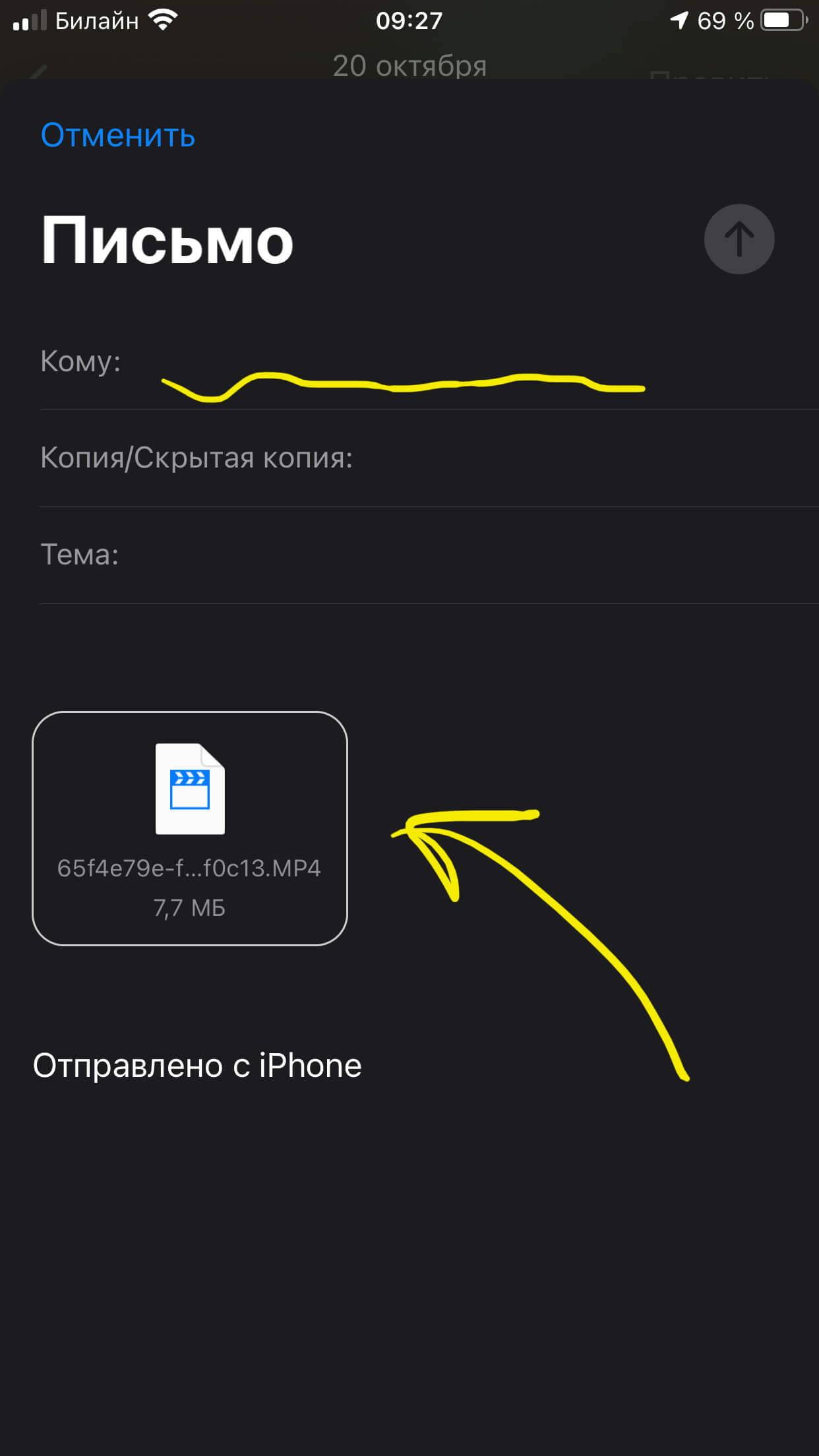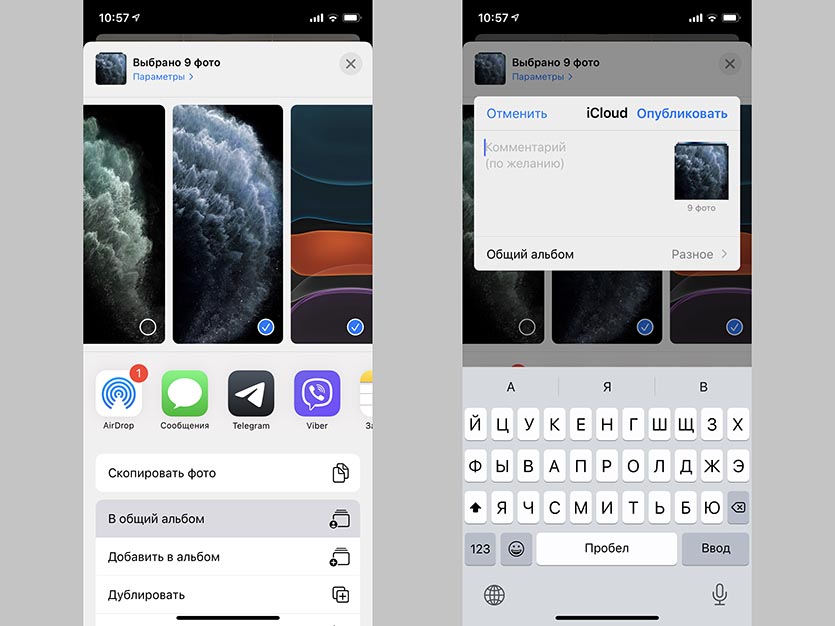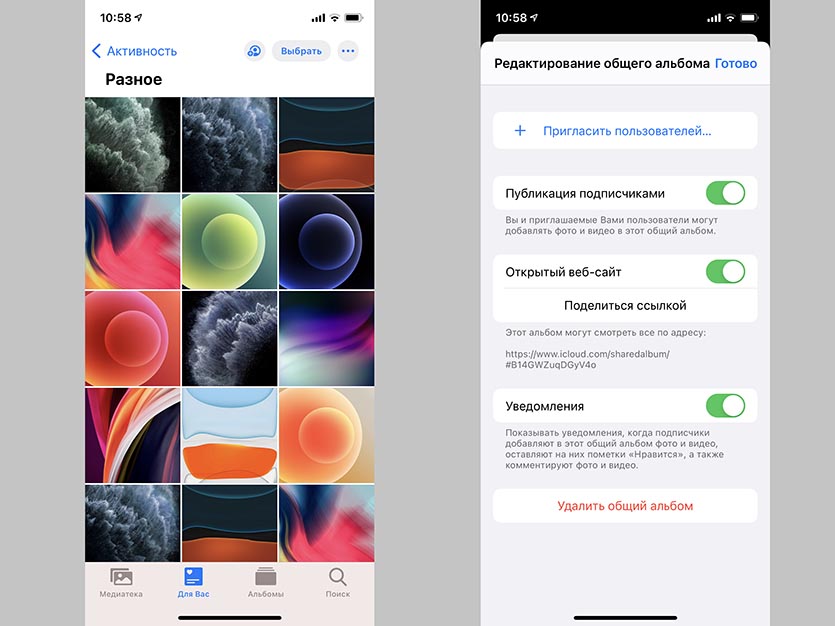- Как отправить видео любой длины с iPhone — 4 способа
- Оглавление
- Для каких устройств подходит статья
- Способ первый — используем ПК
- Способ второй — используем AirDrop
- Способ третий — используем iCloud
- Способ четвёртый — используем Почту (с ограничением по объёму и использованием облачного хранилища)
- Выводы
- Как быстро поделиться сотнями фотографий или видео с iPhone
- Как расшарить альбом с фото или видео на iPhone
- Как делиться ссылкой на общий альбом в iCloud
- Как передать ссылку с iPhone на любое устройство с браузером
- Как пришла идея проекта
- С чего началась разработка
- Основной этап
- Работа над iOS частью
- Особенности разработки приложений для iOS
- Что в итоге получилось
- В чём преимущества?
- Лонгриды для вас
Как отправить видео любой длины с iPhone — 4 способа
Сейчас, когда прогресс мобильных технологий стремительно развивается, многие задачи уже не кажутся нереальными — мы снимаем на айфоны почти профессиональные видео, редактируем их, накладываем субтитры… Однако, по сей день остаётся одна сложность в работе с видео, а именно — отправка с iPhone больших видеофайлов. Сегодня в статье поговорим как раз об этом — какие существуют способы чтобы отправить длинное видео с iPhone, и подробно распишем каждый процесс, снабдив описание иллюстрациями.
Оглавление
Для каких устройств подходит статья
С проблемой отправки больших видеофайлов сталкиваются владельцы всех iPhone, независимо от модели. Поэтому способы, о которых сегодня мы будем рассказывать, подойдут для всех моделей iPhone, которые и на сегодняшний день существуют и находятся в пользовании:
- iPhone 5
- iPhone 6/6 plus
- iPhone 7/7 plus
- iPhone 8/8 plus
- iPhone X/Xs/Xr/Xs Max
- iPhone 11/11 Pro/11 Pro Max
- iPhone 12/12mini/12 Pro/12 Pro Max.
Способ первый — используем ПК
Так получилось, что несмотря на ставшие безграничными возможности по мобильной видеосъемке, отправка больших видео с iPhone все ещё представляет сложность. Многие пользователи в случае отправки объемных файлов сразу задумываются об электронной почте, но там тоже есть ограничение — файл может быть размером до 25 Мб. А видео, даже короткие. чаще превышают этот объём — ведь нынешние айфоны снимают ролики с очень высоким разрешением, соотвественно, даже несколько секунд такого ролика уже весят больше. Как же быть?
Первый способ — можно использовать в качестве помощника наш компьютер, если есть время и удобно посредством USB перекинуть видео на ПК.
- Перекидываем видеофайл на компьютер.
- Скачиваем на ПК специальное приложение для отправки файлов большого объема, например, одно из этих: SendAnywhere (https://send-anywhere.com/file-transfer, Pushbullet (https://www.pushbullet.com/), WeTransfer (https://wetransfer.com/).
Такие сервисы позволяют «сжимать» большие видео и отправлять их без проблем. После скачивания приложения откройте его и следуйте простым инструкциям, оно поможет Вам «запаковать» видео и отправить его в сжатом виде.
Способ второй — используем AirDrop
Если нам необходимо перекинуть видео с iPhone на другой айфон, расположенный недалеко — можно легко и без ограничений по размеру сделать это без использования ПК. Поможет в этом нам имеющаяся в айфоне функция AirDrop. Она имеется на всех iPhoneх, где установлена ОС начиная с iOS 7 и последующие. AirDrop легко позволяет обмениваться файлами любого размера и формата между Apple-девайсами без скачивания дополнительных приложений.
- Итак, прежде всего нам нужно активировать AirDrop на айфоне. Для этого заходим в Настройки, переходим в «Основные» и выбираем раздел AirDrop. Заходим в него и указываем галочкой, включить ли нам AirDrop только для людей из списка контактов, или для всех (если нужно передать видео, скажем, коллеге, который не внесён в Контакты).
Рисунок 1. Заходим в Настройки, чтобы подключить AirDrop
Рисунок 2. Выбираем Основные, чтобы зайти в AirDrop
Рисунок 3. Заходим в раздел AirDrop, чтобы настроить его
Рисунок 4. Выбираем, будем ли мы разрешать AirDrop обмениваться данными со всеми, или только с пользователями, которые есть в контактах
Переходим непосредственно к отправке видео посредством AirDrop. Для этого заходим в Фото, выбираем нужную видеозапись, открываем ее. Затем жмём на значок «Поделиться» (квадрат со стрелочкой в углу экрана), где в открывшемся списке выбираем «AirDrop». После этого, AirDrop найдёт находящийся рядом айфон, и предложит передать видео на него.Рисунок 5. Заходим в Фото, чтобы передать видео по AirDrop
Рисунок 6. Выбираем видео, чтобы отправить его по AirDrop
Рисунок 7. Жмём кнопку «Поделиться», чтобы передать видео при помощи AirDrop
Рисунок 8. В появившемся списке выбираем функцию AirDrop, и затем выбираем нужный айфон
Готово! После выбора нужного iPhone и нажатия на его значок, видеофайл будет передан через AirDrop получателю в течение нескольких секунд (чем больше объём, тем дольше).
Способ третий — используем iCloud
Ещё один способ, позволяющий не только хранить файлы, но и делиться ими — облачное хранилище iCloud. Стандартно в нем даётся 5 Гб бесплатного места для хранения файлов, поэтому, если размер Вашего видео не больше 5 Гб, можно передать видеофайл посредством iCloud. Если размер видео превышает 5 Гб, необходимо будет удалить почту с iCloud — это освободит дополнительное место и позволит отправлять большой видео-файл по электронной почте в виде ссылки, на скачивание файла с которой у получателя будут 20 дней.
- Выбираем в Фото то видео, которым будем делиться, и жмём значок «Поделиться» (квадрат со стрелочкой, расположенный в углу экрана). Среди вариантов, как Поделиться,, выбираем Почту.
Рисунок 9. Выбираем среди способов Поделиться Почту, нажав на значок
- Нам откроется страничка отправки письма, где в конце будет вложение в виде ссылки на наше видео. Потому просто заполняем графу адреса и, если необходимо, темы письма, и жмём Отправить.
Рисунок 10. Ссылка на видео автоматически попала во вложение будущего письма. Заполняем адрес и отправляем
Готово! Наша ссылка на скачивание большого видеофайла отправлена, и получатель сможет скачать видео в течение 20 дней.
Способ четвёртый — используем Почту (с ограничением по объёму и использованием облачного хранилища)
Когда стоит задача отправки видеофайла, многие пользователи интуитивно открывают Почту — ведь, казалось бы, через неё и нужно отправлять любые файлы. Однако, как мы уже говорили ранее, в почте стоит ограничение по объёму файла — 25 Мб, а порой всего лишь 10 Мб могут быть отправлены письмом. Поэтому, на сегодняшний день все известные сервисы почты предлагают пользователям бесплатные сервисы-хранилища, помогающие отправлять большие видео и другие файлы — уже когда Вы будете отправлять письмо и пытаться прикрепить видеофайл, Ваш провайдер предложит сначала загрузить видео в свое хранилище на определенное количество дней, а в письме оставить ссылку на скачивание файла, которая и придёт получателю. Таким образом работают сейчас Google, Яндекс, Mail.ru и другие популярные сервисы. Этот способ достаточно удобен и позволяет отправлять действительно большие файлы.
Выводы
Итак, сегодня в статье мы рассмотрели актуальный вопрос — как отправить большое видео с iPhone. Мы узнали, что можно это осуществить через компьютер, либо воспользоваться облачными хранилищами, которые предлагает любой почтовый провайдер, или же сервисом iCloud, который автоматически вложит ссылку на видео в письмо. Если же нам нужно просто перекинуть видео с iPhone на айфон, удобнее использовать опцию AirDrop.
Надеемся, наши инструкции оказались понятными для читателей, и теперь Вы запросто сможете отправить видеофайл любым удобным для себя способом!
Желаем удачи и быстрой работы с Вашими iPhone!
Источник
Как быстро поделиться сотнями фотографий или видео с iPhone
После новогодних праздников, корпоративов или других мероприятий хочется быстро поделиться фотографиями со смартфона с друзьями, коллегами или родственниками.
Сделать это можно всего за пару минут без массовых рассылок по почте, отправок через мессенджеры или загрузки данных в DropBox.
В этом нам поможет одна из забытых многими фишек iOS под названием Общие альбомы iCloud.
📌 Спасибо re:Store за полезную информацию. 👌
Как расшарить альбом с фото или видео на iPhone
1. Откройте раздел Настройки – Фото и активируйте переключатель Общие альбомы.
2. Перейдите в приложение Фото на вкладку Медиатека.
3. Нажмите кнопку Выбрать для выделения нужных фото и видео.
4. Отметьте все необходимые фотографии и ролики.
5. В меню поделиться выберите пункт В общий альбом.
6. Задайте имя и комментарий (по желанию) к общему альбому.
7. Можете сразу же пригласить для его просмотра пользователей по Apple ID из списка контактов.
8. Нажмите кнопку Опубликовать для размещения общих фото в сети.
Как делиться ссылкой на общий альбом в iCloud
Созданный альбом изначально будет доступен только для пользователей, которые были указаны на этапе его создания. Изменить настройки и расшарить альбом можно следующим образом.
1. Найдите общий альбом в приложении Фото на вкладке Для Вас.
2. Откройте альбом и нажмите кнопку для редактирования параметров в верхнем меню.
3. Здесь можете добавить пользователей по Apple ID или просто активировать переключатель Открытый веб-сайт. В этом случае просматривать альбом смогут все, у кого будет ссылка на него.
4. Нажмите кнопку Поделиться ссылкой и отправьте её другим людям любым доступным способом (СМС, iMessage, почта или мессенджер).
В этом же меню можно удалить общий альбом, когда он станет ненужен.
Источник
Как передать ссылку с iPhone на любое устройство с браузером
На AppleInsider.ru довольно давно существует рубрика Dev Story. В ней разработчики рассказывают про опыт создания своих приложений. Но что-то в последнее время их почти не стало. С тех ламповых времен, когда игры имели Lite и полную версию, много воды утекло, сильно поменялась разработка. На замену покупки полной версии пришли In-App платежи, а на замену полной версии пришла подписка. Однако оставим ностальгию, эта статья призвана рассказать о моём опыте разработки.
Как пришла идея проекта
Идея этого проекта у меня возникла довольно давно, более года назад. Начнём по порядку и пойдём от идеи к реализации. Так уж сложилась жизнь, что у меня нет своего ноутбука, и при этом я сталкиваюсь с кучей корпоративного (рабочего) железа. И получается так, что туда надо переправлять ссылки. То надо скинуть презентацию, которая лежит в облаке, какую-то длинную ссылку на сайт или приглашение из какого-нибудь сервиса и так далее. Получается, чтобы на лету передавать ссылки, приходится находить эту ссылку на iPhone, заходить на сайт, генерировать короткую ссылку, запоминать, вводить на компьютере. А это всё может быть осложнено плохим интернетом и другими мало приятными факторами.
Так у меня в голове родилась идея создания LinkBridge, о котором я сейчас пишу.
В общем, идея довольно проста. На компьютере надо открыть сайт сервиса. На сайте находится QR код. Сканируешь его телефоном, открывается специальная страница или приложение, где надо просто вставить ссылку. Она сразу же откроется на компьютере.
Таким образом QR содержит в себе информацию, которая необходима телефону, чтобы отправить ссылку на компьютер. Не надо генерировать и вводить короткие ссылки.
С чего началась разработка
Я предпринимал какие-то действия ещё весной-летом 2018, однако столкнулся с несколькими серьёзными проблемами:
- Отсутствие знаний в области разработки;
- Незнание языков программирования, от слова совсем;
- Отсутствие Mac (для того, чтобы писать под iOS, нужна среда разработки Xcode и macOS).
В самом начале я понимал, что делать в одиночку продукт будет крайне сложно, учитывая разработку Backend и Frontend, да и надо было иметь другой взгляд на то, что мы делаем. В итоге я искал того, кто сможет взять на себя web часть, чтобы я взял на себя iOS. Из возможных языков я выбрал Swift, так как он новее и легче в изучении, чем Objective-C.
За полгода не самых активных поисков появилось лишь понимание технологий, необходимых для Web части. Я понимал, как оно будет работать, но вообще не знал, какие для этого нужны технологии.
Время шло, я поставил хакинтош (получилось только macOS 10.12, для более новых версий ОС ловил панику ядра) на свой старенький компьютер. Накидал какие-то функции, так как на тот момент macOS и Xcode были уже устаревшими (обновление Xcode привязано к новизне MacOS). Спасибо друзьям, которые соглашались помочь с тестированием на реальных устройствах. На тот момент человека, который бы занялся web частью, я так и не нашёл. В итоге написание кода для мобильной части приостановилось. Отсутствие тестов на реальных устройствах давалось крайне больно, а если учитывать, что Swift молодой язык, и сам постоянно обновляется, то становится ещё сложнее.
Пришла зима, и наконец нашёлся тот человек, который смог взять на себя Backend, на этот момент я уже нашёл Frontend-разработчика, с которым мы на тот момент создали уже один простенький проект.
Основной этап
Начали, как оно и положено, с планирования проекта. На основании того, что было обдумано заранее, мы выбрали набор технологий, а также продумали ядро системы, и как оно вообще будет работать ”под капотом”.
Началась работа, было создано несколько прототипов системы (разработчик также как и я до этого ничего не писал и учился по ходу работы над проектом). Но в итоге в один прекрасный день мне скинули предварительный результат. И, о чудо, оно работало. На этом этапе я понял, что пора активно делать iOS часть.
Как выглядит сайт сегодня
Работа над iOS частью
Так как первичный прототип web части был готов, я понял, что пора обзавестись Mac’ом и написать то, что так долго лежало в списке на потом.
После запуска проекта на новой машине стало ясно, что я забыл почти всё, что писал до этого, плюс проект практически не работал из-за того, что был написан на старом Swift. Единственно верное решение — начать писать с нуля. За помощь с дизайном приложения хочу сказать спасибо админу нашего чата AppleInsider.ru, Александру.
Главный экран приложения
Спустя некоторое время приложение было написано, однако возникла новая проблема. Мы рассчитывали на релиз приложения у другого разработчика, однако получилось так, что он не смог нас выпустить. Выход приложения опять отложился.
А вот так выглядит экран отправки
Особенности разработки приложений для iOS
Расскажу про работу с аккаунтом, возможно кому-то будет интересно. Стоимость Apple Developer Account составляет 100$/год. Заявку на создание нам одобрили за неделю. После этого я выписал сертификаты и смог добавить в приложение DeepLink (возможность автоматически переходить с сайта в приложение). Далее отправили сборку в TestFlight, после чего, собравшись с силами, отправили сборку в App Store. Приложение прошло проверку менее чем за 12 часов, другие разработчики рассказывали о недельном ожидании для первого приложения. К нашему сожалению, с первого раза мы не смогли выйти в магазин — подвели кнопки, которые не работали в определённых условиях.
Что в итоге получилось
Сервис помогает отправить ссылку с телефона на любое устройство, где есть браузер. Так как решаемая проблема довольно специфична, приведу несколько примеров использования:
- Найти сериал на телефоне и отправить ссылку на смарт тв;
- Отправить презентацию на компьютер на конференции;
- Отправить ссылку на компьютер, где нет чата (знакомые или собственный).
В чём преимущества?
Сканировать QR код на сайте можно родной камерой iPhone. Если приложение установлено, оно запустится автоматически, если нет, то откроется web-страница для ввода ссылки. Так что сервис работает и на Android.
Ссылки, отправленные вами, удаляются сразу, как будут получены сайтом. Ваши данные не будут украдены, сервис передаёт только ссылку, в отличие от того, если вы залогинитесь в мессенджер на чужом компьютере.
Приложение доступно для загрузки. В нашем случае это главный итог. Я бы хотел поблагодарить тех людей, кто помогал нам в создании приложения. Спасибо вам за помощь и участие.
Название: LinkBridge — Передай ссылку
Издатель/разработчик: Egor Makrushin
Цена: Бесплатно
Встроенные покупки: Нет
Совместимость: Для iPhone
Ссылка: Установить
Новости, статьи и анонсы публикаций
Свободное общение и обсуждение материалов
Лонгриды для вас
Google признала, что дизайн её приложений для iPhone не соответствует требованиям Apple, делая их недостаточо интуитивными в среде iOS. Поэтому корпорация добра приняла решение провести масштабный редизайн своего софта
Режим «картинка-в-картинке» официально появится в приложении YouTube для iOS. Первое время он будет доступен только платным подписчикам, но потом станет бесплатным вообще для всех
Существует ли альтернатива родному почтовому клиенту на устройствах от Apple? Да! Рассказываем про «Spark» — приложение, которое грамотно группирует почту, поддерживает разные сервисы и позволяет давать ссылки на сообщения
Источник