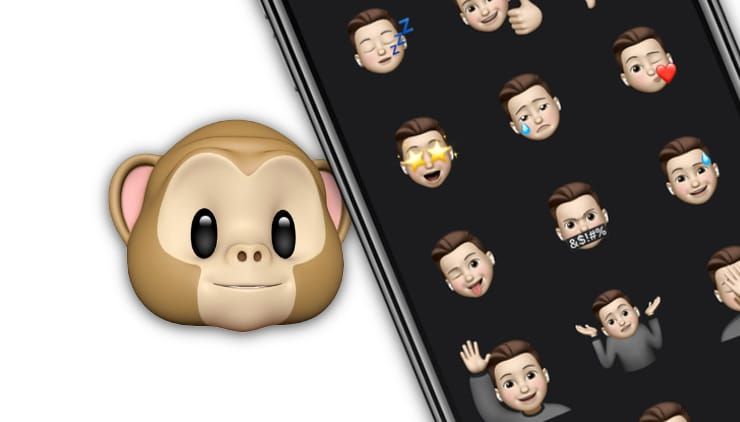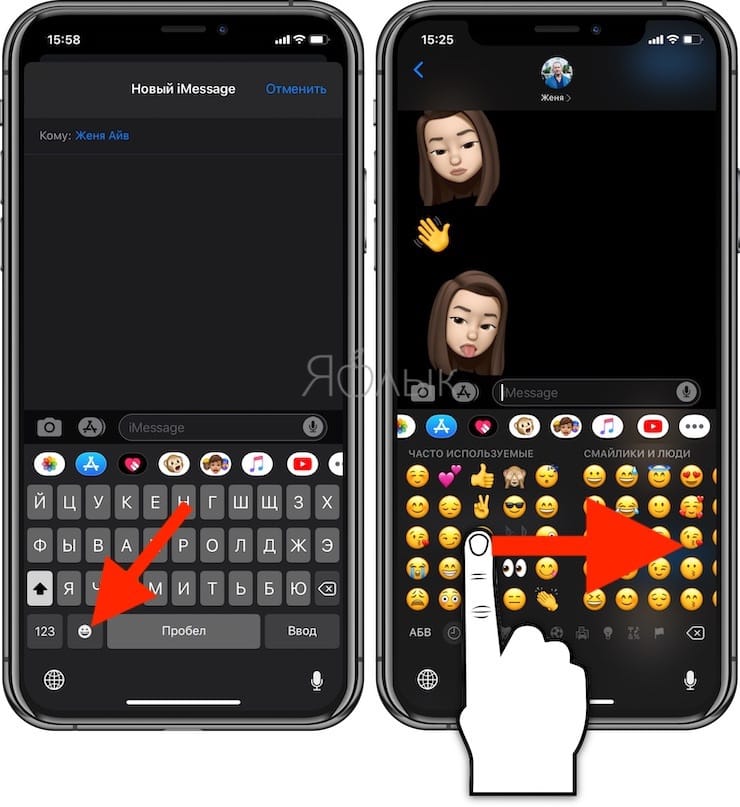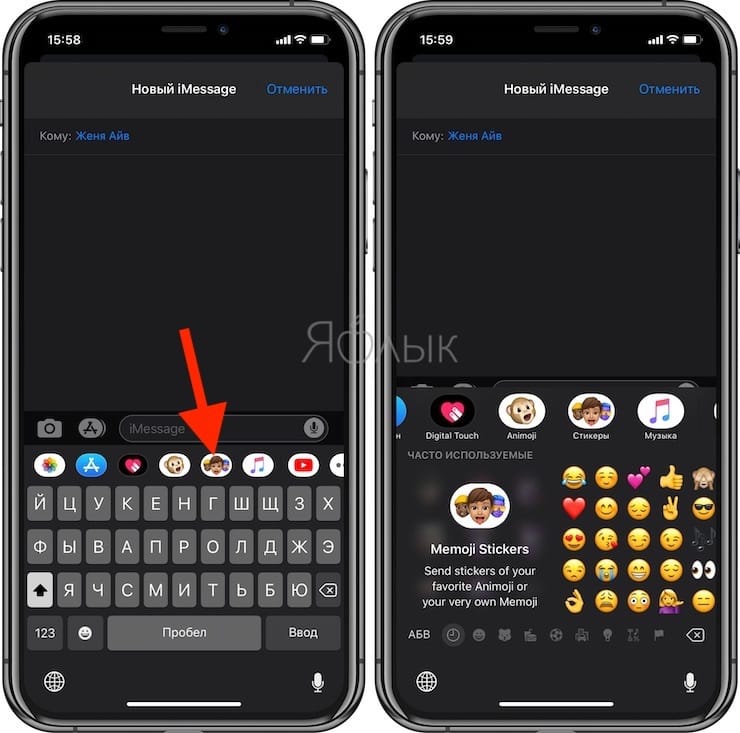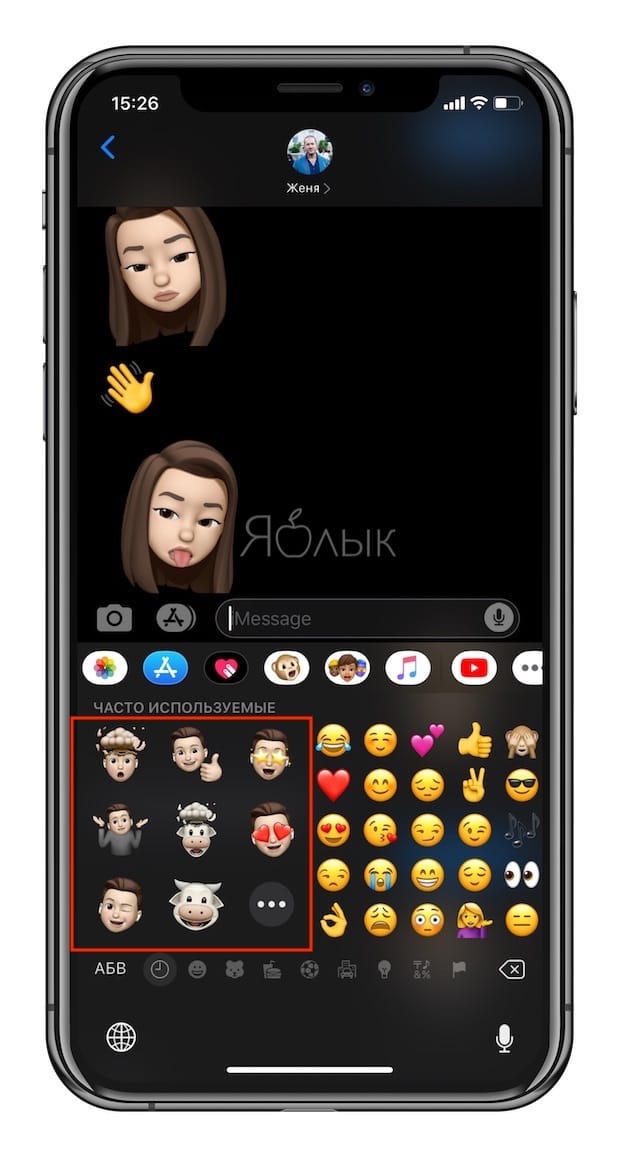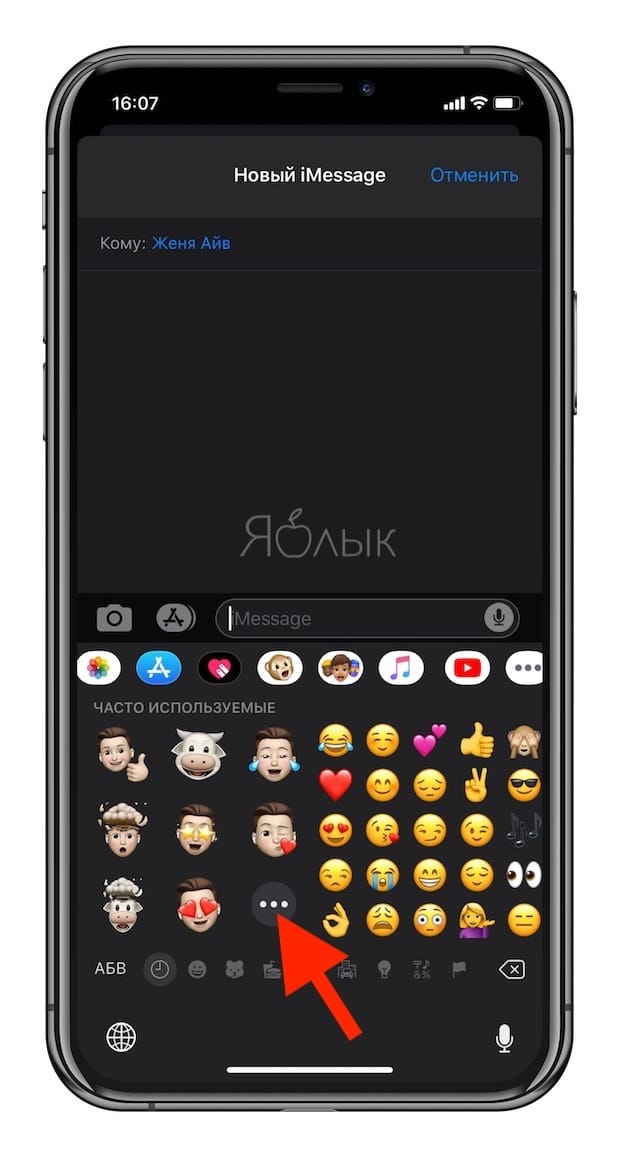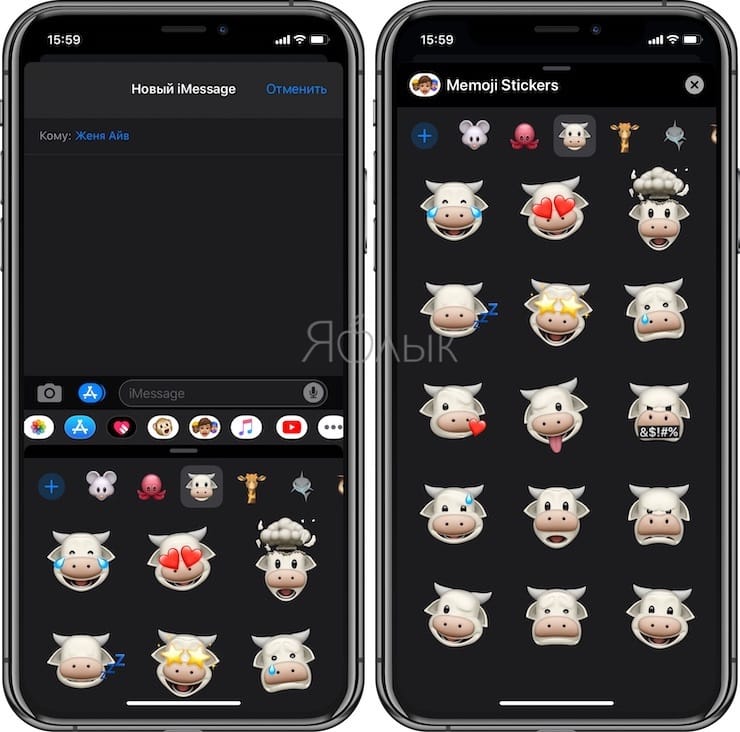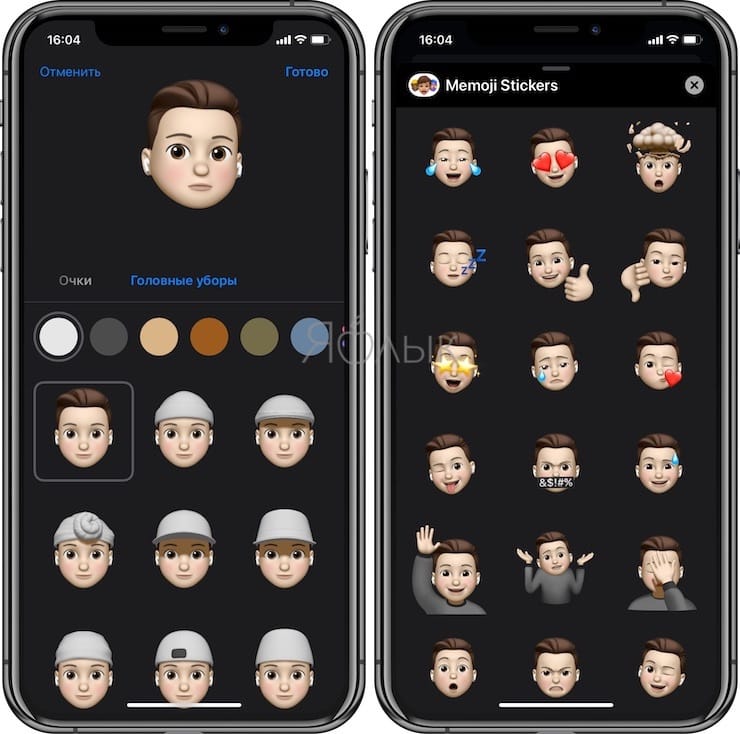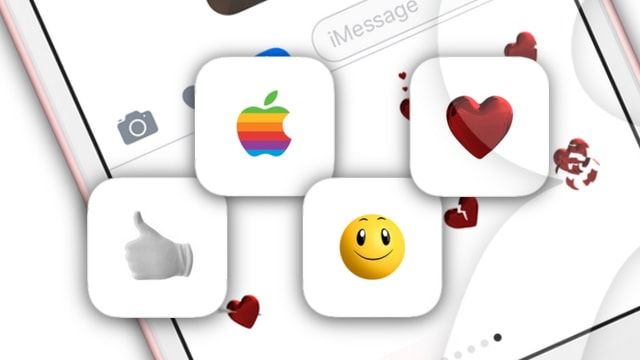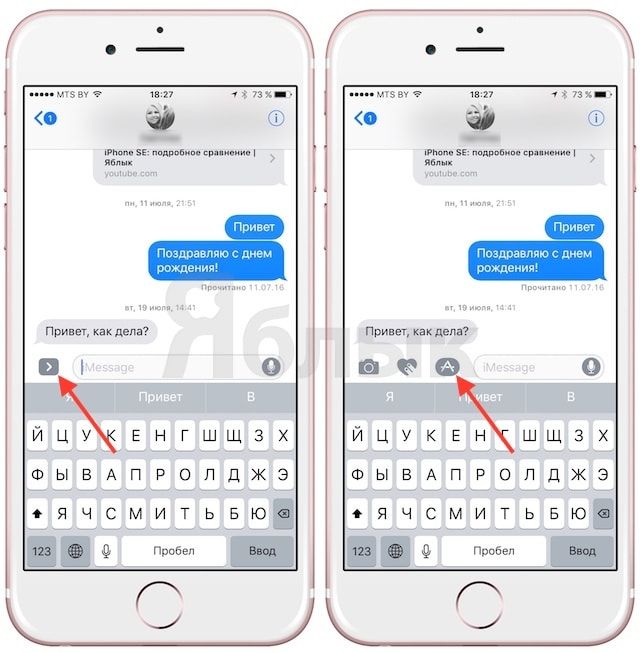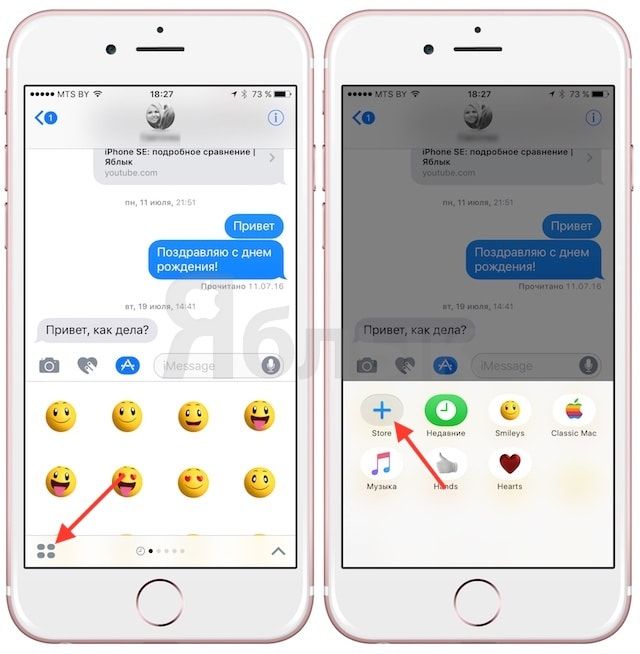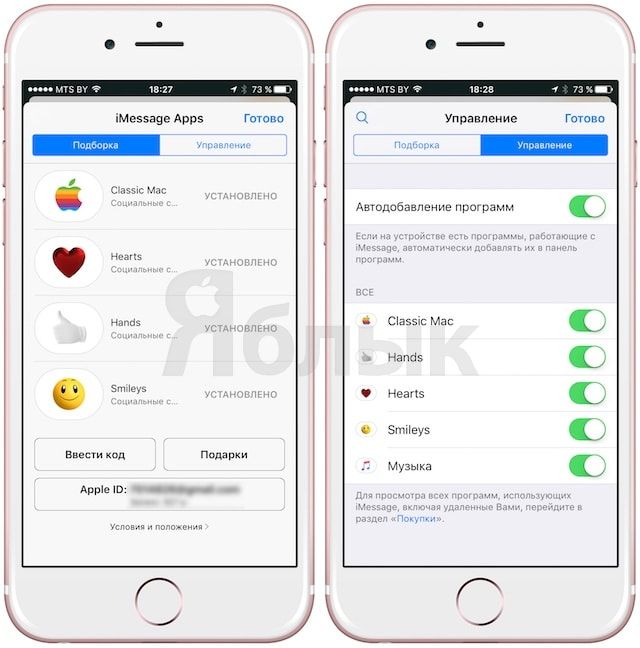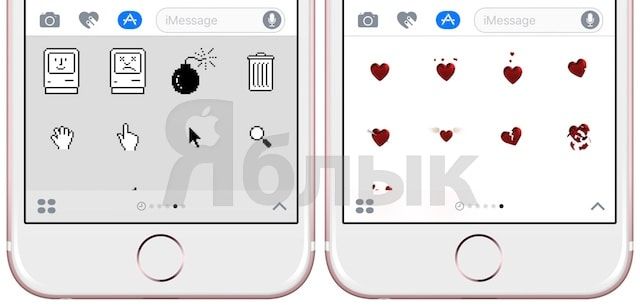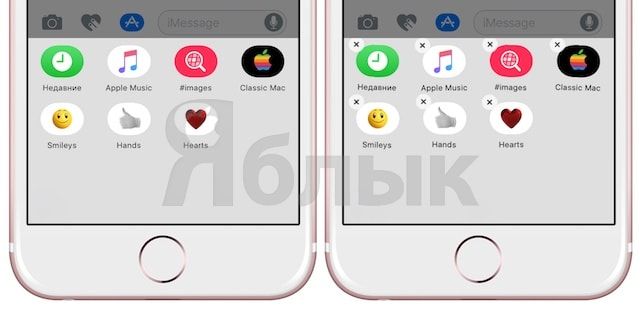- Использование Memoji на iPhone и iPad Pro
- Как создать Memoji
- Как создавать стикеры Memoji
- Как использовать анимированные Memoji в сообщениях
- Как использовать анимированные Memoji в FaceTime
- Управление созданным Memoji
- Как создавать стикеры Мимоджи на iPhone
- Как пользоваться стикерами Мимоджи на iPhone или iPad
- iOS 10: Как добавлять в iMessage новые наборы стикеров и смайликов
- Как добавлять в iMessage на iPhone и iPad новые наборы стикеров и смайлов
- Как удалить неиспользуемый набор стикеров
- Видео по теме
- Как использовать стикеры iMessage (Memoji) в WhatsApp и других приложениях
- Как получить стикеры Memoji в WhatsApp и других приложениях на iOS
- Исправлено: стикеры Memoji недоступны на клавиатуре
- Используйте стикеры iMessage в WhatsApp на Android
Использование Memoji на iPhone и iPad Pro
Вы можете создавать Memoji в соответствии со своим характером и настроением, а затем отправлять их в приложениях «Сообщения» и FaceTime. А на совместимом iPhone или iPad Pro вы можете создавать анимированные Memoji, говорящие вашим голосом и копирующие вашу мимику.
Как создать Memoji
- Откройте приложение «Сообщения» и коснитесь кнопки «Написать» , чтобы создать новое сообщение. Или выберите существующий разговор.
- Нажмите кнопку Memoji , затем проведите пальцем вправо и нажмите кнопку «Новый Memoji» .
- Настройте параметры своего изображения Memoji (цвет кожи, прическу, цвет глаз и т. д.).
- Нажмите «Готово».

Как создавать стикеры Memoji
Ваши Memoji автоматически превращаются в наборы стикеров, которые доступны с клавиатуры и могут использоваться в приложении «Сообщения», «Почта» и некоторых сторонних приложениях.
Как создать стикер Memoji.
- Создайте свой Memoji.
- Откройте клавиатуру, затем нажмите кнопку стикеров Memoji .
- Выберите стикер для отправки.
- Нажмите кнопку «Отправить» .
Стикеры Memoji не поддерживаются на iPad Air 2.

Как использовать анимированные Memoji в сообщениях
- Убедитесь, что вы используете совместимый iPhone или iPad Pro.
- Откройте приложение «Сообщения» и коснитесь кнопки «Написать» , чтобы создать новое сообщение. Или выберите существующий разговор.
- Нажмите кнопку Memoji и проведите влево, чтобы выбрать Memoji.
- Нажмите кнопку записи , чтобы начать запись, и значок , чтобы остановить ее. Запись ведется не дольше 30 секунд. Чтобы выбрать другое созданное изображение Memoji с той же записью, нажмите его. Чтобы создать стикер Memoji, нажмите и удерживайте изображение Memoji, а затем перетащите его в цепочку сообщений. Чтобы удалить Memoji, нажмите кнопку «Корзина» .
- Нажмите кнопку «Отправить» .

Как использовать анимированные Memoji в FaceTime
- Убедитесь, что вы используете совместимый iPhone или iPad Pro.
- Откройте приложение FaceTime и позвоните.
- Когда вызов начнется, нажмите кнопку эффектов .
- Выберите изображение Memoji, которое хотите использовать.
- Продолжайте звонить по FaceTime с использованием настроенного Memoji. Или нажмите кнопку «Закрыть» , чтобы продолжить без Memoji или вернуться в меню FaceTime.
Чтобы изменить изображение Memoji либо удалить его в процессе вызова FaceTime, повторите действия 2–4.
Управление созданным Memoji
Хотите изменить созданное изображение Memoji? Можно изменить функции, продублировать существующее изображение Memoji с помощью новых функций либо удалить его.
- Откройте приложение «Сообщения» и коснитесь кнопки «Написать» , чтобы создать новое сообщение. Или выберите существующий разговор.
- Нажмите кнопку Memoji или кнопку стикеров Memoji , затем выберите нужный Memoji.
- Нажмите кнопку «Еще» . Затем выберите редактирование, дублирование или удаление.
Если вы хотите хранить изображения Memoji на всех совместимых устройствах, включите двухфакторную аутентификацию для Apple ID и войдите в iCloud с помощью одного и того же Apple ID на всех устройствах. Вам также необходимо включить iCloud Drive. Перейдите в раздел «Настройки» > [Ваше имя] > iCloud > iCloud Drive.
Чтобы использовать анимированные изображения Memoji, требуется совместимый iPhone или iPad Pro.
Источник
Как создавать стикеры Мимоджи на iPhone
Мимоджи (Memoji) являются анимированными персонализированными картинками, появившимися в iOS 12. Но в следующей версии операционной системы Apple расширила возможности Мимоджи, добавив инструмент, позволяющий использовать готовые и создавать собственные стикеры. Вот как это работает.
Стикеры Мимоджи дают возможность легко и быстро использовать собственные аватары, а также привлекать для этих целей готовые наборы изображений животных, необычных существ и персонажей. Стикеры интегрированы в стандартную клавиатуру iOS.
Как пользоваться стикерами Мимоджи на iPhone или iPad
1. Откройте приложение «Сообщения» и выберите существующее сообщение или начните новое.
2. Нажмите на поле для ввода текста.
3. В нижнем левом углу нажмите на смайлик (начиная с iOS 13 на клавиатуре iOS появилась отдельная кнопка для смайликов).
4. Сделайте свайп слева направо по «клавиатуре смайликов» или сразу нажмите на ярлык Стикеры Memoji и выберите один из имеющихся вариантов.
Когда вы впервые откроете клавиатуру со смайликами, то вы увидите и значок стикера Мимоджи. Нажмите на него.
5. Получить доступ к этим стикерам можно как из приложения «Сообщения», так и из раздела наиболее часто используемых смайликов.
Пользователю предложат выбрать один из доступных вариантов, показанных на панели наиболее часто используемых смайликов. Но стоит коснуться значка с троеточием, как откроется окно со всеми стикерами Мимоджи.
Есть возможность использовать стикеры Мимоджи с любым из ранее созданных вариантов, в том числе с животными, существами и персонажами. Но никто не мешает создать свой новый элемент.
Источник
iOS 10: Как добавлять в iMessage новые наборы стикеров и смайликов
Исходя из материалов конференции WWDC 2016 можно было понять, что штатное приложение-мессенджер Сообщения (iMessage) в iOS 10 получит значительное обновление.
Сторонние разработчики получили доступ к Messages API, благодаря чему они смогут создавать собственные наборы стикеров (как в Viber, например). Если судить по стандартному набору смайлов в «яблочной» мобильной платформе, у стикеров не будет существенных тематических ограничений.
Как добавлять в iMessage на iPhone и iPad новые наборы стикеров и смайлов
Установить стикеры можно будет, загрузив их из магазина App Store, используя учетную запись Apple ID.
Для того, чтобы добавить новые наборы стикеров и смайликов:
2. Откройте любой чат или создайте новый.
3. Нажмите на стрелочку, которая находится слева от формы для ввода текста.
4. Нажмите на иконку App Store.
4. Нажмите на иконку с четырьмя окошками (см. скриншот).
5. Нажмите на иконку Store (Магазин).
6. Загрузится App Store в iMessage, выберите и установите необходимый набор.
После установки стикеры станут доступны в штатной клавиатуре iOS приложения Сообщения. Каждому набору стикеров будет выделена отдельная страница.
Как удалить неиспользуемый набор стикеров
В случае, если какой-либо набор стикеров необходимо удалить, нажмите на иконку с четырьмя овалами, находящуюся в левом нижнем углу. Нажмите и задержите палец на любом наборе стикеров, тем самым активируется режим редактирования (иконки начнут покачиваться). Нажмите на «крестик» для удаления набора стикеров.
Сами же купертиновцы добавили четыре новых набора смайлов:
Нововведение своевременное, так как сетевое общение и переписка в чатах и мессенджерах содержит все меньше текста и все больше картинок.
Видео по теме
Источник
Как использовать стикеры iMessage (Memoji) в WhatsApp и других приложениях
Для создания смайлов больше не нужны специальные символы, такие как двоеточие (:), точка с запятой (;) и т. Д. Теперь эмоции можно выражать с помощью эмодзи. Если этого недостаточно, у нас есть наклейки. Apple предлагает специальную версию стикеров, известную как памятки, где вы можете создавать персонализированные стикеры со своего телефона. Если вы хотите использовать Memojis в WhatsApp и других приложениях, вы попали в нужное место.
К счастью, стикеры iMessage не будут отправлены как фото, а появятся как стикеры в WhatsApp. Разница между фотографиями и наклейкой заключается в том, что фотографии имеют большой размер, и вам нужно загружать их вручную, если вы отключили автоматическую загрузку мультимедиа. С наклейками дело обстоит иначе. Они небольшие по размеру, быстрее отправляются и работают более или менее как смайлы.
Давайте посмотрим, как получить стикеры-памятки из iMessage в WhatsApp и других приложениях, таких как Telegram, Facebook Messenger и т. Д. Мы также расскажем вам, как использовать стикеры iMessage в WhatsApp на Android.
Как получить стикеры Memoji в WhatsApp и других приложениях на iOS
Шаг 1: Во-первых, вам нужно создать стикер-памятку, если вы еще не создали его. Для этого откройте iMessage и откройте существующий разговор с любым человеком или создайте новое сообщение.
Нажмите на значок стикера под областью ввода. В крайнем левом углу нажмите на трехточечный значок и выберите New Memoji. Теперь сделайте персонализированный стикер по своему выбору. См. Советы по созданию заметок на iPhone.
Шаг 2: После того, как вы создали свои заметки, откройте WhatsApp или любое другое приложение, поддерживающее стикеры, такое как Facebook Messenger, Telegram и т. Д.
Шаг 3: Если вы используете клавиатуру Apple в качестве клавиатуры по умолчанию, нажмите и удерживайте значок земного шара или эмодзи внизу. Выберите в нем вариант Emoji.
Если вы используете клавиатуру стороннего производителя, например SwiftKey или Gboard, переключитесь на собственную клавиатуру iOS. Для этого коснитесь и удерживайте значок глобуса и выберите «Следующая клавиатура», иначе язык может отображаться. Нажмите на это. После активации клавиатуры iOS снова нажмите и удерживайте тот же значок глобуса или эмодзи. Выберите в меню Emoji.
Шаг 4: На клавиатуре iOS Emoji перейдите к крайнему левому краю клавиатуры, проведя пальцем вправо по клавиатуре. Сначала вы увидите раздел «Часто используемые» для своих смайлов. Смахните вправо еще раз, и вы обнаружите раздел, содержащий ваши недавние стикеры iMessage. Нажмите на тот, который хотите отправить в чате WhatsApp.
Заметка: Записки кажутся скрытыми, если вы не проведете пальцем должным образом. Проведите пальцем вправо еще раз по клавиатуре эмодзи. Многие люди не смахивают пальцем должным образом. Таким образом, они не могут просматривать стикеры Memoji на клавиатуре.
Шаг 5: Чтобы найти и отправить другие заметки, нажмите на трехточечный значок внизу раздела «Часто используемые заметки».
Затем вы увидите свою коллекцию стикеров Memoji. Нажмите на наклейку, которую хотите использовать. Вот скриншот того, как стикеры Memoji появляются в Telegram, выполнив те же шаги, что и упомянутые выше. Узнайте, как использовать стикеры Telegram в WhatsApp.
Исправлено: стикеры Memoji недоступны на клавиатуре
Если вы не видите стикеры Memoji на клавиатуре, вам необходимо включить настройку. Для этого откройте «Настройки» на телефоне и выберите «Основные»> «Клавиатура». Прокрутите вниз и включите ярлык рядом с Memoji Stickers.
Используйте стикеры iMessage в WhatsApp на Android
Если вы хотите использовать стикеры Memoji на своем телефоне Android, вы тоже можете это сделать. Очевидно, что прямого пути нет, но есть обходной путь.
Шаг 1: Отправьте заметки, которые вы хотите использовать, со своего iPhone на Android с помощью WhatsApp, как показано выше.
Шаг 2: Запустите WhatsApp на своем телефоне Android и откройте беседу, содержащую заметки, отправленные с вашего iPhone.
Шаг 3: Нажмите на наклейку. Откроется всплывающее окно. Нажмите на Добавить в избранное. Стикер будет сохранен в разделе «Избранное» стикеров WhatsApp. Повторите действия для всех заметок, которые вы хотите добавить в WhatsApp для Android.
Шаг 4: Чтобы отправить эти заметки другим контактам из WhatsApp на Android, откройте чат, в который вы хотите отправить заметки. Нажмите на значок эмодзи рядом с полем ввода.
Шаг 5: Нажмите на значок стикера внизу. Затем нажмите на значок избранного, чтобы показать свои любимые стикеры. Вы найдете свои заметки на iPhone. Нажмите на тот, который хотите отправить.
Следующий:
Заинтересованы в использовании стикеров Facebook Messenger в WhatsApp? Узнайте, как этого добиться, по следующей ссылке.
Источник