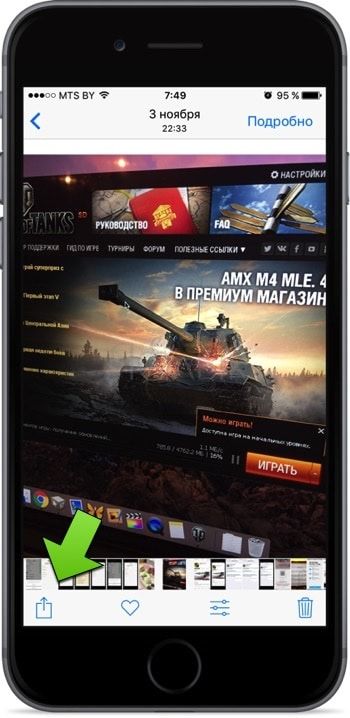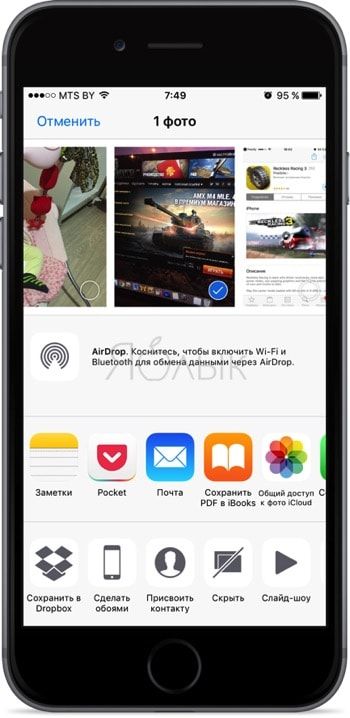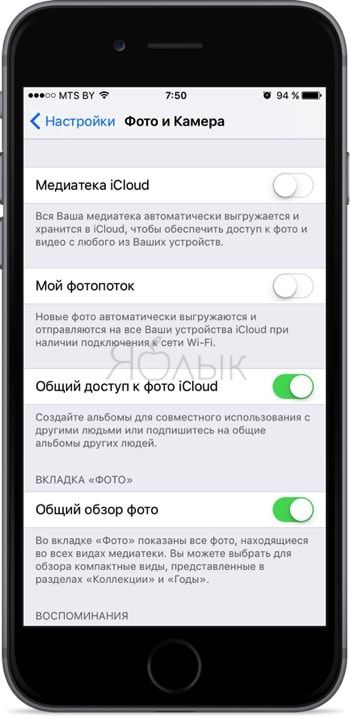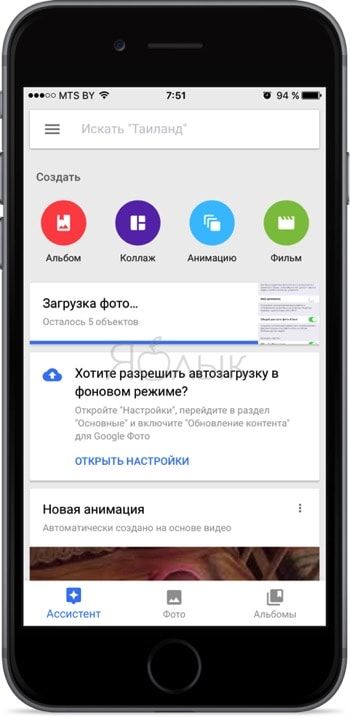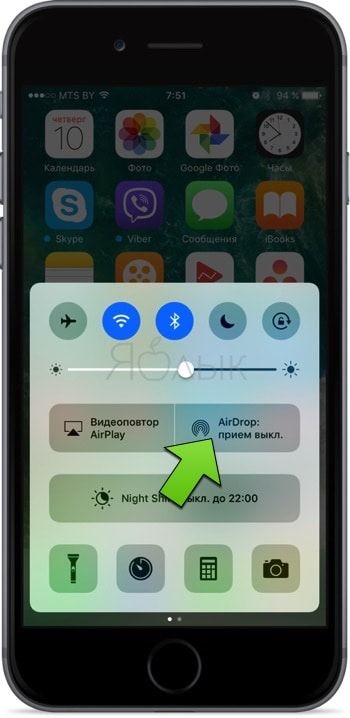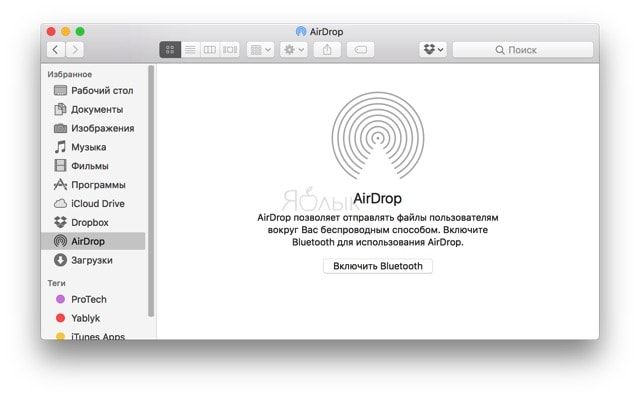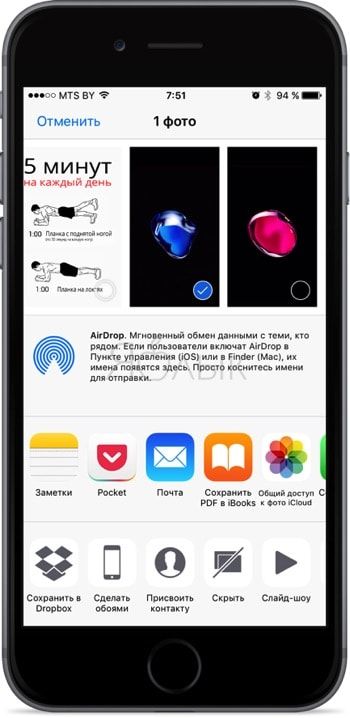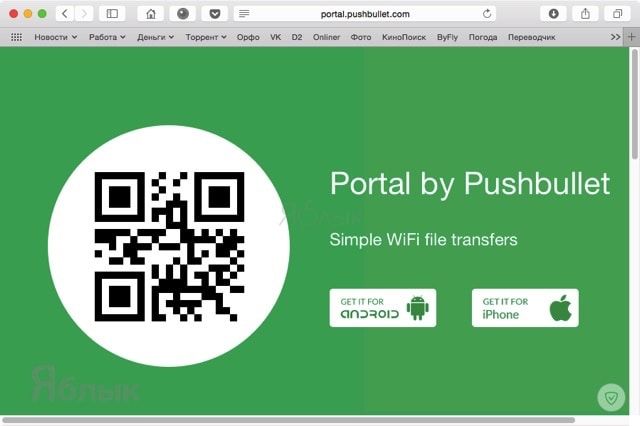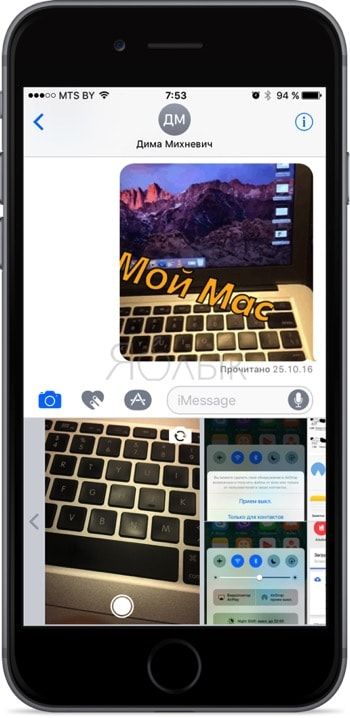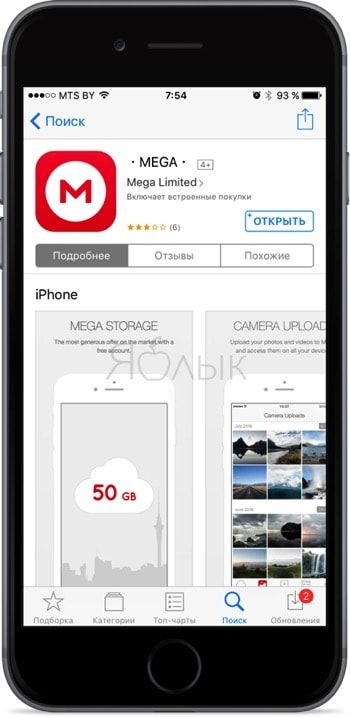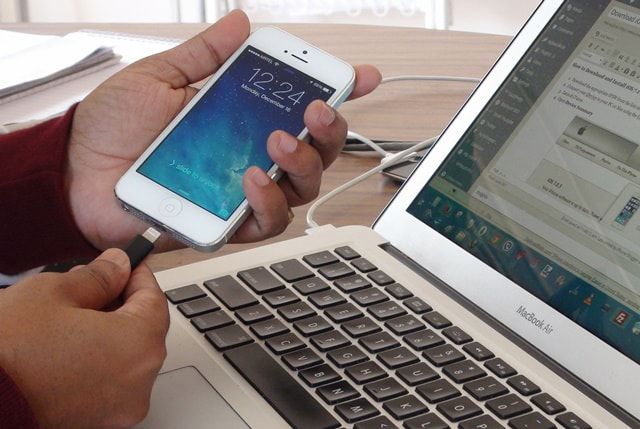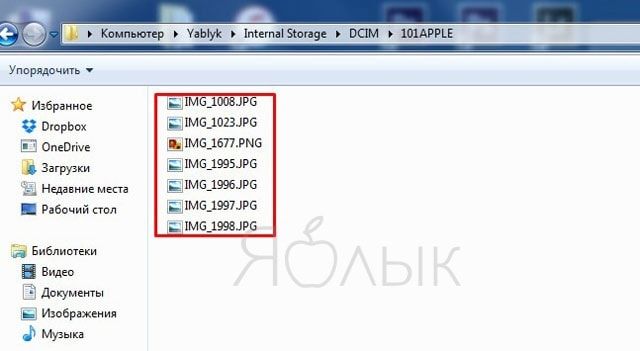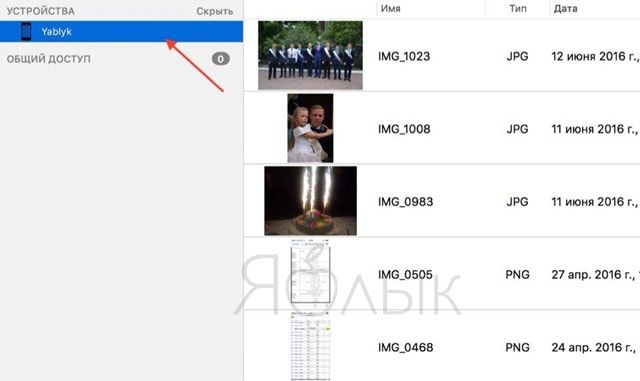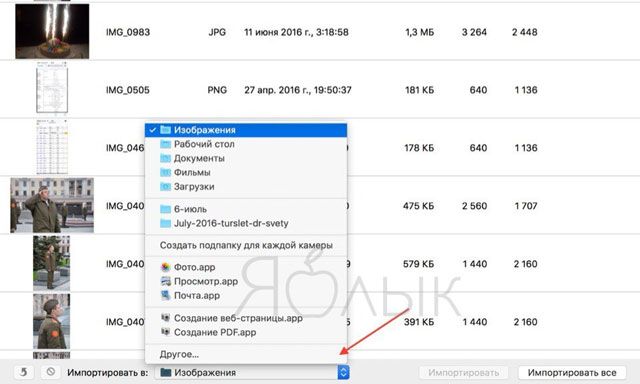- Как передать видео с iPhone на iPhone
- Передаем видео с одного iPhone на другой
- Способ 1: AirDrop
- Способ 2: iMessage
- Как отправлять (передать) фото и видео с iPhone на iPhone, iPad, Android или компьютер
- Кнопка «Поделиться»
- AirDrop
- Специализированные сервисы
- Мессенджеры и социальные сети
- Облачные хранилища и файлообменники
- Подключить iPhone по кабелю
- Перенос фотографий и видео с iPhone, iPad или iPod touch
- Использование функции «Фото iCloud»
- Импорт на компьютер Mac
- Импорт на компьютер с ОС Windows
Как передать видео с iPhone на iPhone
Передаем видео с одного iPhone на другой
Компанией Apple предусмотрено несколько способов простой, быстрой и бесплатной передачи видеозаписей с одного iPhone на другой. Ниже мы рассмотрим наиболее удобные и эффективные.
Обратите внимание на то, что далее мы рассматриваем варианты передачи видео на Айфон другого пользователя. Если вы переезжаете со старого смартфона на новый и помимо видео хотите перенести другую информацию, используйте функцию резервного копирования. Более подробно о переносе данных с iPhone на iPhone ранее рассказывалось на нашем сайте.
Способ 1: AirDrop
Обладатели яблочных смартфонов под управлением iOS 10 и выше могут практически мгновенно делиться с другими пользователями фотографиями и видеозаписями с помощью функции AirDrop. Главное условие — оба устройства должны находиться поблизости.
- Для начала следует убедиться, что на устройстве, которое будет принимать видео, активирована функция AirDrop. Откройте настройки и перейдите в раздел «Основные».
Выберите пункт «AirDrop». Проверьте, чтобы у вас был активен параметр «Всем» или «Только контактам» (для второго необходимо, чтобы собеседник был сохранен в телефонную книгу). Закройте окно настроек.
Теперь в дело вступает телефон, который будет передавать данные. Откройте на нем приложение «Фото» и выберите видеозапись.
Способ 2: iMessage
Но как быть в ситуации, если второго Айфона нет поблизости? В данном случае вас выручит iMessage – встроенный инструмент, позволяющий бесплатно передавать текстовые сообщения и медиафайлы другим Apple-пользователям.
Обратите внимание на то, что для передачи видеозаписи оба гаджета должны быть подключены к беспроводной сети (Wi-Fi или мобильному интернету).
- Перед началом проверьте активность iMessage на обоих телефонах. Для этого откройте настройки и выберите раздел «Сообщения».
Убедитесь, что пункт «iMessage» активирован.
Около пункта «Кому» выберите иконку с плюсиком. На экране отобразится список контактов, в котором вам понадобится указать нужного человека. Если же пользователя нет в списке контактов, вручную пропишите его номер телефона.
Имя пользователя должно подсвечиваться не зеленым, а синим цветом — это скажет вам о том, что видео будет отправлено через iMessage. Также в поле для ввода сообщения будет значиться надпись «iMessage». Если же имя выделено зеленым цветом и подобной надписи вы не видите — проверяйте активность функции.
В нижнем левом углу выберите иконку Фотопленки. На экране отобразится галерея вашего устройства, в которой потребуется найти и выбрать ролик.
Если вы знакомы с другими не менее удобными способами передачи роликов с iPhone на iPhone — будем рады узнать о них в комментариях.
Помимо этой статьи, на сайте еще 12483 инструкций.
Добавьте сайт Lumpics.ru в закладки (CTRL+D) и мы точно еще пригодимся вам.
Отблагодарите автора, поделитесь статьей в социальных сетях.
Источник
Как отправлять (передать) фото и видео с iPhone на iPhone, iPad, Android или компьютер
Существует огромное количество способов как проводного, так и беспроводного экспорта мультимедийных данных с iPhone или iPad на другие устройства, но далеко не все из них такие очевидные и большинство новых владельцев мобильной яблочной техники о них даже не подозревают. В этом материале мы расскажем о наиболее простых и популярных вариантах отправки изображений и видеороликов с iPhone, iPod touch и iPad на аналогичные устройства, Android-гаджеты и компьютеры.
Кнопка «Поделиться»
Самый простой способ расшарить медиаконтент — воспользоваться кнопкой «Поделиться». Для этого откройте любое изображение или видеоролик в приложении Фото и в левом нижнем углу тапните по кнопке шаринга.
Тут доступны варианты отправки файла по почте, через социальные сети и мессенджеры (включая штатный iMessage и сторонние Viber, WhatsApp и т.д.), расшаривания через общий доступ или выгрузка в облачные хранилища.
Как вариант — воспользоваться штатным сервисом «Мой фотопоток» (Настройки → Фото и камера → Мой фотопоток), благодаря которому все изображения будут автоматически выгружаться на сервер. Доступ с компьютера можно получить при помощи сайта icloud.com. Главный недостаток — 5 ГБ бесплатного дискового пространства. И медиаконтента много не сохранится, и резервным копиям устройств места не будет хватать.
В качестве крутой альтернативы выступает сервис Google Photo. Смирившись с незначительными ограничениями по размеру фото и видео, вы сможете выгружать неограниченное количество изображений и видеороликов, и, соответственно, скачивать их с веб-версии на компьютер или делиться ими.
AirDrop
Самый удобный способ отправки файлов между яблочными устройствами (iPhone, iPad, iPod touch и Mac) находящимися в непосредственной близости. Для передачи данных AirDrop задействует Wi-Fi и Bluetooth.
На принимаемом iPhone, iPad или iPod touch откройте Пункт управления и кликните по кнопке «AirDrop».
Если устройство добавлено в контакты девайса с которого будет отправляться файл, до достаточно выбрать опцию «Только для контактов». Если нет — «Для всех».
На Mac откройте Finder → меню «Переход» → AirDrop → Включить Bluetooth и Wi-Fi.
Для отправки файла с iPhone через AirDrop откройте любое изображение или видеоролик в приложении Фото и в левом нижнем углу тапните по кнопке шаринга, а затем коснитесь по иконке AirDrop.
Специализированные сервисы
Существует немалое количество специализированных сервисов вроде BitTorrent Sinc, Infinit, Portal, Snapdrop и прочих которые схожи с AirDrop, но уже работают на всех популярных настольных (Windows, macOS, Linux) и мобильных платформах (iOS, Android, Windows Phone). Классно то, что они не требуют каких-либо сложных настроек и практически полностью бесплатны. Там где не работает или недоступен AirDrop, эти сервисы не подведут.
Мессенджеры и социальные сети
Для кроссплатформенной отправки мультимедийных файлов подойдёт практически любой мессенджер (Viber, WhatsApp, Telegram и прочие включая штатный iMessage) или клиент популярных социальных сетей (Вконтакте, Facebook, Одноклассники и так далее). В окошке отправки сообщения обычно имеется кнопка открывающая доступ к медиатеке для выбора фотографии или видеоролика (одного или нескольких).
Облачные хранилища и файлообменники
Облачные хранилища плотно вошли в нашу жизнь и отлично подходят для кроссплатформенной передачи большого количество информации. Если тот же Dropbox со старта предлагает всего лишь 2 ГБ, то такие сервисы как MEGA могут предоставить аж 50 ГБ бесплатного дискового пространства. Все что вам останется — загрузить бесплатный мобильный клиент и выгрузить интересующие файлы. На постсоветском пространстве пользуются популярностью облачные сервисы Google Drive, Облако Mail.ru и Яндекс.Диск.
Подключить iPhone по кабелю
При подключении iPhone или iPad к компьютеру, девайс определяется как внешняя камера (фотоаппарат) и у пользователя появляется возможность экпортировать файлы без установки какого-либо дополнительного ПО вроде iTunes.
Владельцам Windows PC после подключения яблочного устройства по кабелю останется пройти в «Мой компьютер», открыть подключённый гаджет в разделе «Портативные устройства» и скопировать необходимые фотографии.
Владельцам Mac требуется запустить приложение «Захват изображений» (легко отыскать через поиск Spotlight) и выбрать вручную снимки или же нажать кнопку «Импортировать все».
По умолчанию снимки сохраняются в папку «Изображения».
Подробно об этом способе мы рассказывали здесь.
А в комментариях к этому материалу оставляйте свои любимые варианты экспорта данных с iPhone или iPad.
Источник
Перенос фотографий и видео с iPhone, iPad или iPod touch
Узнайте, как перенести фотографии и видео с iPhone, iPad или iPod touch на компьютер Mac или компьютер с ОС Windows. Вы также можете предоставить доступ к своим фотографиям на всех своих устройствах с помощью функции «Фото iCloud».
Использование функции «Фото iCloud»
Функция «Фото iCloud» автоматически обеспечивает безопасность, актуальность и доступность ваших фотографий и видео на всех ваших устройствах Apple, на сайте iCloud.com и даже на компьютере с ОС Windows. При использовании функции «Фото iCloud» нет необходимости импортировать фотографии с одного устройства iCloud на другое. Функция «Фото iCloud» всегда отправляет и сохраняет исходные фотографии в полном разрешении. Оригиналы можно хранить в полном разрешении на всех устройствах или экономить место, используя версии, оптимизированные для устройств. В любом случае оригиналы можно всегда загрузить в нужное время. Любые вносимые изменения или правки всегда отражаются на всех ваших устройствах Apple. Узнайте, как настроить и использовать функцию «Фото iCloud».
Фотографии и видео, хранящиеся в «Фото iCloud», занимают место в хранилище iCloud. Прежде чем включить функцию «Фото iCloud», убедитесь, что в iCloud достаточно места для хранения всей вашей коллекции. Вы можете определить необходимый объем, а затем перейти к расширенному тарифному плану, если это будет необходимо.
Импорт на компьютер Mac
Для импорта фотографий с устройства iPhone, iPad или iPod touch на компьютер Mac можно использовать приложение «Фото»:
- Подключите iPhone, iPad или iPod touch к компьютеру Mac кабелем USB.
- Откройте приложение «Фото» на компьютере.
- В приложении «Фото» откроется экран «Импорт», где отобразятся все фотографии и видео, находящиеся на подключенном устройстве. Если экран «Импорт» автоматически не появляется, щелкните имя устройства на боковой панели «Фото».
- При появлении соответствующего запроса разблокируйте устройство iOS или iPadOS с помощью код-пароля. Если на устройстве iOS или iPadOS отобразится предупреждение «Доверять этому компьютеру?», щелкните «Доверять», чтобы продолжить.
- Укажите, куда следует импортировать фотографии. Рядом с надписью «Импортировать в» можно выбрать имеющийся альбом или создать новый.
- Выберите фотографии, которые требуется импортировать, и щелкните «Только выбранные» либо щелкните «Импортировать все новые фото».
- Подождите завершения процесса, а затем отключите устройство от компьютера Mac.
Импорт на компьютер с ОС Windows
Фотографии можно импортировать на компьютер с ОС Windows, подключив к нему устройство и воспользовавшись приложением «Фотографии Windows»:
- Убедитесь, что на компьютере с ОС Windows используется последняя версия iTunes. Для импорта фотографий на компьютер с ОС Windows требуется приложение iTunes 12.5.1 или более поздней версии.
- Подключите iPhone, iPad или iPod touch к компьютеру с ОС Windows кабелем USB.
- При появлении соответствующего запроса разблокируйте устройство iOS или iPadOS с помощью код-пароля.
- Если на устройстве iOS или iPadOS отобразится предупреждение «Доверять этому компьютеру?», щелкните «Доверять» или «Разрешить», чтобы продолжить.
Если у вас включена функция «Фото iCloud», прежде чем импортировать фотографии на компьютер с ОС Windows, необходимо загрузить их исходные версии в полном разрешении на iPhone. Узнайте, как это сделать.
После импорта видео с устройства iOS или iPadOS на компьютер с ОС Windows некоторые видео в приложении «Фотографии Windows» могут иметь неправильную ориентацию. Добавив эти видео в iTunes, вы сможете воспроизвести их в правильной ориентации.
Если при импорте фотографий с устройства iOS или iPadOS на компьютер с ОС Windows 10 возникли проблемы, выполните следующие действия:
- На устройстве iOS или iPadOS откройте приложение «Настройки». Щелкните «Камера», затем выберите «Форматы».
- Щелкните «Наиболее совместимый». С этого момента фотографии и видео, снятые с помощью камеры, будут сохраняться в форматах JPEG и H.264 соответственно.
Источник