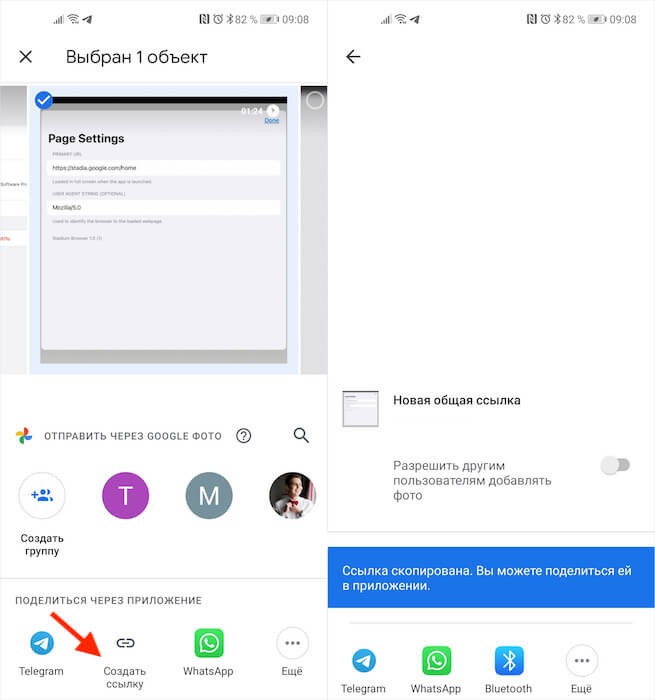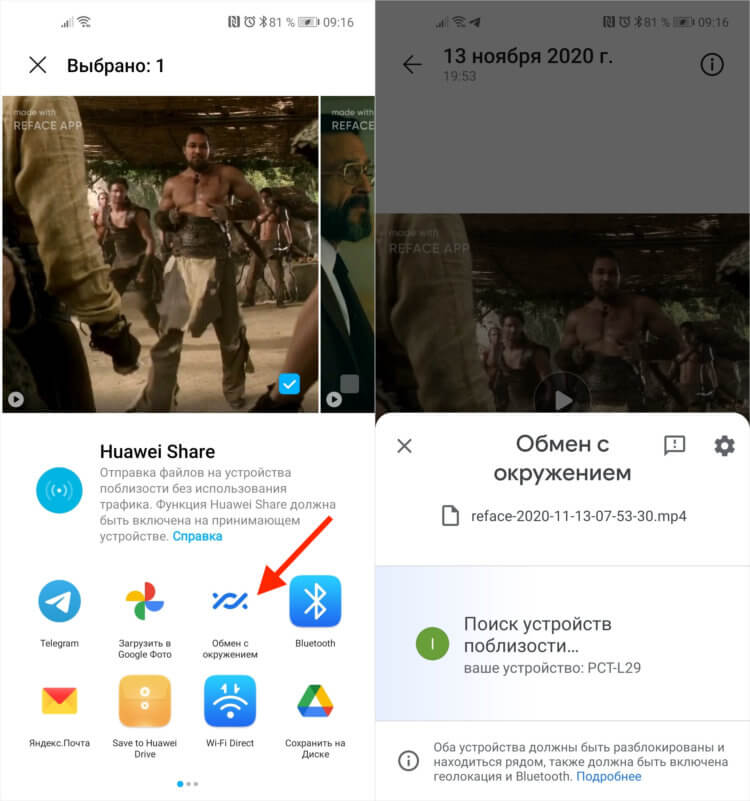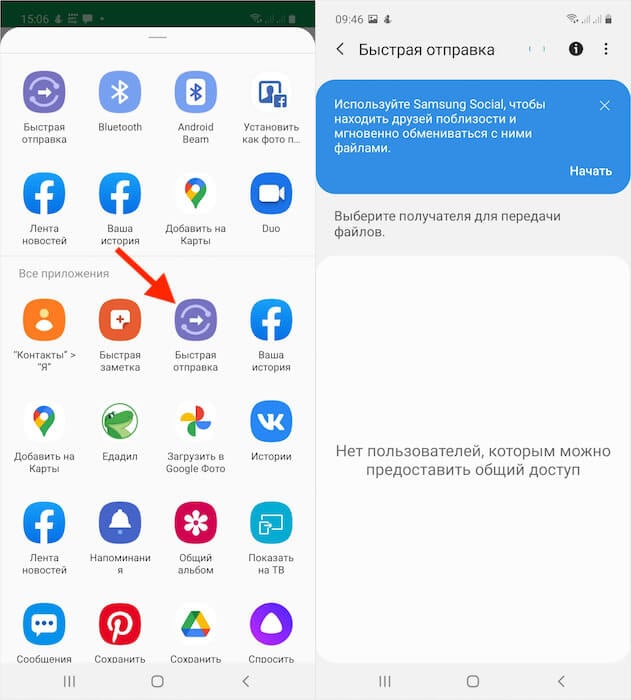- Android для чайников №5. Отправка файлов
- Евгений Вильдяев
- Как мгновенно отправить большое видео с телефона на телефон
- Как отправить ссылку на файл
- Как пользоваться Nearby Sharing
- Как работает Link Sharing
- Способы передачи видео между устройствами с Android
- Способ 1: Облачные сервисы
- Способ 2: Специальное ПО
- Способ 3: Мессенджеры
- Способ 4: OTG
- Способ 5: Передача через ПК
- Способ 6: Bluetooth
Android для чайников №5. Отправка файлов
Евгений Вильдяев
Несмотря на то, что Android это мобильная операционная система, ее возможности ничуть не уступают настольной Windows. Например, вы также имеете доступ почти ко всей памяти и без проблем можете отправлять любые файлы со своего смартфона.
Для начала рекомендую установить на смартфон приложение ES Проводник. О том, как это сделать я рассказывал в одном из предыдущих выпусков. Это бесплатная программа, которая по сути является одним из самых удобных файловых менеджеров.
После установки ES Проводника, вы получаете доступ к внутренней памяти смартфона, а также карте памяти, если она установлена.

В принципе, большинству пользователей нужны файлы из двух папок: «Загрузки» и «Камера». В Android используется их английское наименование: «Downloads» для загрузок и «DCIM/Camera» для камеры.
Затем выбираем нужный файл и удерживаем палец на нем примерно две секунды. Файл выделится синим фоном. После этого, открываем дополнительные настройки и жмем на кнопку «Отправить». Для наглядности на скриншотах ниже я обозначил эти кнопки стрелками.
Перед вами открывается список программ и утилит с помощью которых вы можете отправить файл, этот список довольно большой, в нем есть всё от почты и WhatsApp до Bluetooth и Wi-Fi Direct. Выбираем нужную программу и затем она открывается вместе со вложенным файлом. Попробуем на примере электронной почты.
Готово. Файл прикрепился к письму, теперь вам достаточно добавить текст сообщения (или не добавлять) и можно отправлять письмо. Если вы выбираете Bluetooth, то перед отправкой вам нужно будет найти и создать сопряжение со вторым устройством.
Источник
Как мгновенно отправить большое видео с телефона на телефон
Передача данных уже давно перестала быть серьёзной проблемой для пользователей Android. Благодаря высокоскоростным стандартам связи сегодня можно практически без затруднений отправить нужный файл со смартфона на смартфон. Другое дело, что почти все они, во-первых, используют интернет, а значит, расходуют трафик, а, во-вторых, всё-таки работают не мгновенно, вынуждая отправителя тратить время на выгрузку файла, а получателя – на его загрузку. Рассказываю, как делать это мгновенно.
Отправить тяжёлый видеофайл на Android можно, не расходуя трафик
Как быстро перебросить файлы с Android на Mac или Windows. Мой любимый способ
Предупреждаю сразу: я прекрасно понимаю, что при большом желании можно нарыть гораздо больше способов отправки файлов со смартфона на смартфон, чем собираюсь предложить я. Моя цель состоит не в том, чтобы охватить их все, а в том, чтобы предложить наиболее удобные и распространённые варианты, которые подойдут всем без исключения или почти всем. Всё-таки – надо подчеркнуть – как минимум один способ будет доступен только владельцам смартфонов одного конкретного бренда. Но, учитывая его популярность, можно не сомневаться в его применимости.
Как отправить ссылку на файл
Первый способ заключается в том, чтобы не отправлять видео через социальные сети, мессенджеры или через что-нибудь ещё файлом, а отправить просто ссылку. Сервис «Google Фото» позволяет сделать это с лёгкостью и всего в несколько простых действий. Ведь «Google Фото» всё пользуются, не так ли? А если так, то все фотографии и видео, которые вы снимаете на свой смартфон, автоматически выгружаются в облако.
- Перейдите в «Google Фото» на смартфоне;
- Откройте видео, которое хотите отправить;
Google Фото позволяет отправить ссылку на любое фото или видео
- В нижней части экрана нажмите «Поделиться»;
- Выберите «Создать ссылку» и отправьте её получателю.
В целом ничего сложного. Только, в отличие от прямой отправки видеоролика файлом, вы экономите не только время, но и трафик, а также проявляете заботу о получателе, поскольку не вынуждаете его расходовать те же самые ресурсы. В результате все в плюсе.
Как пользоваться Nearby Sharing
Второй способ – это отправка через Nearby Sharing. Это технология передачи данных без проводов, которая появилась на Android в этом году. Она работает на основе Wi-Fi и Bluetooth, но при этом не требует подключения к интернету, задействуя эти стандарты в качестве базиса для сопряжения с устройством получателя. Выглядит отправка через Nearby Sharing таким образом:
- Перейдите в штатное приложение «Галерея»;
- Найдите в списке видео для отправки;
Nearby Sharing — это аналог AirDrop для Android
- Откройте его и выберите «Обмен с окружением»;
- Выберите получателя и подтвердите отправку.
Преимущество Nearby Sharing состоит в высокой скорости передачи данных. Благодаря использованию и Wi-Fi, и Bluetooth одновременно фотографии буквально практически мгновенно, а гигабайтный файл – меньше чем за минуту. Это всяко быстрее, чем отправлять ролик через мессенджеры или социальные сети.
Как работает Link Sharing
Ну, и третий метод заключается в использовании технологии Link Sharing. Она встречается только на смартфонах Samsung, но, как я говорил выше, учитывая их высокую популярность, очевидно, что пользователей, которым пригодится эта инструкция, будет достаточно:
- Перейдите в штатное приложение «Галерея»;
- Выберите видео, которое хотите отправить;
Link Sharing — это, пожалуй, лучший способ обмена данными
- Нажмите «Поделиться» и выберите Быстрая отправка;
- Выберите получателя и подтвердите отправку.
Технология Link Sharing вобрала в себя лучшие черты двух предыдущих способов. Помимо того, что она позволяет отправить ссылку на конкретный файл со смартфона Samsung, так она ещё и не требует его выгрузки в облачное хранилище. В момент отправки Samsung как бы генерирует собственное облако для нужного файла, где он хранится в течение ограниченного периода времени. Правда, принять такой файл тоже смогут только владельцы устройств корейского бренда.
Новости, статьи и анонсы публикаций
Свободное общение и обсуждение материалов
Многие считают, что именно шутеры являются лучшими играми для любой платформы. Они динамичные, увлекательные, требуют от игрока постоянной концентрации и позволяют сбросить пар. Именно поэтому они действительно хороши, если не относится к ним слишком серьезно, понимая, что это просто игра. Первые представители этого жанра появились в мире очень давно. Тогда ни о какой графике и речи идти не могло, но Doom и Wolfenstein заигрывались буквально ”до дыр”. С тех пор многое изменилось и ”мочить” теперь надо не монстров, управляемых простеньким компьютерным алгоритмом, а персонажей, за которыми стоят реальные игроки. Именно это и заложено в основу многих современных шутеров, особенно в жанре Battle Royale. Приведем примеры только некоторых из них, которые можно считать лучшими.
Почему многие пользователи не любят технику Apple? Ну, кроме высокой цены, первое, что приходит на ум, — это сложности ремонта. Суть претензии сводится к тому, что компания вынуждает пользователей ремонтировать свои устройства только сертифицированными запчастями, которые есть только в авторизованных сервисных центрах. Из-за этого стоимость ремонта может достигать каких-то немыслимых пределов. А те устройства, чьи владельцы не соблюдает требования и обращаются к неофициальным ремонтникам, Apple может ограничить в функциональности. Но теперь так себя ведёт не только она.
Какая, по-вашему, главная фишка Google Chrome? Не удобство, интуитивный интерфейс и чрезмерная прожорливость, как можно было подумать, хотя и без них никуда. Ключевое преимущество браузера поискового гиганта — это расширения, которые позволяют сделать его лучше. По сути, это приложения в приложении, открывающие пользователю дополнительные возможности. Другое дело, что по умолчанию расширения поддёргивает только десктопная версия Google Chrome, а мобильная — нет. Впрочем, существует обходной способ получить к ним доступ на Android.
Источник
Способы передачи видео между устройствами с Android
Способ 1: Облачные сервисы
Облачные хранилища – это сервисы, которые позволяют хранить данные на сетевых серверах, а также передавать их другим пользователям в интернете. Рассмотрим, как отправить видео с одного андроид-устройства на другое с помощью Яндекс Диска.
- Запускаем Yandex Disk, вводим данные учетной записи Яндекс и авторизуемся в приложении.
Читайте также: Как зарегистрироваться в Яндексе
Тапаем иконку с плюсиком и выбираем пункт «Файлы с устройства».
Находим нужное видео, выделяем его и жмем «Загрузить на диск». После этого найти его можно будет во вкладке «Файлы». Если передача данных ведется между своими устройствами, то достаточно с той же учетной записью авторизоваться в Yandex Disk на другом аппарате и забрать видеоролик.
Если фильм передается на устройство другого пользователя, то долгим нажатием выделяем видео, тапаем иконку «Поделиться» и в контекстном меню выбираем «Поделиться ссылкой».
На другом телефоне открываем сообщение, присланное в Вайбере, и переходим по ссылке из него.
Тапаем «Скачать» и подтверждаем загрузку файла. Авторизация в Яндекс Диске для этого не нужна.
Способ 2: Специальное ПО
Быстро передать файлы между двумя смартфонами или планшетами с Android можно с помощью мобильных приложений, разработанных специально для этого. К таким относятся: SHAREit, Xender, Zapya и др. Рассмотрим второй способ на примере простой прикладной программы Send Anywhere.
- Запускаем приложение на устройстве, с которого будет передаваться видеоролик, во вкладке «Отправить» открываем раздел «Видео», затем выделяем файл и тапаем «Отправить».
Для передачи фильма будет предоставлен 6-значный ключ.
Открываем Сенд Энивеа на втором аппарате, переходим во вкладку «Получить», тапаем поле для ввода кода, вписываем туда ключ и нажимаем «Receive».
После передачи ролик будет находится во вкладке «History», а также на устройстве в папке «Send Anywhere».
В приложении есть функция Wi-Fi Direct, которая позволяет передавать данные без подключения к интернету. Чтобы ее включить, необходимо на телефоне, с которого будет передаваться файл, переместить вправо соответствующий ползунок во вкладке «Отправить».
Способ 3: Мессенджеры
Одним из наиболее популярных способов передачи медиафайлов между Android-смартфонами являются мессенджеры. В первом способе мы уже использовали один из них, но отправляли только ссылку на видеоролик. Узнаем, как передать само видео на примере Telegram. В отличие от таких приложений, как Вайбер или WhatsApp, этот мессенджер позволяет передавать файлы большого размера.
- Запускаем приложение, открываем нужный контакт, тапаем иконку в виде скрепки, в «Галерее» находим нужное видео и нажимаем «Отправить»
Время, в течение которого будет передаваться фильм, зависит от его размера.
На другом устройстве видео можно будет посмотреть прямо в мессенджере. Или можно сразу скачать его, нажав иконку со стрелкой вниз. В обоих случаях ролик загрузится в память телефона в папку «Telegram».
Способ 4: OTG
On-The-Go – это технология, с помощью которой к смартфону с Android можно подключать периферийные устройства – клавиатуру, компьютерную мышь, принтер, геймпад и др. Мы будем подключать внешний накопитель. Обязательное для этого условие – оба смартфона должны поддерживать OTG. О том, как проверить аппарат на совместимость с On-The-Go, мы подробно написали в другой статье.
Для подсоединения некоторых устройств может понадобиться дополнительное ПО, но флешку подключить можно и без него.
- К телефону подключаем OTG-кабель или переходник, а к нему флешку. Определить, что аппарат обнаружил накопитель, можно с помощью любого файлового менеджера. В нем должен появится новый раздел – «USB-накопитель» или «USB-устройство».
Находим нужный видеофайл, копируем его, переходим в раздел «USB-накопитель» и вставляем его в любую папку. Теперь остается вставить флешку в другое устройство и таким же образом выгрузить видео, но уже во внутреннюю память.
Способ 5: Передача через ПК
Если файлов для передачи много, все они большого размера, а под рукой есть компьютер, то есть смысл воспользоваться этим способом.
- Подключаем оба аппарата к компьютеру с помощью USB-кабеля. Открываем «Проводник» или любой файловый менеджер и проверяем, что они определились.
На телефоне, с которого будем передавать видео, выделяем все нужные файлы и копируем их.
Открываем второе устройство, выбираем папку для загрузки данных и вставляем их.
Если нет возможности подключить одновременно оба телефона, то сначала скидываем все данные на компьютер с первого аппарата, а затем подключаем второй и перетаскиваем видео в его память.
Способ 6: Bluetooth
Передача данных по Блютуз – один из самых старых и медленных методов. Зато эта технология есть в большинстве современных смартфонов, и она не требует интернет-соединения.
- Включаем Bluetooth на обоих устройствах. Обычно соответствующая иконка есть в панели уведомлений, доступ к которой можно получить с помощью свайпа по экрану сверху вниз.
Либо ее можно найти в «Настройках» в разделе «Подключения».
В памяти смартфона находим видео, выделяем его, жмем «Поделиться» (иногда «Отправить») и выбираем Bluetooth.
При обнаружении нужного устройства тапаем по нему, подтверждаем передачу данных и ожидаем ее завершения.
Помимо этой статьи, на сайте еще 12473 инструкций.
Добавьте сайт Lumpics.ru в закладки (CTRL+D) и мы точно еще пригодимся вам.
Отблагодарите автора, поделитесь статьей в социальных сетях.
Источник