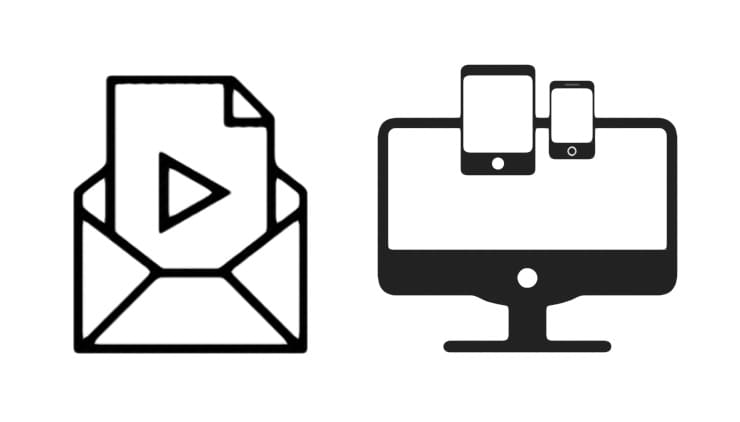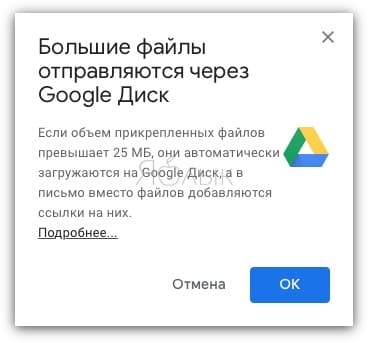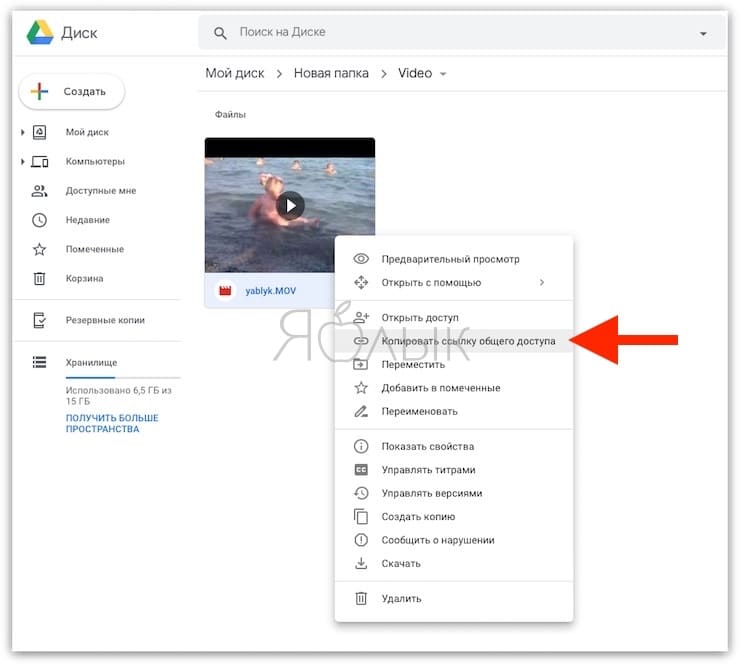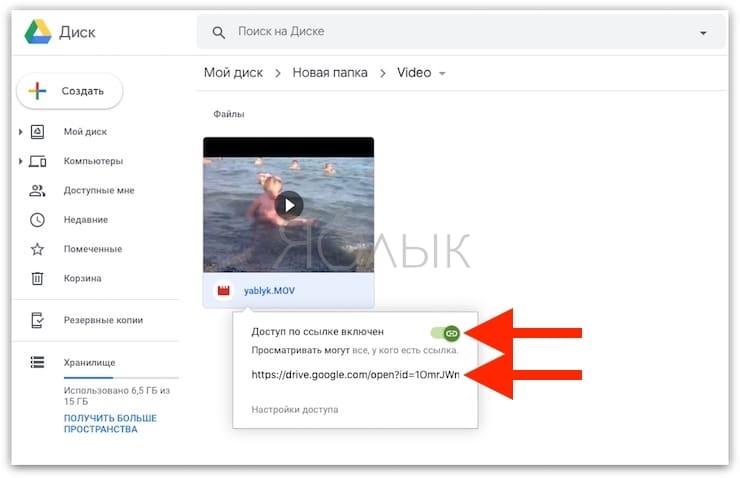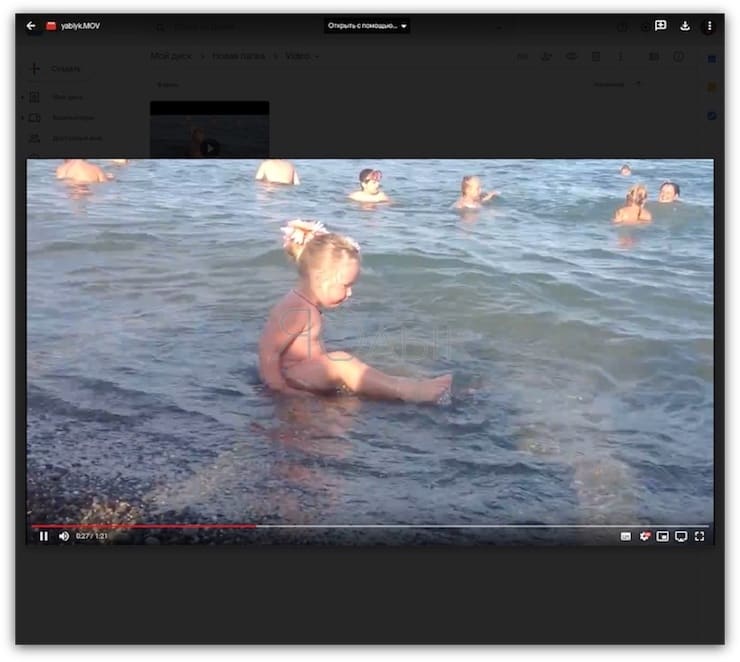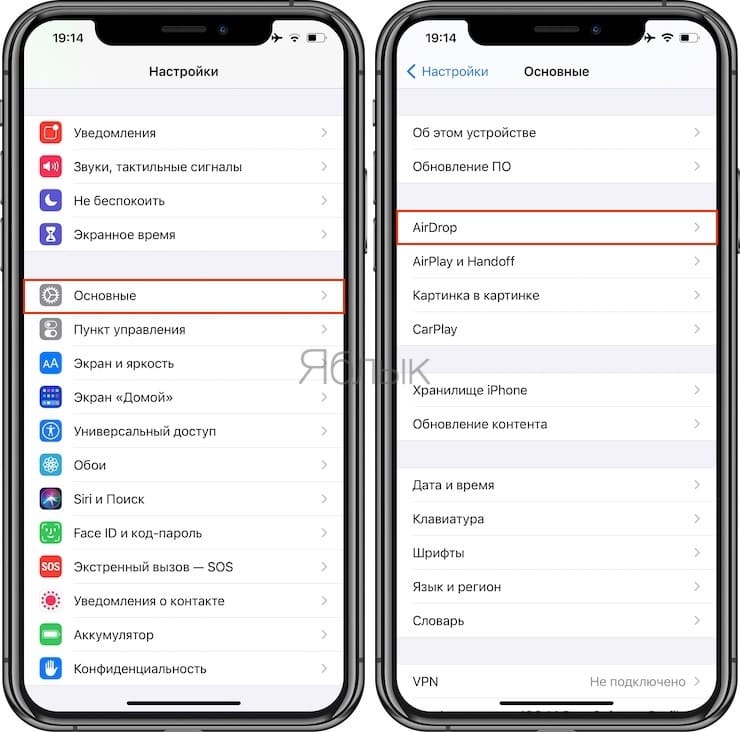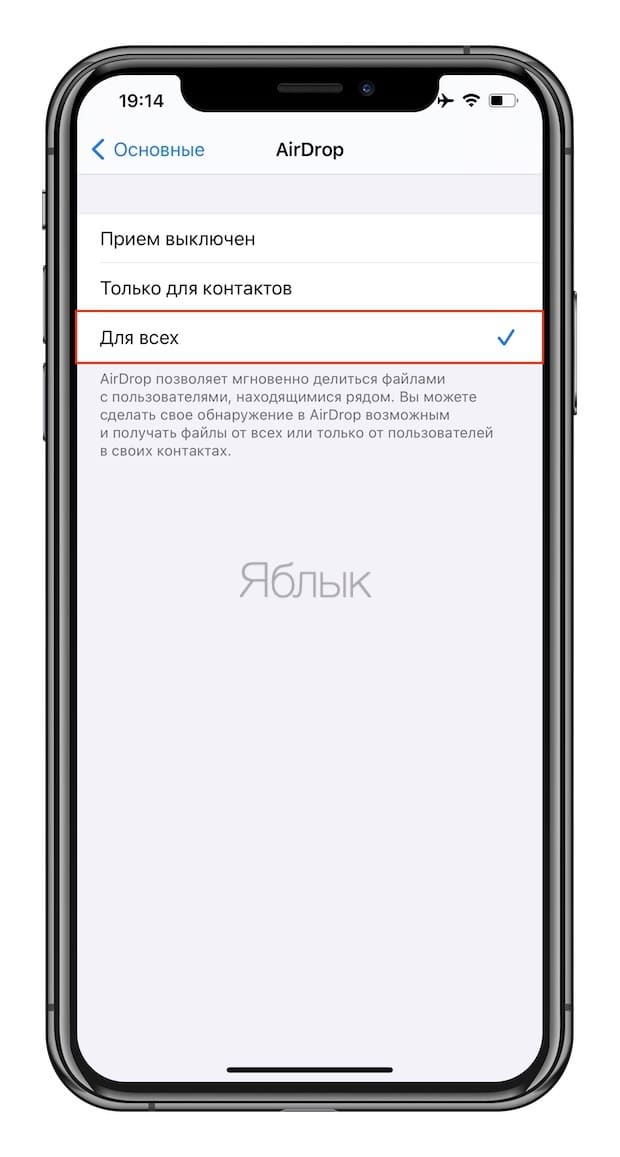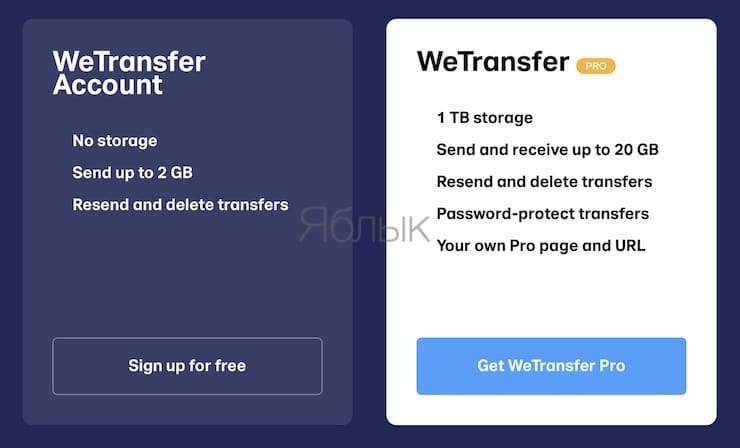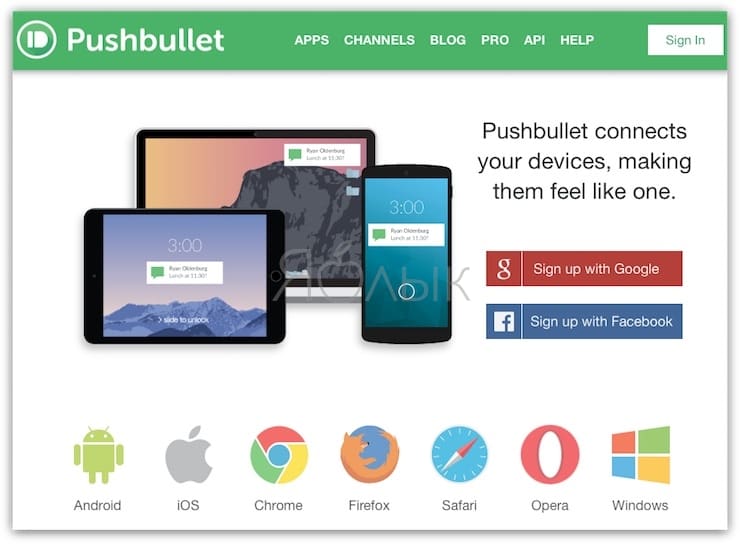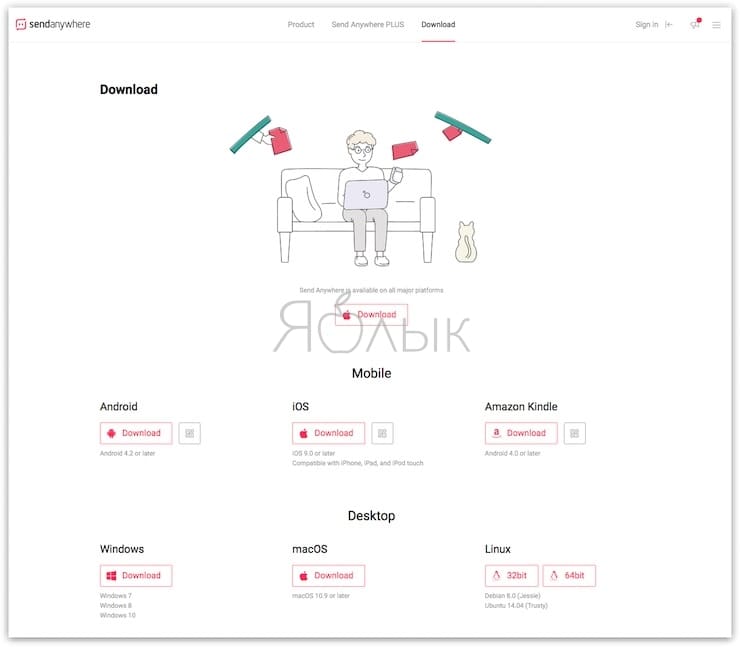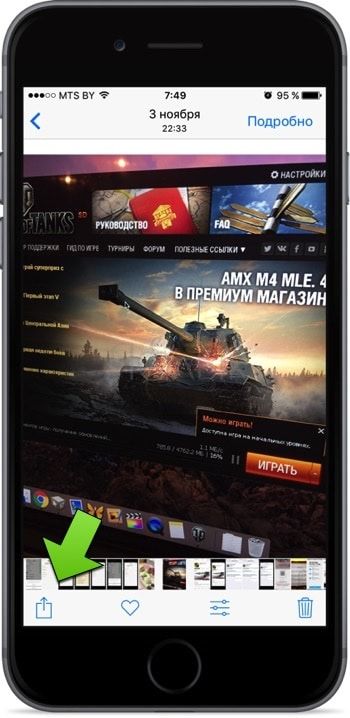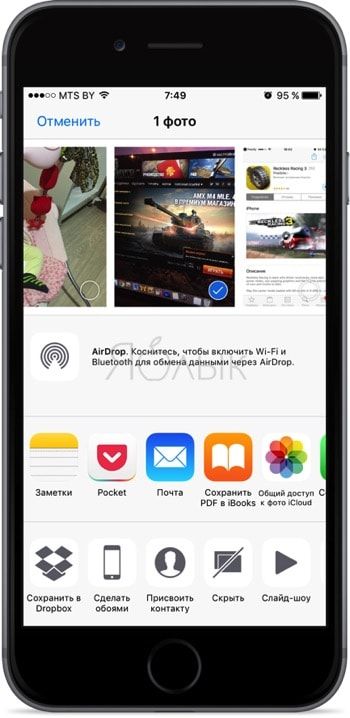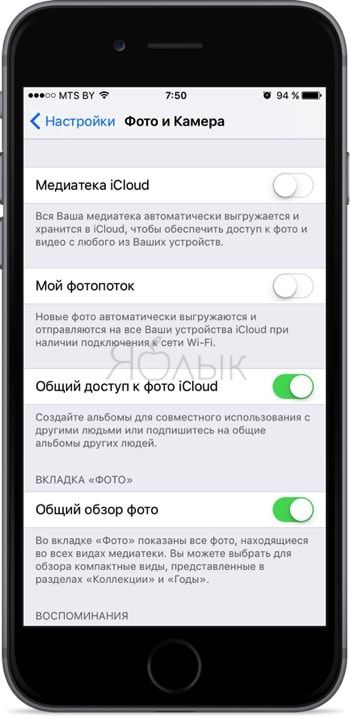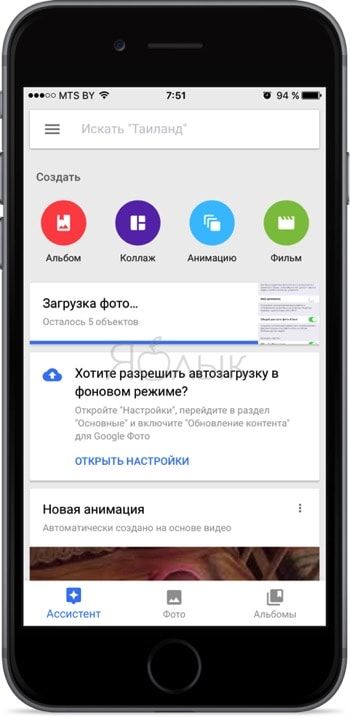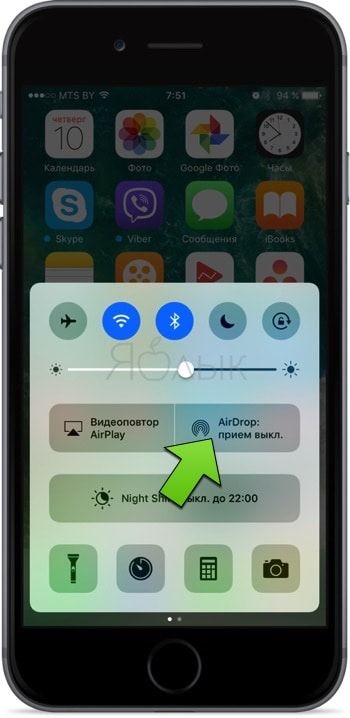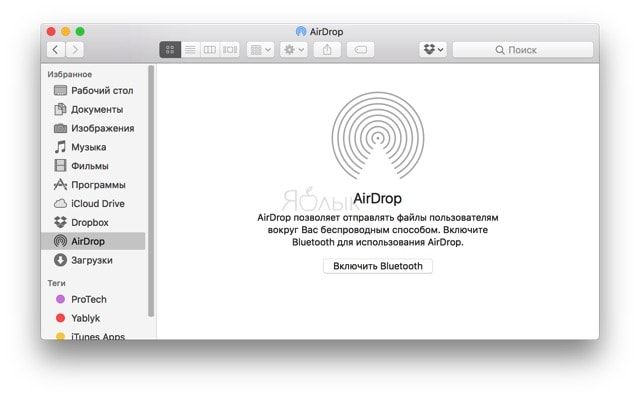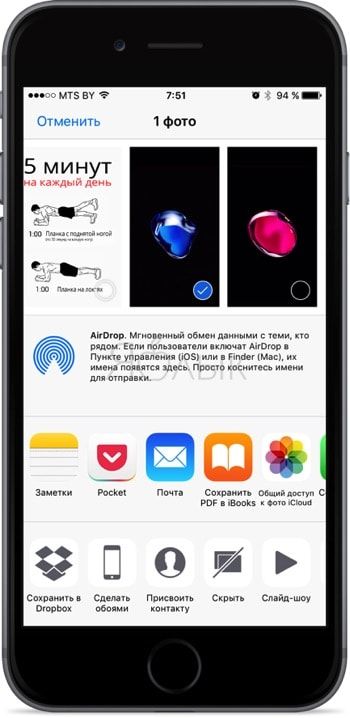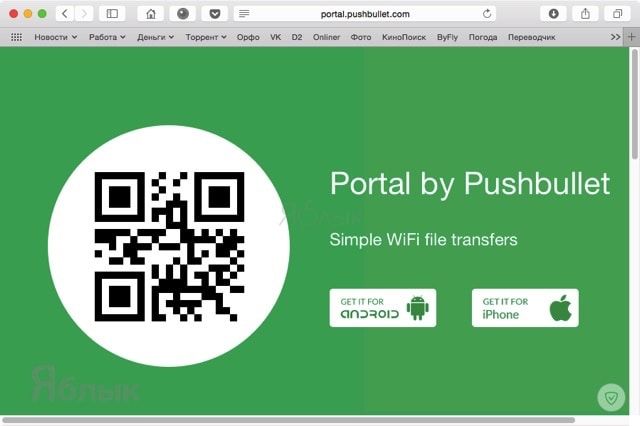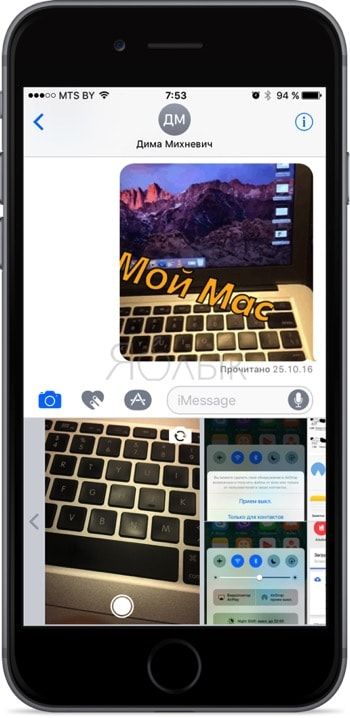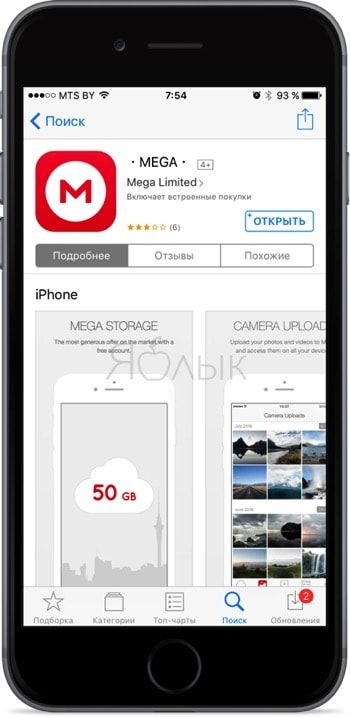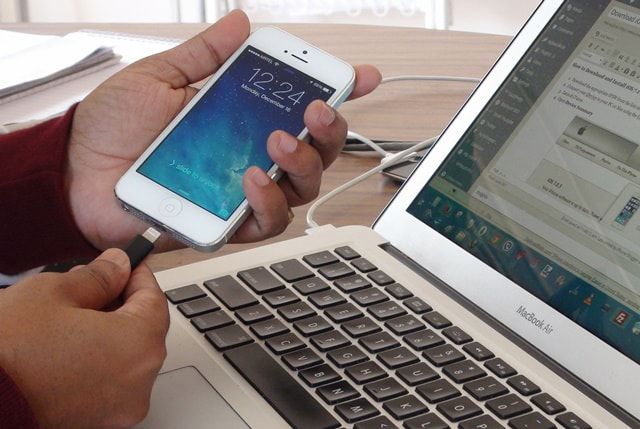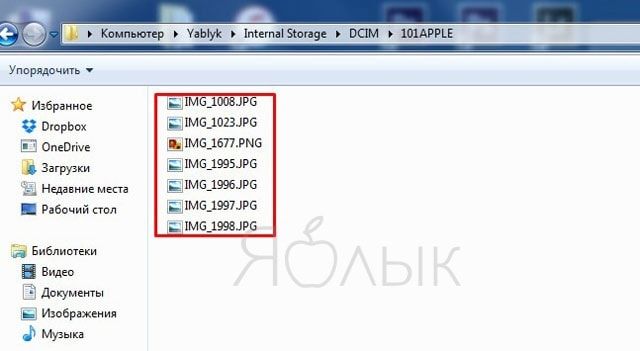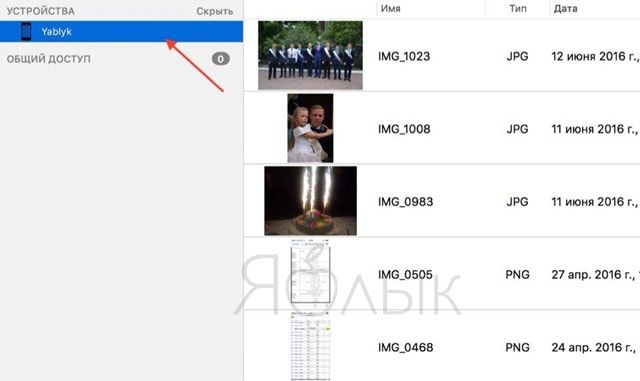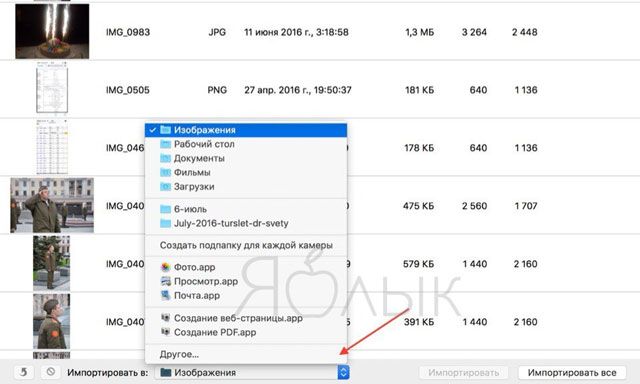- Перенос фотографий и видео с iPhone, iPad или iPod touch
- Использование функции «Фото iCloud»
- Импорт на компьютер Mac
- Импорт на компьютер с ОС Windows
- Как отправить видео большого размера с iPhone, iPad, Android или компьютера
- Почему нельзя отправить большое видео по электронной почте
- Как использовать облачные сервисы хранения для отправки большого видеофайла по электронной почте или в мессенджерах
- Как отправить большие видеофайлы с iPhone или iPad
- Облачные сервисы
- Mail Drop
- AirDrop
- Как отправить большие видеофайлы с Android или компьютера
- WeTransfer
- Pushbullet
- Send Anywhere
- Как отправлять (передать) фото и видео с iPhone на iPhone, iPad, Android или компьютер
- Кнопка «Поделиться»
- AirDrop
- Специализированные сервисы
- Мессенджеры и социальные сети
- Облачные хранилища и файлообменники
- Подключить iPhone по кабелю
Перенос фотографий и видео с iPhone, iPad или iPod touch
Узнайте, как перенести фотографии и видео с iPhone, iPad или iPod touch на компьютер Mac или компьютер с ОС Windows. Вы также можете предоставить доступ к своим фотографиям на всех своих устройствах с помощью функции «Фото iCloud».
Использование функции «Фото iCloud»
Функция «Фото iCloud» автоматически обеспечивает безопасность, актуальность и доступность ваших фотографий и видео на всех ваших устройствах Apple, на сайте iCloud.com и даже на компьютере с ОС Windows. При использовании функции «Фото iCloud» нет необходимости импортировать фотографии с одного устройства iCloud на другое. Функция «Фото iCloud» всегда отправляет и сохраняет исходные фотографии в полном разрешении. Оригиналы можно хранить в полном разрешении на всех устройствах или экономить место, используя версии, оптимизированные для устройств. В любом случае оригиналы можно всегда загрузить в нужное время. Любые вносимые изменения или правки всегда отражаются на всех ваших устройствах Apple. Узнайте, как настроить и использовать функцию «Фото iCloud».
Фотографии и видео, хранящиеся в «Фото iCloud», занимают место в хранилище iCloud. Прежде чем включить функцию «Фото iCloud», убедитесь, что в iCloud достаточно места для хранения всей вашей коллекции. Вы можете определить необходимый объем, а затем перейти к расширенному тарифному плану, если это будет необходимо.
Импорт на компьютер Mac
Для импорта фотографий с устройства iPhone, iPad или iPod touch на компьютер Mac можно использовать приложение «Фото»:
- Подключите iPhone, iPad или iPod touch к компьютеру Mac кабелем USB.
- Откройте приложение «Фото» на компьютере.
- В приложении «Фото» откроется экран «Импорт», где отобразятся все фотографии и видео, находящиеся на подключенном устройстве. Если экран «Импорт» автоматически не появляется, щелкните имя устройства на боковой панели «Фото».
- При появлении соответствующего запроса разблокируйте устройство iOS или iPadOS с помощью код-пароля. Если на устройстве iOS или iPadOS отобразится предупреждение «Доверять этому компьютеру?», щелкните «Доверять», чтобы продолжить.
- Укажите, куда следует импортировать фотографии. Рядом с надписью «Импортировать в» можно выбрать имеющийся альбом или создать новый.
- Выберите фотографии, которые требуется импортировать, и щелкните «Только выбранные» либо щелкните «Импортировать все новые фото».
- Подождите завершения процесса, а затем отключите устройство от компьютера Mac.
Импорт на компьютер с ОС Windows
Фотографии можно импортировать на компьютер с ОС Windows, подключив к нему устройство и воспользовавшись приложением «Фотографии Windows»:
- Убедитесь, что на компьютере с ОС Windows используется последняя версия iTunes. Для импорта фотографий на компьютер с ОС Windows требуется приложение iTunes 12.5.1 или более поздней версии.
- Подключите iPhone, iPad или iPod touch к компьютеру с ОС Windows кабелем USB.
- При появлении соответствующего запроса разблокируйте устройство iOS или iPadOS с помощью код-пароля.
- Если на устройстве iOS или iPadOS отобразится предупреждение «Доверять этому компьютеру?», щелкните «Доверять» или «Разрешить», чтобы продолжить.
Если у вас включена функция «Фото iCloud», прежде чем импортировать фотографии на компьютер с ОС Windows, необходимо загрузить их исходные версии в полном разрешении на iPhone. Узнайте, как это сделать.
После импорта видео с устройства iOS или iPadOS на компьютер с ОС Windows некоторые видео в приложении «Фотографии Windows» могут иметь неправильную ориентацию. Добавив эти видео в iTunes, вы сможете воспроизвести их в правильной ориентации.
Если при импорте фотографий с устройства iOS или iPadOS на компьютер с ОС Windows 10 возникли проблемы, выполните следующие действия:
- На устройстве iOS или iPadOS откройте приложение «Настройки». Щелкните «Камера», затем выберите «Форматы».
- Щелкните «Наиболее совместимый». С этого момента фотографии и видео, снятые с помощью камеры, будут сохраняться в форматах JPEG и H.264 соответственно.
Источник
Как отправить видео большого размера с iPhone, iPad, Android или компьютера
Казалось бы, с ростом скоростей Интернета отправка больших файлов тоже должна становиться более простым занятием. На самом деле задача по-прежнему остается сложной. Самое простое решение – отправить файл по электронной почте, упирается в ограничение в размер письма в 25 МБ, установленное большинством поставщиков сервиса.
Но это вовсе не делает задачу неразрешимой. Есть несколько простых способов отправки больших файлов (чаще всего это – видео) по Интернету в любую точку планеты. Ниже мы расскажем о том, как это можно сделать.
Почему нельзя отправить большое видео по электронной почте
Мы уже упомянули об ограничениях почтовых провайдерах на размер письма. Чаще всего оно не может быть больше 25 МБ, а порой лимит составляет вообще всего 10 МБ. Однако современные смартфоны снимают видео в таком разрешении и качестве, что ролик в несколько секунд уже превышает заданные ограничения. А создание качественной длительной записи уж тем более приведет к появлению файла внушительных размеров. Но волноваться не стоит. Даже с условием ограничения на размер письма есть возможность переслать большой файл по почте. Конечно, можно создать архив из нескольких частей и отправить их по одной в каждом сообщении, но есть более быстрый способ – использование облачного хранилища и отправка ссылки на загруженное видео по электронной почте или в мессенджерах.
Как использовать облачные сервисы хранения для отправки большого видеофайла по электронной почте или в мессенджерах
Сегодня большинство крупных почтовых сервисов предоставляет своим пользователям бесплатное облачное хранилище. С его помощью как раз и можно делиться большими файлами и видео, чей размер превышает допустимые нормы.
Зачастую, уже на стадии прикрепления файла большого размера к электронному письму сервис предложит воспользоваться собственным облачным хранилищем. Такой сервис присутствует и у Gmail, Яндекса, Mail.ru и т.д.
Можно и сразу загрузить файл в облачное хранилище (ссылки на самые популярные ниже), получить ссылку на файл и отправить ее минуя электронную почту посредством Viber, WhatsApp, Вконтакте, Facebook и т.д. Получателю предложат загрузить вложение не с сервера электронной почты или мессенджера, а из облака.
При желании можно даже просмотреть видео из облака без загрузки на свое устройство.
К сожалению, пользователь имеет ограничения в бесплатном свободном пространстве, доступном на его облачном диске. Например, Google Диск выдает бесплатных 15 ГБ, Яндекс.Диск – 10 ГБ, Облако Mail.ru – 8 ГБ, Microsoft OneDrive и Apple iCloud предлагают только 5 ГБ места. Если пользователю понадобится больший объем, то придется оформить подписку стоимостью в несколько десятков рублей в месяц.
Как отправить большие видеофайлы с iPhone или iPad
Если вы хотите передать большое видео с вашего iPhone, то не получится использовать привычный и удобный WhatsApp. Вложения в этом мессенджере ограничены размером в 16 МБ. Чуть предпочтительнее будет сервис iMessage, допустимый размер файлов в котором достигает 100 МБ.
Какие же еще есть варианты у владельцев iOS-устройств?
Облачные сервисы
О них мы рассказали выше.
Mail Drop
Функция Mail Drop (подробно) позволяет делиться файлами (в том числе видео) размером до 5 ГБ посредством электронной почты, используя хранилище iCloud. Если размер отправляемого файла в приложении Почта на iPhone или iPad превышает 25 МБ, программа предложит использовать Mail Drop для его доставки. В этом случае вложение будет загружено в iCloud (главное, чтобы в хранилище было свободное место), а пользователю станет доступна ссылка, которая и будет отправлена в письме.
Для отправки видео при помощи Mail Drop служба iCloud должна быть активирована по пути Настройки → ‹Ваше имя› → iCloud. Кроме того, удостоверьтесь в наличии свободного места в хранилище по пути: Настройки → ‹Ваше имя› → iCloud → Управление хранилищем.
Как отправить большое видео при помощи Mail Drop на iPhone или iPad
1. Откройте приложение «Фото» и выберите фото или видео, отправка которых требуется.
2. Нажмите значок «Поделиться» и выберите Почта.
3. Откроется приложение Почта с черновиком письма, содержащим вложение.
4. Нажмите Отправить.
5. Нажмите Использовать Mail Drop во всплывающем окне.
AirDrop
При необходимости отправить файл на другое устройство от Apple, расположенное поблизости, есть простой способ – использовать AirDrop (подробная инструкция). Эта технология не предусматривает ограничений на размер файла, да и никаких дополнительных приложений устанавливать не придется. AirDrop является частью операционной системы от Apple. И такой способ передачи файлов между устройствами является простым и удобным.
Как включить AirDrop и отправить файл
Для включения функции AirDrop в iOS перейдите по пути Настройки → Основные → AirDrop и выберите пункт «Только контактам» или «Для всех».
Затем откройте приложение «Фото» и выберите фото или видео, отправка которых требуется. Остается просто нажать значок «Поделиться» и выбрать AirDrop в качестве способа передачи (подробная инструкция).
При необходимости отправить большой видеофайл на устройство, не принадлежащее к экосистеме Apple или расположенное вдали, стоит обратиться к решениям в виде уже упомянутых облачных хранилищ других брендов. Все они имеют приложения в App Store.
Как отправить большие видеофайлы с Android или компьютера
При возникновении потребности отправить большой видеофайл с Android-устройства, можно задействовать услуги популярных поставщиков облачных хранилищ: Google Диск (15 ГБ бесплатно), Яндекс.Диск (10 ГБ бесплатно), Облако Mail.ru (8 ГБ бесплатно), Microsoft OneDrive и Apple iCloud (по 5 ГБ бесплатно) или же воспользоваться сервисами (приложениями) для передачи больших файлов. Вот наиболее удобные из них:
WeTransfer
Есть возможность использовать WeTransfer для бесплатной отправки больших видеофайлов при их размере до 2 ГБ. Подписка на план Plus обойдется в 12 долларов в месяц, но это даст возможность отправлять файлы размером до 20 ГБ.
Pushbullet
Бесплатная версия этого приложения позволяет отправлять файлы размером до 25 МБ, а вот годовая подписка на план Pro ценой в 40 долларов позволит увеличить лимит до 1 ГБ.
Send Anywhere
Это приложение может считаться максимально близким к AirDrop из всего, что доступно для Android. Оно позволяет отправлять большие видеофайлы любому пользователю в Интернете. При этом посланная через приложение информация будет шифроваться. Максимальный размер файла, поддерживаемый приложением, составляет 50 ГБ.
Источник
Как отправлять (передать) фото и видео с iPhone на iPhone, iPad, Android или компьютер
Существует огромное количество способов как проводного, так и беспроводного экспорта мультимедийных данных с iPhone или iPad на другие устройства, но далеко не все из них такие очевидные и большинство новых владельцев мобильной яблочной техники о них даже не подозревают. В этом материале мы расскажем о наиболее простых и популярных вариантах отправки изображений и видеороликов с iPhone, iPod touch и iPad на аналогичные устройства, Android-гаджеты и компьютеры.
Кнопка «Поделиться»
Самый простой способ расшарить медиаконтент — воспользоваться кнопкой «Поделиться». Для этого откройте любое изображение или видеоролик в приложении Фото и в левом нижнем углу тапните по кнопке шаринга.
Тут доступны варианты отправки файла по почте, через социальные сети и мессенджеры (включая штатный iMessage и сторонние Viber, WhatsApp и т.д.), расшаривания через общий доступ или выгрузка в облачные хранилища.
Как вариант — воспользоваться штатным сервисом «Мой фотопоток» (Настройки → Фото и камера → Мой фотопоток), благодаря которому все изображения будут автоматически выгружаться на сервер. Доступ с компьютера можно получить при помощи сайта icloud.com. Главный недостаток — 5 ГБ бесплатного дискового пространства. И медиаконтента много не сохранится, и резервным копиям устройств места не будет хватать.
В качестве крутой альтернативы выступает сервис Google Photo. Смирившись с незначительными ограничениями по размеру фото и видео, вы сможете выгружать неограниченное количество изображений и видеороликов, и, соответственно, скачивать их с веб-версии на компьютер или делиться ими.
AirDrop
Самый удобный способ отправки файлов между яблочными устройствами (iPhone, iPad, iPod touch и Mac) находящимися в непосредственной близости. Для передачи данных AirDrop задействует Wi-Fi и Bluetooth.
На принимаемом iPhone, iPad или iPod touch откройте Пункт управления и кликните по кнопке «AirDrop».
Если устройство добавлено в контакты девайса с которого будет отправляться файл, до достаточно выбрать опцию «Только для контактов». Если нет — «Для всех».
На Mac откройте Finder → меню «Переход» → AirDrop → Включить Bluetooth и Wi-Fi.
Для отправки файла с iPhone через AirDrop откройте любое изображение или видеоролик в приложении Фото и в левом нижнем углу тапните по кнопке шаринга, а затем коснитесь по иконке AirDrop.
Специализированные сервисы
Существует немалое количество специализированных сервисов вроде BitTorrent Sinc, Infinit, Portal, Snapdrop и прочих которые схожи с AirDrop, но уже работают на всех популярных настольных (Windows, macOS, Linux) и мобильных платформах (iOS, Android, Windows Phone). Классно то, что они не требуют каких-либо сложных настроек и практически полностью бесплатны. Там где не работает или недоступен AirDrop, эти сервисы не подведут.
Мессенджеры и социальные сети
Для кроссплатформенной отправки мультимедийных файлов подойдёт практически любой мессенджер (Viber, WhatsApp, Telegram и прочие включая штатный iMessage) или клиент популярных социальных сетей (Вконтакте, Facebook, Одноклассники и так далее). В окошке отправки сообщения обычно имеется кнопка открывающая доступ к медиатеке для выбора фотографии или видеоролика (одного или нескольких).
Облачные хранилища и файлообменники
Облачные хранилища плотно вошли в нашу жизнь и отлично подходят для кроссплатформенной передачи большого количество информации. Если тот же Dropbox со старта предлагает всего лишь 2 ГБ, то такие сервисы как MEGA могут предоставить аж 50 ГБ бесплатного дискового пространства. Все что вам останется — загрузить бесплатный мобильный клиент и выгрузить интересующие файлы. На постсоветском пространстве пользуются популярностью облачные сервисы Google Drive, Облако Mail.ru и Яндекс.Диск.
Подключить iPhone по кабелю
При подключении iPhone или iPad к компьютеру, девайс определяется как внешняя камера (фотоаппарат) и у пользователя появляется возможность экпортировать файлы без установки какого-либо дополнительного ПО вроде iTunes.
Владельцам Windows PC после подключения яблочного устройства по кабелю останется пройти в «Мой компьютер», открыть подключённый гаджет в разделе «Портативные устройства» и скопировать необходимые фотографии.
Владельцам Mac требуется запустить приложение «Захват изображений» (легко отыскать через поиск Spotlight) и выбрать вручную снимки или же нажать кнопку «Импортировать все».
По умолчанию снимки сохраняются в папку «Изображения».
Подробно об этом способе мы рассказывали здесь.
А в комментариях к этому материалу оставляйте свои любимые варианты экспорта данных с iPhone или iPad.
Источник