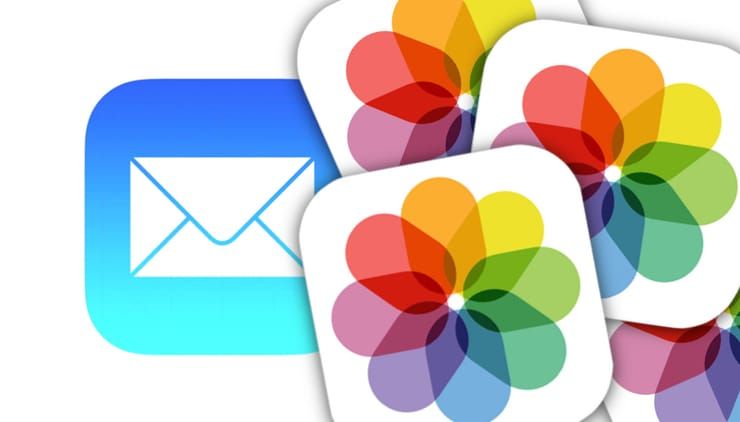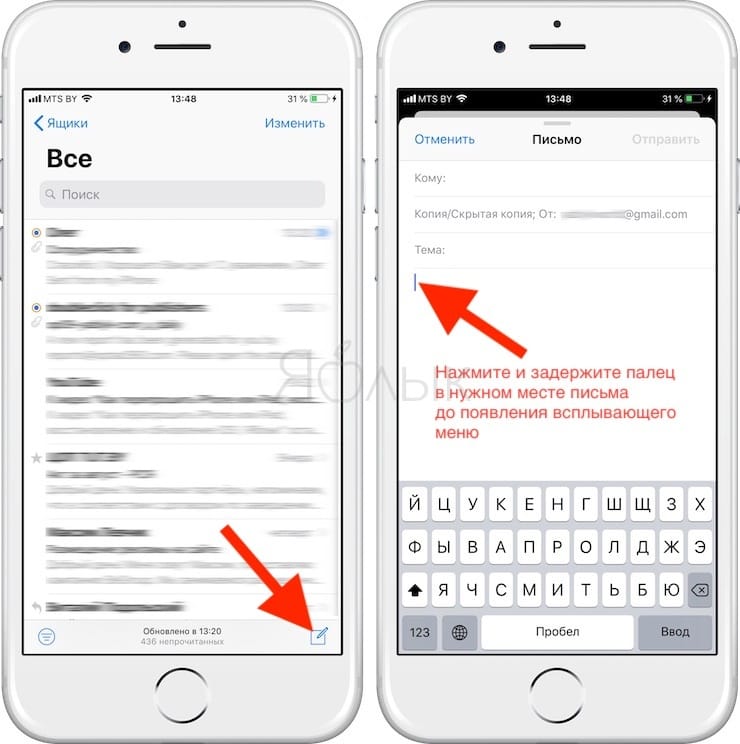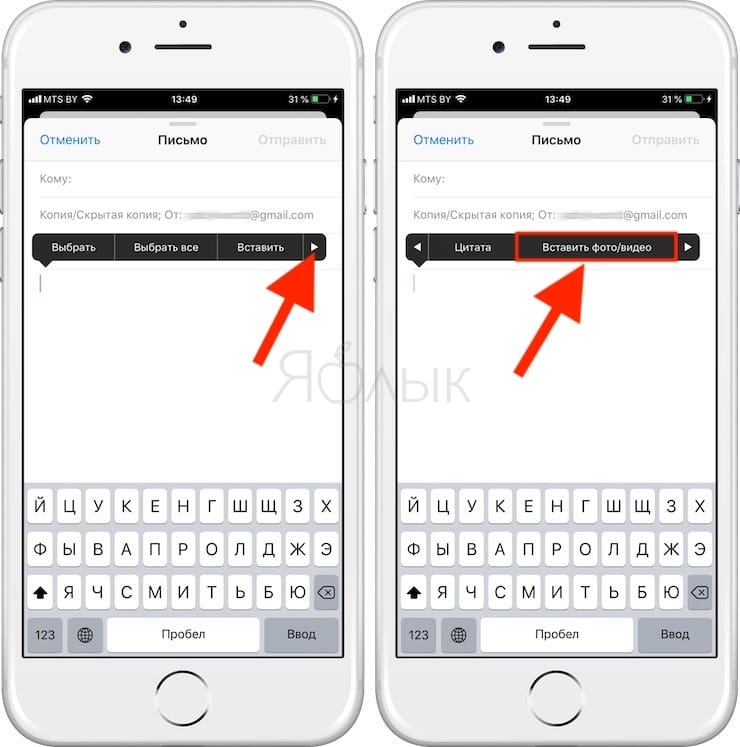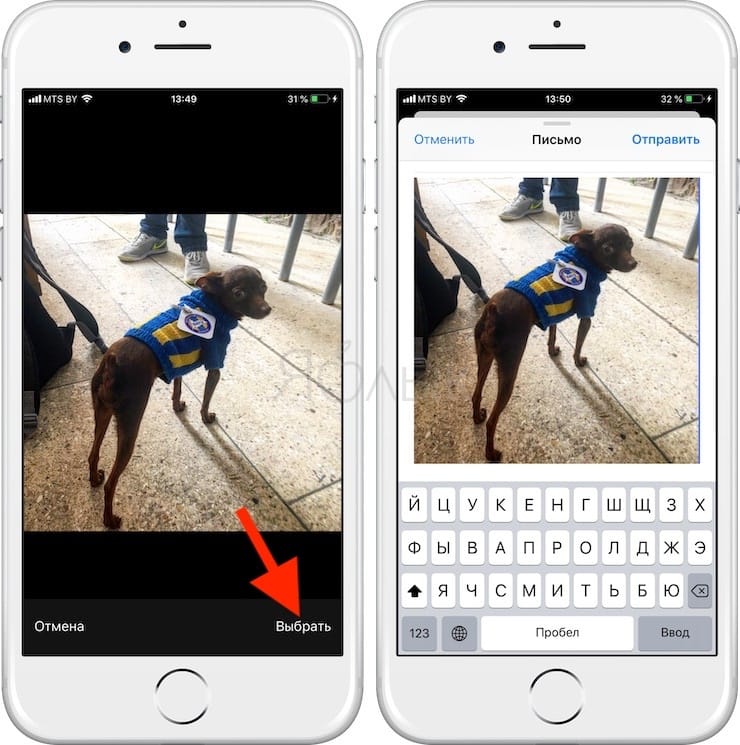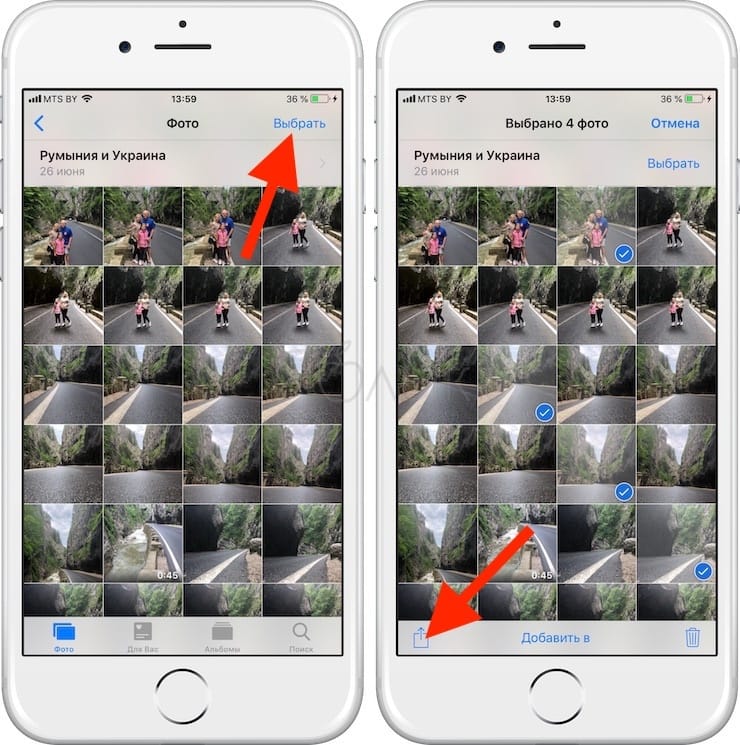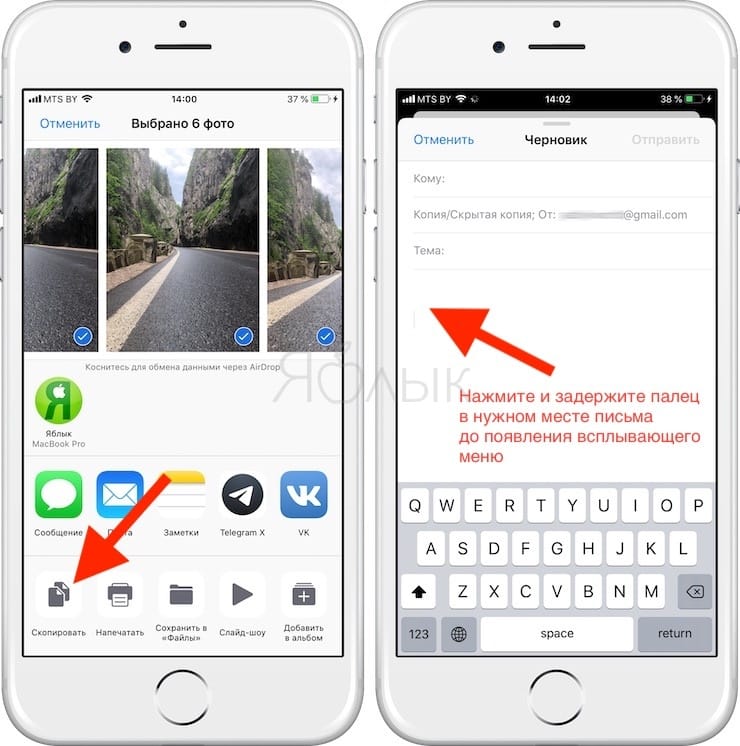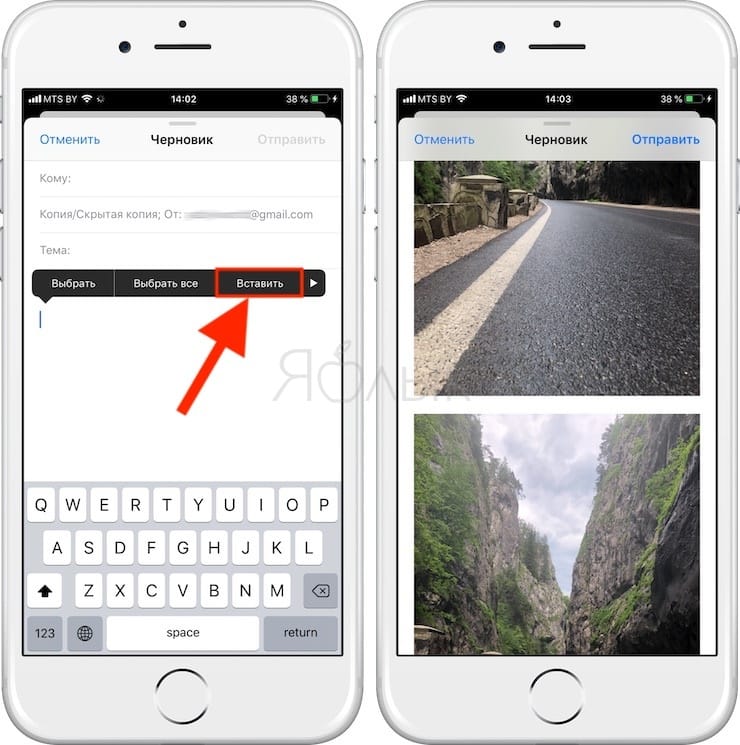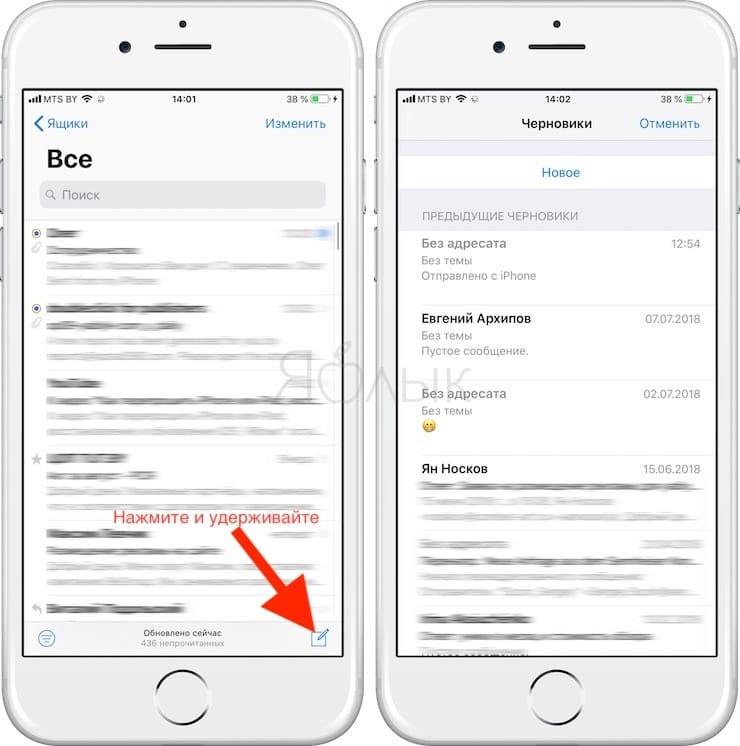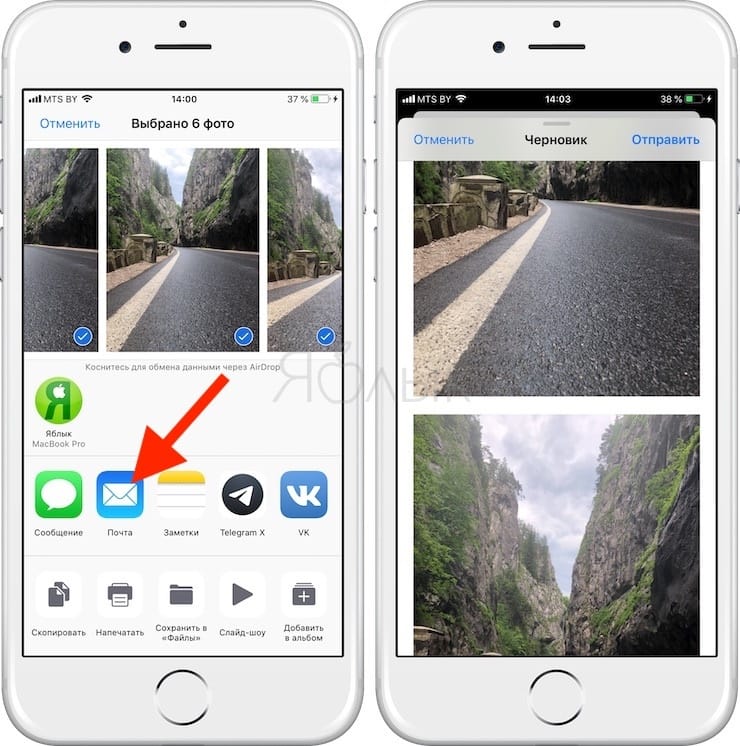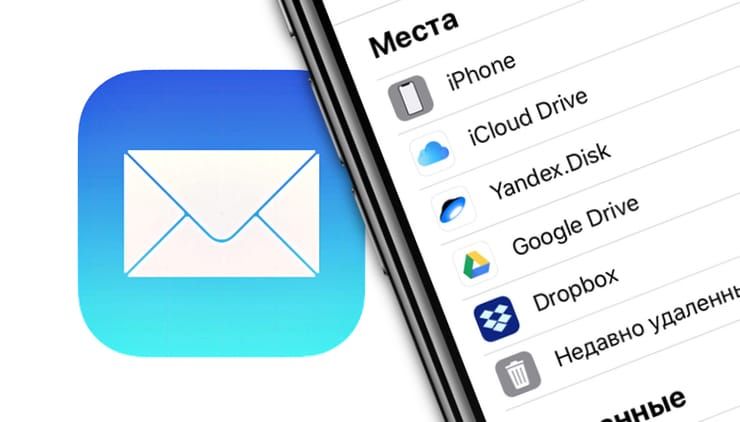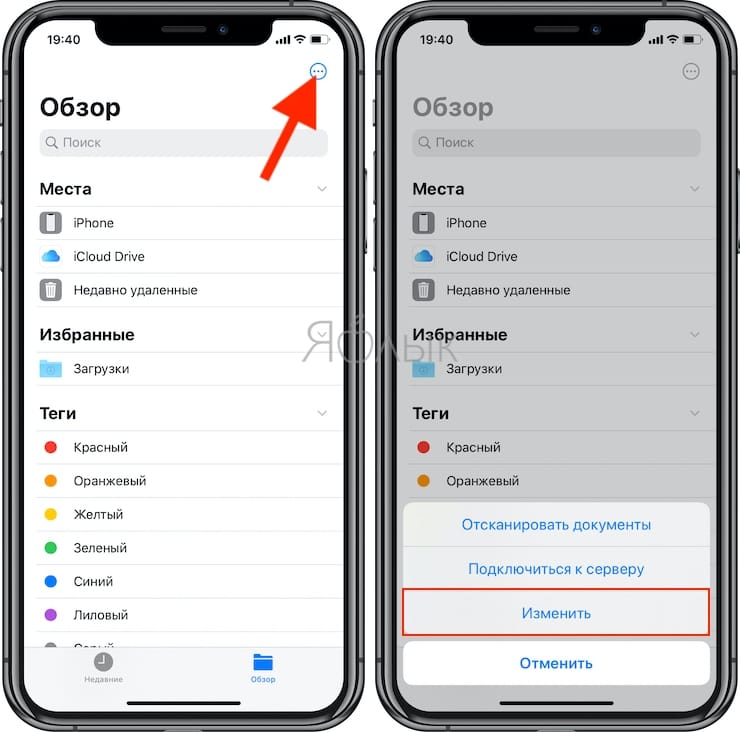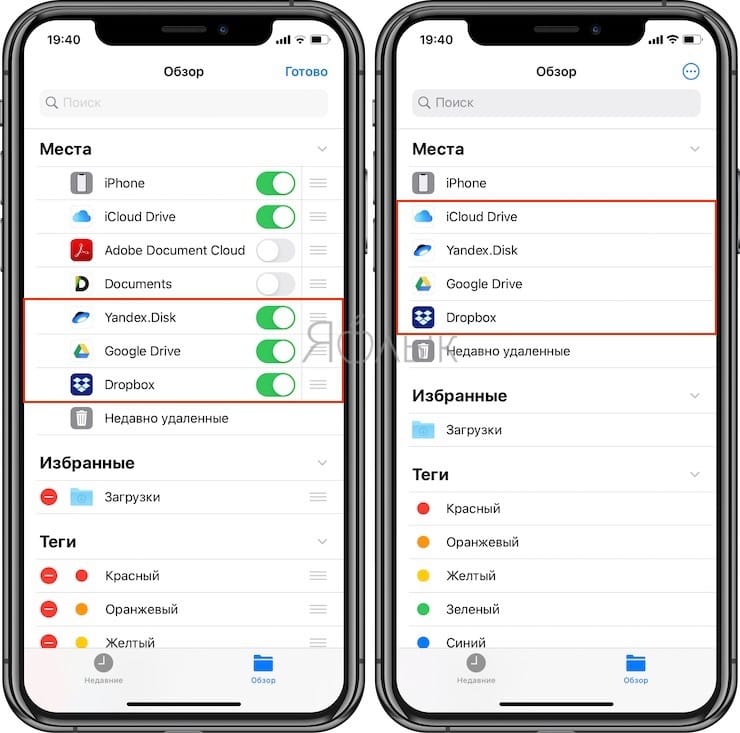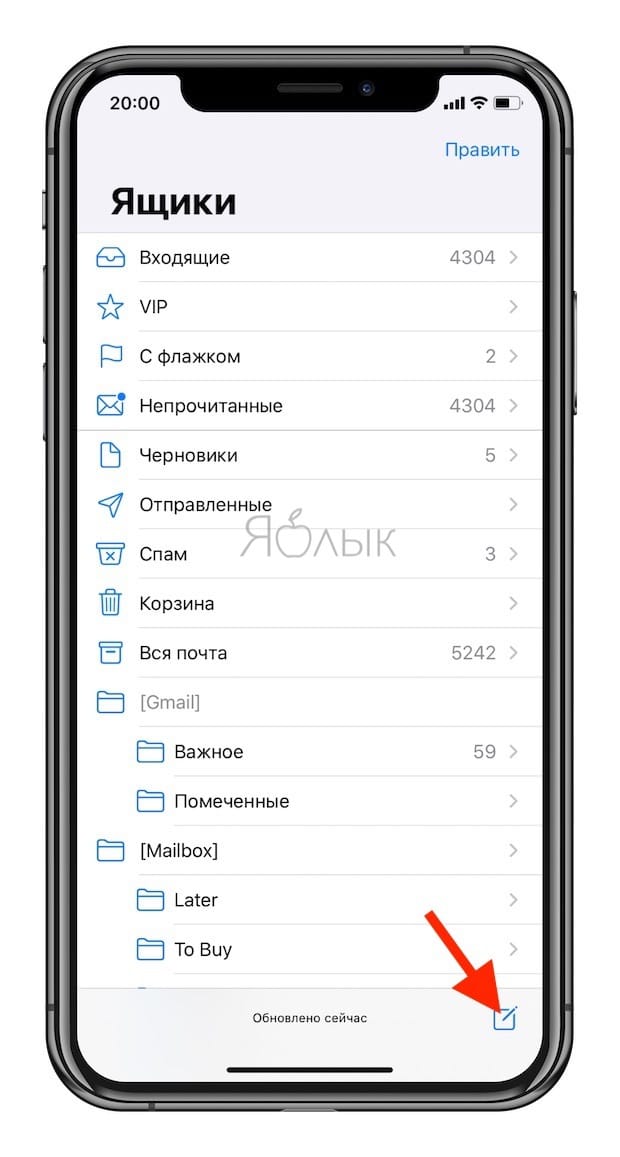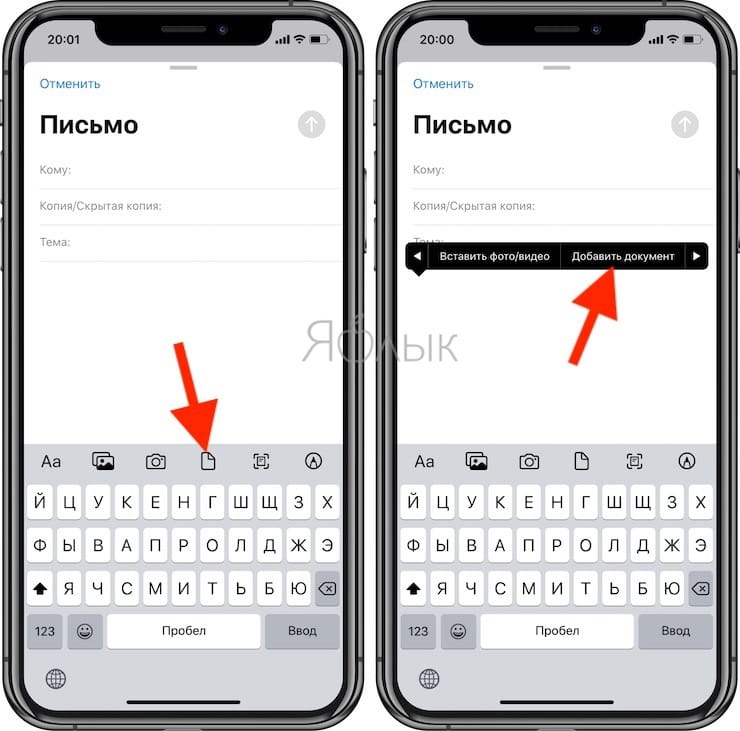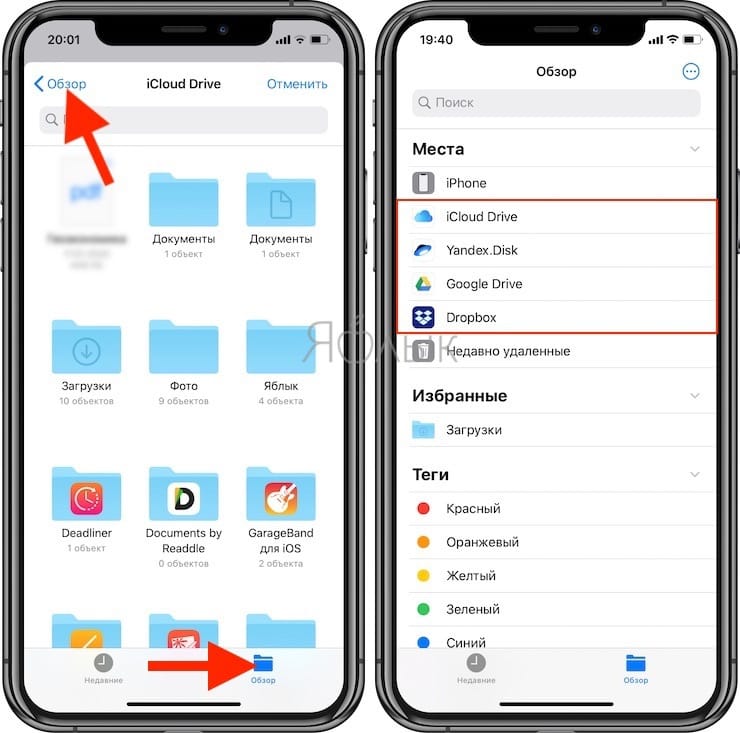- Как вложить файлы в электронные письма iPhone
- Контекстное меню в Почте iOS поможет вам добавить вложения и фотографии
- Вложение фото или видео в почту
- Присоединение других видов файлов или из других приложений
- Используйте меню обмена
- Как прикрепить фото к электронному письму в Почте на iPhone или iPad: 3 способа
- Как добавить фотографии в электронное письмо в приложении «Почта» на iPhone или iPad
- Как прикрепить сразу несколько фотографий к электронному письму на iPhone или iPad с помощью метода копировать/вставить и меню Поделиться
- Как прикреплять файлы к письмам на iPhone из Яндекс.Диска, iCloud, Google Drive, Dropbox и т.д.
- Как добавить новые места (облачные хранилища) в iPhone или iPad?
- Как прикреплять файлы к письмам на iPhone или iPad из облака (Яндекс.Диска, iCloud, Google Drive, Dropbox и т.д.)
- Как отправлять файлы по почте на iPhone с помощью iCloud
- Что такое Mail Drop на iPhone?
- Условия
- Ограничения iCloud
- Прочие требования и правила
- Использование Mail Drop на iPhone
- На айфоне
- Падение почты на iPhone: резюме
Как вложить файлы в электронные письма iPhone
Контекстное меню в Почте iOS поможет вам добавить вложения и фотографии
Вложение и отправка файлов – это одна из самых распространенных вещей, которые люди делают со своими программами электронной почты на рабочем столе и в Интернете. Во встроенном почтовом приложении iPhone нет кнопки для прикрепления файлов, но это не означает, что файлы невозможно прикрепить. Вам просто нужно использовать несколько разных техник.
Процедуры, которые мы описали ниже, были протестированы с использованием iOS 12.
Вложение фото или видео в почту
Хотя для этого нет очевидной кнопки, вы можете прикреплять фотографии и видео к электронным письмам из приложения Почта. Эта процедура работает только для фотографий и видео; чтобы прикрепить файлы других типов, ознакомьтесь со следующим набором инструкций. Но если вам нужно приложить фотографию или видео, выполните следующие действия:
Начните с открытия электронного письма, к которому вы хотите прикрепить фотографию или видео – электронного письма, на которое вы отвечаете или пересылаете, или нового электронного письма. В теле сообщения нажмите и удерживайте экран в том месте, где вы хотите прикрепить файл, чтобы открыть всплывающее меню копирования/вставки.
Нажмите стрелку в правой части меню копирования/вставки, чтобы открыть параметр вставить фотографию или видео . Нажмите на это.
Появится приложение «Фотографии». Выберите фотографию, которую хотите вставить, затем нажмите на нее, чтобы просмотреть. Нажмите выберите , чтобы выбрать его.
Фотография вставляется в сообщение в виде встроенного изображения. Это не вложение.
Если у вас возникли проблемы с отправкой и получением электронной почты на вашем iPhone, узнайте, как решить эту проблему (и другие), прочитав, что делать, если электронная почта на вашем iPhone не работает.
Присоединение других видов файлов или из других приложений
Используйте всплывающую опцию Добавить вложение , чтобы добавить другие типы файлов:
В тексте письма нажмите и удерживайте Добавить вложение в строке всплывающего меню. Он находится справа от параметра Добавить фото/видео , на который ссылается предыдущий раздел.
Выберите документ для вложения. По умолчанию вы попадаете в представление недавний вашего диска iCloud.
Когда вы выбираете вложение, оно добавляется в сообщение. Повторите процедуру, чтобы добавить дополнительные вложения.
Используйте меню обмена
В большинстве приложений есть опция обмена, которая позволяет обойти необходимость создания нового электронного письма и добавления к нему вложения. Например, если вы работаете с документом Microsoft Word, просто отправьте документ в виде вложения. Эта процедура (которая зависит от приложения) объединит открытый документ в текст почтового сообщения iOS.
Каждое приложение обрабатывает обмен по-своему.
Источник
Как прикрепить фото к электронному письму в Почте на iPhone или iPad: 3 способа
Многие владельцы iOS-устройств наверняка замечали, что при создании нового письма в приложении «Почта» на iPhone, iPad или iPod touch отсутствует кнопка, позволящая прикрепить вложение.
В таком случае, как добавить фотографии к электронному сообщению? На самом деле все просто. Существует три легких (но не очевидных) метода вложить фото в электронное письмо. О них и пойдет речь в инструкции ниже.
Как добавить фотографии в электронное письмо в приложении «Почта» на iPhone или iPad
1. Откройте приложение «Почта» в iOS, если вы еще этого не сделали;
2. Создайте новое сообщение и тапните на область в теле письма;
3. Нажмите и удерживайте область, затем тапните на кнопку перемещения курсора вправо и выберите «Вставить фото/видео»;
4. Выберите снимок/снимки из каталога в приложении «Фото» и нажмите «Выбрать», чтобы добавить изображение в электронное письмо.
5. Отправьте сообщение как обычно, нажав на опцию «Отправить».
Функция «Вставить фото» присутствует в приложении «Почта» во всех современных версиях iOS. Визуально опция может слегка отличаться от более ранних версий операционной системы, но работает одинаково на всех.
Как прикрепить сразу несколько фотографий к электронному письму на iPhone или iPad с помощью метода копировать/вставить и меню Поделиться
1. Запустите приложение «Фото», в правом верхнем углу нажмите кнопку Выбрать, и выберите фотографии для вставки в приложение Почта.
2. Нажмите кнопку Поделиться.
3. Далее в зависимости от случая можно использовать два способа вставки:
- Если вам необходимо вставить фото в определенное место в письме, выберите Скопировать. Далее, откройте приложение «Почта», вернитесь к черновику письма или создайте новое, нажмите на необходимое место в теле письма и удерживайте палец, пока не увидите опцию «Вставить». Выберите ее, чтобы фотографии, выбранные в п. 2 были вставлены в письмо.
Для того, чтобы просмотреть сохраненные черновики в приложении Почта, нажмите и удерживайте кнопку «+» в правом нижнем углу.
- Если же вы отправляете в письме одни фото без текста, нажмите иконку приложения Почта, после чего в почтовом приложении будет создано новое сообщение, в которое будут добавлены и все выбранные в п. 2 фотографии.
4. Допишите сообщение и отправьте, нажав на «Отправить».
Неискушенных владельцев iPhone и iPad метод копировать/вставить может привести в замешательство, видимо, по этой причине Apple и добавила функцию «Вставить фото» в новые версии приложения «Почта», тем самым упростив добавление изображений в электронные послания.
Источник
Как прикреплять файлы к письмам на iPhone из Яндекс.Диска, iCloud, Google Drive, Dropbox и т.д.
В отличие от компьютеров, при работе с электронной почтой на мобильных устройствах могут возникать проблемы с добавлением к тексту письма различных файлов. Не все приложения поддерживают данную функцию, однако еще с выходом iOS 9 потребность в стороннем софте отпала.
Разработчики добавили опцию прикрепления файлов к письмам в стандартную программу Почта, благодаря чему стало возможным быстро добавлять и пересылать файлы по электронной почте. Нижеследующая инструкция по использованию данной функции относится главным образом к iPhone и iPad. О том, как добавить электронный ящик в приложение Почта на iPhone и iPad мы рассказывали в этом материале.
Как добавить новые места (облачные хранилища) в iPhone или iPad?
Добавление файлов к электронному письму напрямую связано с работой стандартного приложения Файлы. Предварительно необходимо добавить в список мест приложения Файлы нужные облачные хранилища, для этого:
1. Установите из App Store официальное приложение-клиент того облачного хранилища, которое необходимо добавить, например, это могут быть приложения Яндекс.Диска, iCloud, Google Drive, Dropbox и т.д.
2. Откройте стандартное приложение Файлы на iPhone или iPad, перейдите на вкладку Обзор и нажмите значок с изображением трех точек в кругу, находящийся в правом верхнем углу.
3. В появившемся всплывающем окне выберите Изменить.
4. Переведите переключатели напротив необходимых «облачных» приложений в положение Включено. Нажмите Готово. Проверьте, чтобы в списке мест отображались необходимые сервисы.
Как прикреплять файлы к письмам на iPhone или iPad из облака (Яндекс.Диска, iCloud, Google Drive, Dropbox и т.д.)
1. Откройте приложение Почта и нажмите на значок создания нового письма в правом нижнем углу.
2. Появится окно с полем, куда следует ввести почтовый адрес пользователя, которому планируется отправлять письмо;
3. Для добавления к письму файла нажмите значок с изображением листа бумаги или нажмите и удерживайте палец в поле сообщения до появления меню, в котором следует выбрать пункт «Добавить документ»;
4. Откроется окно приложения Файлы, в котором можно будет выбрать необходимый файл. Следует учесть, что по умолчанию откроется папка iCloud Drive и если файл находится в другом месте (Google Drive, Dropbox и т.д. – программы должны быть установлены на устройстве), то следует вернуться на главный экран приложения Файлы, нажав Обзор в левом верхнем углу;
5. Откроется ещё одно окно, в котором будут указаны варианты добавленных облачных хранилищ – тапните по одному из пунктов в разделе Места.
6. После выбора папки необходимо найти файл и тапнуть по его иконке – он будет добавлен в письмо.
Источник
Как отправлять файлы по почте на iPhone с помощью iCloud
Mail Drop — это функция Apple, которая позволяет отправлять большие файлы через iCloud. Решение автоматически срабатывает, когда вложение электронной почты превышает ограничения, установленные вашей почтовой платформой. Подробнее о Mail Drop на iPhone и о том, как им пользоваться.
Что такое Mail Drop на iPhone?
С Mail Drop вы можете отправлять большие файлы, такие как презентации, видео и изображения, через службу iCloud. Вы можете отправлять вложения размером до 5 ГБ с помощью службы iPhone, iPad и Mac. У получателей есть 30 дней для загрузки файла, прежде чем он будет автоматически удален из iCloud. Для каждого пользователя iCloud существует ограничение на объем хранилища Mail Drop в 1 ТБ. Как только вы превысите этот лимит, вам придется подождать, пока истечет срок действия старых вложений. Почтовые вложения не пойти против ограничений вашего хранилища iCloud.
Каждый раз, когда размер сообщения, которое вы хотите отправить, превышает лимит вашего интернет-провайдера (ISP), приложение Mail спросит вас, хотите ли вы использовать Mail Drop.
Условия
Вы не можете отправлять вложения через Mail Drop, если возникает одно из следующих условий:
- Ваша электронная почта и вложения превышают 5 ГБ. В этом случае вам следует сжать свои вложения.
- Вы пытаетесь отправить в свое сообщение несжатую папку. Опять же, вы должны сжать ваши файлы.
- Лимиты iCloud были превышены (см. ниже).
- Достигнут предел хранилища Mail Drop в 1 ТБ.
Ограничения iCloud
У Apple есть ограничения на размер почтового ящика и отправку сообщений в iCloud. Эти ограничения очень высоки и, вероятно, не повлияют на вас:
- Общее количество сообщений, которые вы можете отправлять каждый день (1000 сообщений).
- Количество получателей, которым вы можете отправлять сообщения каждый день (1000 получателей).
- Максимальное количество получателей на одно сообщение (500 получателей).
- Размер входящих и исходящих сообщений превышает 20 МБ или 5 ГБ с Mail Drop.
Связанный: Как перенести ваши фотографии из iCloud в Google Фото
Прочие требования и правила
Другие важные ограничения, которые следует знать:
- Mail Drop работает с Mac под управлением OS X Yosemite или новее, iPhone, iPad, iPod touch с iOS 9.2 и Mac или ПК с обновленным браузером.
- После того, как вы отправите электронное письмо, у получателей будет 30 дней для загрузки вложений Mail Drop.
- Приложение электронной почты получателя может иметь меньший предел размера сообщения, который не позволяет доставить вложение.
- Время, необходимое для загрузки или скачивания вложения, может варьироваться в зависимости от скорости вашего интернет-соединения и размера вашего вложения.
- Получатели могут не иметь доступа к вашему вложению, если по ссылке слишком много загрузок или большой трафик.
Использование Mail Drop на iPhone
Чтобы использовать Mail Drop, вы должны сначала включить его через iCloud.com через веб-браузер. Для этого:
- Идти к iCloud.com и войдите в свою учетную запись iCloud.
- выбирать Почта.
- Выберите Значок настроек в нижнем левом углу экрана.
- выбирать Предпочтения.
- Нажмите Составление во всплывающем меню.
- Установите флажок рядом с Используйте Mail Drop при отправке больших вложений.
Связанный: Как исправить проблемы с iCloud на устройствах Apple
На айфоне
Как только Mail Drop включен, вы готовы к работе. Когда вы пытаетесь отправить комбинацию электронной почты / вложений, размер которой превышает 20 МБ, через собственное приложение Mail на iPhone, вы получите сообщение, указывающее, что вам нужно использовать Mail Drop для отправки электронной почты.
В следующем примере размер вложений составляет 23,6 МБ:
Связанный: Как изменить приложение электронной почты по умолчанию на iPhone
Отправка вложений через iCloud не обязательно является немедленным процессом, в зависимости от скорости вашего интернет-соединения и трафика iCloud. Как только ваш получатель получит свое сообщение, он увидит следующее:
Как уже отмечалось, у получателя есть 30 дней для загрузки файлов, прежде чем iCloud удалит их автоматически.
Падение почты на iPhone: резюме
Для большинства пользователей ограничения Apple на отправку обычных вложений в 20 МБ более чем достаточно. С Mail Drop этот предел увеличивается до 20 ГБ, что идеально подходит для творческих людей, предприятий и т. Д. Лучше всего то, что это абсолютно бесплатно и доступно на всех ваших устройствах Apple, включая iPhone, iPad и Mac.
Источник