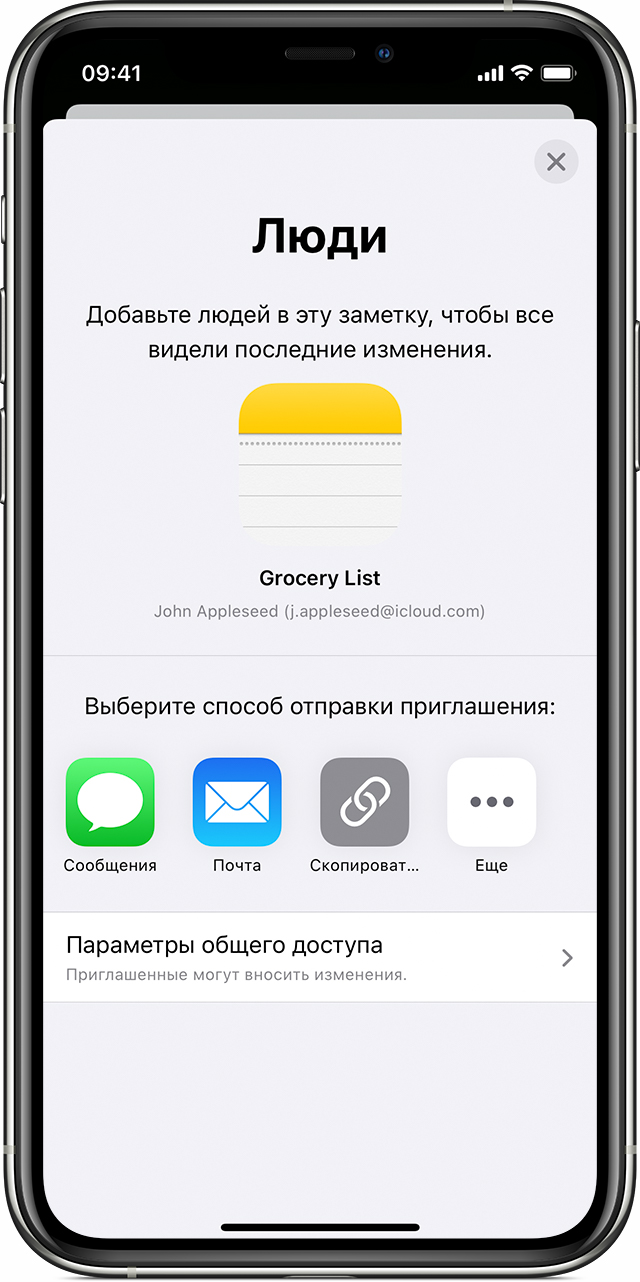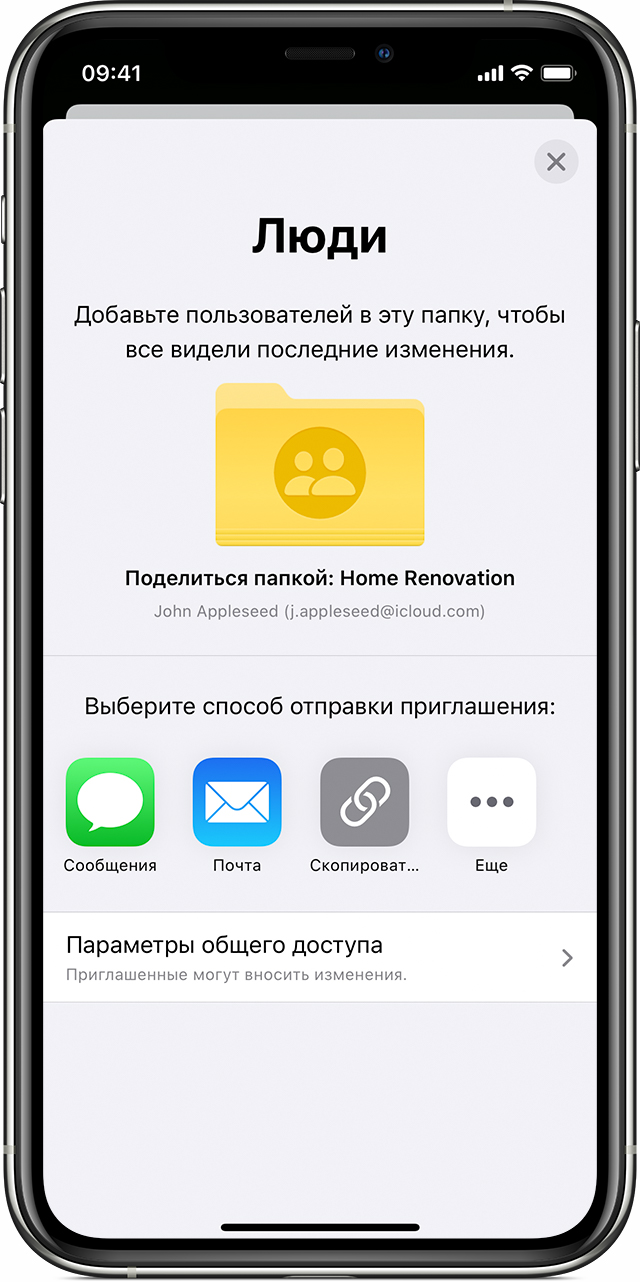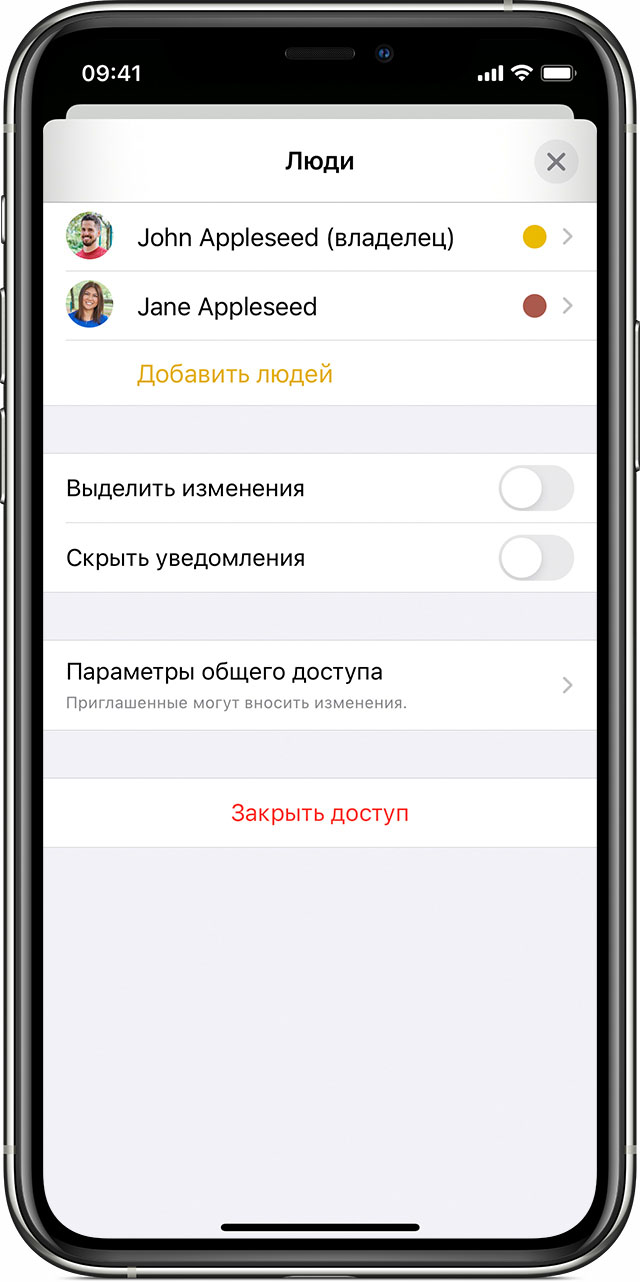- Заметки на iPhone
- Как сохранить заметки с iPhone
- iPhone Notes
- Microsoft OneNote
- Evernote
- Simplenote
- Приложения для заметок на iPhone
- iPhone Notes
- Evernote
- Microsoft OneNote
- Simplenote
- Резюме
- Как отправить заметки с айфона на почту?
- Как перенести заметки с iPhone на Android через Gmail?
- Как делиться заметками на айфоне?
- Как перекинуть заметки с айфона на айфон без iCloud?
- Как перенести все заметки с iPhone?
- Как экспортировать заметки с iPhone на андроид?
- Как перенести заметки с iPhone на Xiaomi?
- Как добавить людей в заметку?
- Как работать с заметками на айфоне?
- Как отправить заметку?
- Как перенести закладки с айфона на айфон?
- Как перенести заметки с Айклауда на айфон?
- Как перенести контакты с одного айфона на другой?
- Как сохранить заметки с айфона на компьютер?
- Как достать заметки из iCloud?
- Как из заметок сохранить фото?
- Делитесь заметками на iPhone, iPad или iPod touch
- Предоставление доступа к заметкам
- Подготовка
- Предоставление доступа к заметке
- Добавление пользователей в папку
- Управление способом предоставления доступа
- Удаление пользователей из общих заметок
- Удаление общей заметки
Заметки на iPhone
Как сохранить заметки с iPhone
iPhone Notes
Сохранить заметки с iPhone довольно просто. Notes поддерживает синхронизацию с любым IMAP-почтовым ящиком. Соответственно можно синхронизировать их с почтой, например, Gmail, а затем провести синхронизацию с другой программой, на другой платформе.
Notes также поддерживает функцию публикации заметки в сторонние сервисы или отправки по почте.
- Для этого нужно зайти в заметку.
- В нижней части экрана выбрать кнопку в виде прямоугольника со стрелкой, расположенной посередине.
- В появившемся меню выбрать место публикации заметки, например, Evernote.
- Через некоторое время Evernote выдаст всплывающее окно, в котором нужно принять заметку и выбрать место ее сохранения, тот или иной блокнот.
Также для сохранения и экспорта заметок из iPhone можно использовать стороннее ПО, которого достаточно в App Store.
Microsoft OneNote
Аналогичные описанным выше возможности поддерживаются и OneNote. Можно опубликовать любую из заметок в стороннем сервисе или отправить по почте.
Если записная книжка с заметками синхронизирована с OneDrive и доступна в декстопной версии OneNote, то ее можно экспортировать в различных форматах. Для этого:
- выберите меню Файл;
- далее Выберите пункт Экспорт;
- определите, что нужно экспортировать: заметку, подборку или записную книжку;
- выберите формат экспорта (OneNote позволяет экспортировать в форматах ONEPKG — фирменный пакет, PDF, XPS, и MHT);
- нажмите кнопку сохранить.
Evernote
Evernote также позволяет делиться заметками самым различным способом. Здесь также есть иконка в виде прямоугольника со стрелкой. Ее можно найти в контекстном меню в нижней части экрана, если открыть заметку.
Нажав иконку, можно получить список из возможных решений. Заметку можно отправить сообщением или по электронной почте, опубликовать в твиттере, Facebook, распечатать.
Simplenote
Simplenote обладает широкими возможностями для публикации заметок в других программах.
- Зайдя в заметку, нужно нажать на букву I в круге.
- Появится меню, в котором выбирается пункт отправить.
- Далее нужно выбрать программу, в которую отправится заметка. Здесь представлены другие сервисы, как Evernote и Microsoft OneNote. Также можно отправить заметку по почте или с помощью сообщения.
В веб-приложении Simplenote экспортировать можно все заметки. В правом верхнем углу экрана под аккаунтом пользователя есть ссылка Download zip. После нажатия на нее Simplenote выгрузит все заметки в формате txt в виже zip-архива. При этом будут выгружены также заметки, находящиеся в архиве.
Приложения для заметок на iPhone
В целом рынок приложений для iPhone, с помощью которых можно делать заметки, огромен. Причем, желая найти определенную программу, пользователь может столкнуться с несколькими аналогами. Например, App Store при поиске по Simplenote выдает и SimpleNote и Simple Note. Надо ли говорить, что все это разные приложения с разной функциональностью. Поэтому мы сосредоточились на основных, которые позволяют оперировать заметками на разных устройствах и на разных платформах.
iPhone Notes
Notes позволяет создавать заметки. Это стандартное приложение iOS и есть на каждом устройстве. В заметку можно вставить предварительно сделанную фотографию. Заметки отображаются в хронологическом порядке. Заметки можно опубликовать в различных сервисах и отправить по почте. Поддерживаются функции печати.
Заметки могут быть разделены по учетным записям: iCloud, Gmail и другие, в зависимости от того, с какой учетной записью настроена синхронизация заметок.
Evernote
Evernote — признанный комбайн для ведения заметок, записи идей и прочего. Заметки можно объединять в блокноты. Каждая заметка может представлять собой текстовую запись, фото. Есть прямая интеграция с камерой iPhone. Также можно сделать напоминание о календарном событии. Наконец, здесь очень удобно составлять списки.
Evernote позволяет делиться заметками, открывать к ним доступ и редактировать их совместно.
Функциональность базовой версии можно расширить если перейти на премиум-аккаунт. Есть магазин с возможностью покупки дополнительных услуг.
Заметки синхронизируются с облаком. Доступны на других устройствах и платформах. Записи можно отправлять любыми доступными способами.
Microsoft OneNote
Хорошо зарекомендовавший себя продукт для ведения заметок на декстопе. Обладая мощнейшим функционалом под Windows в мобильной версии несколько скромнее.
OneNote также позволяет создавать заметки, добавлять в них различный контент, в том числе и веб-страницы, чтобы их можно было впоследствии просмотреть без подключения к интернету.
OneNote отличается расширенными возможностями по редактированию текста. Его можно оформить, как в других программах Office. Поддерживаются широкие возможности для обмена данными.
В целом OneNotye Mobile все-таки воспринимается, как дополнение к декстопной OneNote.
Simplenote
Простое и эффективное приложение для ведения заметок. Даже не приложение, а веб-сервис, так как основным местом хранения заметок выступает облако, а заметки в веб-приложении и в приложении для iOS синхронизируются моментально.
Есть возможность снабдить заметку тегом, отправить в другие сервисы, а также опубликовать в интернете на сайте Simplenote для последующего обмена с другими пользователями.
Резюме
Стандартное приложение Notes из iOS достаточно примитивное, но минимально необходимый функционал оно обеспечивает. А самое главное, оно хорошо интегрировано с облачными сервисами Apple, позволяет синхронизировать и даже экспортировать заметки.
Но если вам требуется нечто более мощное и продвинутое, то Evernote и Microsoft OneNote здесь лучше всех. Пожалуй, Evernote немного проще в использовании, поскольку это приложение изначально создавалось как облачное решение для заметок. Правда, работает лучше всего оно с собственным облаком.
Что до OneNote, то вся сложность работы с ним объясняется тем, что это изначально было настольное приложение, а после создали мобильное, не особо беспокоясь об их взаимосвязи – по сути обе программы объединяет прежде всего общее название, а уже после общая интеграция возможностей. Но в остальном это отличная программа, хорошо работающая с облаком OneDrive.
Остальные приложения для заметок под iOS тоже выглядят неплохо, но до лидеров им далеко, а функционально они местами не так хороши, как тот же оригинальный клиент Notes. Но в любом случае можно поискать что-то интересное.
Источник
Как отправить заметки с айфона на почту?
Нажмите на кнопку Поделиться заметкой (силуэт со знаком «плюс»). Нажмите Расширенные настройки совместного доступа и выберите Отправить копию заметки. Укажите хотя бы один адрес электронной почты (или выберите хотя бы один контакт). Нажмите Отправить.
Как перенести заметки с iPhone на Android через Gmail?
Как синхронизировать заметки с iPhone на Android-смартфоне
- Перейдите в Настройки – Пароли и учетные записи – Добавить учетную запись.
- Добавьте учетную запись Gmail. …
- Перейдите в Настройки – Заметки – Учетная запись по умолчанию и активируйте добавленную запись Gmail.
- Не забудьте настроить перенос заметок из учетной записи на Android-смартфоне.
Как делиться заметками на айфоне?
Предоставление доступа к заметке
- Откройте заметку iCloud, которой вы хотите поделиться.
- Нажмите кнопку «Еще» , затем нажмите «Поделиться заметкой» .
- Выберите способ отправки приглашения. …
- В зависимости от того, как вы предоставляете доступ, может потребоваться нажать кнопку «Отправить».
Как перекинуть заметки с айфона на айфон без iCloud?
Импорт заметок с iPhone на Android
- Запустите «Настройки» на своем гаджете от Apple;
- Перейдите в «Пароли и учетные записи»;
- Выберите учетную запись Google или Яндекс. …
- После добавления учетки кликните по ней и передвиньте тумблер на параметре «Заметки». …
- После этого проверьте почтовый ящик.
Как перенести все заметки с iPhone?
Как скопировать заметки с iPhone на компьютер
- Заходим в «Заметки» в iPhone и нажимаем «Изменить».
- Выбираем нужные записи и жмем «Переместить в..»
- Перемещаем файл в папку iCloud.
Как экспортировать заметки с iPhone на андроид?
Для этого необходимо:
- В настройках Айфона перейти в раздел «Mail, Contacts, Calendars» и добавить новую учетную запись Google.
- Ввести требуемые для идентификации пользователя данные и активировать синхронизацию заметок с сервисом Google.
- Войти с Андроида в свой почтовый ящик и загрузить заметки на смартфон.
Как перенести заметки с iPhone на Xiaomi?
Этап 1: Работа с iPhone
- Откройте настройки Айфона.
- Перейдите в раздел «Почта».
- Выберите пункт «Учетные записи».
- Найдите и кликните по пункту «Gmail».
- В открывшемся списке передвиньте переключатель напротив пункта «Заметки» вправо для активации синхронизации.
Как добавить людей в заметку?
Как открыть доступ к заметкам, спискам и рисункам
- Откройте приложение Google Keep. на устройстве Android.
- Коснитесь нужной заметки.
- Нажмите на значок «Действие» .
- Выберите Соавторы.
- Укажите имя пользователя, адрес электронной почты или название группы Google.
- Выберите имя или адрес электронной почты. …
- В правом верхнем углу нажмите Сохранить.
Как работать с заметками на айфоне?
Перейдите в «Настройки» > «Пункт управления» и добавьте «Заметки». Затем откройте Центр управления и нажмите «Заметки», чтобы создать заметку. Либо просто попросите Siri: «Создай заметку».
Как отправить заметку?
- Откройте заметку, которой вы хотите поделиться.
- Нажмите на кнопку меню (три точки), затем — Поделиться.
- Нажмите на кнопку меню (три точки) на следующем экране и выберите Отправить копию заметки.
- Укажите хотя бы один адрес электронной почты (или выберите хотя бы один контакт).
- Нажмите Отправить.
Как перенести закладки с айфона на айфон?
Что делать на iPhone или iPad
- Откройте Настройки, выберите раздел Apple ID (самый верхний).
- Перейдите в меню iCloud. …
- Установите переключатель напротив пункта Safari в положение Включено.
- В случае, если пункт Safari не активирован, активируйте и в появившемся меню выберите Объединить.
Как перенести заметки с Айклауда на айфон?
Перенос заметок на новый Apple ID с помощью iCloud
- Откройте программу «Настройки» (iOS) или «Системные настройки» (Mac).
- Выполните вход со старым Apple ID.
- Откройте Notability.
- Если синхронизация с iCloud не включена, включите ее.
- Дождитесь загрузки заметок.
- Выключите синхронизацию с iCloud.
- Нажмите кнопку «Оставить на устройстве».
Как перенести контакты с одного айфона на другой?
На iPhone с которого вы хотите перенести контакты, перейдите в меню: 1) «Настройки» → iCloud и убедитесь, что переключатель «Контакты» активен. 2) Перейдите в меню «Настройки» → iCloud → «Резервная копия» и нажмите кнопку «Создать резервную копию». Дождитесь окончания процесса.
Как сохранить заметки с айфона на компьютер?
Как включить синхронизацию заметок с iCloud
- Открываем настройки на iPhone или iPad.
- Ищем пункт iCloud.
- Вводим адрес электронной почты и пароль от iCloud и нажимаем Войти.
- Для синхронизации, передвигаем переключатель напротив заметок.
Как достать заметки из iCloud?
Однако заметки, которые Вы удалили безвозвратно, восстановить невозможно.
- В приложении «Заметки» на сайте iCloud.com выберите «Недавно удаленные» в списке папок слева. …
- Выберите заметку и нажмите «Восстановить» на панели инструментов.
Как из заметок сохранить фото?
Чтобы быстро сохранять снимки и видео из «Заметок», достаточно изменить одну опцию. Откройте приложение «Настройки» и найдите «Заметки». Прокрутите экран до секции «Медиа» с опцией «Сохранение в Фото». Тапните по ползунку и приложение будет автоматически сохранять медиа файлы в медиатеку.
Источник
Делитесь заметками на iPhone, iPad или iPod touch
С помощью приложения «Заметки» можно приглашать людей к совместной работе над заметками и папками в iCloud. Таким образом можно вместе работать над проектами, планировать поездки, составлять список покупок и решать множество других задач.
Предоставление доступа к заметкам
К любой из заметок iCloud или целой папке заметок на вашем устройстве можно добавить других пользователей. После этого они смогут вносить свои изменения и просматривать ваши. Владелец заметки может в любой момент закрыть доступ других пользователей к своим заметкам и папкам.
Если устройство подключено к Интернету, iCloud поддерживает актуальное состояние всех заметок и папок, поэтому заметка в iCloud, созданная на iPhone, будет также отображаться и на iPad. Следовательно, когда вы отмечаете готовый пункт в списке дел, редактируете зарисовку или добавляете вложение, все, у кого есть доступ к заметке или папке, будут видеть последнюю версию.
Общий доступ к заметкам, защищенным паролем, невозможен. Если необходимо предоставить доступ к заметке, защищенной паролем, нажмите заметку, кнопку «Еще» , затем нажмите «Удалить» и поделитесь заметкой.
Подготовка
- Обновите iPhone, iPad или iPod touch до последней версии iOS или iPadOS.
- Настройте iCloud на всех своих устройствах.
- Убедитесь, что вход в iCloud выполнен с тем же идентификатором Apple ID, который используется для входа в систему на всех ваших устройствах.
- Обновите приложение «Заметки», чтобы пользоваться самыми новыми функциями. Все, кого вы пригласили для общего доступа, также должны обновить свои устройства и приложение «Заметки». Если в ваших заметках есть рисунки, убедитесь, что они обновлены, чтобы можно было пользоваться последними функциями.
Предоставление доступа к заметке
- Откройте заметку iCloud, которой вы хотите поделиться.
- Нажмите кнопку «Еще» , затем нажмите «Поделиться заметкой» .
- Выберите способ отправки приглашения. Затем выберите, кому хотите предоставить доступ.
- В зависимости от того, как вы предоставляете доступ, может потребоваться нажать кнопку «Отправить».
Чтобы расширить круг пользователей, которым предоставлен доступ к заметке, откройте заметку iCloud, нажмите кнопку добавления соавторов , затем нажмите «Добавить людей» и выполните действия 3–4. Если к этой заметке уже предоставлен доступ другим пользователям, в верхней части заметки будет отображаться кнопка «Добавить людей» , а в списке заметок будет отображаться значок соавтора .

Добавление пользователей в папку
- Откройте список папок.
- Проведите пальцем влево по папке, доступ к которой необходимо предоставить, затем нажмите кнопку «Добавить людей» .
- Выберите способ отправки приглашения, затем выберите, кому хотите предоставить доступ.
- В зависимости от того, как вы предоставляете доступ, может потребоваться нажать кнопку «Отправить».
Чтобы поделиться папкой или принять приглашение к совместной работе с общей папкой, требуется iOS 13 или более поздних версий либо iPadOS. Невозможно предоставить доступ к папке, в которой есть заметка с установленной защитой либо заметка, которой поделился другой пользователь.

Управление способом предоставления доступа
Как создатель общей заметки, вы решаете, кто может вносить изменения. Чтобы просмотреть список пользователей, которым предоставлен доступ к общей заметке, нажмите кнопку «Добавить людей» . Затем нажмите «Параметры доступа» и выберите нужный вариант: «Можно вносить изменения» или «Только просмотр».
Пометка «Приглашен(а)» под именем пользователя означает, что приглашение еще не принято. Все пользователи общей заметки могут добавлять вложения, формировать контрольные списки, создавать зарисовки и редактировать текст. Если пользователю предоставлен доступ с правами «Только просмотр», он не сможет вносить изменения в общую заметку.
При обновлении заметки все ее пользователи получают соответствующее уведомление. Чтобы скрыть эти уведомления, нажмите кнопку «Добавить людей» на экране заметки и включите параметр «Скрыть уведомления».
Чтобы включить параметр «Выделить изменения», перейдите к заметке, нажмите кнопку «Добавить людей» и включите нужный параметр. Это действие выделит все изменения, внесенные в заметку вами или соавторами.
Чтобы использовать некоторые из новейших функций приложения «Заметки», такие как «Только просмотр» или «Выделить изменения», требуется iOS 13 или более поздних версий либо iPadOS.
Удаление пользователей из общих заметок
Удаление одного пользователя из общей заметки
- Откройте заметку и нажмите кнопку «Добавить людей» .
- Нажмите имя человека.
- Нажмите «Закрыть доступ».
Удаление всех пользователей из общей заметки
- Откройте заметку и нажмите кнопку «Добавить людей» .
- Нажмите «Закрыть доступ».
- Для подтверждения еще раз нажмите «Закрыть доступ».
При закрытии доступа других пользователей к заметке она автоматически удаляется с их устройств.
Удаление общей заметки
Автор общей заметки может в любой момент удалить ее. Чтобы удалить общую заметку, нажмите кнопку «Еще» , затем нажмите «Удалить» . При работе со списком заметок можно также провести пальцем влево по заметке, нажать кнопку «Удалить» и выбрать «Удалить общую заметку».
При удалении заметки она перемещается в папку «Недавно удаленные» на всех ваших устройствах и остается в папке «Недавно удаленные» в течение 30 дней. С устройств пользователей, которым был предоставлен доступ к заметке, она удаляется сразу же.
Если вы случайно удалили заметку, которой с вами поделился другой пользователь, к ней можно повторно получить доступ с помощью первоначального приглашения. При повторном получении доступа в заметке будут содержаться все обновления на данный момент. Если создатель отключил общий доступ к заметке, получить к ней доступ будет нельзя. Если у вас нет первоначального приглашения, попросите создателя предоставить его снова или проверьте папку «Недавно удаленные».
Источник